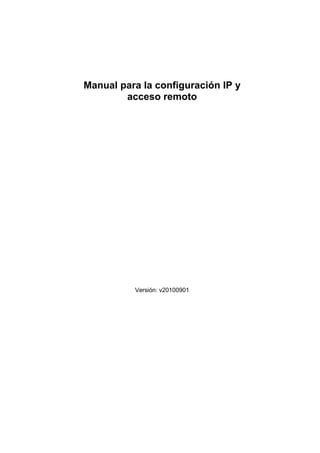
Manual configuracion ip_acceso_remoto_v20100901
- 1. Manual para la configuración IP y acceso remoto Versión: v20100901
- 3. 1 CONFIGURACIÓN DEL MENÚ DE RED Para poder conectar el vídeo grabador en red es necesario configurar adecuadamente el menú “Red” (ubicado dentro de “Menú principal → Ajustes”). Básicamente consiste en definir los parámetros de la red, que son los siguientes: 1- Dirección IP: dirección IP que se le asigna al vídeo grabador. 2- Máscara de subred: máscara de subred de la red en la que el vídeo grabador está conectado. 3- Puerta de enlace: puerta de enlace de la red en la que el vídeo grabador está conectado. Es necesario conocer la máscara de subred y la puerta de enlace para poder asignar al DVR una dirección IP válida. Los puertos (puerto TCP, puerto UDP y puerto HTTP) no es necesario cambiarlos, en principio. Es necesario, eso sí, confirmar que son puertos que están abiertos en el router (y abrirlos, en caso de que no lo estén ya). Esto se comentará en un capítulo posterior. 1.1 Obtención de los parámetros de red Si no se conocen los parámetros de la red en la que el DVR está conectado, es sencillo obtenerlos de la siguiente manera: 1- Hay que utilizar un ordenador que esté conectado a la misma red que el vídeo grabador. 2- En el menú “Iniciar” de la barra de tareas de Windows, existe un campo titulado “Buscar programas y archivos”. 3- En este campo, se escribe “cmd” y se pulsa Enter. Esto lo que hace es que se despliegue una pantalla negra al estilo MS-DOS donde se pueden insertar comandos.
- 4. 4- En la pantalla negra se escribe “ipconfig” y se pulsa Enter. El resultado es que aparecen en pantalla los principales datos de la red a la que está conectado el ordenador (y, por extensión, el DVR). 5- Entre los datos que se despliegan en la pantalla, se pueden encontrar la máscara de subred y la puerta de enlace predeterminada, tal y como se muestra en la siguiente imagen.
- 5. 1.2 Establecer la dirección IP Con la puerta de enlace y la máscara de subred se puede establecer una dirección IP válida para el vídeo grabador. Hay que tener en cuenta que la dirección IP que se asigne al DVR tiene que ser coincidente con la puerta de enlace en los grupos de dígitos que no sean 0 en la máscara de subred. Es decir, si tomamos como ejemplo los datos de las imágenes anteriores, tenemos: Puerta de enlace: 172.18.2.1 Máscara de subred: 255.255.255.0 Esto quiere decir, que la dirección IP que se asigne al DVR deberá ser 172.18.1.xxx, donde el valor xxx puede variar entre 2 y 255, siempre y cuando sea una dirección IP que esté libre (que no haya ningún otro equipo conectado a la misma red que ya esté usando esa dirección). 1.2.1 Cómo comprobar que una dirección IP está libre Para hacer esto, se parte de la misma pantalla negra de DOS que se despliega al ejecutar “cmd” en el campo “Buscar programas y archivos” del menú Iniciar de Windows. En este caso, se escribe el comando “ping xxx.xxx.xxx.xxx” donde xxx.xxx.xxx.xxx es la dirección IP que se quiere comprobar, y se pulsa Enter. Si la dirección IP consultada no está siendo utilizada, aparecerá el mensaje “Host de destino inaccesible”, como se muestra en la siguiente imagen:
- 6. Si la dirección IP consultada sí está siendo utilizada por otro equipo, en la pantalla aparecerá algo como lo que se muestra en la siguiente imagen (donde se ve el tiempo de respuesta en la comunicación con el equipo poseedor de esa IP):
- 7. 2 ACCESO POR RED LOCAL Una vez que el DVR tiene correctamente configurado el menú de red, es posible acceder a él en red local, a través de ordenadores que estén conectados en la misma red que el equipo. Este acceso se puede hacer de dos maneras: 1- A través de un navegador web (principalmente Internet Explorer) 2- A través del software que acompaña el DVR en el CD (denominado Pro Surveillance System, o PSS). Para más información sobre esta opción, consulte el capítulo 7. 2.1 Acceso por navegador web El navegador por defecto que hay que utilizar para tener un acceso al DVR es Internet Explorer. No obstante, existen maneras de poder utilizar Firefox y Google Chrome, que se explican más adelante. 2.1.1 Acceso a través de Internet Explorer El acceso a través de Internet Explorer es, en principio, bastante sencillo. Simplemente se trata de escribir la dirección IP que se le ha asignado al DVR en el menú “Red” en la barra de direcciones del navegador, y pulsar el botón “Ir a”. Es muy posible que la primera vez que se acceda a un DVR desde un ordenador se solicite instalar en dicho ordenador un control ActiveX, que permita administrar el DVR por parte del equipo desde el cual se está accediendo. Para poder instalar este control ActiveX, es necesario que la configuración de seguridad de Internet Explorer lo permita. Para ello, hay que hacer lo siguiente: 1- Se pincha en el menú “Herramientas” de Internet Explorer, seleccionando a continuación la opción “Opciones de Internet”. Al hacerlo, se despliega un menú como el que se muestra en la siguiente imagen. 2- Se selecciona la pestaña “Seguridad” y se pincha en el botón “Nivel personalizado”.
- 8. 3- Al hacerlo, se despliega un menú como el que se muestra en la siguiente imagen. Hay que bajar por la barra de desplazamiento hasta encontrar la opción “Controles y complementos de ActiveX”. 4- Dentro de esa opción, se busca “Descargar los controles ActiveX sin firmar” y se marca la pestaña “Preguntar”. De este modo, cuando el sistema quiera descargar e instalar el control ActiveX que necesita para operar el DVR, preguntará en primer lugar al usuario, quien le indicará que lo instale.
- 9. Advertencia: La versión de Internet Explorer 8, que acompaña habitualmente al Windows 7, puede dar algunos problemas de compatibilidad para visualizar el equipo. Si esto sucede, hay que hacer lo siguiente: 1- Se pincha en el menú “Herramientas” de Internet Explorer, seleccionando a continuación la opción “Configuración de Vista de Compatibilidad”. Al hacerlo se despliega un menú como el que se muestra en la siguiente imagen. 2- Dentro de ese menú, se escribe la dirección IP del DVR en el campo “Agregar este sitio web” y se pincha en “Agregar”. 2.1.2 Acceso a través de Firefox El acceso a través de Firefox se puede lograr llevando a cabo los siguientes pasos:
- 10. 1- Descargar e instalar el Plugin. Firefox no soporta el control ActiveX, de modo que es necesario descargar un plugin para permitir a Firefox soportarlo. El nombre del plugin es IE Tab. La dirección para descargarlo es http://ietab.mozdev.org/ Después de la descarga, se obtiene un fichero denominado “ie_tab-1.5.20090525-fx-win.xpi”. Abra Firefox y arrastre el fichero del plugin directamente dentro de la ventana de Firefox, y se desplegará el siguiente cuadro de diálogo: Pinche en “Install now” (Instalar ahora) para iniciar la instalación. Tras la instalación, se le pedirá que reinicie Firefox. 2- Configuración del Plugin. Después de la instalación, es necesario añadir las direcciones objetivo al IE Tab antes de iniciar el acceso al cliente web del DVR. Para ello, ejecute Firefox, abra la ventana “IE Tab Options” en el menú “Tools → IE Tab Options”.
- 11. En el ejemplo de la imagen la dirección del DVR es http://10.10.5.81:82, de modo que se inserta “http://10.10.5.81:82/*” en el campo URL. Observe que es necesario añadir “/*” al final de la dirección. Una vez completada la configuración, introduzca http://10.10.5.81:82 en la barra de direcciones de Firefox y pulse Enter. Se mostrará la pantalla de inicio del cliente web del DVR. 2.1.3 Acceso a través de Google Chrome El acceso a través de Google Chrome se puede llevando a cabo los siguientes pasos: 1- Descargar e instalar la extensión Seleccione la opción “Extensions” dentro del menú desplegable de configuración en Google Chrome (el botón con el símbolo de la herramienta dentro de la barra de menú), para acceder a la interfaz de administración de extensiones.
- 12. La interfaz de administración de extensiones de Google Chrome es como se muestra a continuación: Pinche en “Browse the gallery” y busque la extensión “IE Tab”. Instale la última versión de la extensión “IE Tab”.
- 13. Después de la instalación aparecerá un icono IE en la esquina superior derecha de la interfaz del navegador Google Chrome. 2- Acceder a la interfaz web del DVR Pulsando el icono IE de la esquina superior derecha del navegador Google Chrome puede obtener una barra de direcciones de Internet Explorer. Introduzca entonces la dirección IP de su DVR y podrá acceder a la interfaz web del equipo.
- 14. 3- Descargar e instalar Google Chrome Puede descargar el navegador Google Chrome en http://www.google.com/chrome. Descargue la última versión. Nota: las versiones de Google Chrome inferiores a la 4.0 puede que no soporten la extensión “IE Tab”.
- 15. 3 ACCESO EN REMOTO Con los parámetros de red del DVR correctamente configurados, también es posible acceder a él desde un acceso remoto, situado fuera de la red local en la que esté conectado el equipo. El procedimiento es el mismo que el acceso en red local en cuanto a la manera de utilizar Internet Explorer (u otro navegador de los comentados anteriormente). La única diferencia es que, para poder acceder en remoto, no hay que utilizar la dirección IP que se ha establecido para el DVR (ya que ésta es una dirección IP de la red local), sino que hay que utilizar la dirección IP externa del router de la red. 3.1 Cómo obtener la dirección IP externa del router Para conocer la dirección IP externa del router de la red se puede consultar la siguiente página web: http://www.cualesmiip.com/ Se trata de una página web que directamente te indica tu dirección IP al acceder a ella, sin necesidad de hacer nada más. 3.2 Problemas en el acceso: cambio del puerto HTTP Es relativamente frecuente que el acceso en remoto falle si se utiliza el puerto 80 como puerto HTTP. Si se da este caso, es necesario cambiar el puerto 80 por otro puerto en el menú de “Red” de la configuración del vídeo grabador. Por ejemplo, es muy habitual utilizar el puerto 8080, o el 8083. Lógicamente, es necesario asegurarse de que el nuevo puerto seleccionado está abierto en el router, así como re-direccionarlo dentro del router si fuera necesario (todo esto a través del servicio NAT). Cómo hacer esto se explica en el capítulo 4. Si se modifica el puerto HTTP, a la hora de acceder al vídeo grabador a través del navegador web es necesario indicar, además de la IP, el puerto por el que se quiere acceder. Por ejemplo, si la IP externa es 217.18.226.130, y se ha definido el puerto 8080, para acceder a través del navegador web es necesario poner en la barra de direcciones lo siguiente: http://217.18.226.130:8080
- 16. 4 CONFIGURACIÓN DEL ROUTER Con respecto a la configuración del router, la operación básica consiste en asegurarse de que los puertos que utiliza el vídeo grabador están abiertos y, en caso de que no sea así, abrirlos. Los puertos por defecto que están definidos en el DVR son: Puerto TCP: 37777 Puerto UDP: 37778 Puerto HTTP: 80 Como se ha comentado anteriormente, estos puertos se definen en el menú “Red” de la configuración del vídeo grabador, y se pueden modificar, si resultase conveniente. La manera de abrir los puertos en el router depende del router en particular. Como regla general, se recomienda que, en caso de duda, se consulte a la empresa proveedora del servicio de Internet, o a quien suministrara el router. Igualmente, si se busca en Internet es fácil encontrar manuales o foros de consulta donde se explica cómo configurar prácticamente cualquier tipo de router. No obstante, se indican a continuación unas breves explicaciones sobre cómo podría hacerse esto, tomando como ejemplo un router Comtrend, habitual de las instalaciones de Telefónica. En primer lugar es necesario acceder a la página de configuración del router. Para ello se escribe la dirección IP de la puerta de enlace en la barra de direcciones del navegador web. A continuación aparece un menú emergente que pedirá el usuario y la contraseña de acceso al router.
- 17. Una vez que se ha accedido a la página de configuración del router, hay que seleccionar la opción “NAT→ Virtual Servers”, dentro del menú “Advanced Setup”. Para poder realizar la configuración manualmente, hay que resaltar la pestaña “Custom Server”, escribiendo a continuación la dirección IP del equipo al que se quiere asociar los puertos que se van a abrir (en este caso, se trataría de indicar la dirección IP que el vídeo grabador tiene dentro de la red local o, dicho de otro modo, la dirección IP que se ha definido en el menú “Red” dentro de la configuración del DVR).
- 18. Los puertos que se quiere abrir se indican en la tabla de debajo, de la siguiente manera: External Port Start: Es el puerto de inicio del rango de puertos que se desea abrir. External Port End: Es el puerto de fin del rango de puertos que se desea abrir. Si se desea abrir un único puerto (y no un rango) bastan con poner el mismo puerto como puerto de inicio y puerto de fin. Protocol: Aquí se selecciona el protocolo que corresponde al puerto que se desea abrir. Para los puertos necesarios para el DVR, se seleccionará el protocolo TCP para el puerto TCP, el protocolo HTCP para el puerto HTTP, y el protocolo UDP para el puerto UDP. En caso de duda, no obstante, se puede abrir el puerto para todos los protocolos. Internal Port Start: Se indica aquí el puerto de inicio del rango interno al que se va a redireccionar el puerto de inicio del rango externo. Internal Port End: Se indica aquí el puerto de fin del rango interno al que se va a redireccionar el puerto de fin del rango externo. Estos dos últimos parámetros sirven para el caso de que sea necesario redireccionar la información de un puerto de entrada a otro puerto de salida. Si el redireccionamiento no es necesario, el valor de “Internal Port Start” será el mismo que “External Port Start”, y el valor de “Internal Port End” será el mismo que “External Port End”. Sin embargo, si es necesario redireccionar, habrá que indicarlo en estos campos. Por ejemplo, si se cambia el puerto HTTP del DVR del puerto 80 al puerto 8080, la configuración debería ser como sigue: Inicio puerto externo Fin puerto externo Protocolo Inicio puerto interno Fin puerto interno ------------------------------------------------------------------------------------------------------------------------------------------------- 8080 8080 HTCP 80 80 Finalmente, es necesario guardar la configuración realizada antes de salir de la página web. Problema frecuente: Un problema frecuente que ocurre a veces es que se puede acceder externamente a la pantalla inicial del Web Service que permite controlar el DVR en remoto (pantalla que se muestra en la siguiente imagen), pero después de introducir el nombre de usuario y la contraseña se produce un error de conexión.
- 19. En un caso así, el problema se debe a que el puerto de acceso al DVR (que es el puerto HTTP) está correctamente abierto en el router, pero no está abierto el puerto de datos (que es el puerto TCP, por defecto el 37777), por lo que abriendo este puerto se solucionaría el problema.
- 20. 5 UTILIZACIÓN DE DDNS El vídeo grabador está preparado para utilizar un servicio DDNS. La utilidad de este servicio consiste en que se sustituye el acceso a través de una dirección IP por un acceso a través de un nombre de dominio, más fácil de recordar. Además, si la IP del router de la red es dinámica y cambia, la utilización de DDNS permite actualizar la IP para un mismo nombre de dominio, de modo que no es necesario preocuparse por este cambio en la dirección IP. Los dos principales servicios DDNS que se pueden utilizar con estos equipos son: 1. DynDNS 2. No-IP Para utilizar el servicio DDNS, hay que llevar a cabo los siguientes pasos: 1. Obtener una cuenta DDNS. 2. Configurar el vídeo grabador. 5.1 Obtener una cuenta DDNS 5.1.1 Utilizando DynDNS Las cuentas DynDNS se solicitan y gestionan de manera gratuita en la página web http://www.dyndns.com/. Una vez dentro de esta página, se pincha en el botón “Sign up FREE”, que permite crear una cuenta DynDNS de manera gratuita. Algunos servicios extra se pueden conseguir mediante el pago de una cierta cantidad de dinero, pero el servicio básico, suficiente para lo que se pretende en este caso, es gratuito. Al pulsar este botón se entra en otra pantalla (mostrada a continuación), donde hay que pinchar en el botón “Sign up” dentro de la opción enmarcada como “FREE” (gratuito).
- 21. Al hacerlo, aparece la siguiente pantalla, donde hay que rellenar los datos de la cuenta DynDNS que se quiere dar de alta. Básicamente, hay que rellenar lo siguiente: Hostname: Se selecciona el nombre que va a tener la cuenta (el dominio). Es un nombre a elegir, que será la dirección que habrá que escribir en los navegadores para acceder al equipo. La extensión se puede escoger entre un grupo de extensiones que aparecen en el menú desplegable. La más habitual, no obstante, es dyndns.org. IP Address: Aquí se indica la dirección IP a la que se quiere asociar el nombre de dominio. A continuación se pincha en el botón “Add to cart” y se accede a otra pantalla donde se completan los datos, indicando un nombre de usuario, una contraseña y una cuenta de correo electrónico para que el servicio DynDNS pueda comunicarse con el cliente. 5.1.2 Utilizando No-IP
- 22. Las cuentas No-IP se solicitan y gestionan de manera gratuita en la página web http://www.no- ip.com/. Una vez dentro de esta página, se pincha en el botón “No-IP Free”, que permite crear una cuenta No-IP de manera gratuita. Algunos servicios extra se pueden conseguir mediante el pago de una cierta cantidad de dinero, pero el servicio básico, suficiente para lo que se pretende en este caso, es gratuito. Al pulsar este botón se entra en otra pantalla (mostrada a continuación), donde hay que introducir una dirección de correo electrónico para registrarse como usuario de No-IP.
- 23. Una vez registrado, se puede acceder a la cuenta creada en No-IP, apareciendo una pantalla como la mostrada a continuación: Entro de esta pantalla, se pulsa el botón “Add a Host” para crear un nombre de dominio asociado a la dirección IP que se requiera. Se accede entonces a la siguiente pantalla: Aquí hay que rellenar lo siguiente: Hostname: Se selecciona el nombre que va a tener la cuenta (el dominio). Es un nombre a elegir, que
- 24. será la dirección que habrá que escribir en los navegadores para acceder al equipo. La extensión se puede escoger entre un grupo de extensiones que aparecen en el menú desplegable. La más habitual, no obstante, es no-ip.org. IP Address: Aquí se indica la dirección IP a la que se quiere asociar el nombre de dominio. A continuación se pincha en el botón “Create Host” y finaliza el proceso. 5.2 Configuración de DDNS en el vídeo grabador La utilización del DDNS se configura en el menú “Red”, dentro de “Menú principal → Ajustes”. Una vez en este menú, dentro del recuadro de la parte de debajo de la pantalla (configuración avanzada, como se muestra en la siguiente imagen), hay que descender por la barra de desplazamiento hasta encontrar la casilla llamada “DDNS”. Para utilizar el DDNS hay que marcar la casilla a la izquierda del nombre, y para configurarlo hay que pinchar con el ratón dos veces en la línea del DDNS, apareciendo el siguiente menú: En este menú hay que definir una serie de parámetros, que serán distintos según el tipo de servicio DDNS que se haya creado. 5.2.1 Utilizando DynDNS Tipo DDNS: Dentro del menú desplegable, se selecciona “DyndnsDDNS”. IP del servidor: Se escribe el nombre del servidor “members.dyndns.org”, o bien su equivalente dirección IP: 204.13.248.112. Si se utiliza el nombre de servidor, hay que tener correctamente configurado el apartado DNS para que el equipo traduzca la dirección IP a la que se refiere el nombre de servidor indicado. Puerto: Debe utilizarse uno de los puertos siguientes: 80, 8245. Nombre Dominio: El nombre de dominio que se haya establecido al crear la cuenta DynDNS en la página web www.dyndns.com. Usuario: El usuario que se haya establecido al crear la cuenta DynDNS en la página web www.dyndns.com. Contraseña: La contraseña que se haya establecido al crear la cuenta DynDNS en la página web www.dyndns.com. Además, hay que marcar la pestaña “Activar”, de la parte derecha superior de la ventana.
- 25. 5.2.2 Utilizando No-IP Tipo DDNS: Dentro del menú desplegable, se selecciona “NO-IP DDNS”. IP del servidor: Se escribe el nombre del servidor “dynupdate.no-ip.com”, o bien su equivalente dirección IP: 204.16.252.79. Si se utiliza el nombre de servidor, hay que tener correctamente configurado el apartado DNS para que el equipo traduzca la dirección IP a la que se refiere el nombre de servidor indicado. Puerto: Debe utilizarse el puerto 8245. Nombre Dominio: El nombre de dominio que se haya establecido al crear la cuenta No-IP en la página web www.no-ip.com. Usuario: El usuario que se haya establecido al crear la cuenta No-IP en la página web www.no-ip.com. Contraseña: La contraseña que se haya establecido al crear la cuenta No-IP en la página web www.no-ip.com. Además, hay que marcar la pestaña “Activar”, de la parte derecha superior de la ventana. 5.3 Acceso al DVR utilizando DDNS Si se ha creado un nombre de dominio con una cuenta DDNS, el acceso al DVR en remoto es igual a como se ha comentado en el capítulo 3, pero en vez de escribir la dirección IP en la barra de direcciones del navegador web, se escribe el nombre de dominio que se definió al crear la cuenta DDNS. Por ejemplo, con una cuenta DynDNS: http://nombredominio.dyndns.org Si, además, el puerto HTTP definido no es el 80, habrá que indicarlo de la siguiente manera (usando, por ejemplo, el 8080): http://nombredominio.dyndns.org:8080
- 26. 6 VISUALIZACIÓN A TRAVÉS DE TELÉFONO MÓVIL El CD que acompaña el vídeo grabador incorpora el software necesario para visualizar el dispositivo desde un teléfono móvil, estando además disponible para diferentes tipos de móvil, en función del sistema operativo que utilicen. Se dispone de software para las siguientes plataformas: 1- Android (sólo para el modelo LEA) 2- Blackberry (sólo para el modelo LEA) 3- iPhone 4- Symbian 5- Windows Mobile 6.1 Instalación del software de visualización Para todas las plataformas anteriormente indicadas, salvo iPhone, en el CD que acompaña al vídeo grabador se incorpora la aplicación concreta que es necesario instalar en el dispositivo móvil para la visualización a través de él del DVR. Para todos ellos se incluyen también manuales explicativos sobre cómo llevar a cabo la instalación de la aplicación y su posterior utilización. En general el proceso consiste en instalar en el teléfono móvil la aplicación correspondiente y después configurarla indicando básicamente los datos de conexión al DVR: -Dirección IP. -Puerto (el puerto TCP, por defecto 37777). -Nombre de usuario de la cuenta de acceso al DVR. -Contraseña de la cuenta de acceso al DVR. 6.1.1 Acceso desde iPhone Para los dispositivos iPhone, en el CD se incluye un documento PDF que indica qué aplicación hay que descargarse de la tienda Apple (App Store) y cómo instalarla y configurarla. Básicamente, consiste en llevar a cabo los siguientes pasos: 1- Acceda a la App Store para instalar el software. Vea la siguiente imagen.
- 27. 6.2 A t con rea cara 2- Bus 3- Pinc inte 4- Pinc 2 Conf ravés de ntrol o su liza a tr acterístic sque DMS che en e rfaz com che en e figurac el teléfon u configu ravés de cas se pu SS para l softwar mo la de l l botón D ión de no móvi ración (s e la tram ueden co encontra re DMSS a siguien DDMS, s l DVR l únicam salvo alg ma de v onfigurar ar el soft S para ini nte imag se muest mente se guna ope ídeo adi r en el m tware. iciar la in gen. ra la inte e permite erativa co icional ( menú “Me nstalació erfaz inic e la visu oncreta, extra str enú princ n. Tras l cial tal y c ualización como el ream) de cipal → A a instala como se n del dis control el vídeo Ajustes → ación se m ve en la spositivo PTZ). Es grabad → Codific muestra a siguient o DVR, p sta visua or, cuya car” del D una te image pero no alización a calidad DVR. en. su se d y
- 28. Resolución: CIF/QCIF. Imágenes por segundo: El rango de valores va de 5 a 10. Tipo de ratio de transmisión: CBR/VBR Calidad: Del 1 al 6 Bit rate: 48-256Kb/S Pestañas para grabación de audio/vídeo: Activando estas pestañas se permite que las grabaciones del DVR (tanto vídeo como audio) se hagan según las características definidas para la trama de vídeo adicional. No es necesario llevar a cabo ninguna otra configuración dentro del DVR para la visualización por teléfono móvil.
- 29. 7 ACCESO DESDE EL SOFTWARE PSS Los vídeo grabadores incorporan en el CD adjunto un software de control propio, el PSS (Pro Surveillance System), que permite la visualización y control de varios dispositivos conectados en diferentes sitios a la vez. La interfaz del software PSS es como se muestra en la siguiente imagen. Este software se puede utilizar tanto en red local como para un acceso remoto. El proceso consiste en añadir el DVR a una lista de dispositivos accesibles, y después seleccionarlo (o seleccionar cámaras individuales del equipo). A continuación se indica la configuración que es necesario realizar para lograr la visualización del DVR en cada uno de estos casos. 7.1 Acceso desde PSS en red local Para añadir un DVR a la lista de dispositivos disponibles en el PSS hay que pinchar en el botón “Configuración” (Configuration) situado en la columna de la derecha (es el último botón). Al pinchar en él se despliega un menú, en donde se escogerá la opción “Administrar dispositivo” (Device manage). Al hacerlo se muestra un menú emergente como el de la siguiente imagen:
- 30. Dentro de esta pantalla se pincha en el botón “Add” (Añadir) lo que permite habilitar los campos de la parte inferior de la pantalla, donde se escribirán los datos del DVR que se quiere añadir.
- 31. Los datos que hay que escribir son los siguientes: -Título: Nombre identificativo del dispositivo que se quiere añadir, es un nombre a elegir por el usuario. -Descripción: Para completar el título, indicando una breve descripción del equipo, también a elección del usuario. -IP: Dirección IP del DVR dentro de la red local a la que está conectado. -Puerto: Puerto TCP definido en el DVR, por defecto el 37777. -Tipo: Hay que seleccionar “DVR”. -Usuario: Nombre de usuario de la cuenta de acceso al DVR. -Contraseña: Contraseña de la cuenta de acceso al DVR. -Confirmar contraseña: Se escribe la contraseña de nuevo para asegurar que es correcta. Una vez completados los datos, se pincha en el botón “Guardar” (Save), para añadirlo a la lista de dispositivos de la parte de arriba de la pantalla. Una vez hecho esto, se puede abandonar la pantalla pinchando en el botón “OK”. Una vez que el dispositivo se ha añadido correctamente, se puede acceder a él pinchando en el botón “Lista de dispositivos” (Device list) que aparece arriba del todo en la columna de botones de la derecha de la pantalla principal del software PSS. Al hacerlo, se despliega la lista de dispositivos identificados por el título que se ha escrito al darlos de alta. Para visualizar uno en concreto hay que pinchar sobre él, y después ir seleccionando las cámaras del equipo que se habrán desplegado con la acción anterior. 7.2 Acceso desde PSS en remoto Para la visualización en remoto el proceso de añadir un DVR es el mismo que en el caso de red local explicado en el epígrafe anterior. La única diferencia es que en el campo IP hay que escribir la dirección IP externa del router de la red local a la que está conectado el DVR. Si se ha utilizado un servicio DDNS para acceder al DVR a través de un nombre de dominio en vez de a través de una dirección IP, lo que hay que hacer simplemente es escribir en el campo “IP” el nombre de dominio creado.
