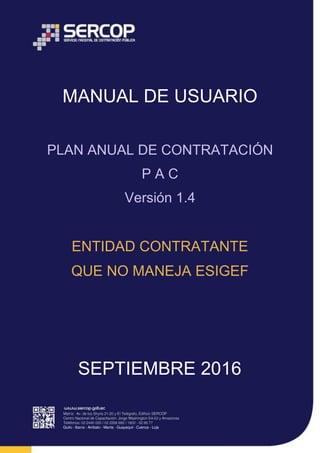
Manual pac sin_esigef_en_ushay_y_soce
- 1. MANUAL DE USUARIO PLAN ANUAL DE CONTRATACIÓN P A C Versión 1.4 ENTIDAD CONTRATANTE QUE NO MANEJA ESIGEF SEPTIEMBRE 2016
- 2. 1 Contenido .......................................................................................................................................... 0 1. Presentación............................................................................................................ 2 2. Fundamento Legal.................................................................................................. 2 2.1 Artículos relacionados de la LOSNCP............................................................... 2 2.2 Artículos relacionados del RGLOSNCP ............................................................. 3 3. Descarga de aplicativo USHAY.............................................................................. 5 4. Registro de Datos de la Entidad Contratante en USHAY................................ 12 4.1 Datos Generales ................................................................................................ 13 4.2 Dirección............................................................................................................. 14 4.3 Datos Autoridad................................................................................................. 16 4.4 Datos Delegado.................................................................................................. 16 5. Plan Anual de Contratación ................................................................................ 20 5.1 Mecanismos para cargar las partidas presupuestarias ........................... 21 5.2 Registrar Partida/Cuenta............................................................................. 22 5.3 Crear PAC........................................................................................................ 31 5.3 Generar PAC en Excel....................................................................................... 41 5.4 Registro del Plan Anual de Contrataciones en archivo Excel.................... 43 5.5 Validar PAC ......................................................................................................... 52 6. Utilitarios USHAY PAC........................................................................................... 54 7. Subir PAC al SOCE ................................................................................................. 56 8. Modificación al PAC .............................................................................................. 64 8.1 Creación y enlace de Certificaciones Futuras ............................................. 70 8.2 Consolidación de partidas presentes y certificaciones futuras ................ 77 8.2.1 Instrucciones y Consideraciones para la Consolidación de varias partidas o cuentas contables................................................................................. 78
- 3. 2 1. Presentación El presente manual tiene la finalidad de dar a conocer a las Entidades Contratantes el funcionamiento del aplicativo USHAY y el enlace que existirá con el Sistema Oficial de Contratación del Estado “SOCE” para la elaboración del Plan Anual de Contrataciones. El manual contempla pasos y recomendaciones para la instalación del aplicativo ushay, pasos para registro y elaboración de PAC con ESIGEF y sin ESIGEF pasos para subir en el SOCE el PAC ushay, pasos para subir en el SOCE el PAC USHAY, información acerca de modificaciones al PAC, el registro de las certificaciones futuras y la consolidación de varias partidas presentes. 2. Fundamento Legal 2.1 Artículos relacionados de la LOSNCP Art. 22.- Plan anual de contratación.- Las Entidades Contratantes, para cumplir con los objetivos del Plan Nacional de Desarrollo, sus objetivos y necesidades institucionales, formularán el Plan Anual de Contratación con el presupuesto correspondiente, de conformidad a la planificación plurianual de la Institución, asociados al Plan Nacional de Desarrollo y a los presupuestos del Estado. El Plan será publicado obligatoriamente en la página Web de la Entidad Contratante dentro de los quince (15) días del mes de enero de cada año e interoperará con el portal COMPRASPÚBLICAS. De existir reformas al Plan Anual de Contratación, éstas serán publicadas siguiendo los mismos mecanismos previstos en este inciso. El contenido del Plan de contratación y los sustentos del mismo se regularán en el Reglamento de la presente Ley.
- 4. 3 2.2 Artículos relacionados del RGLOSNCP Art. 25.- Del Plan Anual de Contratación.- Hasta el 15 de enero de cada año, la máxima autoridad de cada entidad contratante o su delegado, aprobará y publicará el Plan Anual de Contratación (PAC), el mismo que contendrá las obras, bienes o servicios incluidos los de consultoría que se contratarán durante ese año, en función de sus respectivas metas institucionales y de conformidad a lo dispuesto en el artículo 22 de la Ley. El Plan Anual de Contratación podrá ser reformado por la máxima autoridad o su delegado, mediante resolución debidamente motivada, la misma que junto con el plan reformado serán publicados en el portal www.compraspublicas.gov.ec. Salvo las contrataciones de ínfima cuantía o aquellas que respondan a situaciones de emergencia, todas las demás deberán estar incluidas en el PAC inicial o reformulado. Los procesos de contrataciones deberán ejecutarse de conformidad y en la oportunidad determinada en el Plan Anual de Contratación elaborado por cada entidad contratante, previa consulta de la disponibilidad presupuestaria, a menos que circunstancias no previstas al momento de la elaboración del PAC hagan necesario su modificación. Los formatos del PAC serán elaborados por el INCOP y publicados en el Portal www.compraspublicas.gov.ec. Art. 26.- Contenido del PAC.- El Plan Anual de Contratación estará vinculado con los objetivos del Plan Nacional de Desarrollo o de los planes regionales, provinciales, locales o institucionales y contendrá, por lo menos, la siguiente información:
- 5. 4 1. Los procesos de contratación que se realizarán en el año fiscal; 2. Una descripción del objeto de las contrataciones contenidas en el Plan, suficiente para que los proveedores puedan identificar las obras, bienes, servicios o consultoría a contratarse; 3. El presupuesto estimativo de los bienes, servicios u obras a adquirir o contratar; y, 4. El cronograma de implementación del Plan. Sin perjuicio de lo anterior, en el caso de entidades contratantes que realicen actividades empresariales o de carácter estratégico, en coordinación con el INCOP, establecerán el contenido del PAC que será publicado en el Portal, con la finalidad de que dicha información no afecte el sigilo comercial y de estrategia necesario para el cumplimiento de los fines y objetivos de dichas entidades. Art. 27.- Certificación de disponibilidad de fondos.- De conformidad con lo dispuesto en el artículo 24 de la Ley, para iniciar un proceso de contratación se requiere certificar la disponibilidad presupuestaria y la existencia presente o futura de recursos suficientes para cubrir las obligaciones derivadas de la contratación. Para cubrir la totalidad del proyecto o para complementar una parte del mismo, se admite la posibilidad de que se presenten propuestas de financiamiento otorgado por los propios oferentes, o por inversionistas, organizaciones estatales, u organismos e instituciones financieras o crediticias; situación que deberá constar de forma expresa en los pliegos. En dicho caso, el financiamiento ofrecido será uno de los aspectos a evaluar y calificar dentro de la determinación del mejor costo previsto en la Ley, de acuerdo a los parámetros que se señalen en los pliegos.
- 6. 5 En cualquiera de los casos previstos, se deberá emitir la certificación sobre la disponibilidad presupuestaria y la existencia presente o futura de los recursos suficientes para cubrir las obligaciones derivadas de las contrataciones que constan en el Plan Anual de Contrataciones, cuya responsabilidad le corresponde al Director Financiero de la entidad contratante o a quien haga sus veces. La certificación incluirá la información relacionada con las partidas presupuestarias o los fondos a los que se aplicarán el gasto; y, se conferirá por medios electrónicos de manera preferente, y de no ser esto posible, se emitirá por medios físicos. 3. Descarga de aplicativo USHAY Ingrese al portal www.sercop.gob.ec, y de clic en la sección USHAY, tal como se muestra en la imagen a continuación. Imagen 3.1 Imagen 3.1 En la siguiente pantalla podrá encontrar la información para descargar el módulo facilitador “USHAY”. Imagen 3.2
- 7. 6 Imagen 3.2 Para descargar el aplicativo, de clic en el paquete correspondiente al tipo de sistema operativo con el que cuente en su computador. Imagen 3.3 Imagen 3.3 A continuación Abra o Guarde el archivo, para ello seleccione la acción, luego de clic en el botón “Aceptar”. Imagen 3.4
- 8. 7 Imagen 3.4 Si guardó el archivo, el sistema lo direccionará a la carpeta Descargas, tal como se muestra en la imagen a continuación. Imagen 3.5 Imagen 3.5 Tal como se muestra en pantalla el instalador USHAY se encuentra comprimido, podrá descomprimirlo con un software apropiado como por ejemplo winzip, winrar,
- 9. 8 etc. Recuerde que el software para descomprimir archivos deberá estar instalado en su computador antes de que proceda a abrir el archivo comprimido. Una vez que descomprima el archivo, el instalador del aplicativo aparecerá como se muestra en la imagen a continuación. Imagen 3.6 Imagen 3.6 Para instalar el aplicativo USHAY, de doble clic sobre el ícono setup_ushay_1.0.2_win7. Imagen 3.7
- 10. 9 Imagen 3.7 Antes de instalar, es importante que conozca que el aplicativo USHAY funciona con navegador Mozilla Firefox, y no requiere que esté conectado a internet. Desactive su antivirus momentáneamente al instalar el aplicativo. Para continuar con la instalación seleccione el idioma, una vez que realice la selección de clic en el botón “Aceptar”. Imagen 3.8 Imagen 3.8 Para empezar la instalación del USHAY de clic en el botón “Siguiente”, y así prosiga con la instalación. Imagen 3.9
- 11. 10 Imagen 3.9 Para finalizar la instalación de clic en el botón “Finalizar”. Imagen 3.10 Imagen 3.10 Revise ahora el icono del aplicativo USHAY, aparecerá en el escritorio del computador, tal como se muestra en la siguiente imagen. Para abrir el USHAY, de doble clic sobre el icono. Imagen 3.11
- 12. 11 Imagen 3.11 Una vez que abra el aplicativo se cargará una pantalla como la que aparece a continuación, no cierre la ventana, ya que a través de este servicio se abre el aplicativo de forma automática. Imagen 3.12 Imagen 3.12 Luego de unos segundos se abrirá de forma automática el aplicativo USHAY en el navegador Mozilla Firefox. Imagen 3.13
- 13. 12 Imagen 3.13 4. Registro de Datos de la Entidad Contratante en USHAY Una vez que haya ingresado al aplicativo, de un clic en la sección “Datos Entidad Contratante”. Imagen 4.1 Imagen 4.1
- 14. 13 Al ingresar podrá observar los Datos generales que deberá registrar la Entidad Contratante en el aplicativo antes de usar el módulo PAC, Pliegos o Calificación. Imagen 4.2 Imagen 4.2 Antes de proceder con el registro de los datos es importante que tome en cuenta que las secciones que cuenten con el símbolo asterisco (*) son de ingreso obligatorio. 4.1 Datos Generales Ingrese los siguientes datos: RUC: Ingrese el número de RUC de la Entidad Contratante. RUC SUCURSAL: En caso de usar número de RUC de la sucursal, regístrelo, caso contrario deje en blanco el campo. NOMBRE DE LA ENTIDAD CONTRATANTE: Ingrese nombre de la Entidad Contratante. MANEJA ESIGEF: Si la Entidad Contratante maneja ESIGEF, de clic en el casillero. En caso de no manejar ESIGEF no lo seleccione. LOGO DE LA INSTITUCIÓN: En esta sección deberá cargar el archivo que contiene el logo de la Entidad Contratante.
- 15. 14 Para cargar el archivo de clic en “Examinar”, seleccione el archivo y de clic en Abrir. Revise a continuación un ejemplo del registro de los Datos Generales. Imagen 4.3 Imagen 4.3 Nota: Recuerde que todos los campos que se encuentran con asterisco (*) son de ingreso obligatorio. En caso de no recordar lo que debe ingresar en cada campo, de clic en el siguiente ícono de ayuda 4.2 Dirección Seleccione los siguientes datos que son de selección obligatoria: Provincia, Cantón y Parroquia, En la siguiente pantalla podrá observar cómo seleccionar los datos mencionados. Imagen 4.4
- 16. 15 Imagen 4.4 A continuación ingrese: Calle principal: Nombre de la calle o avenida principal. Intersección: Nombre de calle o avenida de intersección. Número: Número o nomenclatura del predio. Referencia más cercana: Nombre de lugar o sitio de referencia. Código Postal: Número de código postal. En pantalla un ejemplo del registro de los datos mencionados. Imagen 4.5 Imagen 4.5
- 17. 16 4.3 Datos Autoridad Ingrese los siguientes datos: Nombre de la máxima autoridad: Nombres y Apellidos de la Máxima autoridad de la Entidad Contratante. Cargo de la máxima autoridad: Nombre del cargo. Cédula de la máxima autoridad: Número de cédula. Nombre del representante Legal: Nombre del representante legal. Cédula del representante legal: Número de cédula del representante legal. Revise a continuación la pantalla del registro de “DATOS AUTORIDAD”. Imagen 4.6 Imagen 4.6 4.4 Datos Delegado En caso de que exista Delegación, de clic en la casilla y registre los siguientes datos. Cédula del Delegado: Ingrese número de cédula del Delegado Nombre del Delegado: Ingrese nombres y apellidos del Delegado Cargo del Delegado: Ingrese nombre del cargo. Número de Documento de la Delegación: Ingrese número de resolución en la cual la máxima autoridad realiza la Delegación. Fecha de Resolución: Seleccione del calendario fecha que corresponde a la resolución de la Delegación. El aplicativo permitirá un registro solo de fechas anteriores y hasta la fecha actual. Imagen 4.7
- 18. 17 Imagen 4.7 A continuación un ejemplo del registro de los Datos del Delegado. Imagen 4.8 Imagen 4.8 Una vez que haya registrado todos los datos de clic en “Guardar”. Imagen 4.9
- 19. 18 Imagen 4.9 A continuación revise el mensaje que saldrá en la parte superior de la pantalla. Imagen 4.10 Imagen 4.10 En caso de que haga falta registrar algún dato obligatorio, el aplicativo le indicará a través del mencionado mensaje el error para que lo rectifique, una vez realizado el cambio da clic nuevamente en “Guardar”. A continuación podrá observar datos que fueron registrados por Entidad Contratante. Imagen 4.11
- 20. 19 Imagen 4.11
- 21. 20 Para regresar a la pantalla de inicio del aplicativo, de clic en el ícono “Inicio”, mismo que se encuentra en la parte superior izquierda de la pantalla. Imagen 4.12 Imagen 4.12 5. Plan Anual de Contratación Para ingresar al módulo Plan Anual de Contratación del aplicativo USHAY, de un clic en la sección que se enmarca a continuación. Imagen 5.1 Imagen 5.1
- 22. 21 Para el registro del Plan Anual de Contratación primero deberá cargar las partidas presupuestarias, para ello de clic en el botón “Partidas Presupuestarias”. Imagen 5.2 Imagen 5.2 5.1Mecanismos para cargar las partidas presupuestarias Podrá cargar las partidas presupuestarias mediante una de las opciones que son: “Subir partidas mediante un archivo en Excel” o “Descargar automáticamente las partidas”. Imagen 5.3
- 23. 22 Imagen 5.3 5.2Registrar Partida/Cuenta Para seleccionar la opción “Registrar Partida/Cuenta”, de clic en la opción que se muestra en pantalla. Imagen 5.4 Imagen 5.4 Ingrese los datos que aparecen en la imagen a continuación. Imagen 5.5
- 24. 23 Imagen 5.5 En la siguiente pantalla seleccione “Ejercicio Fiscal”, y de clic en “Agregar Partida” Imagen 5.6 Imagen 5.6 En la siguiente pantalla registre “Número de Partida/ cuenta contable”, finalmente registre “Descripción”. Imagen 5.7
- 25. 24 Imagen 5.7 Una vez que haya registrado los datos, de clic en “Guardar” Imagen 5.8 Imagen 5.8 Una vez que haya registrado los datos de la Partida Presupuestaria o Cuenta Contable, aparecerá en pantalla el mensaje de confirmación y los datos registrados. Imagen 5.9
- 26. 25 Imagen 5.9 Para seguir registrando las partidas presupuestarias o cuentas contables, de clic en “Agregar Partida”, en la pantalla a continuación un ejemplo. Imagen 5.10 Imagen 5.10 En caso de que requiera realizar alguna modificación a los datos registrados, de clic en las opciones “Editar” o “Eliminar”, tal como se muestra en la imagen siguiente. Imagen 5.11
- 27. 26 Imagen 5.11 Otra de las opciones para cargar las partidas presupuestarias o cuentas contables y elaborar el PAC en USHAY es la de “Subir partidas desde un archivo en Excel”. Imagen 5.12 Imagen 5.12
- 28. 27 Para subir partidas presupuestarias o cuentas contables a través de esta opción, proceda a dar clic en el botón “Descargar formato Excel”. Imagen 5.13 Imagen 5.13 Ahora seleccione una de las opciones “Abrir” o “Guardar archivo”, finalmente clic en “Aceptar”. Imagen 5.14 Imagen 5.14 El archivo se guardará automáticamente con el nombre “formato_partidas.xls”. Imagen 5.15
- 29. 28 Imagen 5.15 Abra el documento y proceda a llenar la información desde el archivo en Excel “formato de partidas.xls”. Imagen 5.16 Imagen 5.16 Revise que el Ruc y el Período fiscal se encuentren registrados en las celdas B1 Y B2. Posterior a esto empiece a llenar los datos siguientes Número “No”, “Número de Partida Presupuestaria o Cuenta Contable” y “Descripción” de la partida o cuenta contable. Imagen 5.17
- 30. 29 Imagen 5.17 Una vez que haya registrado todas las partidas o cuentas contables necesarias para la Elaboración del PAC, guarde el archivo Excel, se recomienda no cambiar de nombre al documento, guárdelo con el mismo nombre que aparece automáticamente. El siguiente paso a seguir es el de seleccionar el archivo en Excel con los datos de las partidas o cuentas contables y subirlo a USHAY, para ello de clic en “Examinar”, localice el archivo “formato_partidas.xls”, selecciónelo y de clic en el botón “Abrir”. Imagen 5.18 Imagen 5.18
- 31. 30 Para finalizar la carga de las partidas presupuestarias o cuentas contables, de clic en “Subir Archivo”. Imagen 5.19 Imagen 5.19 Verifique ahora el mensaje de confirmación de la carga de partidas o cuentas contables. Imagen 5.20 Imagen 5.20
- 32. 31 5.3 Crear PAC Para continuar con la elaboración del PAC en USHAY, de clic en el botón “Crear PAC”. Imagen 5.21 Imagen 5.21 Revise el listado de partidas presupuestarias o cuentas contables que han sido cargadas, y proceda a realizar la planificación de las contrataciones que se van a realizar en el año. Para ello de clic en el botón “Seleccionar”. Imagen 5.22
- 33. 32 Imagen 5.22 En la siguiente pantalla de clic en el botón “Agregar”. Imagen 5.23 Imagen 5.23 En la pantalla a continuación, proceda a registrar los datos necesarios para la contratación. Imagen 5.24
- 34. 33 Imagen 5.24 Seleccione el Código CPC 9 del tipo de bien, obra, servicio o consultoría requerido para la contratación, para ello de clic en “Buscar CPC”. Imagen 5.25 Imagen 5.25
- 35. 34 Ahora, realice la búsqueda del código, ya sea por la palabra clave o por el número de código CPC, para ello ingrese la palabra o número de CPC, luego de clic en el botón “Buscar “.Imagen 5.26 Imagen 5.26 A continuación el sistema mostrará el resultado de la búsqueda, seleccione el código requerido y luego clic en el botón “Seleccionar”. Imagen 5.27 Imagen 5.27
- 36. 35 Ahora seleccione el “Tipo de Compra”. Imagen 5.28 Imagen 5.28 Ingrese a continuación una “Descripción” clara y precisa de la contratación que se va a realizar. En el siguiente paso proceda a registrar la “Cantidad”, recuerde que puede ingresar números enteros o decimales, para miles y millones no hace falta registrar puntuación alguna, si va a registrar decimales utilice el signo de coma (,). Seleccione a continuación la “Unidad de Medida”, ingrese “Costo unitario sin IVA”, recuerde que para miles y millones no pondrá signo alguno, y en caso de que necesite registrar decimales utilice el signo de la coma (,). El “Costo total sin IVA”. Más adelante seleccione “Cuatrimestre” en el que va a realizar la contratación y tipo de régimen al que pertenece el procedimiento a registrar. Imagen 5.21 Imagen 5.21
- 37. 36 Si la contratación a realizar proviene de un fondo BID, de clic en el casillero, e ingrese código de proyecto y código de operación. En caso de que no provenga de un fondo BID deje vacío el casillero o quite la selección. Imagen 5.22 Imagen 5.22 Ahora proceda a la selección del Tipo de Presupuesto, Tipo de Producto y Procedimiento Sugerido. El procedimiento sugerido por el aplicativo que aparecerá en pantalla, depende del tipo de compra, Tipo de Régimen y del costo total sin IVA seleccionado o ingresado en los pasos anteriores. Es importante tomar en cuenta que en cualquier sección de selección el aplicativo permitirá escoger solo una de las opciones. Imagen 5.23 Imagen 5.23 En caso de seleccionar un tipo de Compra de Bienes o Servicios y si el Tipo de Producto seleccionado es Normalizado, aparecerá la opción “Catálogo Electrónico”. Si la compra se va a realizar a través de este procedimiento, de un clic dentro del casillero, caso contrario déjelo vacío. Imagen 5.24
- 38. 37 Imagen 5.24 Una vez que haya concluido el registro de todos los datos de clic en el botón “Guardar”. Imagen 5.25 Imagen 5.25
- 39. 38 Ahora, revise el mensaje que aparece en la parte superior derecha de la pantalla, lea detenidamente el mensaje y en caso de que se hayan guardado exitosamente continúe con el registro de las contrataciones. En caso de que no haya registrado correctamente, revise el mensaje y rectifique los datos. Imagen 5.26 Imagen 5.26 Para Editar o Eliminar la información registrada, de clic sobre uno de los íconos siguientes, como se muestra a continuación. Imagen 5.27 Imagen 5.27 En caso de que existan más contrataciones con una misma partida, de clic nuevamente en “Agregar”. Podrá ingresar varias contrataciones con la misma partida, siempre y cuando no sobrepase el monto de la misma. Imagen 5.28
- 40. 39 Imagen 5.28 A continuación, un ejemplo en el que se realizan varias contrataciones con la misma partida. Recuerde además que la partida presupuestaria se encuentra asignada con el IVA, pero el registro de la compra es un presupuesto referencial sin IVA tal como irá al realizar la contratación. Imagen 5.29 Imagen 5.29 Para continuar con el registro de las contrataciones en la elaboración del PAC, dé clic en el botón “Regresar”. Imagen 5.30 Imagen 5.30
- 41. 40 En caso de que requiera eliminar todo el PAC, de clic en la opción que se muestra a continuación. Imagen 5.31 Imagen 5.31 Una vez que haya registrado todas las partidas diríjase a la opción “Validar PAC”. Imagen 5.32 Imagen 5.32
- 42. 41 Revise más adelante los pasos para realizar la Validación del PAC. 5.3 Generar PAC en Excel Esta opción tiene varias funcionalidades, ya que genera un archivo en Excel del PAC, para ello de clic en “Generar PAC-Excel”. Imagen 5.34 Imagen 5.34 A continuación de clic en “Generar”. Imagen 5.35 Imagen 5.35 Una vez que haya realizado la acción mencionada en el paso anterior, el archivo Excel “pac_sin_esigef.xls” se descargará de forma automática en la carpeta “Descargas”. Imagen 5.36
- 43. 42 Imagen 5.36 De un doble clic sobre el documento pac_sin_esigef.xls, al abrir el documento tendrá una hoja en Excel donde se encuentran los datos que se hayan registrado hasta ese momento en USHAY, si no ha registrado ningún dato en USHAY también podrá usarlo, y deberá llenarlo desde cero. A continuación un ejemplo del formato vacío sin datos. Imagen 5.37 Imagen 5.37 Ahora un ejemplo de un Excel generado con algunos datos, lo que se hizo en este ejemplo es descargar las partidas y llenar algunas contrataciones desde USHAY, luego se procedió a descargarlo con la opción “Generar”. Imagen 5.38
- 44. 43 Imagen 5.38 Como puede observar el archivo en Excel se puede generar vacío o con algunos datos, el archivo en Excel permitirá que las Entidades Contratantes que usen este tipo de archivo para que registren su planificación de contrataciones, esta es una opción y la otra sería lo mencionado en pasos anteriores, que lo haga todo directamente desde USHAY. 5.4 Registro del Plan Anual de Contrataciones en archivo Excel Si desea registrar el PAC desde el archivo de Excel genérelo desde el aplicativo USHAY o también puede usar un archivo Excel publicado por el SERCOP. Para registrar los datos debe seguir las siguientes instrucciones. El formato en Excel no debe ser modificado, no agregar columnas ni filas ni eliminarlas, empezar a llenar desde la fila número 6, no debe saltarse de las filas, no agregar negrillas ni poner fórmulas, no cambie el formato de la hoja. Información de la partida presupuestaria: Ingrese año y Número de la partida presupuestaria o cuenta contable.
- 45. 44 Información detallada de los Productos: Código de Categoría CPC a nivel 9: El número de código CPC del bien, obra, servicio o consultoría debe contener 9 dígitos en adelante. El número no contendrá separación de puntos ni comas, ni ningún símbolo adicional. Ej: 9290000113 Tipo de Compra: El tipo de compra que debe ingresar es uno de los siguientes: Bien, servicio, obras o consultoría. Podrá ingresar en mayúsculas o minúsculas las palabras, y la palabra obras irá en plural, el resto en singular. Ingrese solo una de ellas. Detalle del producto: En detalle del producto podrá ingresar la descripción exacta de la contratación que va a realizar, procure no ingresar símbolos ni tildes. Cantidad: En esta celda ingrese la cantidad al año de la contratación que está registrando, podrá ingresar números enteros o decimales. Para registrar miles o millones no los separe con ningún signo, sólo si es que la cantidad tiene decimales separe el número con el signo de la coma (,). Unidad: En esta celda ingresará la unidad de medida, las unidades permitidas son las siguientes: No. UNIDAD 1 KILOMETRO 2 UNIDAD 3 GALON 4 KILOGRAMO 5 METRO CUADRADO 6 LITRO 7 TONELADA 8 METRO CUBICO
- 46. 45 9 PIES 10 BARRIL 11 CENTIMETRO CUADRADO 12 CENTIMETRO CUBICO 13 GRAMO 14 CENTIGRAMO 15 LIBRA 16 MILIMETRO 17 YARDA 18 PULGADA 19 MILIGRAMO 20 PAR 21 QUINTAL 22 METRO 23 CENTIMETRO 24 KILOMETRO CUADRADO Costo Unitario: En la siguiente celda podrá ingresar números enteros o decimales. Al ingresar el costo recuerde que para miles o millones no debe ingresar signo alguno, ingrese la coma (,) únicamente para decimales. El costo unitario no lleva IVA. Cuatrimestres: En las celdas Cuatrimestre1, Cuatrimestre2 y Cuatrimestre3, ingresará una letra S en mayúscula, con la cual indicará en qué cuatrimestres realizará la contratación. Si va a contratar en cada uno de los cuatrimestres, ingrese entonces la letra S en las tres celdas mencionadas.
- 47. 46 Tipo de Producto: Si su tipo de compra fue de un bien o un servicio, en esta celda ingrese si es Normalizado o No Normalizado. Puede ingresarlo en letras mayúsculas o minúsculas. Catálogo Electrónico: Ingrese SI si es que va a realizar la contratación por catálogo electrónico, o ponga No si es que no se la va a realizar por este procedimiento. Procedimiento Sugerido: Para el procedimiento sugerido podrá ingresarlo en mayúsculas o minúsculas. Los procedimientos sugeridos son los siguientes No. PROCEDIMIENTOS SUGERIDOS REGIMEN COMUN 1 SUBASTA INVERSA ELECTRONICA 2 MENOR CUANTIA 3 LICITACION 4 COTIZACION 5 CATALOGO ELECTRONICO 6 INFIMA CUANTIA 7 FERIAS INCLUSIVAS 8 LISTA CORTA 9 CONTRATACION DIRECTA 10 CONCURSO PUBLICO 11 CONTRATACION INTEGRAL POR PRECIO FIJO No. PROCEDIMIENTOS SUGERIDOS REGIMEN ESPECIAL 1 COMUNICACION SOCIAL CONTRATACION DIRECTA 2 COMUNICACION SOCIAL PROCESO DE SELECCION 3 CONTRATACIONES DE INSTITUCIONES FINANCIERAS Y SEGUROS DEL ESTADO 4 EMPRESAS PUBLICAS MERCANTILES Y SUBSIDIARIAS
- 48. 47 5 SECTORES ESTRATEGICOS 6 OBRA ARTISTICA LITERARIA O CIENTIFICA 7 REPUESTOS O ACCESORIOS 8 BIENES Y SERVICIOS UNICOS 9 CONTRATOS ENTRE ENTIDADES PUBLICAS O SUBSIDIARIAS 10 CONTRATACIONES CON EMPRESAS PUBLICAS INTERNACIONALES 11 ASESORIA Y PATROCINIO JURIDICO CONSULTAS PUNTUALES Y ESPECIFICAS 12 TRANSPORTE DE CORREO INTERNO O INTERNACIONAL 13 ARRENDAMIENTO DE BIENES MUEBLES 14 ASESORIA Y PATROCINIO JURIDICO 15 SEGUROS Fondos BID: En caso de que la contratación se realice con fondos del Banco Interamericano de Desarrollo ingrese la palabra SI, caso contrario ponga No. Las palabras pueden ir en minúsculas o mayúsculas. Número de código de operación del Préstamo BID: Ingrese número de código, solo en caso de que haya seleccionado que la contratación se realizará con fondos BID. Número de código de proyecto BID: Ingrese número de código, solo en caso de que haya seleccionado que la contratación se realizará con fondos BID. Tipo de Régimen: Ingrese si el tipo de régimen es Común o Especial, puede poner las palabras en mayúsculas o minúsculas, no ponga tildes en las palabras. Tipo de Presupuesto: Ingrese si el Tipo de Presupuesto es de Gasto Corriente o de Proyecto de Inversión. Podrá ingresar las palabras en mayúsculas o minúsculas, no ponga tildes a las palabras.
- 49. 48 Una vez que haya registrado su PAC en el archivo de Excel, guárdelo, se recomienda dejar el mismo nombre con el que se generó,” pac_sin_esigef.xls”. En caso de poner otro nombre, use el nombre “PAC”, no ponga símbolos ni signos de puntos o comas a los nombres con los que guarda el archivo, el aplicativo no reconocerá este tipo de datos, tenga en cuenta esta recomendación ya que puede ser por esta razón que no cargue el archivo. Si realizó el plan de contrataciones a través del archivo Excel “pac_sin_esigef.xls”, proceda ahora a subir el archivo para la validación en USHAY, para ello de clic en “Subir PAC-Excel”. Imagen 5.39 Imagen 5.39 Seleccione Ejercicio Fiscal, a continuación seleccione “Tipo de Procesamiento”, en este caso escoja “Reemplazar el PAC”, luego de clic en el botón “Examinar”, localice el archivo pac_sin_esigef.xls y dele clic en “Abrir”, finalmente clic en “Subir Archivo”. Imagen 5.40
- 50. 49 Imagen 5.40 Lea detenidamente el siguiente mensaje, para continuar de clic en “Aceptar”, caso contrario clic en “Cancelar”. Imagen 5.41 Imagen 5.41 Una vez que haya realizado la acción mencionada en el paso anterior, podrá observar en el mensaje que aparece en pantalla si el PAC subió exitosamente, para continuar debe dar clic en “ok”. Imagen 5.42
- 51. 50 Imagen 5.42 En caso de que al subir el archivo Excel tenga un mensaje de error y no aparezca el mensaje de que se ha subido exitosamente, se le recomienda revisar detenidamente el mensaje para ver el error cometido, para continuar debe dar clic en “Aceptar”. Imagen 5.43 Imagen 5.43 Al leer el mensaje del ejemplo anterior, el aplicativo está indicando que existe un error en una de las filas del archivo en Excel, para ser más específico indica que existe error en la fila 40 donde la unidad de medida no existe. Una vez que revisó el error y dio clic en aceptar, diríjase al archivo en Excel pac_con_esigef.xls que guardó en su computador, ábralo y verifique el número de fila y la celda correspondiente al
- 52. 51 mensaje de error. En la siguiente imagen podrá observar que en el campo UNIDAD de medida está vacío y es por eso que no subió correctamente el PAC. Imagen 5.44 Imagen 5.44 El siguiente paso es realizar la rectificación correspondiente en el Excel pac_con_esigef.xls y guardar este cambio. Imagen 5.45 Imagen 5.45 Una vez que haya guardado el cambio, vuelva a subir el archivo Excel en USHAY. Recuerde que pueden existir varios errores, en este ejemplo existió solo uno, en caso de que existan varios errores, realice todas las rectificaciones correspondientes, no olvide guardar los cambios, y finalmente
- 53. 52 intente volver a subir el archivo en USHAY hasta que el mensaje indique que se ha subido correctamente el PAC. 5.5 Validar PAC La opción Validar PAC, será utilizada para cuando haya realizado toda la elaboración del PAC en USHAY, o si lo hizo desde el archivo en Excel pac_con_esigef.xls. Para realizar esta acción de clic en “Validar PAC”. Para continuar con la Validación del PAC, lea detenidamente el mensaje y para continuar de clic en el botón “ok”. Imagen 5.46 Imagen 5.46 A continuación ingrese nombre de usuario y clave, estos datos son los mismos con los que descargó las partidas presupuestarias, son los mismos datos con los que se registra en el SOCE. Recuerde que debe contar con acceso a internet para que pueda realizar esta acción. Imagen 5.47
- 54. 53 Imagen 5.47 Lea el mensaje que aparece a continuación y de clic en “Generar PAC”. Imagen 5.48 Imagen 5.48 Ahora, en la siguiente pantalla el aplicativo indicará que Guarde o Abra el archivo, seleccione la opción “Guardar archivo” y de clic en “Aceptar”. El archivo se guardará con el nombre “pac.zip”. Revise el archivo en la carpeta “Descargas”. Imagen 5.49
- 55. 54 Imagen 5.49 6. Utilitarios USHAY PAC 6.1 Vista Catálogo de Partidas Al ingresar a este utilitario podrá obtener una vista previa en PDF del catálogo de partidas cargadas en USHAY. Imagen 6.1 Imagen 6.1 6.2 Vista Previa del PAC Al ingresar a este utilitario podrá obtener una vista previa en PDF de todo el PAC registrado hasta ese momento. Imagen 6.2
- 56. 55 Imagen 6.2 6.3 Guardar PAC Esta opción permitirá guardar el PAC en caso de que no lo haya concluido y desee utilizarlo en otro computador o entregándolo a otro usuario para que lo finalice. Recuerde que este archivo no es el que se sube en el SOCE. Imagen 6.3 Imagen 6.3 6.4 Subir PAC Esta opción permitirá subir un archivo PAC cargado desde el mismo USHAY, generalmente sirve para cuando usted requiere abrir su archivo PAC en otro computador, o cuando requiere enviar el archivo para que lo concluyan otras personas, con esta opción podrá realizar lo mencionado.Imagen 6.4 Imagen 6.4
- 57. 56 7. Subir PAC al SOCE Para subir el PAC al SOCE ingrese al portal www.sercop.gob.ec y en esta pantalla localice el acceso SOCE, tal como se muestra en la siguiente imagen. Imagen 7.1 Imagen 7.1 Ingrese Ruc, usuario y contraseña, luego de clic en “Entrar”. Imagen 7.2 Imagen 7.2
- 58. 57 Una vez que ha ingresado diríjase al menú Entidad Contratante- Plan de Contratación- Ingresar/Actualizar PAC. Imagen 7.3 Imagen 7.3 Ahora, seleccione el año, tal como se muestra en la imagen a continuación. Imagen 7.4 Imagen 7.4 Una vez que ha seleccionado el año se abrirá una opción para subir el archivo pac.zip, de clic en Examinar, localice el archivo y de clic en abrir. Imagen 7.5- Imagen 7.6
- 60. 59 Ahora de clic en “Subir PAC”. Imagen 7.7 Imagen 7.7 Una vez que realice esta acción, podrá observar que el PAC ya ha sido cargado exitosamente. Imagen 7.8 Imagen 7.8 El siguiente paso a seguir es el de ingresar a la opción “Editar”. Imagen 7.9
- 61. 60 Imagen 7.9 Ingrese a continuación la Descripción “Plan Anual de Contratación”, luego en la sección “valor asignado” ingrese monto total del PAC, recuerde no ingresar para miles o millones puntuación o signo alguno, el signo del punto será usado únicamente para los decimales, para finalizar de clic en el botón “Guardar”. Imagen 7.10 Imagen 7.10 Revise el siguiente mensaje y de clic en el botón “Aceptar”. Imagen 7.11
- 62. 61 Imagen 7.11 Para ir al Paso 2 de clic en el botón “Continuar”. Imagen 7.12 Imagen 7.12 En la pantalla a continuación podrá observar que se encuentran publicadas las contrataciones registradas en el PAC USHAY. Revise el monto TOTAL, en caso de que exista un valor diferente al registrado en el primer paso, podrá Regresar al paso 1 y editar el Valor asignado para que cuadre con el valor registrado en este paso. Para continuar con el registro de clic en el botón “Continuar”. Imagen 7.13
- 63. 62 Imagen 7.13 El tercer paso de la publicación del PAC es el registro de la Resolución de Aprobación del PAC, se recomienda escanear la resolución y subirla en archivo PDF, en todo caso revise en la sección NOTA, los tipos de archivos en los que podrá subir el archivo de la Resolución. El tamaño de cada archivo que cargue en esta sección podrá ser de hasta 10MB. Para subir el archivo de la Resolución de Aprobación del PAC, de clic en el botón “Seleccionar Archivo”. Imagen 7.14 Imagen 7.14
- 64. 63 Localice el archivo, selecciónelo y de clic en “Abrir. Imagen 7.15 Imagen 7.15 Ingrese en la sección “Descripción” el nombre del documento que va a ser publicado, finalmente de un clic en el botón “Subir”. Imagen 7.16 Imagen 7.16 Ahora podrá ver el documento subido como se muestra en la imagen a continuación. Imagen 7.17
- 65. 64 Imagen 7.17 Para concluir con el registro del PAC de clic en “Finalizar”. Imagen 7.18 Imagen 7.18 8. Modificación al PAC En el caso en que la Entidad Contratante luego del 15 de Enero, requiera realizar algún tipo de modificación al PAC lo deberá realizar directamente desde el SOCE, no utilizará USHAY para las modificaciones al PAC.
- 66. 65 Para realizar modificaciones al PAC, ingrese al SOCE y diríjase luego al menú Entidad Contratante-Plan Anual de Contrataciones-Ingresar/Actualizar PAC. De clic en la opción “Editar”, tal como se muestra en la imagen a continuación.Imagen 8.1 Imagen 8.1 Diríjase al PASO 2, para ello de clic en el botón “Continuar”. Imagen 8.2 Imagen 8.2 En pantalla podrá observar los datos de la planificación de las contrataciones, en cada uno de los ítems de las contrataciones se encuentran las opciones para Editar o Eliminar, de clic en la opción requerida para la modificación. Imagen 8.3
- 67. 66 Imagen 8.3 Otra de las opciones que se requieren en una modificación al PAC es la de crear nuevas contrataciones, en caso de que requiera realizar esta acción, de clic en el botón “Nuevo”. Imagen 8.4 Imagen 8.4 En la pantalla a continuación registre número de partida presupuestaria o cuenta contable.Imagen 8.5
- 68. 67 Imagen 8.5 En la siguiente sección, seleccione CPC, Tipo de Compra, Tipo de Régimen, si es una contratación con fondos BID de clic en el casillero que se muestra en pantalla, seleccione Tipo de Presupuesto, Tipo de Producto, Tipo de Procedimiento, ingrese la descripción de la contratación a realizar, Cantidad, seleccione Unidad de Medida, ingrese costo Unitario, el valor total lo calculará automáticamente el sistema, finalmente seleccione el Cuatrimestre en el que va a realizar la Contratación. Para la selección del código CPC, de clic en el siguiente ícono. Imagen 8.6 Imagen 8.6
- 69. 68 Una vez que haya ingresado todos los datos de clic en “Guardar”. Imagen 8.7 Imagen 8.7 Revise el mensaje que aparece a continuación y de clic en el botón “Aceptar”. Imagen 8.8 Imagen 8.8 En pantalla podrá revisar que la contratación ha sido registrada. Imagen 8.9
- 70. 69 Imagen 8.9 Una vez que haya realizado todas las modificaciones correspondientes, diríjase al final de la pantalla del PASO 2 y de clic en “Continuar”. Imagen 8.10 Imagen 8.10 En el siguiente PASO, suba la Resolución de Modificación al PAC, y para concluir con el registro de la modificación, de clic en “Finalizar”. Imagen 8.11
- 71. 70 Imagen 8.11 Es importante recordar que estos pasos los realizará cada vez que ingrese al SOCE a realizar una modificación. Recuerde que la modificación no se realiza en USHAY, se lo hace directamente en el SOCE. 8.1 Creación y enlace de Certificaciones Futuras Para el caso en el que la Entidad Contratante requiera realizar una contratación en la que cuenta con una certificación presupuestaria futura, deberá ingresar al SOCE al paso 2, siguiendo las instrucciones que se han mencionado anteriormente en este manual. Para registrar la certificación futura, de clic en la sección que se enmarca a continuación. Imagen 8.13
- 72. 71 Imagen 8.13 Ahora el sistema le direccionará al PASO 2.1, en esta pantalla localice el botón “Nuevo” y de clic sobre él. Imagen 8.14 Imagen 8.14 En la pantalla siguiente, ingrese código, número o descripción de la certificación presupuestaria, e ingrese el resto de datos requeridos para registrar la contratación. Imagen 8.15
- 73. 72 Imagen 8.15 Para continuar, lea el mensaje que se muestra a continuación y de clic en “Aceptar”. Imagen 8.16 Imagen 8.16 Ahora de clic en “Regresar”. Imagen 8.17
- 74. 73 Imagen 8.17 En la siguiente pantalla podrá observar los datos registrados. Imagen 8.18 Imagen 8.18 En caso de que requiera Editar o Eliminar, use los iconos que se muestran en pantalla. En caso de haya concluido con el registro, de clic en “Continuar”. Imagen 8.19
- 75. 74 Imagen 8.19 A continuación el sistema le enviará automáticamente al PASO2, ahora diríjase a la contratación en la que requiere enlazar la certificación presupuestaria creada, para ello de clic en el botón que aparece en la imagen a continuación. Imagen 8.20 Imagen 8.20 En la pantalla siguiente podrá revisar la certificación o certificaciones registradas hasta ese momento. Para seleccionar la certificación requerida, de clic sobre el casillero correspondiente y clic en “Guardar”. Imagen 8.21
- 76. 75 Imagen 8.21 A continuación, el sistema mostrará un mensaje de Confirmación de la selección. Para salir cierre la ventana. Imagen 8.22 Imagen 8.22
- 77. 76 Ahora, diríjase al final de la pantalla del PASO 2, y de clic en el botón “Continuar”. Imagen 8.23 Imagen 8.23 En el paso 3, adjunte el documento físico de la Certificación Presupuestaria Futura. Para adjuntar el documento se le recomienda escanearlo y adjuntarlo en formato PDF. Imagen 8.24 Imagen 8.24 Para concluir con el registro de la certificación futura de clic en “Finalizar”. Imagen 8.25
- 78. 77 Imagen 8.25 8.2 Consolidación de partidas presentes y certificaciones futuras Con la finalidad de que las entidades contratantes puedan utilizar varias partidas presupuestarias/cuentas contables para realizar determinado procedimiento de contratación, el SERCOP ha desarrollado una funcionalidad que le permite al usuario agrupar o consolidar varias partidas para la ejecución de determinado objeto de contratación. Para ello el sistema le presenta las opciones en las que podrá realizar estas acciones. Imagen 8.26 Imagen 8.26
- 79. 78 8.2.1 Instrucciones y Consideraciones para la Consolidación de varias partidas o cuentas contables Para el caso en que las Entidades Contratantes requieren usar más de una partida presupuestaria o cuenta contable para la ejecución del procedimiento de contratación, utilizará la funcionalidad de CONSOLIDACIÓN de partidas presupuestarias y cuentas contables. Es importante indicar que el procedimiento de Consolidación se realiza en el SOCE y es el paso previo a realizar el registro del pliego en USHAY. A continuación se detallan algunas instrucciones y recomendaciones previas a realizar la consolidación de las partidas presupuestarias o cuentas contables: Consolidación de partidas de la misma naturaleza: La consolidación de partidas presupuestarias o cuentas contables, aplica únicamente cuando son de la misma naturaleza; es decir: Igual Tipo de Régimen: Las partidas presupuestarias o cuentas contables a consolidar deben ser del mismo tipo de Régimen. Se permite consolidar sólo partidas del Régimen Común. Fondos BID: En caso de que la contratación se realice con fondos BID, las partidas presupuestarias o cuentas contables a consolidar deben estar seleccionadas con esta especificación. Tipo de Compra: Se pueden consolidar partidas presupuestarias o cuentas contables de cualquier tipo de compra (bien, obra, servicio); excepto para el caso de consultoría que solamente se pueden consolidar o agrupar partidas presupuestarias/cuentas contables cuyo tipo de compra sea consultoría. Partida Presupuestaria o Cuenta Contable mandatoria: La partida o cuenta mandatoria, es la partida principal que corresponde al objeto de contratación a ejecutar, se la selecciona inicialmente para realizar la consolidación con el resto de partidas o cuentas contables.
- 80. 79 A continuación, se detalla el procedimiento para consolidar las partidas o cuentas contables en el sistema. 1. Diríjase al PASO 2 del PAC en el SOCE, busque la partida o cuenta contable en la que requiere hacer la consolidación. 2. Ubíquese en la sección PARTIDAS PRESENTES, ícono que se habilita en todas las contrataciones registradas en el PAC. Para seleccionar las partidas presupuestarias o cuentas contables a consolidar, de clic en la sección que se enmarca a continuación. Imagen 8.27 Imagen 8.27 3. Al dar clic en esta opción, el sistema mostrará el listado de partidas o cuentas contables de la misma naturaleza. Imagen 8.28 Imagen 8.28
- 81. 80 A continuación, se tomó como ejemplo la contratación de una obra, “Construcción de Edificio”, la contratación es de aproximadamente 3.000.000 millones de dólares, para que la Entidad Contratante pueda levantar el pliego le hace falta ligar otras partidas o cuentas contables, ya que al momento con la partida seleccionada solo cuenta con 2.345.849 dólares, y necesita ligar las partidas referentes a servicios de instalación eléctrica y otras referentes a bienes para la contratación que realizará. En la siguiente imagen puede observar un ejemplo de la selección de las partidas o cuentas contables. Imagen 8.29 Imagen 8.29 Recuerde que, en el listado de partidas presentes que se habilita en cada contratación, no aparecerán todas las partidas o cuentas contables presentes, aparecerán únicamente las que son de la misma naturaleza. Seleccione las partidas o cuentas contables que necesita ligar, tal como se muestra en la siguiente imagen. Imagen 8.30
- 82. 81 Imagen 8.30 Una vez realizada la selección de clic en el botón “Guardar”. Imagen 8.31 Imagen 8.31 El siguiente paso es la consolidación de las partidas seleccionadas en la contratación. Para ello de clic en el siguiente icono. Imagen 8.32
- 83. 82 Imagen 8.32 En la siguiente pantalla podrá observar la consolidación de las dos partidas adicionales requeridas para la contratación. Para el ejemplo descrito en este manual en la contratación registrada en el PAC “construcción del edificio”, aparecen ya registradas las otras partidas o cuentas contables que se requerian para la contratación. Imagen 8.33 Imagen 8.33 Para finalizar de clic en el botón “Consolidar”. Imagen 8.33
- 84. 83 En la siguiente pantalla proceda a imprimir la Consolidación de las partidas o cuentas contables, documento que deberá adjuntarlo en la sección ANEXOS al publicar la contratación en el SOCE. Proceda a dar clic en el botón “Imprimir”. Imagen 8.34 Imagen 8.34 Ahora, en el caso de que la Entidad Contratante antes de Imprimir decida no consolidar las partidas, podrá utilizar la opción “Desconsolidar”, para ello de clic en el botón con dicha descripción. Imagen 8.35
- 85. 84 Imagen 8.35 Al realizar esta acción se borrarán las partidas o cuentas seleccionadas en la consolidación, aparecerá únicamente los datos iniciales del registro de la contratación. Imagen 8.36 Imagen 8.36