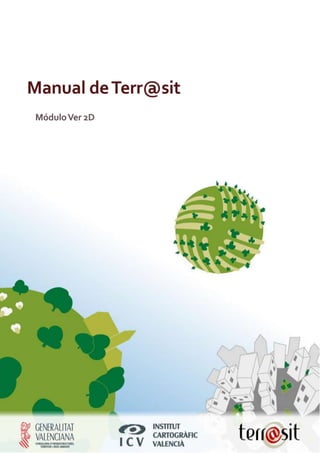
Manual ver 2D Terrasit
- 2. Infraestructura de datos espaciales de la Comunidad Valenciana 1 ÍNDICE MÓDULO VER 2D DE TERRASIT 2 1. CAPAS 2 Capas por defecto de ver2D 2 Capas padre e hijo 3 Información sobre las capas 3 Hacer visible una capa 4 Herramientas de gestión de capas. 4 2. LEYENDA 5 3. INFORMACIÓN SOBRE LA VISTA 5 4. BARRA DE HERRAMIENTAS 5 5. HERRAMIENTAS DE VISUALIZACIÓN 6 6. MEDIR UNA DISTANCIA LINEAL 6 7. MEDIR EL ÁREA DE UN POLÍGONO 7 8. INFORMACIÓN ACOCIADA A LAS CAPAS 7 9. POSICIONAMIENTO EN UNAS COORDENADAS CONOCIDAS 7 10. CAPTURAR LAS COORDENADAS DE UN PUNTO 7 11. IMPRIMIR 8 12. BUSCADOR TOPONÍMICO 8 13. AÑADIR CAPAS 9 Servidor WMS 9 Mis vistas 12 Mi cartografía 13 14. CARGAR MAPAS TEMÁTICOS 14 15. COMPARTIR LA VISTA ACTUAL 22 16. INFORMAR DE UN ERROR EN EL MAPA 22 17. BUZÓN DE SUGERENCIAS Y EMAIL DE CONTACTO 23 18. ACTIVARDESACTIVAR ELEMENTOS LIDAR 23 Descargas Lidar 23 Cuencas de visibilidad 24
- 3. Infraestructura de datos espaciales de la Comunidad Valenciana 2 MÓDULO VER2D DE TERRASIT Bienvenido, si no te has registrado, hazlo desde la página principal. Estando registrado podrás guardar y acceder a las vistas que crees con diferentes capas, descargar cartografía, publicar cartografía de usuario subida en sesiones anteriores y acceder a más aplicaciones de Terrasit. DESCRIPCIÓN DE LA INTERFAZ VER2D Figura 1 ‐ Visor 2D 1. CAPAS Capas por defecto de ver2D Al entrar en ver2D, el visor muestra las capas que se cargan por defecto. A la estructura de capas con geoinformación cargadas en el visor se le llama árbol de capas. Las capas se organizan en distintos niveles de información con capas padre y capas hijo. Más información en el siguiente punto. Figura 2 ‐ Árbol de capas con las capas que muestra por defecto ver2D
- 4. Infraestructura de datos espaciales de la Comunidad Valenciana 3 En el árbol de capas de ver2D, aparecen 4 capas por defecto que siempre se mantendrán en la estructura de capas, es decir, podrán visualizarse o no, pero no podrán ser borradas, asegurando así una referencia geográfica accesible en todo momento. Las capas base son: 1. Toponimia: aparece visible por defecto, contiene las capas hijo de: ‐ Toponimia mayor. ‐ Toponimia menor. ‐ Entidades cartográficas toponimia, con las capas hijo de: picos principales, ríos principales, ferrocarril, zona urbana, embalses, red de carreteras y denominación de los límites municipales. 2. Mapa topográfico base: cartografía del I.C.V. a distintas escalas según el zoom de visualización. 3. Mapa de sombras: sombreado obtenido a partir del modelo digital del terreno más actualizado y de mayor resolución de que dispone en cada momento el Instituto Cartográfico Valenciano. 4. Ortofoto: las ortofotos son fotografías aéreas con cualidades de mapa. En esta capa se muestra una cobertura con las ortofotos más recientes de la Comunitat Valenciana. Esta capa aparece visible por defecto. Se pueden añadir ortofotos de años anteriores mediante la opción de añadir capa que se explica más adelante. Capas padre e hijo Hay capas que tienen su información en diversos niveles para poder gestionar mejor la información que contienen. A estos niveles se les llama hijos de la capa padre en cuestión. Por ejemplo: la capa base Toponimia tiene tres capas hijo que podrán ser activadas o desactivadas según el nivel de información necesitado. Si la capa tiene hijos quedará representado por una flecha como esta. Pincha sobre ella y aparecerá el desplegable de las capas hijo. Si el desplegable del árbol de capas está desplegado aparecerá en negro y el nombre de las capas hijo podrá ser visualizado. Podrás activar o desactivar la visualización de las capas en la vista según lo necesites. Figura 3 ‐ Desplegable de las capa de Toponimia abierto (padre) con las capas hijo desplegadas y visibles. Información sobre las capas. Junto al nombre de las capas pueden verse varios símbolos, estos son: Figura 4 ‐ Simbología asociada a la capa que informa de sus características
- 5. Infraestructura de datos espaciales de la Comunidad Valenciana 4 Hacer visible una capa Podrás hacer las capas visibles o no pinchando y de esta manera activando el cuadro que aparece a la izquierda del nombre de cada capa. Una capa visible tendrá el cuadro de visibilidad activado y el título en color negro. La capa será visible en la ventana actual del visor siempre que además: ‐ La capa disponga de información en el área donde te encuentras. ‐ Sea visible al zoom seleccionado. Junto al nombre de la capa hay un punto que indica si es visible o no a la escala actual, si el punto es rojo implica que no es visible al zoom de la ventana actual, y si es verde, sí que lo es. Si nos acercamos con el ratón a dicho punto, obtendremos la información del rango de escalas a la que es visible la capa. Figura 5 ‐ Rango de escalas a las que la capa es visible Una capa en estado no visible tendrá el cuadro de visibilidad desactivado y el título en color gris. Herramientas de gestión de capas. Las herramientas que se describen a continuación ayudan a gestionar las capas. Figura 6 ‐ Herramientas de gestión de capas Borrar capa Borra la capa seleccionada, siempre que no sea una de las cuatro capas base. Activar visualización, desplegar y plegar Despliega las capas hijo y activa su visualización. Desactiva la opción de visualización. Expandir todo a partir de la selección. Despliega los hijos de la capa padre. Contraer todo a partir de la selección. Oculta el desplegable de los hijos de la capa padre. Propiedades Esta herramienta proporciona las propiedades del mapa o servicio. Figura 7 ‐ Cuadro de diálogo de la herramienta propiedades de la gestión de capas.
- 6. Infraestructura de datos espaciales de la Comunidad Valenciana 5 Encuadrar Hace zoom extensión de la capa seleccionada. Transparencia Desplazando el cursor horizontal de esta barra podrás dar transparencia a la capa seleccionada. Esta es una herramienta muy útil en la superposición de capas. Subir y bajar capa. Estas herramientas permiten cambiar el orden de visualización de las capas o servicios utilizando las flechas (encima) o (debajo), excepto para las capas base. Ayuda del Árbol de capas. La gestión de capas dispone de una ayuda en la que se explica las herramientas de las capas. 2. LEYENDA Junto a la pestaña del panel de capas está la del panel de leyenda, al pinchar sobre ella, mostrará un listado de los elementos gráficos visibles en el mapa y su representación. Figura 8 ‐ Desplegable de la leyenda de los elementos representados 3 INFORMACIÓN SOBRE LA VISTA En la parte inferior se visualiza la escala actual de la vista y la posición del cursor en coordenadas geográficas y en coordenadas UTM. Figura 9 ‐ Información cartográfica de la vista, variable según el zoom y posición del cursor 4. BARRA DE HERRAMIENTAS Figura 10 ‐ Barra de herramientas del módulo ver2D Todas las herramientas están explicadas en la ventana ayuda, no obstante a continuación se describen las propiedades de cada una de ellas.
- 7. Infraestructura de datos espaciales de la Comunidad Valenciana 6 5. HERRAMIENTAS DE VISUALIZACIÓN ‐Zoom + o – (acercar, alejar) Pinchando sobre la barra de zoom de la pantalla o bien mediante la rueda del ratón (rueda hacia arriba: acercar y hacia abajo: alejar) nos acercamos o alejamos, ampliando o reduciendo la escala de visualización. Este zoom, produce un acercamiento al modelo mediante pasos que equivalen a una ampliación o reducción aproximada de un 10% en su visualización cada vez que realizamos una acción. Figura 11 ‐ Barra de zoom de la pantalla que permite distintos zooms ‐Zoom a una zona. Zoom ventana Amplía a pantalla completa un área rectangular definida por el usuario. El área se determina situando en el modelo dos vértices de la diagonal de un rectángulo. El primer vértice se sitúa pulsando el botón izquierdo, manteniéndolo pulsado y arrastrando para definir el área, el segundo vértice se sitúa en el lugar donde se encuentre al soltar el botón. ‐Zoom extensión: Aleja la cámara hasta ajustar en la vista la Comunitat Valenciana reduciendo la escala de visualización. ‐Desplazamiento Seleccionado la herramienta y manteniendo el botón izquierdo del ratón pulsado podrás desplazarte por el territorio. ‐Volver a ventanas anteriores Con las herramientas , retrocede y vuelve a los zooms realizados. ‐Pantalla completa . Amplia la ventana del visor en la pantalla, para volver a tener la ventana en la dimensión inicial, vuelve a presionar la herramienta. 6. MEDIR UNA DISTANCIA LINEAL Mantén presionado el botón izquierdo del ratón y define la medición pinchando sobre los puntos necesarios. Cada vez que añadas un punto a la línea de medición, podrás ir viendo la distancia total acumulada de la línea dibujada. Para finalizar la medición haz doble clic con el botón izquierdo. Si deseas desactivar la herramienta de medición selecciona cualquier otra herramienta teniendo en cuenta que perderás la información sobre la medición realizada. Figura 12 ‐ Resultado de la medición de una distancia lineal
- 8. Infraestructura de datos espaciales de la Comunidad Valenciana 7 7. MEDIR EL ÁREA DE UN POLÍGONO Esta herramienta permite dibujar un elemento poligonal a partir de puntos definidos por el usuario e informa del área inscrita en él. Selecciona la herramienta y pincha sobre el mapa, definiendo con distintos puntos el área a medir. Con doble clic se finaliza el trazado del polígono. Selecciona cualquier otra herramienta y dejará de estar activa. Figura 13 ‐ Medición de una superficie 8. INFORMACIÓN ACOCIADA A CAPAS Puedes pedir información a las capas activas y visibles con esta herramienta. Si la entidad es consultable y tiene información asociada se podrán visualizar los datos de su tabla asociada. Las capas que aparecen por defecto no tienen información asociada, las que dispongan de esta característica aparecerán en el panel de árbol de capas acompañadas del símbolo junto a su nombre. Figura 14 ‐ Información asociada a un elemento 9. POSICIONAMIENTO EN UNAS COORDENADAS CONOCIDAS Selecciona el sistema de referencia en el que vas a trabajar e introduce las coordenadas en las que quieres centrar la vista. 10 CAPTURAR LAS COORDENADAS DE UN PUNTO Pincha con el ratón sobre el punto del que quieres conocer sus coordenadas y aparecerá un cuadro de diálogo indicando las coordenadas x,y y el sistema de referencia en el que están calculadas las mismas. Figura 15 ‐ Cuadro de diálogo para la captura de las coordenadas de un punto
- 9. Infraestructura de datos espaciales de la Comunidad Valenciana 8 Puedes cambiar de sistema de referencia y las coordenadas aparecerán modificadas. Debes tener en cuenta que la transformación obtenida con esta herramienta es aproximada. Para transformaciones precisas utiliza el calculador geodésico del Instituto Cartográfico Valenciano o del Instituto Geográfico Nacional. Figura 16 ‐ Opción de cambio de sistema de referencia Al seleccionar la chincheta, un icono se insertará en el mapa en el punto sobre el que se ha hecho la consulta. Figura 17 ‐ Punto localizado por coordenadas y marcado con icono chincheta 11. IMPRIMIR El área de impresión corresponderá al área visualizada en pantalla. Ajusta el área que necesitas imprimir yo la escala del mapa resultante, al seleccionar la herramienta elige el tamaño de impresión, A4 ó A3. Automáticamente se creará un fichero PDF que se cargará en el navegador para su impresión. 12 BUSCADOR TOPONÍMICO Escribiendo el principio del topónimo a buscar, en el buscador predictivo, aparece un desplegable listando los posibles resultados de la búsqueda e información complementaria de cada opción para facilitar la identificación de la entidad por parte del usuario. Una vez elegida la opción deseada, en la vista se generará un zoom encuadrando el objeto de la búsqueda en el centro de la Vista. Figura 18 ‐ Desplegable de opciones relativas a la introducción de un topónimo en el buscador toponimico
- 10. Infraestructura de datos espaciales de la Comunidad Valenciana 9 Figura 19 ‐ Zoom automático al topónimo elegido En todo momento podrás utilizar el buscador semántico, a través del cual podrás acceder a una amplia gama de información. Ten en cuenta que, al usar el buscador semántico, saldrás del módulo ver2D y perderás todas las personalizaciones que hayas realizado. Figura 20 ‐ Buscador semántico 13. AÑADIR CAPAS Esta pestaña te permite añadir capas de cartografía en la vista. Existen distintas cartografías del Instituto Cartográfico Valenciano y de otras fuentes listadas para que tan solo seleccionándolas se carguen. También tienes la posibilidad de cargar cualquier cartografía publicada mediante WMS (Web Map Service) conociendo su dirección URL y añadiéndola a la aplicación como capa e, incluso, cargar cualquier cartografía desde tu ordenador. Figura 21 ‐ Cartografía de descarga propuesta y opción de cargar WMS Servidor WMS Seleccionando esta opción podrás cargar cualquier cartografía WMS siempre que conozcas la ruta URL del servicio. Un amplio listado de cartografía la encontrarás accediendo a la opción servicios de la pestaña de IDECV en Terrasit o a través de otros portales web. Ten en cuenta que, al acceder a Servicios de IDECV, saldrás del módulo ver2D y perderás todas las personalizaciones que hayas realizado, salvo que guardes el mapa generado con: Añadir mapas ‐ Mis vistas – Crear vista.
- 11. Infraestructura de datos espaciales de la Comunidad Valenciana 10 Figura 22 ‐ Acceso a servicios de WMS Selecciona la cartografía que quieres vincular en Servicios de Terrasit y aparecerá la dirección URL del servidor que necesitarás para añadir dicha cartografía como capa. También encontrarás debajo de la dirección URL un icono con el texto “Ver en 2D” que te cargará automáticamente el servicio WMS en el módulo ver2D. Figura 23 ‐ Selección de una ruta URL de WMS Una vez tengas seleccionada la URL cópiala en el portapapeles para introducirla posteriormente. Selecciona en el desplegable de cargar capas la opción Servidor WMS – Nuevo. Figura 24 ‐ Menú desplegable de cargar capas, opción cargar WMS
- 12. Infraestructura de datos espaciales de la Comunidad Valenciana 11 Introduce la dirección URL del servidor, que tendrás almacenada en el portapapeles, y pulsa Conectar. Figura 25 ‐ Introducción de dirección Url para cargar cartografía temática Se cargarán el resto de datos del cuadro de diálogo. Podrás elegir el formato de imagen: PNG, GIF, TIFF, JPEG… recuerda que el formato PNG permite transparencias. La opción teselar mejora el rendimiento de carga de la cartografía ya que almacena pequeñas porciones de dicha cartografía para no tenerlas que cargar en el futuro. Figura 26 ‐ Cuadro de diálogo para cargar mapas opción cargar WMS Si quieres obtener más información sobre la cartografía pulsar en Figura 27 ‐ Desplegable de información detallada de la ruta Url a vincular Al pinchar en la pestaña la capa o capas de información aparecerán en el árbol de capas para poder ser gestionada por el usuario.
- 13. Infraestructura de datos espaciales de la Comunidad Valenciana 12 Mis vistas Una vista es la composición resultante de diferentes capas. Cuando cargues distintas capas en Terrasit podrás guardarlas utilizando la opción “Mis Vistas”, así podrás utilizarlas cuando quieras. Figura 28 ‐ Creación de Vistas Para utilizar esta herramienta es necesario estar registrado. Por lo que, si aún no has iniciado la sesión, podrás hacerlo desde aquí. Si aún no te has dado de alta como usuario hazlo desde la ventana de inicio. Figura 29 ‐ Debes estar registrado para poder guardar tus vistas Figura 30 ‐ Creación de una vista nueva
- 14. Infraestructura de datos espaciales de la Comunidad Valenciana 13 Para cargar una vista guardada, selecciónala en el desplegable de “Mis vistas”, donde verás en un desplegable tus listas creadas anteriormente. Figura 31 ‐ Carga de la vista 1 Mi cartografía Para cargar cartografía realizada por el usuario en la vista actual, selecciona en el desplegable: Añadir capas, “Mi cartografía”. Es necesario haber iniciado la sesión con tu usuario. “Mi cartografía” permite subir al visor cartografía que se encuentre en nuestro ordenador o cargar en la ventana del visor, la cartografía de usuario que hayamos subido con anterioridad. El formato para subir cartografía es SHP comprimido en formato ZIP junto con el resto de extensiones asociadas al SHP. Figura 32 ‐ Opción subir cartografía
- 15. Infraestructura de datos espaciales de la Comunidad Valenciana 14 En el desplegable selecciona el sistema de referencia del SHP y la codificación del fichero (LATIN1 ó UFT‐8). La codificación del fichero tiene que ver con los caracteres que aparecen en el SHP, LATIN1 es la opción por defecto, si no se ven bien los caracteres, elige la otra opción. Figura 33 ‐ Determinación de las variables de definición de la capa a incluir También, desde “Mi cartografía”, podrás volver a cargar cartografía subida a Terrasit. Esta cartografía estará disponible al acceder a Terrasit con tu usuario. Figura 34 ‐ Desplegable “Mi cartografía” 14. CARGAR MAPAS TEMÁTICOS Para acceder desde ver2D a los visores temáticos de Terrasit selecciona la herramienta . Se cargarán las capas de información cartográfica del temático seleccionado y se eliminarán las capas que tuviese cargadas excepto las de cartografía base. Figura 35 ‐ Desplegable del menú mapas temáticos
- 16. Infraestructura de datos espaciales de la Comunidad Valenciana 15 A continuación se muestran las capas que se incluyen en cada uno de los mapas temáticos disponibles desde el módulo ver2D de Terrasit. Infraestructura Verde. Mapa temático formado por diversas capas de información proporcionada por la Conselleria de Infraestructuras, Territorio y Medio Ambiente, CITMA, para la gestión medioambiental del territorio. A continuación se muestran las capas que conforman esta cartografía temática completa y de alto nivel informativo que puede descargarse con el fichero de descarga: Infraestructura Verde. Figura 36 ‐ Capas del temático de Infraestructura Verde
- 17. Infraestructura de datos espaciales de la Comunidad Valenciana 16 Figura 37 ‐ Capas del temático de Infraestructura Verde
- 18. Infraestructura de datos espaciales de la Comunidad Valenciana 17 Figura 38 ‐ Capas del temático de Infraestructura Verde
- 19. Infraestructura de datos espaciales de la Comunidad Valenciana 18 Figura 39 ‐ Capas del temático de Infraestructura Verde
- 20. Infraestructura de datos espaciales de la Comunidad Valenciana 19 Figura 40 ‐ Capas del temático de Infraestructura Verde
- 21. Infraestructura de datos espaciales de la Comunidad Valenciana 20 Figura 41 ‐ Capas del temático de Infraestructura Verde
- 22. Infraestructura de datos espaciales de la Comunidad Valenciana 21 Figura 42 ‐ Capas del temático de Infraestructura Verde Medio Ambiente. Figura 43 ‐ Capas del temático de Medio Ambiente
- 23. Infraestructura de datos espaciales de la Comunidad Valenciana 22 ‐ Imágenes históricas ICV Figura 44 ‐ Capas asociadas al mapa temático Imágenes históricas Ocupación del suelo Figura 45 ‐ Capas asociadas al mapa temático Ocupación del suelo 15 COMPARTIR LA VISTA ACTUAL Puedes compartir con otros usuarios la vista actual de la ventana ver 2D a través de facebook, twitter, google +, o correo electrónico. Es necesario estar registrado. 16 INFORMAR DE UN ERROR EN EL MAPA Esta herramienta ha sido diseñada para que podáis informarnos de cualquier error detectado en un punto del territorio. Tras seleccionar la herramienta, pincha en el mapa y aparecerá este cuadro de dialogo preparado para que puedas enviar cualquier comentario relativo al punto o al área que incluya al punto seleccionado. Gracias por tu colaboración. Figura 46 ‐ Cuadro de dialogo para enviar al Instituto Cartográfico Valenciano comentarios de posibles errores de la cartografía.
- 24. Infraestructura de datos espaciales de la Comunidad Valenciana 23 17 BUZÓN DE SUGERENCIAS Y EMAIL DE CONTACTO Envíanos un email seleccionando la herramienta. Figura 47 ‐ Cuadro de diálogo para envío de email 18 ACTIVARDESACTIVAR ELEMENTOS LIDAR A través de esta herramienta podrás tener información del territorio en coordenadas 3D accediendo a las bases de datos de puntos obtenidos mediante LIDAR (Laser Imaging Detection and Ranging) tecnología que permite determinar la distancia desde un emisor láser a un objeto o superficie utilizando un haz láser pulsado. Te ofrecemos también una herramienta específica para la realización de estudios de visibilidad. Descargas Lidar Figura 48 ‐ Desplegable activardesactivar herramientas Lidar Selecciona “Descargas Lidar” y “Dibujar área de descarga”. Figura 49 ‐ Opciones del cuadro de Descargas Lidar Dibuja un rectángulo pinchando en la pantalla y manteniendo el botón izquierdo presionado hasta definir el vértice de la diagonal del rectángulo que define el área de descarga. Figura 50 ‐ Área de descarga de datos Lidar
- 25. Infraestructura de datos espaciales de la Comunidad Valenciana 24 Una vez definida el área, selecciona descargar Lidar. Elije el formato de descarga y genera el fichero. El sistema de referencia EPSG: 25830 corresponde a ETRS89 huso 30. Figura 51 ‐ Descarga de datos Lidar Acepta las condiciones de uso de la información. Figura 52 ‐ Documento de licencia El resultado de la descarga será un fichero de puntos de coordenadas x,y,z en formato DXF y comprimido en formato ZIP. Cuencas de visibilidad. Con el cálculo de cuencas de visibilidad, obtendremos la superficie topográfica que podemos ver desde un punto en concreto, a una altura determinada y en un radio definido. Las zonas resultantes serán visibles desde el punto origen de estudio y viceversa. Esta opción de Terrasit, tiene ayuda interactiva para ayudarte en el estudio, no obstante a continuación te explicamos el proceso de generación y análisis. Selecciona el modelo digital del terreno sobre el que quiere realizar el estudio de visibilidad.
- 26. Infraestructura de datos espaciales de la Comunidad Valenciana 25 Figura 53 ‐ Descomprima el fichero de datos Lidar Puedes elegir entre distintas resoluciones, de 1 ó 5 metros y 5metros con edificaciones. Para añadir un punto de observación, selecciona y pulsa sobre el mapa. El punto introducido quedará marcado rodeado de una circunferencia en color verde correspondiente al radio establecido para el estudio de visibilidad. Figura 54 ‐ Área de estudio de visibilidad, definida por el punto introducido y el radio definido Puedes modificar sobre la tabla las coordenadas del punto, el radio de la cuenca o la altura de observación con respecto al terreno. Si modificas las dos primeras, el área en verde quedará modificada automáticamente. Figura 55 ‐ Cálculo de cuencas de visibilidad Para modificar un punto, selecciónalo sobre la tabla y varía sus coordenadas o desplácelo arrastrándolo con el ratón siempre que este la herramienta seleccionada Para borrar un punto, selecciónalo en la tabla o sobre el mapa, y pulsa Para añadir un nuevo punto de observación, pulsa Para eliminar todos los puntos pulsa Pulsa para calcular la cuenca de visibilidad de los puntos introducidos.
- 27. Infraestructura de datos espaciales de la Comunidad Valenciana 26 Aparecerán en la zona de estudio áreas en color azul indicativas de lugares visibles desde el punto de estudio. Figura 56 ‐ Resultado del estudio de visibilidad Para centrar la vista sobre un punto de observación de la cuenca (el introducido por el usuario al inicio del estudio), selecciónalo en la tabla o en el mapa y pulse Figura 57 ‐ Centrado de la vista en un punto Para centrar la vista sobre el conjunto de puntos definidos en la cuenca pulse Para guardar los datos selecciona el icono de guardar Figura 58 ‐ Guardar el estudio de visibilidad
- 28. Infraestructura de datos espaciales de la Comunidad Valenciana 27 Si te interesa descargar la cartografía base pulsa en AQUÍ del cuadro de dialogo y serás redireccionado al apartado de descargas de Terrasit. Tras elegir el sistema de referencia y pinchar en “Generar el fichero” se generará una imagen llamada visibilidad.tiff. Figura 59 ‐ Guardar el estudio de visibilidad El fichero visibilidad.tiff es una imagen en la que aparece en blanco los puntos visibles y en negro aquellos que no son visibles. El punto central de la imagen se corresponde con el punto de observación. Figura 60 ‐ Imagen resultante de nuestro estudio de de visibilidad
