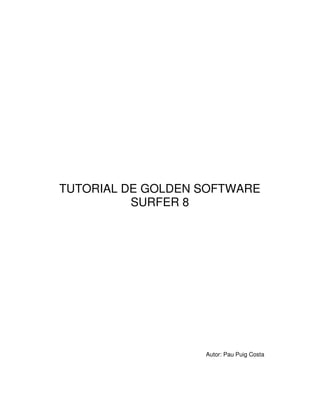
pdfcoffee.com_tutorial-surfer-2-pdf-free.pdf
- 1. TUTORIAL DE GOLDEN SOFTWARE SURFER 8 Autor: Pau Puig Costa
- 2. 1 ENTENDER CÓMO UTILIZAR EL SURFER 1 2 INICIAR SURFER 1 3 CREAR UN FICHERO DE DATOS XYZ 2 3.1 ABRIR UN FICHERO DE DATOS EXISTENTE 3 3.2 CREAR UN FICHERO DE DATOS NUEVO 4 3.3 GUARDAR EL ARCHIVO DE DATOS 5 4 CREAR UN ARCHIVO DE MALLA (MALLA DE DATOS) 5 5 CREAR UN MAPA DE CONTORNO 7 5.1 PROPIEDADES DEL MAPA DE CONTORNOS 8 5.2 PROPIEDADES DEL MAPA DE CONTORNOS 9 5.3 CAMBIAR LAS PROPIEDADES DE LAS LÍNEAS 11 5.4 AÑADIR COLORES ENTRE LAS CURVAS DE NIVEL 12 5.5 AÑADE, BORRA Y MUEVE ETIQUETAS DE CONTORNO 14 5.6 MODIFICAR UN EJE 15 5.7 GUARDAR UN MAPA 18 5.8 EXPORTAR LOS CONTORNOS 3D 19 6 MOSTRAR LOS PUNTOS DE DATOS Y TRABAJAR CON SUPERPOSICIÓN DE REPRESENTACIONES 19 6.1 CREAR UN POST MAP 19 6.2 CAMBIAR LAS PROPIEDADES DEL POST MAP 20 6.3 SUPERPONER MAPAS 21 6.4 AÑADIR ETIQUETAS AL MAPA DE PUNTOS 22 7 INTRODUCCIÓN A LAS SUPERFICIES 23 7.1 CREAR UNA SUPERFICIE 24 7.2 AÑADIR UNA CAPA 24
- 3. 1 1 ENTENDER CÓMO UTILIZAR EL SURFER La aplicación más común del Surfer es la creación de mapas basados en mallas a partir de un fichero de datos XYZ. El comando Grid/Data utiliza un archivo de datos XYZ para producir un archivo de malla. El fichero de malla se utiliza en la mayoría de los comandos del menú Map para elaborar los mapas. Los Post maps (mapas de puntos) y los Base maps (mapas de mase) no utilizan los archivos de malla. 2 INICIAR SURFER Para iniciar una sesión en Surfer: 1. Botón Inicio de Windows 2. “Programas” o “Todos los programas” / Golden Software Surfer 8 y pulsar sobre Surfer 8 3. Surfer se inicia con una nueva ventana vacía de dibujo (Plot Window). Este es el área de trabajo en la que se podrán crear archivos de mallado, mapas y modificar mallas. Si es la primera vez que se abre Surfer, deberá introducirse el número de serie. 4. En primer lugar deberemos cambiar las unidades de medida, que por defecto para el Surfer son las pulgadas, y utilizar el sistema Fichero de datos XYZ Comando de mallado de datos (GRID) Archivo de malla (.GRD) Comando Mapa de Contornos Comando de estructura de alambre (Contour Map) Wireframe Map
- 4. 2 métrico decimal. Para ello, File / Preferentes, pulsamos sober la pestaña Drawing, y en el subcuadro Page Units, establecemos centímetros como unidad de medida. 3 CREAR UN FICHERO DE DATOS XYZ Un fichero XYZ es un archivo que contiene al menos tres columnas de valores de datos. Las primeras dos columnas son las coordenadas X e Y para los puntos. La tercera columna es el valor Z asignado al punto XY. Aunque no es una exigencia, se recomienda introducir la coordenada X en la Columna A, la coordenada Y en la B y la Z en la C. Surfer busca esas coordenadas en dichas columnas por defecto.
- 5. 3 3.1 Abrir un fichero de datos existente Se puede abrir un archivo de datos ya existente (volcado de estación total, o resultado de otro procesamiento), siempre que los datos de dicho fichero estén organizados en columnas, separados por comas, espacios o tabuladores. Vamos a mostrarlo con un ejemplo abriendo el fichero TUTORWS2.DAT que incluye el programa como muestra. 1. selecciona el comando File / Open (archivo / abrir), o pulsa sobre el icono para seleccionar el archivo XYZ a abrir y mostrar en la ventana de la parrilla de datos (woksheet). 2. Haz doble clic en la carpeta Simples (o en la que esté el fichero de datos) 3. Observa que la coordenada X (Este) se encuentra en la columna A, la coordenada Y (Norte) está en la columna B, y el valor de Z (Elevación) está en la columna C. Aunque no se requiere, el texto
- 6. 4 de cabecera (texto de la línea 1) ayuda a identificar el tipo de datos de cada columna. Esta información se utiliza en las cajas de diálogo cuando se realiza la selección de las columnas. 3.2 Crear un Fichero de datos nuevo La rejilla de Surfer (worksheet) puede utilizarse para crear n nuevo archivo de datos. Para abrir una tabla de datos vacía y comenzar la entrada de datos: 1. Seleccionar el comando File / New (Archivo / Nuevo) o pulsa sobre el botón 2. Selecciona la opción Worksheet en el diálogo New (Nuevo) y pulsa sobre el botón OK para mostrar una ventana de datos nueva vacía. 3. La celda activa se selecciona pulsando sobre ella o utilizando las teclas de flechas del teclado. La celda activa se indica mediante un reborde más oscuro y el contenido de ésta se muestra en la caja de edición de la celda activa. 4. Cuando una celda está activa, introduce un valor o texto, y la información se muestra tanto en la celda activa como en la caja de la celda activa. 5. Las teclas de la barra espaciadora y Suprimir puede utilizarse para la edición de los datos.
- 7. 5 6. Pulsa la tecla Enter. Los datos son almacenados en la celda y la celda activa se desplaza una posición hacia abajo. 3.3 Guardar el archivo de datos Cuando se haya completado la entrada de todos los datos: 1. Selecciona el comando File / Save (Archivo / Guardar), o pulsa sobre el botón . Aparecerá el diálogo Save As si no se al salvado el fichero previamente. 2. En la lista de formatos de ficheros Save as type, selecciona la opción Golden Software Data (*.dat) 3. Escribe el nombre del fichero 4. Pulsa Save y aparecerá un diálogo con el título GSI Data Export Options 5. Acepta la sugerencia por defecto en el diálogo GSI Data Export Options pulsando el botón OK. 4 CREAR UN ARCHIVO DE MALLA (MALLA DE DATOS) Los archivos de malla se requieren para producir mapas basados en mallas. Estos son los mapas de controno, mapas de imagen, mapas de relieve, mapas vectoriales 1-grid, mapas vectoriales 2-grid, estructuras de alambres y superficies. Los archivos de mallas se crean utilizando el comando Gris / Data (Malla / Datos). El comando Data requiere los datos en tres columnas, una columna con los datos X, otra con los datos Y y otra con los datos Z. Vamos a mostrar una ejemplo a partir del archivo de datos TUTORWS.DAT.
- 8. 6 1. Si tienes abierta la ventana Worksheet, pulsa sobre el menú Window y selecciona Plot1 (área de graficado). Alternativamente se puede crear una ventana de graficado con File / New (Plot Document). 2. Selecciona el comando Grid / Data 3. en el diálogo Open, selecciona TUTORWS.DAT (o el fichero que deseemos). El nombre aparece en la caja File name bajo la lista de archivos de datos 4. Pulsa Open y aparecerá el diálogo de Grid Data 5. El diálogo Grid Data permite seleccionar los parámetros para elaborar la malla. - El grupo Data Columns se utiliza para especificar las columnas que contienen las coordenadas X, Y y Z. - El grupo Griddin Method reutiliza para especificar el método y las opciones de interpolación. El método utilizado de forma general es el Kriging. En el botón de opciones avanzadas, pestaña search, podremos cambiar el radio de búsqueda de los datos utilizados en la intermpolación (en unidades de espacio utilizadas en el fichero)
- 9. 7 - El grupo Grid Line Geometry se utiliza para especificar los límites X e Y, espacio de la malla y el número de líneas que compondrán la malla en el archivo de malla - El grupo Output Grid File se utiliza para especificar el directorio y el nombre del archivo de salida. - La opción Grid Report se utiliza para crear un informa estadístico de los datos 6. Pulsa Ok. En la barra de estado en la parte inferior de la pantalla, se mostrará una barra de progreso del procedimiento de mallado. 5 CREAR UN MAPA DE CONTORNO Para crear un mapa de contornos (isolíneas) basado en un archivo de malla o grid debemos utilizar el comando Map / Contour Map. Para crear el mapa de contorno del archivo TUTORWS creado en el punto anterior:
- 10. 8 1. Selecciona el comando Map / Contour Map / New Contour Map, o haz clic sobre el botón . 2. Aparece un diálogo llamado Open Gris. Selecciona el archivo .GRD que se desea representar (tal ves sea necesario buscarlo) 3. Pulsa sobre el botón Open ó Abrir para crear el mapa de contornos. 4. El mapa se crea con las propiedades del mapa de contornos por defecto. 5.1 Propiedades del mapa de contornos Tras crear un mapa, se pueden modificar sus propiedades. Existen varias formas de abrir las propiedades de un objeto. La más común es realizando un doble click sobre el objeto. - Filled Contours: Activando la casilla Fill Contours proporciona una escala de color según los valores de Z. Si activamos la casilla Color Scale, la escala utilizada se hará visible junto al mapa de contornos.
- 11. 9 - Smoothing: realiza un suavizado de los contornos. Existen tres niveles bajo, medio y alto. 5.2 Propiedades del mapa de contornos Tras la creación de un mapa de contornos se pueden modificar cualquiera de sus características de manera sencilla. Por ejemplo, se pueden cambiar los niveles de los contornos que aparecen en el mapa. Para cambiar los niveles de los contornos: 1. Sitúa el puntero del ratón dentro de los límites del mapa y haz doble clic para abrir el diálogo de propiedades del mapa de contorno. 2. En el diálogo de propiedades del mapa de contorno, selecciona la pestaña Levels para ver los niveles y las propiedades de las líneas del mapa. En nuestro ejemplo, los niveles de contornos empiezan en Z=20. Plsa sobre la barra de desplazamiento lateral para subir y baja y ver más niveles. Verás que el nivel máximo es Z=105, y que el intervalo es de 5.
- 12. 10 3. Para cambiar el rango de los contornos y el intervalo, pulsa sobre el título Level de la columna que indica los niveles de los contornos. Aparecerá una ventana con el valor máximo, mínimo y el intervalo. 4. Pulsa sobre el cajetín con título Interval e introduce el valor 10. Pulsa el botón OK. 5. Pulsa OX en el diálogo de propiedades del mapa de contorno y el mapa se redibujará con los nuevos niveles. 0 1 2 3 4 5 6 7 8 9 0 1 2 3 4 5 6 7
- 13. 11 5.3 Cambiar las propiedades de las líneas Se puede hacer doble clic en cualquiera de lo elementos de la lista en la página de Levels para modificar un elemento de forma individual. Por ejemplo, se puede hacer doble clic en un valor individual de Z en la lista para cambiar el valor de Z por un valor de contorno particular. Se puede hacer también doble clic en el estilo de línea de un nivel determinado para cambiar las propiedades de ese nivel. Doble clic en la muestra de relleno Doble clic en Yes o No para para cambiar las propiedades del controlar la visualización de las relleno para un nivel etiquetas de los contornos y rellenos para un nivel Doble clic en el valor de Z para Doble clic sobre una línea para introducir un nuevo nivel cambiar las propiedades de un nivel Para cambiar las propiedades de las líneas de contorno: 1. Haz doble clic sobre el mapa de contorno y abre las propiedades del mapa
- 14. 12 2. En la página de Levels, haz doble clic en la línea de muestra para el nivel Z=70 para abrir el diálogo de Propiedades de Línea 3. Podemos seleccionar el color, estilo o ancho de la línea en este diálogo. Por ejemplo, en la caja con nombre Width vamos a insertar un valor de 0.03cm. 4. Pulsa OKy la información de la página de Niveles (Levels) se habrá actualizado. 5. Pulsa OK en el diálogo de propiedades del mapa y éste se redibujará, con la línea de contorno de Z=70 más gruesa. 0 1 2 3 4 5 6 7 8 9 0 1 2 3 4 5 6 7 5.4 Añadir colores entre las curvas de nivel Se pueden añadir colores a los espacios entre curvas de nivel, de forma que obtenemos una distribución con una escala de color que cambia según el valor de Z. Este color puede otorgarse a niveles individuales (siguiendo las mismas indicaciones que en las propiedades de línea), o puede asignarse unos colores basados en un gradiente del espectro entre dos colores.
- 15. 13 La página Levels en el diálogo de propiedades del mapa muestra la correspondencia entre un nivel y un color. Los colores se utilizan para rellenar el espacio entre el correspondiente nivel y el inmediatamente superior. Por ejemplo, si los niveles de contorno son 20, 30, 40…, etc. El color correspondiente al nivel 20 se utiliza para rellenar el espacio entre el nivel 20 y el 30. Para cambiar el relleno: 1. haz doble clic en el mapa de contorno y bre el diálogo de propiedades del mapa. 2. Activa la casilla Fill Contours en la página General 3. En la página de Levels, pulsa sobre el botón Fill y abre el diálogo del relleno
- 16. 14 4. Pulsa sobre el botón de color superior (Foreground Color) para abrir el diálogo del Espectro de color. Este diálogo permite seleccionar los colores a signar a valores específicos de Z. Pulsa sobre el punto sobre el espectro, pulsa sobre el color azol de la paleta y pulsa OK. Ahora el gradiente de color va del azul al blanco. 5.5 Añade, Borra y Mueve etiquetas de contorno La posición de las etiquetas de contorno puede cambiarse individualmente. Pueden añadirse etiquetas, borrarse o moverse. Para añadir, eliminar o mover etiquetas de las líneas de contorno: 1. pulsa sobre el mapa de contornos con el botón derecho del ratón para que parezca el menú auxiliar. Selecciona Edit Contour Labels. También se puede editar las etiquetas de contorno mediante el comando Map / Contour Map / Edit Labels. El puntero cambia a una flecha negra para indicar que nos encontramos en el modo de edición.
- 17. 15 2. para eliminar una etiqueta, pulsa sobre la etiqueta y pulsa la tecla Suprimir del teclado. Por ejemplo, pulsa sobre una etiqueta de 70 y pulsa la tecla Suprimir. 3. Para añadir una etiqueta, mantén pulsado la tecla CTRL y pulsa sobre la localización en la línea de contorno donde queremos añadir una nueva etiqueta. 4. Para mover la etiqueta, pulsa sobre ella, y manteniendo pulsado el botón izquierdo del ratón, arrastra la etiqueta. 5. Para salir del modo de edición de etiquetas de contorno, pulsa la tecla ESC. 0 1 2 3 4 5 6 7 8 9 0 1 2 3 4 5 6 7 5.6 Modificar un eje Cualquier mapa de contorno se crea con cuatro ejes: el inferior, el derecho, el superior y el izquierdo. Podemos controlar la configuración de cada eje independientemente de los otros ejes del mapa. En este ejemplo, cambiaremos el espacio de contorno y añadiremos una etiqueta al eje. Para modificar un eje:
- 18. 16 1. Mueve el puntero sobre una de las etiquetas del eje inferior y pulsa el botón izquierdo del ratón. En la barra de estado en la parte inferior de la ventana de dibujo, se muestran las palabras “Map: Bottom Axis”. Esto indica que hemos seleccionado el eje inferior del mapa. Además aparecerá un menú conceptual. 2. Pulsa doble clic con el botón izquierdo sobre el eje y aparecerá el diálogo de propiedades del eje inferior. 3. En la pestaña General, introduce Eje X en la caja del título, y pulsa sobre el botón Apply. Esto situará un título en el eje seleccionado. 4. Si no se puede ver el título de eje, selecciona View / Zoom / Selected. 5. Pulsa sobre la pestaña Scaling para mostrar las opciones de escala. En el cajetín Major Interval, escribe el valor 1.5, y pulsa el botón Apply. Esto cambiára el espacio entre las marcas principales a lo largo del eje seleccionado
- 19. 17 6. Pulsa sobre el botón Label Format en la etiqueta General. 7. En el diálogo Label Format, selecciona la opción Fixed en el grupo Type. En la casilla Decimal Digits pulsa la flecha inferior hasta reducir a 2 decimales (o introduce el número 2 en cuadro). 8. Pulsa OK en el diálogo del Formato de etiquetas y el mapa se redibujará con los cambios en las etiquetas y el título del eje.
- 20. 18 0.00 1.50 3.00 4.50 6.00 7.50 9.00 Eje X 0 1 2 3 4 5 6 7 Este proceso puede repetirse para todos los ejes hasta obtener una presentación adecuada. 5.7 Guardar un Mapa Cuando hayamos completado el mapa, podemos guardarlo en un fichero de Surfer (.SFR), que contienen toda la información necesaria para reproducir el mapa. Cuando salvamos el mapa, en el fichero se almacena todos los parámetros del mismo, formato, escala, etc. Para salvar el mapa: 1. Selecciona el comando File / Save, o pulsa sobre el botón . Se muestra el diálogo Save As (guardar como). 2. En el cajetín File name introducimos el nombre del fichero 3. Pulsamos sobre Save y el archivo se almacena en el directorio seleccionado con extensión .SRF.
- 21. 19 5.8 Exportar los contornos 3D Cuando hayamos completado un mapa de contornos en una ventana gráfica, podemos exportar las líneas de contorno con los valores de Z asociados a un archivo DXF de AutoCAD. Para exportar las líneas de contorno: 1. Selecciona el mapa pulsando sobre él en la ventana gráfica o sobre la palabra “Contours” en el gestor de objetos (Object Manager) 2. Selecciona el comando Map / Contour Map / Export Contours. 3. En el diálogo Save As, escribe el nombre con el que se desee guardar el archivo. 4. Pulsa Save y el archivo será exportado a directorio seleccionado. Se ha creado un archivo con extensión .DXF que puede ser abierto en AutoCAD. 6 MOSTRAR LOS PUNTOS DE DATOS Y TRABAJAR CON SUPERPOSICIÓN DE REPRESENTACIONES Los mapas de puntos (Post Maps) se crean para situar símbolos que representen los puntos de datos sobre un mapa. Situar los puntos de datos sobre el plano puede ser útil para determinar la distribución de los puntos de datos, así como situar datos o información en situaciones específicas del plano. Los archivos de datos contienen las coordenadas XY utilizadas para posicionar los puntos en el mapa. Los archivos de datos pueden también poseer etiquetas asociadas para cada punto. 6.1 Crear un Post Map Cuando se crea un nuevo Post Map, creamos un mapa independiente de cualquier otro que tengamos en la ventana gráfica. Cuando los dos mapas aparecen en pantalla, se muestran también dos conjuntos de ejes, uno por
- 22. 20 cada mapa. Si utilizamos el comando Map / Overlay Maps, ambos mapas se combinan en una única composición con un solo conjunto de ejes. Para crear un Post Map: 1. Selecciona File / Open para mostrar el diálogo Open (Abrir). Selecciona TUTORIAL.SRF en el directorio de ejemplos (SAMPLES) 2. Selecciona el comando Map / Post Map / New Post Map o pulsa sobre el botón 3. Selecciona el archivo TUTORWS.DAT de la lista de archivos en el diálogo Open. 4. Pulsa Open y se creará un mapa de puntos con las opciones por defecto. 6.2 Cambiar las propiedades del Post Map Para cambiar las propiedades del mapa de puntos: 1. Abre el Gestor de Objetos (Object Manager) si no está abierto aún. Esta herramienta puede activarse en el menú View / Object Manager 2. Pulsa con el botón derecho sobre la palabra “post” en el gestor de objetos. 3. Selecciona Properties (Propiedades) en el menú contextual. 4. En la página General del diálogo de las propiedades del Post Map, pulsa sobre el botón de símbolo para abrir el diálogo de Propiedades del Símbolo. 5. Selecciona el símbolo de círculo relleno y pulsa OK.
- 23. 21 6. Pulsa cobre el botón Aplicar (Apply) y el símbolo aparecerá en el mapa de puntos. 7. En el cajetín Fixed Size especifica un tamaño de 0.09cm. 8. Pulsa el botón OK y el Post Map se redibujará con el nuevo símbolo y su tamaño. 6.3 Superponer Mapas Para superponer mapas: 1. Para ver los dos mapas separados, sitúa el puntero del ratón en el centro de los mapas y haz clic.
- 24. 22 0 1 2 3 4 5 6 7 8 9 10 0 1 2 3 4 5 6 7 8 0 1 2 3 4 5 6 7 8 9 0 1 2 3 4 5 6 7 2. Pulsa sobre Edit / Select All para seleccionar ambos mapas 3. Selecciona el comando Map / Overlay Maps para combinar ambos mapas en un único mapa compuesto. 0 1 2 3 4 5 6 7 8 9 10 0 1 2 3 4 5 6 7 8 6.4 Añadir etiquetas al mapa de puntos Se pueden añadir etiquetas a los puntos de datos en los post Maps. El Post Map puede seleccionarse a través del Gestor de Objetos. Para ñadir etiquetas:
- 25. 23 1. Pulsa el botón derecho sobre el Post Map en el Gestor de Objetos y selecciona propiedades. 2. Pulsa cobre la página Labels. En el grupo Worksheet Column for Labels Group (columna de datos para la etiqueta), pulsa la flecha descendente y aparecerá la lista de columnas del fichero origen. 3. Selecciona la columna C: Elevación 4. Pulsa sobre el botón Format (Formato) 5. Cambia el tipo a Fixed y los números decimales a 0. 6. Pulsa Ok para volver al diálogo principal de propiedades del post map. 7. Pulsa OK y el mapa superpuesto se actualizará con loas etiquetas en los puntos de datos. 0 1 2 3 4 5 6 7 8 9 10 0 1 2 3 4 5 6 7 8 90 45 65 40 55 25 55 48 45 75 50 75 52 70 90 105 75 65 60 55 50 60 66 70 80 94 80 70 60 80 90 100 104 90 80 70 60 50 53 57 61 70 75 75 75 80 70 7 INTRODUCCIÓN A LAS SUPERFICIES Las superpies son nuevas en Surfer 8. Son imágenes tridimensionales obtenidas a partir de un archivo de malla (grid).
- 26. 24 7.1 Crear una superficie Para crear una superficie: 1. Selecciona File / New, o pulsa el botón 2. Selecciona Plot Document, en el diálogo New y pulsa OK. 3. Selecciona el comando Map / Surface o pulsa sobre el botón 4. Selecciona el archivo gris (malla) TUTORWS.GRD en ela lista de archivos del diálogo Open Gris, y se creará la superficie con la configuración por defecto. Para crear el GRID sigue los pasos del punto 4, Crear un archivo de malla. 7.2 Añadir una capa Puedes añadir una base, un contorno, un post map, image, plano de relieve y mapa de vectores en superficie. Todas las superposiciones, excepto otras superficies se convierten en un tipo de mapa de bits conocido como mapa de textura. Este mapa de textura se aplica a la superficie realzándolo o hundiéndolo según sea necesario. Cuando los mapas están superpuestos, pueden verse los colores de la superficie únicamente, o del mapa de contornos. Cuando se superponen diferentes superficies de elevaciones diferentes, éstas pueden interceptarse o superponerse con otras. Si las superficies son adyacentes a otras en la dirección X o Y, se dibujarán una junto a la otra tras usar el comando Map / Overlay Maps.
- 27. 25