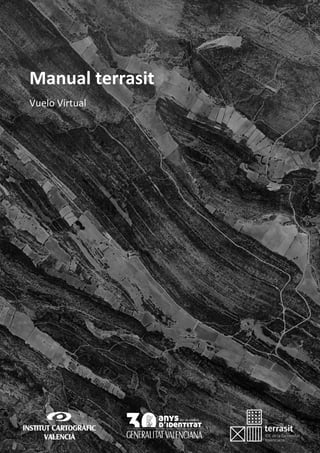
Manual 3D Terrasit
- 2. 2 ÍNDICE 1. MÓDULO VER 3D DE TERRASIT 3 1.1 INSTALACIÓN DEL VUELO 3 2 VISOR 3D TERRASIT 4 3 BARRA DE HERRAMIENTAS 5 3.1 MINIVISOR 5 3.2 MODO VOLAR 5 3.3 HERRAMIENTAS DE VISUALIZACIÓN 7 3.4 COORDENADAS 7 3.5 BÚSQUEDA 9 3.6 CALCULADOR DE RUTAS 10 3.7 CAPAS 11 3.8 VISTAS DEL USUARIO 14 3.9 CONSULTA DE LAS CAPAS ACTIVAS 14 3.10 MEDICIONES 15 3.11 VISUALIZACIÓN DE LA MALLA 17 3.12 MAPA DE ALTURAS 18 3.13 LIDAR 18 3.14 IMPRIMIR 23 3.15 CONFIGURACIÓN 24 3.16 AYUDA 25
- 3. 3 1. MÓDULO VER 3D DE TERRASIT Con el Visor 3D podrás volar por toda la Comunidad, acceder a través de sus herramientas de búsqueda en el callejero y ver tu ciudad en 3D. Descubrirás parajes sensacionales y absolutamente realistas del territorio. Podrás subir tus rutas de GPS, preparar tus salidas de ocio conociendo los desniveles y distancias, y guardar éstas rutas para cargarlas en tu navegador. Imprime tus vistas. Carga y consulta toda la información que desees publicada en servicios WMS. Nosotros te ofrecemos una selección de favoritos, pero podrás incluir tus propias rutas, ficheros shape, cualquier servicio WMS o incluso ficheros GPX de tu navegador. Tras acceder a la página principal de Terrasit, seleccionamos “ver 3D”, y una vez dentro nos aparecerá la siguiente ventana (Fig. 1), en la que se indican los requisitos mínimos y recomendados para poder instalar y utilizar el Visor 3D. Pinchamos en la imagen “Vuelo Virtual” y a continuación se descargará el Visor 3D. Figura 1 - Visor 3D. 1.1 INSTALACIÓN DEL VUELO 1.1.1 Requisitos mínimos Los requisitos mínimos y los recomendados para instalar y utilizar el Visor3D son los siguientes: Requisitos mínimos Requisitos recomendados -Procesador 1GHz -Procesador Core Duo superior -1GB de RAM -2BG de RAM o superior -Windows XP -.NET Framwork 2.0 o superior -.NET Framework 2.0 -Tarjeta gráfica con soporte para OpenGL 1.4 -Tarjeta gráfica 256MB y soporte para OpenGL 1.4 o superior -Conexión Internet Banda Ancha -Conexión Internet Banda Ancha
- 4. 4 1.1.2 Instalación Una vez se haya descargado el instalador “vuelo3dsetup5.3.5.msi” ejecuta el software y aparecerá un asistente para la instalación del Visor3DCV. Figura 2 - Instalación del Visor 3D. Pinchamos en “Siguiente>” y una vez se haya completado la instalación, cerramos el asistente y abrimos el Visor haciendo doble clic en el icono que aparecerá en nuestro escritorio. 2 VISOR 3D TERRASIT La interfaz de usuario del Visor Terrasit3D es muy intuitiva, está compuesta por todas las herramientas y controles necesarios para explorar el modelo 3D: - La barra de herramientas*, situada en la parte superior izquierda, donde se encuentran las herramientas de visualización, edición y medición entre otras. - La brújula, situada en la parte superior derecha, con la que se puede desplazar hacia los distintos puntos cardinales. El anillo exterior de ésta nos indica la orientación actual del modelo. - En la parte inferior de la interfaz se encuentra una banda ligeramente sombreada, la cual nos proporciona información relativa al vuelo; coordenadas X, Y, Z, posición, inclinación, altura y escala. - También se cuenta con información sobre el origen y año de las ortofotos utilizadas en el vuelo, en forma de texto en rojo, situado por encima de la barra de información. *NOTA: todas las herramientas están explicadas en la pestaña “Ayuda” situada en la barra de herramientas, no obstante a continuación se describen las propiedades de cada una de ellas.
- 5. 5 Figura 3 - Visor Terrasit 3D. 3 BARRA DE HERRAMIENTAS 3.1 MINIVISOR El icono “MiniVisor 2D” está situado en la barra de herramientas, activa o desactiva el mapa de localización que muestra una visión total reducida de la Comunidad Valenciana, a la vez que la dirección de la cámara. Pinchando sobre cualquier lugar del modelo del MiniVisor podrás desplazarte rápidamente hasta ésta, centrándose la imagen del Visor en el punto elegido. Figura 4 - MiniVisor 2D. 3.2 MODO VOLAR Podemos activar la navegación “Modo volar” en la barra de herramientas, una vez seleccionada y con la ayuda del ratón podremos desplazarnos en todas direcciones.
- 6. 6 - Desplazamiento de la cámara hacia delante y hacia atrás: conseguimos un desplazamiento de la cámara hacia delante y hacia atrás así como rotar 360º, manteniendo presionado el botón izquierdo del ratón y desplazando éste en el eje vertical. - Rotación de la cámara: manteniendo presionado cualquier botón del ratón y desplazando éste en el eje horizontal, conseguimos una rotación de la cámara alrededor del eje Z. - Modificación del ángulo de visión: manteniendo presionado el botón derecho del ratón y desplazando éste en el eje vertical, modificamos el ángulo que forma la visual respecto al plano del terreno. - Acercar o alejar la cámara al modelo: actuando sobre la rueda del ratón acercamos o alejamos la cámara al modelo en un eje perpendicular al plano de encuadre. También se puede realizar éstas operaciones a través del teclado: Control de altitud: Aumentar altitud Disminuir altitud Aumenta la altitud de la cámara Disminuye la altitud de la cámara Control ángulo de la cámara: Aumentar ángulo Disminuir ángulo Rotación izquierda Rotación derecha Aumenta el ángulo de la cámara con respecto a la perpendicular al suelo Disminuye el ángulo de la cámara con respecto a la perpendicular al suelo Rota la línea de visión de la cámara hacia la izquierda. Rota la línea de visión de la cámara hacia la derecha.
- 7. 7 Control posición de la cámara: Avanzar Retroceder Izquierda Derecha Avanzar Vista Retroceder Vista Avanza la posición de la cámara paralelamente al plano del modelo Retrocede la posición de la cámara paralelamente al plano del modelo Desplaza la posición de la cámara hacia la izquierda Desplaza la posición de la cámara hacia la derecha Avanza la posición de la cámara a lo largo de la línea de visión Retrocede la posición de la cámara a lo largo de la línea de visión 3.3 HERRAMIENTAS DE VISUALIZACIÓN 3.3.1 Zoom ventana Con la herramienta “Zoom ventana” se amplía a pantalla completa un área rectangular definida por el usuario. El área se determina situando en el modelo dos vértices de la diagonal de un rectángulo. El primer vértice se sitúa pulsando el botón izquierdo, manteniéndolo pulsado y arrastrando para definir el área, el segundo vértice se sitúa en el lugar donde se encuentre al soltar el botón. 3.3.2 Zoom+ y zoom– (acercar y alejar) Pinchando sobre la pestaña “Zoom + ” y “Zoom - ” situada en la barra de herramientas, se acerca o aleja hacia el punto central de la pantalla. También se puede realizar el mismo movimiento mediante la rueda del ratón (Fig. 4) en la que si movemos la rueda hacia arriba equivaldría a alejar y si la movemos hacia abajo a acercar (nos acercamos o alejamos ampliando o reduciendo la escala de visualización). Este zoom, produce un acercamiento al modelo mediante pasos que equivalen a una ampliación o reducción aproximada de un 10% en su visualización cada vez que realizamos una acción. Figura 5 - Movimiento del Ratón. 3.3.3 Encuadre Con la herramienta “Encuadre” podemos encuadrar toda la Comunidad Valenciana con una vista cenital, reduciendo la escala de visualización de forma que la cámara se desplaza hasta su posición inicial. 3.4 COORDENADAS En la barra de herramientas también se encuentra el icono “Coordenadas” , haz clic sobre éste y aparecerá la ventana de “Calculador de coordenadas”. Introduce las coordenadas X e Y (opcionalmente la coordenada Z) del punto en el que quieres centrar la vista, así como el sistema de referencia en el que vas a trabajar, para finalizar pulsa “Volar” y automáticamente el Visor te llevará a dicho punto en la Comunidad valenciana.
- 8. 8 ETRS 1989: Sistema de referencia geodésico global oficial adoptado por el Real Decreto de 2007. WGS 1984: Sistema de coordenadas GPS. ED 1950: Sistema de referencia geodésico empleado en Europa, actualmente sustituido por el sistema ETRS89. Figura 6 - Calculador de coordenadas, introduciendo X, Y. También se pueden obtener las coordenadas de un punto del modelo, para ello haz clic directamente en el Visor con la opción de “Coordenadas Visor” activada, elige el sistema de referencia en el que vas a trabajar y obtendrás las coordenadas X, Y, Z de ese punto. Figura 7 - Obtención de coordenadas de un punto pinchando sobre el modelo. Existe en ambas opciones la posibilidad de fijar un punto orbital en el punto de coordenadas seleccionado, éste queda marcado sobre el modelo mediante un icono de chincheta, lo que permitirá destacar el punto desde mayor altura y así poder apreciar mejor el modelo 3D. Figura 8 - Fijar punto orbital.
- 9. 9 3.5 BÚSQUEDA Para activar la búsqueda por calles, toponimia o avanzado pulsa la herramienta de “Búsqueda” y se desplegará un submenú con las siguientes opciones: 3.5.1 Buscador de calles Para realizar la búsqueda de calles selecciona un municipio, la calle que estas buscando y opcionalmente el número, bien introduciéndolo manualmente o a partir del desplegable, una vez tienes la dirección pulsa “Volar” y la cámara se desplazará para mostrar la dirección buscada. Figura 9 - Buscador de calles. 3.5.2 Buscador de toponimia En el buscador por toponimia el primer desplegable permite filtrar el tipo de topónimo a buscar, y el segundo filtra los resultados por población (es opcional, para activarlo haz clic en “Filtrar por población” e introduce la población donde quieres encontrar el topónimo). El último desplegable mostrará solamente los topónimos de un determinado tipo que estén dentro de la población que se ha seleccionado, elige el correcto (teniendo en cuenta los acentos) y pulsa “Volar”. Figura 10 - Buscador de topónimos.
- 10. 3.5.3 Buscador avanzado Con la herramienta de buscador avanzado datos de topónimos o en los puntos kilométricos. Seleccionamos el tipo introducimos el topónimo a buscar y seleccio el botón “Volar” y el modelo nos trasl chincheta. Debido a posibles discrepancias en la clasificación de topónimos se recomienda utilizar el buscador avanzado. Figura 11 - Buscador avanzado. 3.6 CALCULADOR DE RUTAS En la barra de herramientas se encuentra el icono pie o en coche entre dos puntos situados en cascos urbanos en los campos “Salida” y “Llegada”, botón “Buscar”. Selecciona los topónimos de búsqueda de entre las opciones que muestra el buscador predictivo y pincha en el botón “Calcular Ruta” Figura 12 - Calculador de rutas, pestaña detalles 10 de buscador avanzado se localiza cualquier información en el callejero, en la base de datos de topónimos o en los puntos kilométricos. Seleccionamos el tipo de topónimo en la primera pestaña, introducimos el topónimo a buscar y seleccionamos el topónimo deseado de la lista y el modelo nos traslada al topónimo automáticamente marcando el punto buscado con una bido a posibles discrepancias en la clasificación de topónimos se recomienda utilizar el En la barra de herramientas se encuentra el icono “Calculador de rutas” éste permite situados en cascos urbanos. Los puntos de salida y llegada se pueden definir , escribiendo el nombre de la calle, el número y la población y Selecciona los topónimos de búsqueda de entre las opciones que muestra el buscador “Calcular Ruta”. En el modelo aparecerá el resultado visualmente. estaña detalles. se localiza cualquier información en el callejero, en la base de de topónimo en la primera pestaña, lista que muestra. Pulsamos ada al topónimo automáticamente marcando el punto buscado con una bido a posibles discrepancias en la clasificación de topónimos se recomienda utilizar el permite calcular una ruta a . Los puntos de salida y llegada se pueden definir el nombre de la calle, el número y la población y pulsando el Selecciona los topónimos de búsqueda de entre las opciones que muestra el buscador . En el modelo aparecerá el resultado visualmente.
- 11. 11 También se pueden definir los puntos de salida y llegada señalándolos directamente sobre el modelo utilizando la pestaña “Coor. Salida” (Fig. 12). Cuando estén los dos introducidos, pincha en “Calcular Ruta” y se mostrará en el modelo el resultado visualmente. Figura 13 - Calculador de rutas, pestaña detalles. Para poder ver un resumen más detallado y paso a paso del recorrido calculado con las longitudes parciales o por zonas, vamos a la pestaña “Calculo” en la parte superior izquierda de la ventana. Figura 14 - Calculador de rutas, pestaña de cálculo. 3.7 CAPAS El icono “Capas” abre la ventana de “Gestión de capas” que permitirá la incorporación de información cartográfica proveniente de distintas fuentes.
- 12. 12 Figura 15 - Ventana de gestión de capas La ventana de control está dividida en dos partes. - En la parte izquierda aparecen todas las capas cargadas en memoria, disponibles para su visualización y en la parte de arriba de ésta seis botones que nos permiten su gestión, los cuales son explicados en los puntos siguientes. - En la parte derecha del gestor se encuentran las pestañas de “Favoritos” y “Detalles”. En la pestaña “Favoritos” se encuentra un listado de servidores WMS recomendados. Y en la de “Detalles” información referida a la capa seleccionada en el Visor de la izquierda. 3.7.1 Añadir capas Pinchando en el icono de añadir capas se puede añadir cartografía a la vista. Existe la posibilidad de cargar cualquier cartografía mediante: - WMS (Web Map Service) conociendo su dirección URL se añade como capa. - SHP (Shapefile de Esri) - GPX, formato de intercambio GPS, usado normalmente para describir puntos, recorridos y rutas. - Lidar, información en forma de nube de puntos. - Una ruta previamente definida Figura 16 - Añadir capas Para cargar cartografía WMS necesitas su URL. Terrasit proporciona un catálogo de Servicios web del que podrás obtener URLs de gran interés de dos formas distintas: 1. Obteniéndolo de la capa visualizada. 2. Desde contenidos en la página principal de Terrasit.
- 13. 13 Para obtenerlo directamente de una capa visualizada, cárgala en Terrasit y en el icono “Propiedades” copia la dirección URL e introdúcela en el Visor 3D. Figura 17 - Ver2D Terrasit, dirección URL. Figura 18 - Capas, añadir WMS. Una vez está la dirección URL copiada, pincha en el botón “Añadir” de forma que se puede ver en el control de capas la dirección WMS. Figura 19 - Capas, control de capas. Las diferentes capas WMS tienen una escala mínima de visualización, por lo tanto la capa cargada aparecerá en el Visor cuando nos encontremos a dicha escala. 3.7.2 Subir o bajar el nivel Mediante los iconos se permite modificar el orden de visualización de las capas. Mediante la opción transparencia (aparece haciendo clic en el botón derecho del ratón) se puede cambiar la opacidad de una capa de forma que se puedan ver las capas situadas en niveles inferiores, de forma que si desplazamos la barra al 100% la capa se hará totalmente transparente.
- 14. 14 3.7.3 Encuadrar la capa seleccionada Mediante el icono de encuadrar se realiza un acercamiento a la capa activa hasta mostrarla en su totalidad en la pantalla del Visor. 3.7.4 Añadir a favoritos Guarda la dirección de la capa actual en la pestaña favoritos para así poder recuperarla posteriormente. Figura 20 - Capas, control de capas, añadir a favoritos. 3.7.5 Eliminar Esta herramienta elimina la capa seleccionada del Visor. 3.8 VISTAS DEL USUARIO Mediante el panel de “Vistas de usuario” puedes guardar la vista actual mostrada en el Visor y gestionar vistas anteriormente guardadas. Para almacenar una vista, sitúa el Visor en el área de la que quieres crear la vista. Selecciona la herramienta, rellena el campo texto con el nombre que quieres asignarle y pincha en almacenar . Una vez está guardada se puede cargar mediante el icono o eliminar . Figura 21 - Vistas favoritos. 3.9 CONSULTA DE LAS CAPAS ACTIVAS Mediante la herramienta de “Consulta de capas activas” puedes obtener información de los elementos del WMS siempre que tengan información asociada. Para utilizar esta herramienta activa el botón “Consultar capas activas” y selecciona un elemento WMS. En la venta que se abre selecciona la capa en concreto de la que quieres obtener información.
- 15. 15 Figura 22 - Consulta de las capas activas. 3.10 MEDICIONES La herramienta “Mediciones” nos permite: − Medir o Distancias o Superficies − Crear perfiles longitudinales − Guardar en formato GPX, añadir a capas y guardar en favoritos − Encuadrar la medición Figura 23 - Mediciones.
- 16. 16 3.10.1 Mediciones de distancias Mediciones de distancias : Para medir una distancia lineal mantén presionado el botón izquierdo del ratón y define la medición pinchando sobre los puntos necesarios. Cada vez que añadas un punto a la línea de medición, podrás ir viendo la distancia total acumulada de la línea dibujada en la ventana de medición. Para finalizar la medición haz doble clic con el botón izquierdo. Figura 24 - Medición de distancia. 3.10.2 Mediciones de superficies Mediciones de superficies : Esta herramienta permite dibujar un elemento poligonal a partir de puntos definidos por el usuario e informa del área inscrita en el. Selecciona la herramienta y pincha sobre el mapa, definiendo con distintos puntos el área a medir. Con doble clic se finaliza el trazado del polígono. Figura 25 - Medición de superficie. Una vez hemos finalizado cualquiera de las dos mediciones le damos a validar . Podrás ver los datos y se activará el sub-menú que aparece a la izquierda, donde se podrá exportar, encuadrar la medición o realizar el perfil topográfico, tal y como se explica en los puntos siguientes. Si una vez validada queremos rectificar la medición, pinchamos en eliminar .
- 17. 17 3.10.3 Guardar mediciones Para exportar las mediciones haz clic en la pestaña guardar y elige la opción que más se adecue a tus necesidades. Figura 26 - Guardar mediciones. 3.10.4 Encuadrar mediciones Con esta herramienta la línea o superficie de medición pasa a ocupar la totalidad del Visor. 3.10.5 Perfil topográfico Haciendo clic en el icono de perfil topográfico se abre una ventana que muestra el perfil longitudinal de la medición realizada, donde aparece: - Pendiente media (ascendente, descendente y total). - Desnivel (altitud máxima y mínima) y distancia total (en ascenso y en descenso). Colocando el cursor en los picos de la gráfica obtendremos información adicional para ese punto tal como: altura, pendiente y distancias. Haciendo clic sobre estos puntos, el visor hace un zoom a este punto en el modelo. Figura 27 - Perfil topográfico. 3.11 VISUALIZACIÓN DE LA MALLA Haciendo clic en la herramienta de “Visualización de malla” obtenemos los triángulos sobre los que se ha generado el modelo.
- 18. 18 Figura 28 - Visualización del modelo. Figura 29 - Visualización de la malla del modelo. 3.12 MAPA DE ALTURAS Haciendo clic sobre el icono obtenemos un “Mapa de alturas” superpuesto al modelo. En el modelo de alturas se asocia un color a unas cotas (altitud) determinadas de manera que observando el color de un área podemos conocer el rango de cotas en el que nos encontramos. Volviendo a pinchar en la herramienta desaparecerá el mapa de alturas. Figura 30 - Malla de alturas. 3.13 LIDAR Lidar es una tecnología que permite determinar la distancia desde un emisor láser a un objeto o superficie. La distancia al objeto se determina midiendo el tiempo de retraso entre la emisión del pulso y su detección a través de la señal reflejada. A partir de estos datos se calcula la cota de cada uno de los puntos recogidos por el escáner, permitiendo generar un MDT de alta precisión. Para utilizar esta herramienta haz clic en el icono “Lidar” , accediendo a dos opciones: - Captura de Lidar - Cuencas de visibilidad .
- 19. 19 3.13.1 Captura de lidar En la ventana “Capturas Lidar” y mediante la herramienta “Medición Lidar” se selecciona el área en la que se quiere realizar el estudio de relieve. Activa el botón de inicio de medición Dibuja el área directamente sobre el modelo Figura 31 - Capturas de Lidar. Pincha en “Acepto”, de forma que se aceptan las condiciones legales de uso de los datos descargados. Figura 32 - Condiciones Legales de Uso de los datos descargados. Una vez aceptadas las condiciones legales, aparecerá el icono de “Tipo de coloreado” disponible , desde el que podemos seleccionar; altura, clasificación e intensidad.
- 20. 20 Figura 33 - Tipo de coloreado. Altura: Coloreado por tintas hipsométricas, seleccionando una serie graduada de tonos de color que asigna un color a cada uno de los intervalos de altitudes. Clasificación: Coloreado según uso del suelo. Intensidad: Según la intensidad del suelo. Para suelos desnudos colores claros (mayor reflectividad) y para suelos con mayor vegetación colores más oscuros (menor reflectividad). Figura 34 - Altura, Clasificación e Intensidad. Figura 35 - Lidar por clasificación del suelo en Modo Volar.
- 21. 21 Dentro del coloreado de Clasificación podemos entrar y observar el “Perfil Topográfico” personalizado para esa capa. Cambiar la perspectiva: Transversal Longitudinal Medir: Horizontal Vertical Guardar el perfil: Colorear la nube: Figura 36 - Perfil topográfico coloreado de clasificación. También existen las opciones de: - Exportar o Añadir a capas o Guardar en fichero Lidar o Exportar a otros formatos (cad) - Encuadrar la medición realizando un acercamiento de forma que ocupe la totalidad del Visor. Figura 37 - Exportar y encuadrar medición 3.13.2 Cuencas de visibilidad El objetivo de las cuencas de visibilidad es conocer lo que podemos ver desde el punto que seleccionemos. En la ventana “Cuencas de Visibilidad”, seleccionamos la pestaña “Editar”. Y seleccionamos el tipo de modelo que queremos utilizar (Modelo digital del terreno de 1 o 5 metros) desde la pestaña “Servidor”. Figura 38 - Cuencas de visibilidad.
- 22. 22 Elegimos un punto a estudiar en el terreno, pinchando directamente sobre el modelo, éste punto quedará marcado rodeado de una circunferencia en color verde correspondiente al radio establecido para el estudio de visibilidad. Elimínalo con el botón derecho del ratón. Figura 39 - Cuencas de visibilidad. Haciendo clic en el tic verde obtendremos la cuenca de visibilidad desde el punto seleccionado previamente. Puedes modificar los valores introducidos apareciendo automáticamente la cuenca de visibilidad recalculada. La zona coloreada de blanco será la zona visible y la de negro la no visible, también se puede cambiar la transparencia de la cuenca de forma que se pueda visualizar mejor la ortofoto. Figura 40 - Resultados cuenca de visibilidad.
- 23. 23 Una vez generada se puede exportar a formato GeoTIFF, con el icono . Esta imagen tendrá unas dimensiones de 1000x1000 píxeles. También podremos introducir varios puntos de observación si activamos la opción de “Acumular solapes”, se obtendrá una imagen de frecuencia de visualización. Cada pixel se colorea usando un rango de valores que indica el número de puntos de observación que se ven desde ese píxel. Figura 41 - Resultados cuenca de visibilidad. 3.14 IMPRIMIR Se puede “Imprimir” vistas o capturas del Visor 3D de la Comunidad Valenciana. Una vez dentro del menú se pueden elegir diferentes formas de impresión: - Imprimir captura del Visor . Esta opción abre la ventana de impresión de Windows. Aquí elegimos la impresora, determinamos los ajustes para la impresión y el número de copias. - Vista preliminar de la captura del Visor . La opción de vista preliminar abre una ventana que muestra una previsualización de la hoja tal y como saldrá impresa. Figura 42 - Vista preliminar captura del Visor.
- 24. 24 - Configuración de la página de impresión , en la configuración se puede determinar el tamaño del papel, el origen, orientación y márgenes, así como configurar la impresora mediante la pestaña “Impresora…”. Figura 43 - Configurar página de impresión. - Copiar captura del Visor a portapapeles , cuando se hace clic en el icono de “Copiar captura”, se copia en el portapapeles de Windows una captura de la pantalla actual, para posteriormente y desde algún programa de edición de imágenes, pegar esta imagen en un documento. - Guardar captura del Visor como... , podremos exportar la imagen actual a diferentes formatos de imagen (desplegando la pestaña de “Tipo”), como son: .jpg, .bitmap, .tiff, .png y .gif. Figura 44 - Salvar imagen. 3.15 CONFIGURACIÓN Pinchando en el botón se abre una ventana de “Configuración” con varias opciones, que permite realizar ajustes en la configuración del Visor. Se pueden modificar los parámetros de capas, caché y WMS. - En Capas podemos activar o desactivar capas del Visor; texturas, texturas edificios, vectores, edificios, iconos o alpha. - En Caché podemos limpiar memoria caché tras un uso continuado, optimizando el uso del Visor 3D.
- 25. 25 - En WMS podemos ajustar el tiempo de respuesta del WMS, desde 10 hasta 60 segundos. Figura 45 - Opciones de configuración. Por último presionamos los botones “Aplicar” y “Guardar” 3.16 AYUDA Al pinchar sobre la herramienta de “Ayuda” aparece un desplegable con las opciones de ayuda e información. 3.16.1 Ayuda del Visor En el icono de “Ayuda” encontraremos información de ayuda asociada a esta aplicación. En la parte inferior izquierda, se encuentra el botón "Ver Libro Ayuda" (Fig. 42) con el que se accede a un manual de referencia, el cual también podemos imprimir. Figura 46 - Ayuda. 3.16.2 Información La herramienta de “Información” nos proporciona información adicional sobre el visor3D.
