Manual WebEx.pdf
•
0 recomendaciones•13 vistas
El documento proporciona instrucciones para unirse a una sesión de video WebEx. Explica que los usuarios deben hacer clic en el enlace de invitación en su correo electrónico y descargar un complemento si es la primera vez. Luego deben ingresar su nombre, activar el audio y video, y probar que el audio funciona correctamente. También explica cómo compartir la pantalla para mostrar presentaciones a los participantes.
Denunciar
Compartir
Denunciar
Compartir
Descargar para leer sin conexión
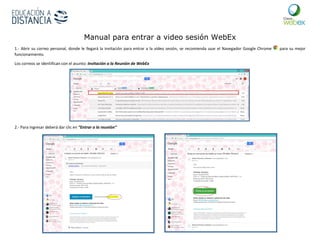
Recomendados
Zoom guia-videoconf

Este documento proporciona 7 pasos para instalar y probar la aplicación Zoom para videoconferencia, incluyendo descargar e instalar el software, probar el audio y la cámara web, ajustar las opciones de audio y video, y unirse a una sala de prueba para verificar que todo funcione correctamente antes de usar Zoom para videoconferencias.
Tutorial de zoom

Zoom es una plataforma que permite realizar videoconferencias en alta definición con funciones como compartir pantalla y archivos. Requiere instalación de un software e incluye opciones para configurar audio, video y preferencias. Ofrece herramientas como encender/apagar cámara y micrófono, ver participantes, chatear y compartir pizarra digital.
Manual de acceso y uso de zoom

Zoom es una plataforma para videoconferencias que permite realizar llamadas en alta definición y compartir pantalla. Para usarla, se debe instalar la aplicación e ingresar nombre y apellido. Ofrece tres modos de vista de participantes y funciones como encender/apagar audio y video, compartir pantalla, usar chat. Para salir de una reunión se presiona el botón "Salir de la reunión".
Tutorial web ex_parte02

El documento proporciona instrucciones para utilizar la sala de videoconferencias WebEx. Los usuarios reciben un enlace de invitación por correo electrónico y deben ingresar su nombre y correo. Luego instalan el software requerido y se conectan a la conferencia de audio. Como organizador, pueden grabar la reunión, asignar permisos a otros usuarios y compartir documentos o su escritorio durante la llamada.
20190308 manualzoom

Este documento proporciona instrucciones sobre cómo usar la plataforma Zoom para videoconferencias. Explica cómo instalar Zoom, configurar la audio y video, unirse a una reunión de prueba, y utilizar las funciones básicas como activar/desactivar audio y video, compartir pantalla, y chatear.
Manual de acceso y uso de zoom

El documento proporciona instrucciones sobre cómo usar la plataforma Zoom para videoconferencias. Explica cómo instalar Zoom, configurar la audio y video, probar el equipo, y utilizar las funciones básicas durante una reunión como encender/apagar micrófono/cámara, compartir pantalla, usar el chat y salir de la reunión.
Manual para Spyke Empresarial

Este documento proporciona instrucciones en 5 pasos para instalar un complemento en el navegador e iniciar sesión en Skype Empresarial para participar en conferencias y sesiones de soporte remoto. Los pasos incluyen recibir un enlace, instalar el complemento haciendo clic en "instalar", permitir el acceso cuando se solicite, y luego usar las herramientas de Skype Empresarial durante la sesión.
Ebeway tutorial de blackboard collaborate

Blackboard Collaborate es un sistema para realizar videoconferencias en línea que permite reuniones sincrónicas con múltiples usuarios y actividades académicas como tutorías, reuniones de investigación, clases y presentaciones. Los usuarios pueden intercambiar mensajes de texto, audio y video, compartir aplicaciones y grabaciones, a través de una interfaz gráfica.
Recomendados
Zoom guia-videoconf

Este documento proporciona 7 pasos para instalar y probar la aplicación Zoom para videoconferencia, incluyendo descargar e instalar el software, probar el audio y la cámara web, ajustar las opciones de audio y video, y unirse a una sala de prueba para verificar que todo funcione correctamente antes de usar Zoom para videoconferencias.
Tutorial de zoom

Zoom es una plataforma que permite realizar videoconferencias en alta definición con funciones como compartir pantalla y archivos. Requiere instalación de un software e incluye opciones para configurar audio, video y preferencias. Ofrece herramientas como encender/apagar cámara y micrófono, ver participantes, chatear y compartir pizarra digital.
Manual de acceso y uso de zoom

Zoom es una plataforma para videoconferencias que permite realizar llamadas en alta definición y compartir pantalla. Para usarla, se debe instalar la aplicación e ingresar nombre y apellido. Ofrece tres modos de vista de participantes y funciones como encender/apagar audio y video, compartir pantalla, usar chat. Para salir de una reunión se presiona el botón "Salir de la reunión".
Tutorial web ex_parte02

El documento proporciona instrucciones para utilizar la sala de videoconferencias WebEx. Los usuarios reciben un enlace de invitación por correo electrónico y deben ingresar su nombre y correo. Luego instalan el software requerido y se conectan a la conferencia de audio. Como organizador, pueden grabar la reunión, asignar permisos a otros usuarios y compartir documentos o su escritorio durante la llamada.
20190308 manualzoom

Este documento proporciona instrucciones sobre cómo usar la plataforma Zoom para videoconferencias. Explica cómo instalar Zoom, configurar la audio y video, unirse a una reunión de prueba, y utilizar las funciones básicas como activar/desactivar audio y video, compartir pantalla, y chatear.
Manual de acceso y uso de zoom

El documento proporciona instrucciones sobre cómo usar la plataforma Zoom para videoconferencias. Explica cómo instalar Zoom, configurar la audio y video, probar el equipo, y utilizar las funciones básicas durante una reunión como encender/apagar micrófono/cámara, compartir pantalla, usar el chat y salir de la reunión.
Manual para Spyke Empresarial

Este documento proporciona instrucciones en 5 pasos para instalar un complemento en el navegador e iniciar sesión en Skype Empresarial para participar en conferencias y sesiones de soporte remoto. Los pasos incluyen recibir un enlace, instalar el complemento haciendo clic en "instalar", permitir el acceso cuando se solicite, y luego usar las herramientas de Skype Empresarial durante la sesión.
Ebeway tutorial de blackboard collaborate

Blackboard Collaborate es un sistema para realizar videoconferencias en línea que permite reuniones sincrónicas con múltiples usuarios y actividades académicas como tutorías, reuniones de investigación, clases y presentaciones. Los usuarios pueden intercambiar mensajes de texto, audio y video, compartir aplicaciones y grabaciones, a través de una interfaz gráfica.
Guía para uso del sistemas de videoconferencia (hangout)

Este documento proporciona instrucciones para usar Hangouts de Google para videoconferencias. Explica que Hangouts permite videollamadas y chats de hasta 100 personas y comparte pantalla y documentos. También incluye especificaciones técnicas como requisitos de ancho de banda y navegadores compatibles. Además, proporciona un paso a paso detallado para iniciar una videollamada de Hangouts e integrarla en un aula virtual.
Webex

Para participar en una sesión Webex, el usuario necesita una computadora con ciertas especificaciones mínimas, conexión a Internet de alta velocidad, y configurar el navegador para permitir cookies y ActiveX. Al ingresar a la sesión, el usuario verá paneles para participantes, chat y control de audio, y debe pedir permiso para usar el micrófono. Para salir de la sesión, el usuario debe seleccionar la opción "Abandonar la sesión de formación".
Prueba Y Ajuste De Video Conferencia Webex

El documento proporciona instrucciones para participar en una videoconferencia Webex, incluyendo requisitos técnicos, ajustes de audio y video, y cómo unirse a una sesión. Explica cómo probar el micrófono y los altavoces, ajustar los dispositivos de audio y video, y navegar por la interfaz de Webex durante una sesión.
Guia_UsuarioVideoconferenciaTelmex.pdf

Guía de usuario videoconferencia telmex
Snanksnsnmaksñwkwjwisknansmdnnslsknzbdnsjksjdbdjskksndbjsoaojfieowpwouejd zbzlalskjdidowppqwlsydskyssydjldkhxckcmvvbxhskshlhstidjñyoslyduñfjclbbjyedjydstislystkagkshldhskgxjñxhlzjñfjñdhlxkñckhzhkxgnBcBzngxkgzgjzfjFkGkFkKgItStstiOtstiGkzlhLhdlgTiRuItagksgksuysdskstktkslgststllstsltsltsoydyñdyosotsotssodyodtostostosoysyoslysyosylshjcñjjlclcjooydykgsyoqoyxjñcljxyytqiywlhzjlxjcjcldkydhldyodysñjf
teamviwer realizacion de un blog blogger blogspot

Este documento proporciona instrucciones sobre cómo usar las herramientas de TeamViewer para controlar un ordenador remoto, transmitir audio y video, chatear y compartir archivos con un asociado de forma remota. Explica los pasos para iniciar una sesión de control remoto, hablar con un asociado mediante voz sobre IP, transmitir video de webcam, chatear durante una sesión activa y compartir archivos entre participantes.
Sesión 1: Conociendo el Entorno de Zoom

Zoom es una plataforma de
videoconferencia online.
Permite realizar video llamadas en
alta definición, con la funcionalidad
de poder acceder desde cualquier
lugar ya que está disponible para
dispositivos móviles.
Youtube diapositiva (1)

Este documento proporciona instrucciones para editar y compartir videos en YouTube. Explica cómo acceder al editor de videos de YouTube, recortar clips de video, agregar audio, y publicar el video editado en la plataforma. También describe opciones para compartir videos de YouTube en otras plataformas como correo electrónico, redes sociales y blogs.
Blackboard collaborate

Blackboard Collaborate permite reuniones virtuales, colaboración y educación a distancia mediante comunicación de voz, video, chat y presentaciones compartidas desde cualquier ubicación con Internet. Los usuarios pueden participar o moderar sesiones y cuentan con herramientas como audio, video, chat y una pizarra compartida.
Blackboard collaborate

Blackboard Collaborate permite reuniones virtuales, colaboración y educación a distancia mediante comunicación de voz, video, chat y presentaciones compartidas desde cualquier ubicación con conexión a Internet. Los usuarios pueden participar como moderadores o participantes, y los moderadores tienen acceso a más funciones como conceder permisos a otros.
Manual webex

El resumen describe los pasos para usar la herramienta Webex para conferencias en línea, incluyendo recibir una invitación por correo electrónico, instalar el software, configurar el audio y ver la lista de asistentes. Se recomienda usar audífonos USB y poner los micrófonos en silencio para evitar interferencias.
Guía screen toaster

El documento describe el sitio web ScreenToaster, el cual permite grabar la pantalla del computador en un solo clic y publicar el video en línea. Explica cómo registrarse en el sitio y comenzar una grabación, incluyendo opciones para seleccionar el área a grabar, agregar audio y video. También cubre cómo editar, subir y descargar los videos creados. Concluye que ScreenToaster es una herramienta útil para crear tutoriales educativos debido a su facilidad de uso y capacidad de incorporar texto, audio y video sin necesidad
COMPETENCIAS DIGITALES 

Este documento proporciona instrucciones detalladas sobre cómo configurar y usar las aplicaciones DroidCam y OBS Studio para realizar screencasts. Explica cómo instalar DroidCam en un dispositivo Android y en una PC para usar la cámara del teléfono como webcam. Luego, detalla los pasos para instalar y configurar OBS Studio en la PC, incluida la adición de fuentes como la captura de pantalla y la webcam, y la configuración de la salida de video y audio. El objetivo es proporcionar una guía completa para que los usuarios pued
Cómo acceder a los Webinars de Econred

Este documento proporciona instrucciones para participar en sesiones en vivo y directas a través de la plataforma Ontime de econred. Explica cómo registrarse, acceder a las sesiones programadas, y configurar el audio del computador para participar utilizando voz sobre IP (VoIP). Detalla los pasos para seleccionar el dispositivo de audio correcto, probar el micrófono, y unirse a la sesión de VoIP para escuchar y ser escuchado.
Tutorial zoom

Este documento explica los pasos para participar en una reunión de Zoom. Primero, se debe hacer clic en el enlace de invitación para descargar e instalar el programa si es necesario. Luego, hacer clic en "Entrar al audio por computadora" para unirse a la reunión. Ofrece detalles sobre cómo usar funciones como silenciar/activar el micrófono, apagar/iniciar la cámara, chatear, compartir pantalla y salir de la reunión.
Tutorial zoom campus virtual_UNLa. con recomendaciones de seguridad

El documento proporciona instrucciones paso a paso para instalar y configurar la aplicación de videoconferencia Zoom de manera segura. Explica cómo descargar e instalar Zoom, completar el registro de usuario, y configurar opciones de privacidad y seguridad como usar contraseñas, silenciar micrófonos de participantes y desactivar el chat y transferencia de archivos. También recomienda mantener la aplicación actualizada y verificar la identidad de quien envía invitaciones antes de unirse a reuniones.
COMO USAR ZOOM S.O.pptx

Este documento explica cómo usar la plataforma de videoconferencias Zoom. Detalla los pasos para crear una reunión de Zoom, invitar participantes, unirse a una reunión, compartir pantalla y actualizar la aplicación. Además, indica cómo controlar funciones como bloquear el audio, apagar la cámara o usar el chat durante una videollamada. El objetivo es proporcionar una guía básica pero completa sobre el uso de esta herramienta tan popular.
MANUAL-GOOGLE-MEET (3).pptx

El documento describe las características y funcionalidades de las herramientas de videoconferencia Google Meet y Zoom, incluyendo cómo crear y unirse a reuniones, compartir pantalla, y grabar sesiones. También ofrece recomendaciones para su uso efectivo en clases virtuales.
Manual de obs para publicar

Este documento proporciona instrucciones paso a paso para configurar y usar OBS Studio para transmitir en directo en plataformas como YouTube y Facebook. Explica cómo agregar múltiples cámaras, mostrar la pantalla y pegar la clave de transmisión para integrar OBS con los servicios de transmisión.
Herramientas para videos

Este documento presenta diversas herramientas para crear videos, incluyendo Spark Video, Vizia, PicoVico, Magisto, Edpuzzle y Wirewax. Cada herramienta se describe brevemente, destacando sus características principales como la facilidad de uso, opciones de edición de video e imagen, incorporación de música, y capacidad de compartir los videos creados.
Manual De Free Screen Cast.Com By Jhon Farinango

Este documento proporciona instrucciones para descargar e instalar el software gratuito FreeScreenCast, el cual permite grabar la pantalla del computador para crear videos tutoriales. Explica los pasos para crear una cuenta, iniciar sesión, grabar un video, subirlo a la web o guardarlo localmente. También resume las ventajas como su facilidad de uso y desventajas como estar en versión beta y solo estar disponible para Windows.
Más contenido relacionado
Similar a Manual WebEx.pdf
Guía para uso del sistemas de videoconferencia (hangout)

Este documento proporciona instrucciones para usar Hangouts de Google para videoconferencias. Explica que Hangouts permite videollamadas y chats de hasta 100 personas y comparte pantalla y documentos. También incluye especificaciones técnicas como requisitos de ancho de banda y navegadores compatibles. Además, proporciona un paso a paso detallado para iniciar una videollamada de Hangouts e integrarla en un aula virtual.
Webex

Para participar en una sesión Webex, el usuario necesita una computadora con ciertas especificaciones mínimas, conexión a Internet de alta velocidad, y configurar el navegador para permitir cookies y ActiveX. Al ingresar a la sesión, el usuario verá paneles para participantes, chat y control de audio, y debe pedir permiso para usar el micrófono. Para salir de la sesión, el usuario debe seleccionar la opción "Abandonar la sesión de formación".
Prueba Y Ajuste De Video Conferencia Webex

El documento proporciona instrucciones para participar en una videoconferencia Webex, incluyendo requisitos técnicos, ajustes de audio y video, y cómo unirse a una sesión. Explica cómo probar el micrófono y los altavoces, ajustar los dispositivos de audio y video, y navegar por la interfaz de Webex durante una sesión.
Guia_UsuarioVideoconferenciaTelmex.pdf

Guía de usuario videoconferencia telmex
Snanksnsnmaksñwkwjwisknansmdnnslsknzbdnsjksjdbdjskksndbjsoaojfieowpwouejd zbzlalskjdidowppqwlsydskyssydjldkhxckcmvvbxhskshlhstidjñyoslyduñfjclbbjyedjydstislystkagkshldhskgxjñxhlzjñfjñdhlxkñckhzhkxgnBcBzngxkgzgjzfjFkGkFkKgItStstiOtstiGkzlhLhdlgTiRuItagksgksuysdskstktkslgststllstsltsltsoydyñdyosotsotssodyodtostostosoysyoslysyosylshjcñjjlclcjooydykgsyoqoyxjñcljxyytqiywlhzjlxjcjcldkydhldyodysñjf
teamviwer realizacion de un blog blogger blogspot

Este documento proporciona instrucciones sobre cómo usar las herramientas de TeamViewer para controlar un ordenador remoto, transmitir audio y video, chatear y compartir archivos con un asociado de forma remota. Explica los pasos para iniciar una sesión de control remoto, hablar con un asociado mediante voz sobre IP, transmitir video de webcam, chatear durante una sesión activa y compartir archivos entre participantes.
Sesión 1: Conociendo el Entorno de Zoom

Zoom es una plataforma de
videoconferencia online.
Permite realizar video llamadas en
alta definición, con la funcionalidad
de poder acceder desde cualquier
lugar ya que está disponible para
dispositivos móviles.
Youtube diapositiva (1)

Este documento proporciona instrucciones para editar y compartir videos en YouTube. Explica cómo acceder al editor de videos de YouTube, recortar clips de video, agregar audio, y publicar el video editado en la plataforma. También describe opciones para compartir videos de YouTube en otras plataformas como correo electrónico, redes sociales y blogs.
Blackboard collaborate

Blackboard Collaborate permite reuniones virtuales, colaboración y educación a distancia mediante comunicación de voz, video, chat y presentaciones compartidas desde cualquier ubicación con Internet. Los usuarios pueden participar o moderar sesiones y cuentan con herramientas como audio, video, chat y una pizarra compartida.
Blackboard collaborate

Blackboard Collaborate permite reuniones virtuales, colaboración y educación a distancia mediante comunicación de voz, video, chat y presentaciones compartidas desde cualquier ubicación con conexión a Internet. Los usuarios pueden participar como moderadores o participantes, y los moderadores tienen acceso a más funciones como conceder permisos a otros.
Manual webex

El resumen describe los pasos para usar la herramienta Webex para conferencias en línea, incluyendo recibir una invitación por correo electrónico, instalar el software, configurar el audio y ver la lista de asistentes. Se recomienda usar audífonos USB y poner los micrófonos en silencio para evitar interferencias.
Guía screen toaster

El documento describe el sitio web ScreenToaster, el cual permite grabar la pantalla del computador en un solo clic y publicar el video en línea. Explica cómo registrarse en el sitio y comenzar una grabación, incluyendo opciones para seleccionar el área a grabar, agregar audio y video. También cubre cómo editar, subir y descargar los videos creados. Concluye que ScreenToaster es una herramienta útil para crear tutoriales educativos debido a su facilidad de uso y capacidad de incorporar texto, audio y video sin necesidad
COMPETENCIAS DIGITALES 

Este documento proporciona instrucciones detalladas sobre cómo configurar y usar las aplicaciones DroidCam y OBS Studio para realizar screencasts. Explica cómo instalar DroidCam en un dispositivo Android y en una PC para usar la cámara del teléfono como webcam. Luego, detalla los pasos para instalar y configurar OBS Studio en la PC, incluida la adición de fuentes como la captura de pantalla y la webcam, y la configuración de la salida de video y audio. El objetivo es proporcionar una guía completa para que los usuarios pued
Cómo acceder a los Webinars de Econred

Este documento proporciona instrucciones para participar en sesiones en vivo y directas a través de la plataforma Ontime de econred. Explica cómo registrarse, acceder a las sesiones programadas, y configurar el audio del computador para participar utilizando voz sobre IP (VoIP). Detalla los pasos para seleccionar el dispositivo de audio correcto, probar el micrófono, y unirse a la sesión de VoIP para escuchar y ser escuchado.
Tutorial zoom

Este documento explica los pasos para participar en una reunión de Zoom. Primero, se debe hacer clic en el enlace de invitación para descargar e instalar el programa si es necesario. Luego, hacer clic en "Entrar al audio por computadora" para unirse a la reunión. Ofrece detalles sobre cómo usar funciones como silenciar/activar el micrófono, apagar/iniciar la cámara, chatear, compartir pantalla y salir de la reunión.
Tutorial zoom campus virtual_UNLa. con recomendaciones de seguridad

El documento proporciona instrucciones paso a paso para instalar y configurar la aplicación de videoconferencia Zoom de manera segura. Explica cómo descargar e instalar Zoom, completar el registro de usuario, y configurar opciones de privacidad y seguridad como usar contraseñas, silenciar micrófonos de participantes y desactivar el chat y transferencia de archivos. También recomienda mantener la aplicación actualizada y verificar la identidad de quien envía invitaciones antes de unirse a reuniones.
COMO USAR ZOOM S.O.pptx

Este documento explica cómo usar la plataforma de videoconferencias Zoom. Detalla los pasos para crear una reunión de Zoom, invitar participantes, unirse a una reunión, compartir pantalla y actualizar la aplicación. Además, indica cómo controlar funciones como bloquear el audio, apagar la cámara o usar el chat durante una videollamada. El objetivo es proporcionar una guía básica pero completa sobre el uso de esta herramienta tan popular.
MANUAL-GOOGLE-MEET (3).pptx

El documento describe las características y funcionalidades de las herramientas de videoconferencia Google Meet y Zoom, incluyendo cómo crear y unirse a reuniones, compartir pantalla, y grabar sesiones. También ofrece recomendaciones para su uso efectivo en clases virtuales.
Manual de obs para publicar

Este documento proporciona instrucciones paso a paso para configurar y usar OBS Studio para transmitir en directo en plataformas como YouTube y Facebook. Explica cómo agregar múltiples cámaras, mostrar la pantalla y pegar la clave de transmisión para integrar OBS con los servicios de transmisión.
Herramientas para videos

Este documento presenta diversas herramientas para crear videos, incluyendo Spark Video, Vizia, PicoVico, Magisto, Edpuzzle y Wirewax. Cada herramienta se describe brevemente, destacando sus características principales como la facilidad de uso, opciones de edición de video e imagen, incorporación de música, y capacidad de compartir los videos creados.
Manual De Free Screen Cast.Com By Jhon Farinango

Este documento proporciona instrucciones para descargar e instalar el software gratuito FreeScreenCast, el cual permite grabar la pantalla del computador para crear videos tutoriales. Explica los pasos para crear una cuenta, iniciar sesión, grabar un video, subirlo a la web o guardarlo localmente. También resume las ventajas como su facilidad de uso y desventajas como estar en versión beta y solo estar disponible para Windows.
Similar a Manual WebEx.pdf (20)
Guía para uso del sistemas de videoconferencia (hangout)

Guía para uso del sistemas de videoconferencia (hangout)
Tutorial zoom campus virtual_UNLa. con recomendaciones de seguridad

Tutorial zoom campus virtual_UNLa. con recomendaciones de seguridad
Manual WebEx.pdf
- 1. Manual para entrar a video sesión WebEx 1.- Abrir su correo personal, donde le llegará la invitación para entrar a la vídeo sesión, se recomienda usar el Navegador Google Chrome para su mejor funcionamiento. Los correos se identifican con el asunto: Invitación a la Reunión de WebEx 2.- Para ingresar deberá dar clic en “Entrar a la reunión”
- 2. 3.- En caso de ser la primera vez en realizar una video sesión en el equipo de cómputo, se tendrá que instalar un complemento de WebEx para el navegador, que se descarga en automático. Dar clic en “Agregar WebEx a Chrome” Se autoriza la instalación del complemento: Nota: Este paso solo se realiza la primera vez
- 3. 4.- Por último sólo debe colocar sus datos para unirse a la reunión, favor de ingresar con su nombre y apellido. Una vez que entre le saldrá una ventana donde pide la activación de audio y vídeo. Es muy importante dar clic en Conectar audio y vídeo para poder interactuar en la video sesión.
- 4. Prueba de Audio Dar clic en el menú de “Audio / Configuración de audio de computadora” Participantes Chat para interactuar con los participantes. Activación de cámara y micrófono Nota: Si no está activo el ícono de micrófono tendrá que realizar una prueba para verificar que funcione el audio.
- 5. En la ventana podrá verificar que su audio y micrófono funcionen correctamente, si tiene varios dispositivos externos conectados (audífono, bocinas USB, micrófono, entre otros) tendrá que seleccionar el correcto y hacer pruebas. Si las barras de Altavoz y Micrófono se mueven mientras da clic en el botón de prueba, ¡todo funciona correctamente!
- 6. En algunas ocasiones se usa webex para exposiciones, para esto es de utilidad poder compartir pantalla, así los participantes podrán ver lo que está en el equipo del usuario que está compartiendo su pantalla. Para esta función solo es necesario dar clic en el botón redondo ubicado en la parte central, “Compartir aplicación” y seleccionar que aplicación se desea compartir para que los participantes lo puedan ver. Dejar de compartir Dar clic en el botón azul “Está compartiendo…”, para que se despliegue el menú y dar clic en “Detener compartición” Seleccionar que se desea compartir
