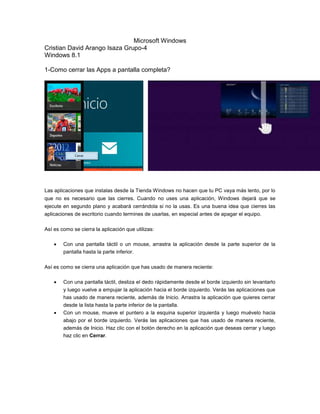
Microsoft windows
- 1. Microsoft Windows Cristian David Arango Isaza Grupo-4 Windows 8.1 1-Como cerrar las Apps a pantalla completa? Las aplicaciones que instalas desde la Tienda Windows no hacen que tu PC vaya más lento, por lo que no es necesario que las cierres. Cuando no uses una aplicación, Windows dejará que se ejecute en segundo plano y acabará cerrándola si no la usas. Es una buena idea que cierres las aplicaciones de escritorio cuando termines de usarlas, en especial antes de apagar el equipo. Así es como se cierra la aplicación que utilizas: Con una pantalla táctil o un mouse, arrastra la aplicación desde la parte superior de la pantalla hasta la parte inferior. Así es como se cierra una aplicación que has usado de manera reciente: Con una pantalla táctil, desliza el dedo rápidamente desde el borde izquierdo sin levantarlo y luego vuelve a empujar la aplicación hacia el borde izquierdo. Verás las aplicaciones que has usado de manera reciente, además de Inicio. Arrastra la aplicación que quieres cerrar desde la lista hasta la parte inferior de la pantalla. Con un mouse, mueve el puntero a la esquina superior izquierda y luego muévelo hacia abajo por el borde izquierdo. Verás las aplicaciones que has usado de manera reciente, además de Inicio. Haz clic con el botón derecho en la aplicación que deseas cerrar y luego haz clic en Cerrar.
- 2. 2- Como funcionan las esquinas activas? Las Esquinas Activas se implementaron para permitirte navegar de una manera más rápida y fluida a través de tu computador. Este mecanismo te permite acceder fácilmente a las distintas funciones o ventanas con las que estés trabajando, a la Pantalla de inicio y a la configuración de tu equipo, y todo desde el mismo lugar. Tan solo debes ubicar el cursor en la esquina que quieras activar y hacer clic sobre la opción que se despliegue. Esquina superior izquierda: Te permitirá ir a la aplicación que hubieras usado justamente antes. Bajando el cursor desde esta esquina se desprenderá un menú que te mostrará todas las ventanas que estés usando. Esquina superior derecha: Esta esquina, al igual que la inferior derecha, activa la Barra de accesos en donde encontrarás las opciones de Buscar, Compartir, Inicio, Dispositivos y Configuración. Esquina inferior izquierda: Te dirige a la Pantalla de inicio desde cualquier aplicación. Si la activas desde la Pantalla de inicio te dirige a la última ventana en la que estuvieras trabajando.
- 3. 3- Como buscar en la MUI? En la pantalla de inicio se puede escribir directamente el nombre o solo las primeras letras de cualquier aplicación o programa instalado en Windows. Inmediatamente se abrirá la pantalla de Aplicaciones mostrando el o los iconos que corresponden. Solo es necesario a continuación presionar la tecla Enter. También funciona con cualquier carpeta o un sitio web pineado a la pantalla de inicio. Es posible también habilitar la función de poder abrir de esa misma forma cualquier herramienta o carpeta en el equipo, sin tener que pinearlas en la pantalla de inicio y así poder mantenerla limpia, ordenada y sencilla.
- 4. 4- Como ver todas las apps en MUI? El acceso a esta vista es sumamente sencillo. Tras acceder a la pantalla Inicio, el usuario sólo debe pinchar en la flecha de la párate inferior izquierda, que es de color blanco. Alternativamente. Se mostrará entonces la vista Aplicaciones, con miniaturas de todas las aplicaciones instaladas. Desde esta nueva vista se puede volver a la pantalla Inicio, pinchando en la flecha que aparecerá entonces disponible.
- 5. 5- Como modificar el tamaño de los iconos MUI? Al dar un clic derecho encima de un icono, es seleccionado y automáticamente aparece una barra en la parte inferior de la pantalla llamada Barra de aplicaciones. Esta barra permite varias opciones, como son cambiar el tamaño, Desanclar de inicio, Desinstalar la aplicación, y en los casos de los iconos animados desactivar la animación.
- 6. 6- Como reordenar los iconos en la MUI? Cierra todas las ventanas que tengas abiertas. Ya estás cara a cara con tu escritorio para organizar los iconos. Pincha con el botón derecho del ratón en algún espacio libre del escritorio y, en el menú que se abre, ve a "Organizar". Escoge la opción que quieras para organizar los iconos: por tipo, nombre, fecha o tamaño. Puedes también escoger, si prefieres, la organización automática. Asimismo, a la hora de organizar los iconos del escritorio puedes colocarlos como tu prefieras de forma manual, moviéndolos hacia el lugar donde prefieras que estén.
- 7. 7- Como nombrar grupos de iconos? Para nombrar sus grupos, haga clic derecho sobre cualquier icono presente en la pantalla de Inicio. En la parte inferior de la pantalla, haga clic en la opción "Personalizar" o también en la pantalla de Inicio, presiona CTRL y haz scroll hacia abajo con el botón central de tu mouse. Esto hará que se minimice el tamaño de los grupos y podrás verlos en su integralidad en tu pantalla Haz clic derecho en alguno de los grupos y selecciona Nombrar grupo Ingresa un nombre para el grupo seleccionado y haz clic en el botón Nombrar grupo. Cada nombre aparecerá en la pantalla de inicio, lo que le permite clasificar sus iconos, aplicaciones y accesos directos.
- 8. 8- Como mover grupos de iconos? Mover una ficha por la pantalla Windows 8.1 es tan simple como arrastrar con el dedo o con el cursor del ratón. Simplemente haga clic izquierdo y sostenga el azulejo con el ratón o presione el azulejo con el dedo para agarrar el azulejo y arrastre donde desee. A medida que avanza por la pantalla, te darás cuenta de que las baldosas que se mueven cerca de su camino para indicar dónde se colocará la baldosa cuando dejas de tener el azulejo se están moviendo.
- 9. 9- Como hacer nuevos grupos? Azulejos en la pantalla de Windows 8 pueden ser organizadas en diferentes grupos. Para crear un nuevo grupo, basta con arrastrar una ficha a un espacio vacío en la pantalla Inicio. Cuando lo haga, verá el espacio de expansión en todo el azulejo. Cuando se suelta el azulejo en este espacio vacío, esta baldosa se convertirá en la primera baldosa de un nuevo grupo en la pantalla de inicio de Windows.
- 10. 10- Como desactivar iconos dinámicos? Estos iconos animados se pueden activar o desactivar fácilmente, pero solo de uno en uno, hacemos clic con el botón secundario del ratón en el icono animado que deseemos desactivar. En las opciones que aparecen en la parte inferior seleccionamos desactivar icono animado y listo el icono deja de mostrarnos información. En cualquier momento podremos activar de nuevo el icono siguiendo el mismo proceso la opción en este caso será activar el icono animado.
- 11. 11- Como desanclar iconos y anclarlos nuevamente? Una vez estemos en el menú y seleccionemos el icono que queremos hacer desaparecer pulsamos botón secundario sobre él, e inmediatamente se abrirá en la parte inferior una lista con varias opciones una de ellas “desanclar de inicio” pulsamos y automáticamente se quitara de nuestro menú. En el caso de que queramos añadir un icono, tan solo tendremos que localizarlo pulsar clic secundario sobre el y “anclar a inicio”.
- 12. 12- Como personalizar un tema en la MUI? Windows 8.1 ofrece más posibilidades para personalizar la pantalla de Inicio, con más colores y nuevos estilos de fondo. También ofrece un acceso más rápido al menú de personalización: abre la barra de accesos, entra en Configuración y selecciona Personalizar. Puedes escoger entre 20 estilos de fondo y ajustar los colores de fondo y de énfasis de cada uno de ellos. Además del modo mencionado en el anterior apartado, existe otra forma de mostrar tu imagen de fondo de escritorio como fondo de la pantalla de Inicio. Para ello, selecciona el último fondo de abajo a la derecha, el que hemos marcado con un cuadro rojo.
- 13. 13- Como se puede modificar la pantalla de bloqueo? Windows 8 permitía escoger entre 5 imágenes para la pantalla de bloqueo y la posibilidad de usar una foto de tu elección. En Windows 8.1, además, puedes seleccionar una carpeta con imágenes y mostrarlas en modo presentación de diapositivas, como si se tratara de un marco digital. Para hacerlo, accede a la Barra de accesos> Cambiar configuración de PC > PC y dispositivos > Pantalla de bloqueo.
- 14. 14- Que diferencias existen entre cuentas locales y Microsoft? Cuenta Microsoft Debido a que el método recomendado para iniciar sesión en Windows 8 es con una Cuenta de Microsoft, esto nos da la idea de que Microsoft diseñó el sistema operativo pensando en Computación en Nube, y estaríamos en lo cierto. Si usa una cuenta de Microsoft para iniciar sesión, el sistema de Windows 8 sincroniza automáticamente todos los servicios en línea que esté utilizando con la misma cuenta. También tendrá acceso rápido a la Microsoft Store, que requiere una cuenta de Microsoft con el fin de descargar aplicaciones. Características de una cuenta Microsoft SkyDrive. La cuenta de Microsoft que usa para iniciar sesión en Windows 8 es la misma cuenta que utiliza en SkyDrive, si hace clic en el icono de SkyDrive, tendrás acceso inmediato a todos los documentos, fotos, videos, y otros archivos que tenga almacenados en las carpetas de SkyDrive. Otra característica basada en la nube es la capacidad de sincronizar la configuración entre varios sistemas Windows 8.1, Para acceder al menú de configuración de sincronización, presione [Windows] + W, le saldrá un cuadro, como el que se muestra en la figura debajo. También puede sincronizar las aplicaciones, pero no de forma automática. Tienes que ir a la tienda de Microsoft y sincronizar de forma manual, lo cual no es un gran problema ya que la tienda mantiene un registro de todas las aplicaciones que usted ha comprado o descargado de forma gratuita. Todo lo que tienes que hacer es clic en Microsoft Store, acceder a sus aplicaciones desde la barra de menús, seleccione una aplicación, y haga clic en Instalar.
- 15. Cuenta local Si usted no está interesado en que sus ajustes de sincronizados estén en múltiples equipos con Windows 8, entonces debe iniciar con Cuenta Local. Aun así, será capaz de acceder a todo en la tienda de Windows o SkyDrive, pero el acceso necesitará una cuenta de Microsoft. Como se muestra en la figura debajo. Después de hacerlo por primera vez, se guardarán sus credenciales. Como ya se ha dicho, no se puede sincronizar entre varios sistemas Windows 8.1 con una Cuenta Local. Si vas al menú de configuración de sincronización, verás que todos los ajustes de sincronización están deshabilitados y verá un mensaje que le indica que debe cambiar a una Cuenta de Microsoft. La diferencia que tiene una cuenta local de una cuenta Microsoft es que con una cuenta Microsoft todos nuestros dispositivos se sincronizaran automáticamente y con una cuenta local no se sincronizaran.
- 16. 15- En las cuentas de usuario que tipos de opciones de inicio de sesión existen y como funcionan Hay tres tipos de cuentas. Cada tipo otorga un nivel de control diferente sobre el equipo: Las cuentas de administrador proporcionan el mayor nivel de control sobre un equipo y se deben usar con moderación. Es probable que hayas creado este tipo de cuenta al comenzar a usar el equipo. Las cuentas de usuarios estándar se usan para las tareas habituales. Si configuras cuentas para otras personas en el equipo, es recomendable asignarles cuentas estándar. Las cuentas de menores son útiles para padres que quieren supervisar o establecer límites sobre el uso que hacen sus hijos del equipo, con la configuración de la protección infantil en Windows. Para obtener más información sobre la protección infantil. Para acceder a las cuentas vamos a la sección de Inicio de Configuración, elegir Cuentas > En la sección de cuentas debemos elegir Otras Cuentas, donde podemos ver todas las cuentas adicionales que tenemos en el equipo a parte de la principal > Para crear una nueva cuenta de usuario, solo debemos seleccionar la opción Agregar cuenta, se nos permitirá elegir si queremos una cuenta de usuario vinculada a una cuenta Microsoft o una cuenta local estándar.
- 17. 16- Que es actualizar y recuperar Actualizar Windows 8.1 al igual que Windows 8, convive con los entornos Modern y Escritorio, por tanto, las opciones para obtener las últimas actualizaciones son variadas pero nos conducen a un mismo lugar: Windows Update. Quienes nos agradan los nuevos cambios que sufrió la App de Configuración, podemos entrar a la App usando tres formas: Vista aplicaciones en la pantalla Inicio: Acceso de búsqueda – barra de accesos:
- 18. Acceso de configuración – Configuración de PC Encontraremos la App de configuración y paso seguido de la sección actualización de Windows Update en entorno Modern.
- 19. Ya el resto es solo presionar Buscar ahora si no hay actualizaciones detectadas o Instalar si están listas para ser instaladas en el equipo. Recuperar o Restaurar Windows La opción de restaurar el PC es nueva en Windows 8 y Windows 8.1. No debes confundirla con restaurar el sistema. Lo que hace esta nueva opción es reinstalar los archivos y configuraciones predefinidos de Windows. Eso ayuda a solucionar problemas graves que hacen que falle. Restaurar tu PC sin afectar a tus archivos Elegir la opción de Restaurar el PC sin afectar los archivos está diseñada para los usuarios que no tienen un backup o copia de seguridad de sus archivos personales (en una USB, disco duro portátil o una partición del disco duro independiente del directorio del Sistema operativo C:/ ) Preguntas frecuentes al ejecutar esta opción: Necesito usar el CD/DVD de instalación de Windows 8.1?: Si compraste el equipo con Windows 8.1 instalado de fábrica NO ES NECESARIO. Si la actualización a Windows 8.1 la realizaste por medio de la tienda NO ES NECESARIO. Si la actualización a Windows 8.1 la hiciste por medio de CD/DVD PUEDE REQUERISE. ¿Si ejecuto esta opción se borrarán todos los archivos de mi equipo? NO, esta opción conservará archivos que estén alojados en las carpetas del sistema de Documentos, música, imágenes y videos, archivos alojados en particiones diferentes a la del sistema operativo ( C:/ ) no son afectados tampoco. ¿Si ejecuto esta opción se borrarán todos mis programas? SI, las Apps del entorno Modern serán recuperadas si elijes restaurarlas gracias a la sincronización entre dispositivos con Windows 8.1. Las aplicaciones para escritorio, deberán instalarse de nuevo.
- 20. Quitar todo y reinstalar Windows Elegir la opción de Quitar todo y reinstalar Windows está diseñada para cuando la primera opción de recuperación no ha surtido efecto y se debe hacer un reciclaje del equipo en su totalidad, por lo tanto, se deben tener copias de seguridad de los archivos personales OBLIGATORIAMENTE ( en una USB, disco duro portátil o una partición del disco duro independiente del directorio del Sistema operativo C:/ ) Preguntas frecuentes al ejecutar esta opción: ¿Necesito usar el CD/DVD de instalación de Windows 8.1?: Si compraste el equipo con Windows 8.1 instalado de fábrica NO ES NECESARIO. Si la actualización a Windows 8.1 la realizaste por medio de la tienda PODRIA REQUERIRSE EN ALGUNOS CASOS. Si la actualización a Windows 8.1 la hiciste por medio de CD/DVD ES REQUERIDO. ¿Si ejecuto esta opción se borrarán todos los archivos de mi equipo? SI, esta opción eliminará de forma permanente todos los archivos que estén alojados en las carpetas del sistema operativo (C:/ ), si tenemos los archivos en otra partición, no serán afectados. ¿Si ejecuto esta opción se borrarán todos mis programas? SI, las Apps del entorno Modern serán recuperadas si elijes restaurarlas gracias a la sincronización entre dispositivos con Windows 8.1. Las aplicaciones para escritorio, deberán instalarse de nuevo. ¿Si quiero volver a Windows 7 que venía preinstalado en mi equipo? Esas configuraciones corresponden a las herramientas del fabricante de tu PC preinstaladas en el equipo para volver a estado original de tu máquina cuando la adquiriste, en este caso PONTE EN CONTACTO CON EL SERVICIO TÉCNICO DEL FABRICANTE DE TU DISPOSITIVO.
- 21. Inicio avanzado Elegir la opción de Inicio avanzado, está diseñada para usuarios más experimentados, para acceder a la configuración y opciones de recuperación avanzadas del equipo, inclusive cuando no podemos iniciar sesión normalmente. Hay dos maneras de usar esta opción desde la App de configuración o en la pantalla de inicio de sesión presionando la tecla SHIFT y seleccionar Reiniciar equipo. Abstenerse de usar esta opción si no conoce lo suficiente sobre comandos avanzados de Windows.
