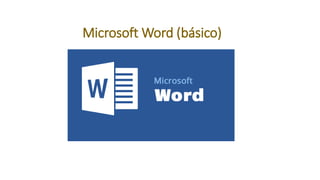
MS Word
- 2. Contenidos del curso •Conceptos generales. •Trabajar con Microsoft Word. •Desplácese en un documento. •Aplicar formatos. •Imprimir documentos.
- 3. Contenidos del curso •Conceptos generales. Adquirir los conceptos generales de qué es y para qué sirve un procesador de textos, características fundamentales del procesador de textos Word, cómo entrar y salir del programa, descripción de la pantalla de Word. •Actividades sugeridas. Mostrar a los estudiantes de forma practica que es un procesador de texto, los diferentes procesadores y las ventajas de MS Word.
- 4. Procesadores de texto. Es un tipo de aplicación informática para la creación, edición, modificación y procesamiento de documentos de texto con formato (tal como el tipo y tamaño de la tipografía, adición de gráficos, etcétera), a diferencia de los editores de texto, que manejan solo texto simple.
- 5. Como acceder a Microsoft Word. 1. Clic izquierdo en el menú inicio. 2. Escribimos Word en el buscador. 3. Clic izquierdo en el programa Word.
- 6. Elementos de la ventana.
- 7. Barra de acceso rápido. Elementos de la ventana. Es una barra de herramientas personalizable que contiene un conjunto de comandos independientes de la ficha que se muestra actualmente. Puede mover la barra de herramientas de acceso rápido desde una de las dos ubicaciones posibles, y puede agregar botones que representen comandos a la barra de herramientas de acceso rápido.
- 8. Barra de titulo. Elementos de la ventana. Es una barra horizontal en la parte superior de la ventana del ordenador que muestra el nombre del archivo o el programa abierto en la ventana y que, generalmente, contiene las opciones para minimizar, maximizar y cerrar la ventana.
- 9. Barra de menú. Elementos de la ventana. Es una barra horizontal que se encuentra justo debajo de la barra de título en la parte superior de una ventana. A veces se considera parte de la barra de título. La barra de menú contiene generalmente una fila de opciones que son un enlace a un menú desplegable.
- 10. Barra de herramientas. Elementos de la ventana. Es un componente de la interfaz de usuario situada en la parte superior donde se muestra la gran mayoría de opciones para visualizar, editar y estructurar los documentos.
- 11. Barra regla para márgenes. Elementos de la ventana. Las reglas horizontal y vertical de Word se suelen utilizar para alinear los textos, gráficos, tablas y otros elementos en un documento. Para ver la regla horizontal a lo ancho del documento de Word y la rebla vertical a lo largo del lado izquierdo del documento, debe estar en la vista Diseño de impresión
- 12. Barra de desplazamiento. Elementos de la ventana. Es un elemento de las interfaces gráficas que consta de una barra horizontal o vertical (o ambas) con dos extremos con flechas que apuntan en sentidos contrarios y que suelen ubicarse en los extremos de una ventana o recuadro.
- 13. Barra de estado. Elementos de la ventana. Esta situada en la parte inferior de los documentos de Word, se enriquece de una versión a otra. Esta barra contiene información muy útil y algunos comandos (en la parte izquierda), y botones (en la parte derecha) que permiten modificar la visualización del documento.
- 14. Zoom Elementos de la ventana. Es una opción que hará que su contenido se vea más grande o más pequeño en pantalla, es útil para poder ver con claridad texto acercar el zoom, o alejarlo para ver el diseño de nuestro documento, cualquiera que sea el caso.
- 15. Vista de documento Elementos de la ventana. Son tres opciones de vistas que se encuentran en la barra de estado, y le permiten cambiar la forma en la que se ve el documento que esta visualizando.
- 16. Saliendo de Microsoft Word Para salir nos posicionamos en la barra de titulo, y nos desplazamos a la parte derecha de esta y damos clic en el botón con la X.
- 17. Contenidos del curso •Trabajar con Microsoft Word Se pretende con esta lección aprender las cuestiones básicas de Word en cuanto a: introducción de texto, desplazamiento y selección dentro de un documento, opciones simples de edición, guardar documentos, visualización de un documento de Word. •Actividades sugeridas. Mostrar a los estudiantes a introducir texto, desplazarse en un documento y guardarlo de forma practica.
- 18. Ayuda de Microsoft Word. La ayuda de Microsoft Word le ofrece información sobre el uso del sistema, y contesta sus preguntas frecuentes, además de proveerle de un buscador en línea que lo ayuda en la búsqueda de solución a sus inquietudes sobre el uso del sistema y sus funciones.
- 19. Accede a la ayuda de Microsoft Word. Para acceder a la ayuda de Microsoft Word, posiciónese en la barra de titulo y desplácese a la parte derecha y de clic izquierdo sobre el icono de interrogación, otro método de acceder es presionando la tecla F1 desde su teclado.
- 20. Vista de la ayuda de Word
- 21. Creando un documento. 1. Clic izquierdo en el escritorio. 2. Nos desplazamos a la opción “Nuevo”. 3. Clic derecho en “Documento de Microsoft Word”. 4. Nombramos el documento.
- 22. Corregir un documento. Para corregir un documento en Microsoft Word, nos desplazamos en la barra de herramientas y damos clic izquierdo en la opción “REVISAR”, luego damos clic izquierdo en la primera opción “Ortografía y gramática” o presionamos la tecla F7 del teclado.
- 23. Corregir un documento. Vista del asistente de corrección de ortografía.
- 24. Corregir un documento. Una vez concluido el proceso de corrección de errores ortográficos, el asistente le informara que ya ha concluido y solo debe dar clic izquierdo en el botón de aceptar.
- 25. Guardar un documento. 1. Clic izquierdo en el icono de guardado que se encuentra en la barra de acceso rápido, o presionamos las teclas Ctrl a la vez que presionamos la letra G. 2. Seleccionamos la ubicación que deseamos en el equipo, en este caso será en el escritorio.
- 26. Guardar un documento. 3. Escribimos un nombre. 4. Damos clic izquierdo en el botón “Guardar”.
- 27. Contenidos del curso •Desplácese en un documento. Aprender a gestionar documentos de Word, dónde se almacenan, con qué nombre, cómo modificar un documento existente, cómo hacer una dúplica de un documento, archivos de seguridad. •Actividades sugeridas. Mostrar a los estudiantes las diferentes formas de visualizar un documento, como copiar, pegar y mover texto, deshacer y rehacer procesos, y buscar texto.
- 28. Formas de visualizar un documento Existen 3 (tres) formas de visualizar un documento de en Microsoft Work, las cuales se activan dando clic izquierdo sobre ellas, comenzando desde la izquierda: 1. Vista de lectura: La cual divide el documento en estilo de libro. 2. Vista de impresión: Es la forma en la que se ve el documento previa impresión. 3. Vista de diseño web: Muestra la forma en como se visualiza el documento en la web.
- 29. Formas de visualizar un documento Vista de lectura: Ejemplo.
- 30. Formas de visualizar un documento Vista de impresión: Ejemplo.
- 31. Formas de visualizar un documento Vista de diseño web: Ejemplo.
- 32. Desplázate en un documento Para desplazarte en un documento de Microsoft Word tiene varias opciones: 1. Apoyarte en la barra de desplazamiento, dando clic izquierdo y arrastrarla hacia la dirección que desees. 2. Utilizar el botón scroll (ruedita) del ratón y desplazarlo. 3. Utilizar el panel de dirección del teclado para desplazarnos hacia donde queramos.
- 33. Insertar un salto de pagina El salto de pagina como su nombre lo indica, nos hace concluir una pagina de un documento y saltar a la siguiente dejando un espacio en blanco. MS Word hace esto de forma automática al finalizar el espacio de la pagina, pero mostraremos como añadir uno manual. 1.Haga clic donde desee empezar la página nueva. 2.En la pestaña Insertar en el grupo Páginas, haga clic en Salto de página.
- 34. Selecciona un texto Para seleccionar un texto en un documento de Microsoft Word tiene varias opciones: 1. Posiciónate encima del texto, da clic izquierdo donde comienza el texto y arrástralo hasta donde finaliza el mismo. 2. Apóyate en la herramienta de selección que tiene diferentes opciones de selección predeterminada como se muestra en la figura superior.
- 35. Copiar y pegar texto 1. Seleccionar el texto que quieres copiar. 2. Haz clic en el botón Copiar que está en la pestaña Inicio. También, puedes hacer clic con el botón secundario (derecho) del ratón, y en el menú que aparecerá allí, hacer clic en la opción Copiar.
- 36. Copiar y pegar texto 3. Ubica el punto donde quieras que esté el texto que acabas de copiar. 4. Haz clic en el botón Pegar que está en la pestaña Inicio. También puedes hacer clic derecho sobre el lugar donde quieres copiar el texto, y seleccionar la opción Pegar en el menú que aparecerá allí. El texto que copiaste aparecerá en el lugar que hayas elegido para pegarlo.
- 37. Deshacer y rehacer acciones Para deshacer o rehacer acciones en un documento, existen dos métodos: 1. Ir a la barra de acceso rápido y dar clic en la opción rehacer o deshacer. 2. Presionar las teclas Ctrl + Z para deshacer una acción y presionar Ctrl + Y para rehacer una acción respectivamente.
- 38. Buscar texto en un documento Para buscar un texto en un documento: 1. Dar clic a “Buscar” que se encuentra en la barra de herramientas en la sección de “Edición” o presionar las teclas Ctrl + B. 2. Escribir el texto que desea buscar.
- 39. Reemplazar texto en un documento Para reemplazar un texto en un documento: 1. Dar clic a “Reemplazar” que se encuentra en la barra de herramientas en la sección de “Edición” o presionar las teclas Ctrl + L. 2. Escribir el texto que desea reemplazar y clic en reemplazar.
- 40. Reemplazar texto en un documento Se escribe el texto que desea buscar y con que palabra desea reemplazarlo, y a continuación elije la opción que se ajuste a lo quiera hacer (Reemplazar, reemplazar todos, buscar siguiente o cancelar.
- 41. Contenidos del curso •Aplicar formatos. Saber emplear las opciones de formato más importantes, carácter, párrafo y página. Empleo de la regla para aplicar las opciones más comunes. Ser capaces copiar formato ya aplicado en partes del documento para volver a utilizarlo en el mismo. •Actividades sugeridas. Mostrar a los estudiantes como aplicar formatos a un documento de forma practica. Redactar un párrafo y aplicarle los formatos a explicar.
- 42. Cambiando el tipo de fuente Para modificar las fuentes de un texto las opciones se encuentran en la barra de herramientas, en la sección “Fuentes” para aplicar un cambio a las fuentes es preciso seleccionar el texto que queremos afectar.
- 43. Cambiando el tipo de fuente Para cambiar el tipo de la fuente, a continuación hacer clic sobre el pequeño triángulo que hay al lado de la fuente actual, esto hará que se abra una ventana con las fuentes disponibles.
- 44. Cambiando el tipo de fuente Para cambiar el tamaño de la fuente, a continuación hacer clic en el triángulo para buscar el tamaño que deseemos, o escribirlo directamente..
- 45. Cambiando el tipo de fuente Para cambiar el estilo de la fuente, basta con seleccionar una de las opciones de estilos negrita, cursiva y subrayado
- 46. Alineación de párrafos Existen 4 tipos de alineación: • Izquierda que sitúa al texto lo más cerca del margen izquierdo. • Derecha que sitúa al texto lo más cerca del margen derecho. • Centrado que centra el texto. • Justificado Acopla el texto al ancho del cuadro de texto.
- 47. Numeración y viñetas • La herramienta Viñetas permite destacar los elementos de una lista con diferentes símbolos. • La herramienta Numeración permite numerar de forma automática párrafos de texto. La numeración se puede establecer con números, letras o números romanos.
- 48. Bordes y sombreado Para añadir un borde a un documento seguimos los siguientes pasos: • Vamos a la barra de tareas y damos clic en la pestaña diseño. • Nos desplazamos a la derecha y damos clic a “Bordes de pagina” que se encuentra en el apartado “Fondo de pagina”.
- 49. Bordes y sombreado Para añadir un borde a un documento seguimos los siguientes pasos: A continuación se muestra el asistente de borde y sombreado, solo resta utilizar las personalizaciones que queramos y dar clic en aceptar.
- 50. Tabulación El selector de tabulación está localizado al lado izquierdo de la pantalla, entre la regla vertical y la regla horizontal. Su función es permitirte seleccionar el tipo de tabulación que quieres usar en tu documento.
- 51. Tabulación Al tabular puedes elegir: • Tabulación izquierda: Te permite alinear la tabulación al lado izquierdo. • Centrar tabulación: Centra el texto que se está tabulando. • Tabulación derecha: Alinea el texto tabulado del lado derecho. • Tabulación decimal: Alinea los números decimales. • Barra de tabulación: Dibuja una línea vertical en el documento. • Sangría de primera línea: Te permite insertar un marcador de sangría en la regla horizontal para alinear la primera línea de los párrafos del texto. • Sangría francesa: Inserta un marcador de sangría francesa para alinear todas las líneas de los párrafos menos la primera.
- 52. Cambiar mayúsculas/minúsculas Pasa pasar texto de mayúsculas a minúsculas y viceversa Selecciona el texto y, manteniendo presionada la tecla Shift, presiona la tecla F3. Si el texto seleccionado está en minúsculas, al presionar la tecla F3 una vez, la primera letra del texto se pondrá en mayúscula.
- 53. Contenidos del curso •Imprimir un documento. Aprender las opciones de Word para imprimir documentos. Preparar el documento para su correcta impresión, y utilizar la vista previa antes de la impresión del mismo. •Actividades sugeridas. Mostrar a los estudiantes como se debe imprimir un documento, y que los mismo lo realicen de forma practica.
- 54. Configurar paginas para la impresión Para cambiar la orientación de la pagina: 1. Haz clic en la pestaña Diseño de página para acceder a las opciones que te permitirán configurar las páginas del documento. 2. Ahora escoge el comando Orientación que pertenece al grupo Configuración de página. 3. Selecciona la orientación que deseas aplicar a las páginas del documento: Vertical u Horizontal.
- 55. Configurar paginas para la impresión Para cambiar el tamaño de la pagina: 1. Haz clic en la pestaña Diseño de página. 2. Luego haz clic en el comando Tamaño del grupo Configurar página. Verás que aparece una lista desplegable donde encontrarás todas las opciones para configurar el tamaño de las páginas los documentos. 3. Finaliza el procedimiento haciendo clic sobre opción que deseas aplicar al documento.
- 56. Encabezado y pie de pagina Encabezados y pies de página son áreas en la parte superior, inferior y márgenes laterales de cada página de un documento. 1. Elija Insertar y luego elija Encabezado o Pie de página. 2. Aparecen docenas de diseños integrados. Desplazarse por ellas y elija el que desee. 3. Escriba el texto que desee en el encabezado o pie de página. 4. Cuando haya terminado, elija Cerrar encabezado y pie de página.
- 57. Vista preliminar La vista preliminar del documento, permite antes de ser impreso en papel ver el diseño y acomodo de la información que posteriormente será impresa, para si fuese necesario realizar las modificaciones pertinentes. Para ello deberá: Ir al Menú Office seleccione la flecha a la derecha de Imprimir y enseguida la opción Vista preliminar.
- 58. Como imprimir 1. Ir al Menú Office seleccione directamente la opción Imprimir, o también podrá seleccionar la flecha a la derecha de Imprimir y enseguida la opción Imprimir.
- 59. Como imprimir 2. En el cuadro de dialogo imprimir, marque o seleccione las opciones adecuadas para obtener la impresión deseada y de clic en aceptar.