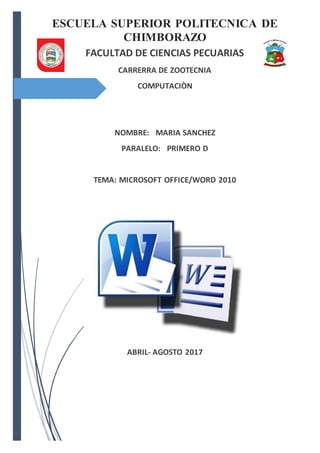
Word
- 1. ESCUELA SUPERIOR POLITECNICA DE CHIMBORAZO FACULTAD DE CIENCIAS PECUARIAS CARRERRA DE ZOOTECNIA COMPUTACIÒN NOMBRE: MARIA SANCHEZ PARALELO: PRIMERO D TEMA: MICROSOFT OFFICE/WORD 2010 ABRIL- AGOSTO 2017
- 2. Guardar un documento 1. En la Barra de herramientas de acceso rápido, haga clic en Guardar o pulse CTRL+S. 2. Escriba un nombre para el documento y, a continuación, haga clic en Guardar. Abrir un documento Para utilizar un documento que tenemos guardado, primero, hemos de abrirlo. Para ello hacer clic en el icono del Menú Archivo y luego seleccionar la opción Abrir aparecerá una ventana similar a la que vemos aquí. Cerrar Word 2010 Una vez hemos acabado de trabajar con Word debemos cerrarlo haciendo clic en el icono cerrar de la esquina superior de la pantalla o en el menú archivo elegir salir Capítulo 2: Elementos de Word 2010 Capítulo 1: Mi primer documento Arrancar Word 2010 . Para trabajar en Word se lo puede hacer de varias formas: Desde el menú Inicio. Al menú Inicio se accede desde el botón situado, en la esquina inferior izquierda de la pantalla. al colocar el cursor sobre el elemento Todos los programas; se desplegará una lista con los programas que hay instalados en tu ordenador. En esta imagen tienes un ejemplo de una lista con programas, busca elemento Microsoft Office Word 2010 y haz clic sobre él para que se arranque.
- 3. Distintas formas de arrancar Word2010 Hay varias formas de arrancar Word: Desde el botón Inicio Desde el icono de Word que está en el escritorio Arranque automático al iniciar Windows Desde un documento Word situado en el escritorio o en la lista del explorador de Windows. Elementos de la pantalla inicial N° Componente Descripción 1 Botón de Office Este botón nos permite acceder un menú donde encontramos opciones que nos sirven para ver todo lo que se le puede hacer al documento, como imprimir y guardad 2 Barra de herramientas de acceso rápido En esta opción nos permite generalmente, hacer rehacer y guardar, aunque podemos editar esta barra cambiando las opciones por otras opciones básicas 3 Barra de título: en esta barra nos muestra el programa que estamos utilizando es decir Microsoft Word y el nombre del documento 4 Banda de opciones: esta nos permite modificar completamente el archivo con opciones :inicio, insertar, diseño de imagen, referencia, correspondencia, revisar y vista. 5 Bandas de bloques década opción: en las opciones anterior mente mencionadas hay más opciones , las cuales editan específicamente el documento. 6 Regla: la regla nos ayuda a ubicar el texto, dejando también sangría. 7 Barra de estado: esta nos muestra, cuantas paginas tenemos y en cual nos ubicamos, el número de pabras, y el idioma en el cual se están haciendo las correcciones (previamente modificado)
- 4. 8 Vistas del documento: este nos sirve para ver el documento, de manera que nos ayude según de cómo lo utilicemos sus diferentes opciones son: diseño de impresión, lectura de pantalla completa, diseño de web, esquema y borrador 9 Zoom: nos sirve para ver las dimensiones en las cuales deseamos ver el documento. 10 Barra de desplazamiento funciona dependiendo de las dimensiones (ZOOM) desplazan ya sea una hoja o todas las posibles de manera horizontal y vertical. 11 Área de trabajo: es la hoja en la cual se elabora el documento Capítulo 3: Ediciónbásica Desplazarse por un documento Una de las ventajas que han aportado los procesadores de texto es la facilidad para modificar y corregir. El primer paso en ese proceso es colocarnos en el lugar donde vamos a efectuar la modificación, existen diversas maneras para desplazarse por un documento mediante el ratón, las techas de dirección, la barra de desplazamiento, etc. Seleccionar Para realizar muchas operaciones (copiar, cambiar el formato, etc.), previamente hay que decirle a Word sobre qué parte de texto tiene que actuar; en esto consiste seleccionar. El texto seleccionado se identifica claramente porque el fondo del texto seleccionado se muestra coloreado (normalmente en azul o negro). Eliminar Para borrar o eliminar lo seleccionado basta con presionar la tecla SUPR, otra forma de borrar sin seleccionar previamente es utilizando las teclas. Copiar, cortar y pegar
- 5. Cuando hablamos de copiar nos referimos a colocar una copia en otro lugar; mientras que cuando hablamos de cortar queremos decir quitar algo de un lugar para llevarlo a otro lugar. Se pueden utilizar varios métodos. Vistas Con la barra inferior puedes cambiar la forma en que visualizas el documento, o lo que es lo mismo, la vista Desde esta barra tenemos acceso a las vistas Modo lectura, Diseño de impresión y Diseño web. Para acceder a todas las vistas debes hacerlo desde la pestaña Vista > grupo Vistas de documento, que incluye Esquema y Borrador. Ver varios documentos a la vez En la pestaña Vista encontramos el grupo Ventanas, que nos ayudará a decidir cómo organizar las ventanas de Word en caso de que estemos trabajando con más de un documento a la vez. Capítulo 4: Guardar y abrir documentos Puede crear un documento nuevo o abrir uno ya guardado. La apertura de un documento muestra en la ventana Editor de textos el contenido de un archivo seleccionado.
- 6. Cuando guarda un documento se almacena su contenido en un archivo. Puede guardar el documento en su archivo original o en uno nuevo. Puede optar por que el Editor de textos mantenga un archivo que contenga la versión guardada anteriormente de un archivo cada vez que se guarde un archivo durante la sesión en uso. Capítulo 5: Formatos Dar formato a un documento puede variar desde el tamaño del texto modificando o agregando los gráficos. Es fácil agregar toques creativos a cualquier documento con las opciones de Microsoft Word que tiene para ofrecer. Modificar fuentes Cambiar mayúsculas y minúsculas del texto Adición de efectos de texto Borrar formato Capítulo 6: Ortografía y gramática Una de las herramientas de Word más útiles, es el control de la Ortografía y la Gramática. Para hacer su control compara las palabras de su texto, con las palabras que contiene el diccionario Word. Naturalmente que no conocerá todas las palabras que usted conoce, ni todas las variaciones de cada una. Usted mismo puede agregarle palabras al diccionario.
- 7. Capítulo 7: Diseño de Pagina Márgenes: Existe un área en la cual podemos escribir y unos márgenes los cuales no podemos sobrepasar que se definen en la pestaña Diseño de página, en el grupo de herramientas Configurar página. Orientación: En el mismo cuadro de Márgenes personalizados podemos cambiar la orientación de la página, o directamente desde la cinta de opciones en Orientación. Dividir el texto en dos o más columnas: Word hace bastante fácil crear columnas de texto, lado a lado. Puede usar el botón Columnas para crear columnas de igual tamaño para todo el documento, o para un texto seleccionado. Encabezados y pies de página: Un encabezado es un texto que se insertará automáticamente al principio de cada página El pie de página tiene la misma funcionalidad, pero se imprime al final de la página, y suele contener los números de página. Capítulo 8: Tablas Para insertar rápidamente una tabla básica, haga clic en Insertar > Tabla y mueva el cursor sobre la cuadrícula hasta que haya resaltado el número de columnas y filas que desee.
- 8. Al hacer clic en la tabla, aparecen las Herramientas de tabla. Use Herramientas de tabla para elegir distintos colores, estilos de tabla, agregar un borde a una tabla o quitar bordes de una tabla. Incluso puede insertar una fórmula para proporcionar la suma de una columna o fila de números en una tabla. Capítulo 9: Estilos Un estilo es una combinación predefinida de un tipo de fuente, un color y un tamaño de letra que puedes aplicar en cualquier texto del documento. Aplicar un estilo puede ayudarte a mejorar el diseño y la presentación de tu documento. Capítulo 10: Plantillas Una plantilla es un modelo o patrón para crear nuevos documentos. En una plantilla se guarda internamente el formato utilizado, es decir, el estilo de la fuente, el tamaño, etc., de todo el documento, así como los formatos de las tablas, las tabulaciones incluidas, la configuración de números de página, cabeceras y pies de página. Capítulo 11: Imágenes y gráficos Imágenes vectoriales o prediseñadas. Imágenes prediseñadas procedentes de las librerías que Word tiene organizadas por temas. Estas imágenes están construidas utilizando vectores, lo que permite hacerlas más grandes o pequeñas sin pérdida de resolución. Imágenes no vectoriales o de mapa de bits. Imágenes fotográficas procedentes de cámaras digitales, de Internet, de programas como Photoshop, Fireworks,
- 9. PaintShopPro, etc. Suelen ser de tipo JPG o GIF. Cuando hablemos de imágenes, en general, nos estaremos refiriendo a este tipo de imágenes no vectoriales. GRÁFICOS Dibujos creados con Word. Mediante autoformas, líneas, rectángulos, elipses, etc. WordArt. Rótulos disponibles de una galería que se pueden personalizar con diversas opciones. SmartArt. Representación de datos en forma de organigramas. Capítulo 12: Páginas Web con Word 2010 Capítulo 13: Combinar correspondencia Mediante la opción Combinar correspondencia Word2010 nos permite incluir en un documento, datos almacenados en otro sitio. De esta forma podremos obtener copias de un mismo documento, pero con los datos de personas distintas. Capítulo 14: Tablas de contenido e ilustraciones Word buscará estos títulos y los usará para crear la tabla de contenido y la tabla de
- 10. ilustraciones. Word actualizará la tabla de contenido siempre que usted cambie el nivel, la secuencia o el texto de título. Haga clic en el lugar donde desea insertar la tabla de contenido, normalmente al principio del documento. . Bibliografía https://tchefonsecalfaro.files.wordpress.com/2011/07/manual-microsoft-office-word- 2010.pdf