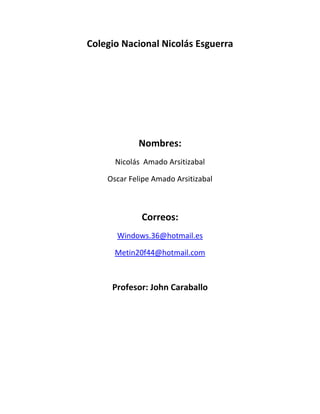
Nicolas
- 1. Colegio Nacional Nicolás Esguerra Nombres: Nicolás Amado Arsitizabal Oscar Felipe Amado Arsitizabal Correos: Windows.36@hotmail.es Metin20f44@hotmail.com Profesor: John Caraballo
- 2. 1.Nos dirigimos a control y seleccionamos la opción al presionar . 2.Despues nos dirigimos a la opción movimiento y seleccionamos la opción mover 10 pasos. 3. Después escogemos la opción control y seleccionamos la opción por siempre como lo notaras en la imagen .
- 3. 4.Nos dirigimos a la opción movimiento hay seleccionamos las 2 opciones llamadas rebotar si esta tocando un borde y girar _ grados. 5. Después de haber echo esto nos dirigimos a la opción operadores y escogemos las siguientes opciones: numero al azar entre 1 y 10. Y cambiamos la configuración de la opción y escogemos entre 1 y 360.
- 4. 6. Nos dirigimos a disfraces eliminamos el primer disfraz y editamos el segundo hay desarrollaremos una bola de el color que tu quieras y la medida deseada. 7. Después de haber echo esto aremos lo siguiente crearemos otro objeto el cual tendrá la forma de una rampa . 8. Despues de esto la modificamos nos dirigimos a programas y después escogemos la opción control de esta seleccionamos la que dice al presionar. 9. Nos dirigiremos a movimiento y seccionamos la opción x por 10 y después nos dirigimos nuevamente a control y seleccionamos la opción si después escogemos la opción siempre .
- 5. 10. Después nos dirigimos a la opción sensores escogemos la opción llamada tecla _______ presionada .y después le cambiamos de espacio a flecha derecha y le damos clic derecho y le damos duplicar al haberlo duplicado lo pondremos debajo de lo que ya desarrollamos y lo configuramos a la opción tecla espacio presionada le pondremos en vez de espacio flecha izquierda y configuramos la opción cambiar x por 10 a -10 . y nos quedara así . 11. Después de haber echo lo antes mencionado nos dirigimos a el objeto 1 y hay nos dirigimos a control y seleccionamos las opciones al presionar por siempre y si .
- 6. 12. Después de haber echo esto nos dirigimos a la opción sensores y seleccionamos la opción tocando_? y después de haber esto la configuramos y le ponemos objeto 2 y nos quedara opción tocando objeto?.Después nos dirigimos a movimiento y seleccionamos la opción girar 15 grados , ahora seleccionamos la opción operadores y escogemos la barra llamada numero al azar entre 1 y 10 . después configuramos esta opción y cambiamos ese 10 por 360 . 13. Ahora creamos el 3 objeto el cual tendrá forma de puas y este es que nos hace perder al caer asi que empezemos primero que todo nos dirigimos a el objeto hay nos dirigimos a control y seleccionamos al presionar después de haber echo esto duplicamos lo que desarrollamos en el anterior paso si no que cambiaremos a opción ¿tocando Objeto 2 por
- 7. Objeto 3 y quitamos la opción girar numero al azar entre 1 y 360 despues de haberla quitado hay en esa misma parte pondremos la siguiente opción la cual encontraremos en control: llamada enviar a todos en esta opción la configuraremos al darle clic izquierdo nos saldrá una opción llamada nuevo le damos clic nos saldrá como un recuadro el cual nos da la capacidad de texto pues hay escribiremos lo que deseemos en mi caso pondré has caído. 14. Despues nos dirigimos a control y escogemos la opción al recibir_______ y en este espacio colocamos una oportunidad mas o el escrito que quieras escoger después nos dirigimos a apariencia y escogemos la opción mostrar esta la colocamos debajo de la opción anterior. 15. Después de haber echo esto nos dirigimos a control y escogemos las siguientes opciones al presionar tecla y enviar a todos después en la opción al presionar tecla le damos clic derecho y en esta escogemos la opción espacio y en la opción enviar a todos escogemos la opción una oportunidad mas o el contexto que hayas escogido. 16.Despues de haber echo esto nos dirigimos al objeto 2 de esta seleccionamos la opción control y escogemos la opción al recibir ______ en esta escogemos la opción espacio . Despues nos dirigimos a apariencia y escogemos la opción esconder hacemos la misma operación echa antes pero e vez de escoger espacio escogemos la opción una oportunidad mas y en apariencia escogemos mostrar.
- 8. 16. Después de haber escogido las opciones anteriormente dichas de el objeto 2 nos dirigimos al objeto 3 y en esta nos dirigimos a control y escogemos la opción al recibir y de esta escogemos has caído después de haber echo esto nos dirigimos a apariencia y escogemos la opción esconder, ahora nos volvemos a dirigir a control y escogemos la opción al recibir y escogemos la opción al recibir en esta le damos clic derecho y escogemos la opción una oportunidad mas y después en apariencia escogemos la opción mostrar. 17. después de todos nos dirigimos a la opción escenario creamos un escenario de fondo a nuestro gusto después de haber echo eso nos dirigimos a programas y escogemos las siguientes opciones que mencionare a continuación:
- 9. 1. Al recibir Has caído 2. Nos dirigimos a apariencia y escogemos la opción escoger a fondo y hay seleccionamos fondo 2, Después al recibir una oportunidad mas nos volvemos a dirigir a apariencia escogemos la opción escoger a fondo y seleccionamos fondo 1 . Despues nos dirigimos a fondos creamos otro fondo y eso es todo ya tendras tu juego creado .
