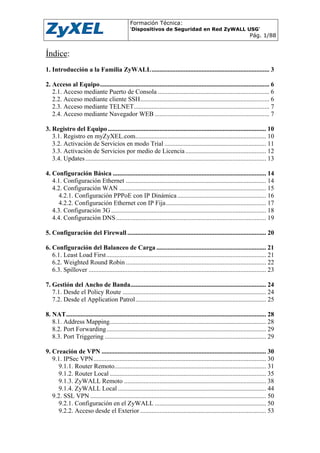
Nuevo
- 1. Formación Técnica: ‘Dispositivos de Seguridad en Red ZyWALL USG’ Pág. 1/88 Índice: 1. Introducción a la Familia ZyWALL ......................................................................... 3 2. Acceso al Equipo ......................................................................................................... 6 2.1. Acceso mediante Puerto de Consola ..................................................................... 6 2.2. Acceso mediante cliente SSH ................................................................................ 6 2.3. Acceso mediante TELNET.................................................................................... 7 2.4. Acceso mediante Navegador WEB ....................................................................... 7 3. Registro del Equipo .................................................................................................. 10 3.1. Registro en myZyXEL.com................................................................................. 10 3.2. Activación de Servicios en modo Trial ............................................................... 11 3.3. Activación de Servicios por medio de Licencia .................................................. 12 3.4. Updates ................................................................................................................ 13 4. Configuración Básica ............................................................................................... 14 4.1. Configuración Ethernet ....................................................................................... 14 4.2. Configuración WAN ........................................................................................... 15 4.2.1. Configuración PPPoE con IP Dinámica ....................................................... 16 4.2.2. Configuración Ethernet con IP Fija .............................................................. 17 4.3. Configuración 3G ................................................................................................ 18 4.4. Configuración DNS ............................................................................................. 19 5. Configuración del Firewall ...................................................................................... 20 6. Configuración del Balanceo de Carga .................................................................... 21 6.1. Least Load First ................................................................................................... 21 6.2. Weighted Round Robin ....................................................................................... 22 6.3. Spillover .............................................................................................................. 23 7. Gestión del Ancho de Banda .................................................................................... 24 7.1. Desde el Policy Route ......................................................................................... 24 7.2. Desde el Application Patrol ................................................................................. 25 8. NAT ............................................................................................................................ 28 8.1. Address Mapping................................................................................................. 28 8.2. Port Forwarding ................................................................................................... 29 8.3. Port Triggering .................................................................................................... 29 9. Creación de VPN ...................................................................................................... 30 9.1. IPSec VPN ........................................................................................................... 30 9.1.1. Router Remoto.............................................................................................. 31 9.1.2. Router Local ................................................................................................. 35 9.1.3. ZyWALL Remoto ........................................................................................ 38 9.1.4. ZyWALL Local ............................................................................................ 44 9.2. SSL VPN ............................................................................................................. 50 9.2.1. Configuración en el ZyWALL ..................................................................... 50 9.2.2. Acceso desde el Exterior .............................................................................. 53
- 2. Formación Técnica: ‘Dispositivos de Seguridad en Red ZyWALL USG’ Pág. 2/88 9.3. LOGs IKE ............................................................................................................ 58 9.3.1. Túnel Abierto sin problemas ........................................................................ 58 9.3.2. Pre-Shared Key Diferente............................................................................. 59 9.3.3. Identificador FQDN Diferente...................................................................... 60 9.3.4. Desajuste Fase 1 ........................................................................................... 60 9.3.5. Desajuste Fase 2 (Autenticación / Encriptación) .......................................... 61 9.3.6. Desajuste Fase 2 (Direccionamiento IP) ...................................................... 61 10. Funcionalidad UTM ............................................................................................... 62 10.1. Application Patrol .............................................................................................. 62 10.1.1. MSN Messenger ......................................................................................... 62 10.1.2. BitTorrent ................................................................................................... 64 10.2. Anti-Virus .......................................................................................................... 66 10.3. IDP ..................................................................................................................... 68 10.4. ADP ................................................................................................................... 70 10.5. Filtrado de Contenidos ...................................................................................... 72 10.6. Anti-Spam.......................................................................................................... 75 11. Mantenimiento ........................................................................................................ 77 11.1. Fichero de Configuración .................................................................................. 77 11.2. Firmware............................................................................................................ 77 11.3. Shell Script ........................................................................................................ 78 12. Device HA ................................................................................................................ 79 12.1. Configuración del Master. ................................................................................. 79 12.1.1. Habilitar el Device HA en el Master .......................................................... 80 12.1.2. IP de Mantenimiento para los Interfaces WAN y LAN ............................. 80 12.2. Configuración del Backup ................................................................................. 82 12.2.1. Habilitar el Device HA en el Backup ......................................................... 82 12.2.2. IP de Mantenimiento para los Interfaces WAN y LAN ............................. 83 12.3. Conectar el Gateway Master con el Gateway Backup ...................................... 85 12.4. Test de desconexión del cable WAN en el Gateway Master ............................. 88
- 3. Formación Técnica: ‘Dispositivos de Seguridad en Red ZyWALL USG’ Pág. 3/88 1. Introducción a la Familia ZyWALL Fig. – Pirámide de Equivalencias ZyWALL En la parte de la izquierda de la pirámide encontramos los equipos de la familia ZyWALL actualmente en el mercado. Dichos dispositivos irán siendo sustituidos por la nueva familia ZyWALL USG, tal y como aparece a la derecha de la pirámide. A la hora de adquirir estos dispositivos nos tenemos que basar especialmente en el número de usuarios que vamos a dar cabida, así como el número máximo de puertos WAN y túneles VPN. Este manual está enfocado sobre la familia ZyWALL USG. La cuál integra potentes tecnologías: - Tecnología de Antivirus de ZyXEL Tecnología de Antivirus de KasperSky Tecnologías IPSec, Antivirus y Firewall certificadas por los laboratorios ICSA Tecnología de Filtrado de Contenidos de BlueCoat
- 4. Formación Técnica: ‘Dispositivos de Seguridad en Red ZyWALL USG’ Pág. 4/88 En la siguiente tabla podemos encontrar las diferencias más significativas entre los diferentes modelos de dispositivos ZyWALL USG: Fig. – Tabla de Características de la Familia ZyWALL USG Para activar los servicios de seguridad (Filtrado de Contenidos, IDP, AV, SSL) hay que adquirir una licencia específica para cada uno de ellos. Actualmente existen dos tipos de licencias: iCard y E-iCard. La E-iCard es en formato digital, en vez de papel. Por lo que su adquisición es más rápida que la iCard que de no tenerla en stock, había unos plazos de espera de 3 ó 4 semanas. Mientras que la E-iCard el plazo es inferior a una semana. En la familia ZyWALL USG la funcionalidad AntiSpam es gratuita, y en los modelos USG 300 y USG 100 se aplicará en la release de firmware a finales de Octubre de 2008. Fig. – Part Numbers de las licencias de los servicios de seguridad
- 5. Formación Técnica: ‘Dispositivos de Seguridad en Red ZyWALL USG’ Pág. 5/88 La familia ZyWALL USG dispone de una versión de sistema operativo (ZLD) diferente al de la familia ZyWALL/ZyWALL UTM (ZyNOS). En la siguiente tabla podemos ver las correspondencias de las nomenclaturas de los dos sistemas operativos. Fig. – Diferente nomenclatura en el nuevo Sistema Operativo ZLD
- 6. Formación Técnica: ‘Dispositivos de Seguridad en Red ZyWALL USG’ Pág. 6/88 2. Acceso al Equipo Disponemos de varias formas de acceder al ZyWALL: mediante el puerto de consola, mediante un cliente SSH, mediante un cliente Telnet, o mediante un navegador Web. 2.1. Acceso mediante Puerto de Consola Utilizando un cable serie conectado a un PC y al ZyWALL podemos acceder a éste último por medio de una conexión de Hyperterminal o una aplicación similar. Debemos configurar el Terminal VT100 en dicha aplicación con los siguientes datos: - 115.200 baudios - 8 bits de Datos - 1 bit de Parada - Sin Paridad - Sin Control de Flujo Una vez conectados accederemos al interfaz de modo de comandos de configuración: Fig. – Acceso por Puerto de Consola 2.2. Acceso mediante cliente SSH Mediante un cliente SSH que soporte la versión 1.5 nos conectaremos al ZyWALL con los valores por defecto a la dirección IP 192.168.1.1, usando el nombre de usuario “admin”, y la contraseña “1234”. Una vez conectados accederemos al interfaz de modo de comandos para configurar el ZyWALL. Fig. – Acceso mediante cliente SSH
- 7. Formación Técnica: ‘Dispositivos de Seguridad en Red ZyWALL USG’ Pág. 7/88 2.3. Acceso mediante TELNET Mediante un cliente Telnet nos conectaremos al ZyWALL con los valores por defecto a la dirección IP 192.168.1.1, usando el nombre de usuario “admin”, y la contraseña “1234”. Una vez conectados accederemos al interfaz de modo de comandos para configurar el ZyWALL. Fig. – Acceso mediante cliente TELNET 2.4. Acceso mediante Navegador WEB Mediante un Navegador Web (por ejemplo Internet Explorer) apuntaremos a la dirección por defecto 192.168.1.1 del ZyWALL, si no ha sido cambiada. A continuación se nos pedirá un nombre de usuario y contraseña, introduciremos como nombre de usuario “admin” y contraseña “1234” si no las hemos modificado. Fig. – Acceso mediante Navegador WEB
- 8. Formación Técnica: ‘Dispositivos de Seguridad en Red ZyWALL USG’ Pág. 8/88 A continuación nos aparecerá una ventana recomendando que cambiemos la contraseña por defecto. Podemos saltarnos esta petición pulsando sobre el botón “Ignore”. Fig. – Recomendación cambio de Contraseña Finalmente accederemos al menú “Status” que es la pantalla inicial de configuración del ZyWALL. Aquí podremos comprobar la versión de firmware cargada en el dispositivo. Fig. – Menú Inicial de Configuración
- 9. Formación Técnica: ‘Dispositivos de Seguridad en Red ZyWALL USG’ Pág. 9/88 Si desplegamos la barra lateral de menús podemos encontrar las siguientes opciones: Fig. – Barra lateral de Menú desplegada
- 10. Formación Técnica: ‘Dispositivos de Seguridad en Red ZyWALL USG’ Pág. 10/88 3. Registro del Equipo 3.1. Registro en myZyXEL.com Al adquirir un ZyWALL USG y tras configurar la LAN, WAN y DNS tenemos que registrar el mismo sobre una cuenta de myZyXEL.com. El registro del equipo es gratuito, y es necesario para poder activar las capacidades UTM de nuestro ZyWALL. Desde el mismo equipo podemos crear la cuenta de myZyXEL.com, o usar una cuenta previamente creada. Los datos que se piden para crear una nueva cuenta en myZyXEL.com son un Nombre de Usuario, Contraseña, un E-Mail, y el Código de País. Fig. – Registro del Equipo creando una nueva cuenta en myZyXEL.com Si disponemos de una cuenta seleccionaremos la opción “existing myZyXEL.com account” e introducir el Nombre de Usuario y Contraseña de dicha cuenta. Fig. – Registro del Equipo usando una cuenta de myZyXEL.com
- 11. Formación Técnica: ‘Dispositivos de Seguridad en Red ZyWALL USG’ Pág. 11/88 Teniendo una cuenta en myZyXEL.com tendremos acceso a promociones, avisos de actualizaciones, y podremos gestionar algunos servicios. 3.2. Activación de Servicios en modo Trial Podemos activar la versión Trial (30 días) de algunos Servicios UTM de nuestro ZyWALL USG para comprobar las capacidades de los mismos, y en función de las necesidades proceder a adquirir una licencia para los mismos. Para ello basta con seleccionar los servicios a activar en versión Trial, y pulsar sobre el botón “Apply”. Fig. – Activación de Servicios en modo Trial A continuación el equipo se conectará con el Servidor de myZyXEL.com para actualizar los cambios, y activar dichos servicios en modo Trial. Para ello el equipo debe de estar correctamente configurado proporcionando acceso a Internet. Fig. – Activación con éxito de los Servicios en modo Trial ¡¡¡ Hay un período de 30 días para cada servicio a activar en el modo Trial !!!
- 12. Formación Técnica: ‘Dispositivos de Seguridad en Red ZyWALL USG’ Pág. 12/88 3.3. Activación de Servicios por medio de Licencia Una vez registrado el dispositivo en una cuenta de myZyXEL.com y adquirida la licencia correspondiente al servicio a activar nos iremos al menú Licensing -> Registration -> Service Fig. – Activación con éxito de los Servicios en modo Trial En el campo “License Key” del apartado “License Upgrade” introduciremos el código de la licencia a activar, y pulsaremos sobre el botón “Update” para activar el servicio correspondiente a la licencia introducida. Una vez activados los servicios, podemos ver el estado de los mismos, y la fecha de expiración de la licencia tal y como se observa en la siguiente imagen. Fig. – Estado de las Licencias de los Servicios
- 13. Formación Técnica: ‘Dispositivos de Seguridad en Red ZyWALL USG’ Pág. 13/88 3.4. Updates En la barra de menús lateral “Licensing” --> “Update” se pueden configurar la actualización manual o automática para las firmas del Anti-Virus, IDP/AppPatrol, y el System Protect. Dicha actualización se realiza con el Update Server. La actualización automática se puede configurar para que se ejecute cada hora, diariamente a una hora determinada, o semanalmente a una hora determinada. Fig. – Actualización de las Firmas
- 14. Formación Técnica: ‘Dispositivos de Seguridad en Red ZyWALL USG’ Pág. 14/88 4. Configuración Básica Para realizar la configuración básica con la información de direcciones IP para la Ethernet y la configuración WAN pulsaremos sobre el menú “Network” de la barra de menús lateral. Una vez se despliegue el menú con otras opciones, pulsaremos sobre “Interface”. Fig. – Estado de los Interfaces de Red 4.1. Configuración Ethernet En la pestaña Ethernet editaremos la regla de configuración para el interfaz Ethernet para configurar los parámetros IP del interfaz LAN. En el apartado “IP Address Assignament” introduciremos la dirección IP para este interfaz LAN así como la máscara de subred a aplicar sobre el mismo. En el apartado “DHCP Setting” podremos configurar las opciones del servidor DHCP, ya sea en modo Server, Relay, o en None si no queremos activarlo. Introduciremos la primera dirección IP que transmitirá el servidor DHCP y un número de pool que será la cantidad de direcciones a servir sumadas a la de referencia. También es posible introducir una dirección del Servidor de Nombres de Dominio DNS para servir a los clientes de DHCP.
- 15. Formación Técnica: ‘Dispositivos de Seguridad en Red ZyWALL USG’ Pág. 15/88 Fig. – Configuración del interfaz LAN 4.2. Configuración WAN La configuración WAN del ZyWALL dependerá de si la línea contratada con el ISP es con IP Dinámica o con IP Estática. Desde ZyXEL siempre aconsejamos que se contraten IP Estáticas con el ISP, ya que evita una serie de problemas en cuanto a la conectividad. Para configurar los parámetros IP del interfaz WAN entraremos en la barra de menús lateran dentro de Network -> Interface. A continuación pulsaremos sobre la pestaña “PPP”, y editaremos la regla para dicha conexión. Fig. – Configuración del interfaz PPP Los valores que tendremos que introducir variarán según el tipo de protocolo de encapsulación que utilicemos (PPPoE, Ethernet, PPTP).
- 16. Formación Técnica: ‘Dispositivos de Seguridad en Red ZyWALL USG’ Pág. 16/88 4.2.1. Configuración PPPoE con IP Dinámica A continuación vamos a realizar la configuración WAN para una dirección IP Dinámica contratada con Telefónica mediante el Asistente. Para ello editamos la regla WAN y pulsamos sobre la pestaña Wizard. Y seguiremos los pasos que nos aparezcan en pantalla: 1º) Seleccionaremos el protocolo PPPoE. Fig. – Selección del protocolo PPPoE 2º) Seleccionaremos el Asignamiento Automático de IP Fig. – Selección Asignamiento Automático de direcciones IP 3º) Introducimos los parámetros que nos ha dado nuestro proveedor de servicios a Internet, activamos la casilla Nailed-UP, y añadimos el interfaz al Trunk Fig. – Introducción de los Parámetros del ISP 4º) Por último nos aparecerá una ventana con un resumen de la configuración realizada en el Asistente, así como un mensaje indicando que la configuración se realizó con éxito.
- 17. Formación Técnica: ‘Dispositivos de Seguridad en Red ZyWALL USG’ Pág. 17/88 4.2.2. Configuración Ethernet con IP Fija A continuación vamos a realizar la configuración WAN para una dirección IP Estática contratada mediante el uso del Asistente. Para ello editamos la regla WAN y pulsamos sobre la pestaña Wizard. Y seguiremos los pasos que nos aparezcan en pantalla: 1º) Seleccionaremos el protocolo Ethernet. Fig. – Selección del protocolo Ethernet 2º) Seleccionaremos el Asignamiento Estático de IP Fig. – Selección Asignamiento Estático de direcciones IP 3º) Introducimos los parámetros que nos ha dado nuestro proveedor de servicios a Internet, y añadimos el interfaz al Trunk Fig. – Introducción de los Parámetros del ISP 4º) Por último nos aparecerá una ventana con un resumen de la configuración realizada en el Asistente, así como un mensaje indicando que la configuración se realizó con éxito.
- 18. Formación Técnica: ‘Dispositivos de Seguridad en Red ZyWALL USG’ Pág. 18/88 4.3. Configuración 3G Para configurar el opciones 3G nos vamos a la barra de menús lateral Network -> Interface -> Cellular, y añadimos una regla en el “Cellular Interface Summary”. Dicha regla será referenciada a PC Card, USB1 o USB2. Fig. – Añadir nueva regla para el interfaz Cellular Una vez añadida la regla para el interfaz a usar, tendremos que rellenar los campos del formulario que nos aparecerá con los datos que nos proporcione nuestro ISP, y la información de la tarjeta 3G. En el ejemplo se ha configurado una tarjeta 3G por USB de Vodafone. Fig. – Configuración del interfaz Cellular para el USB1
- 19. Formación Técnica: ‘Dispositivos de Seguridad en Red ZyWALL USG’ Pág. 19/88 4.4. Configuración DNS Además de la configuración DNS que se realiza cuando configuramos el servidor DHCP del interfaz Ethernet, debemos de configurar las DNS de Sistema. Para configurar las DNS de Sistema nos vamos a la barra de menús lateral System -> DNS, y añadimos o editamos una regla en el “Domain Zone Forwarder”. Fig. – Ventana principal de configuración DNS Dentro de la regla a configurar, seleccionaremos la opción “Public DNS Server” e introduciremos la dirección IP del servidor DNS, en este caso 80.58.0.33 Fig. – Configuración regla del Servidor DNS
- 20. Formación Técnica: ‘Dispositivos de Seguridad en Red ZyWALL USG’ Pág. 20/88 5. Configuración del Firewall La configuración del Firewall es sencilla e intuitiva. Se basa en zonas, en función del sentido de la comunicación origen y destino, se puede aplicar en función de usuarios. En la barra lateral de menús hacemos clic sobre Firewall para acceder a su configuración. Desde aquí podemos establecer el número de sesiones por Host, así como la configuración de las diferentes reglas en función del sentido de la comunicación. Fig. – Ventana principal de configuración del Firewall Por ejemplo editamos la regla WAN to LAN1, y rellenamos los campos que se nos piden en función de un horario de aplicación, usuario, origen, destino, servicio y permitir o no el acceso, y registrarlo en el Log del sistema. Fig. – Edición de regla de Firewall WAN to LAN1
- 21. Formación Técnica: ‘Dispositivos de Seguridad en Red ZyWALL USG’ Pág. 21/88 6. Configuración del Balanceo de Carga Se pueden establecer diferentes algoritmos de balanceo según las necesidades de cada caso: - Least load first. Envía los paquetes primero por la interfaz menos cargada. Weighted round robin. Realiza un Round Robin ponderado enviando los paquetes en función de una relación de velocidad entre las interfaces. Spillover. Cuando se sobrepasa el umbral especificado se envía el tráfico por la otra interfaz. 6.1. Least Load First En este algoritmo se realizará una relación entre el ancho de banda total y el utilizado, en subida y en bajada, para determinar por qué interfaz se enrutará el datagrama. Un índice menor indicará el interfaz elegido. Es el algoritmo configurado por defecto. Fig. – Algoritmo Least Load First Para configurar este algoritmo nos vamos al menú Networking-> Interface -> Trunk, y seleccionamos en el WAN_TRUNK el algoritmo Least Load First y los interfaces WAN involucrados en modo “Active”. Fig. – Configuración del Least Load First
- 22. Formación Técnica: ‘Dispositivos de Seguridad en Red ZyWALL USG’ Pág. 22/88 6.2. Weighted Round Robin En este Algoritmo se realiza un Round Robin ponderado en función de un ratio entre interfaces. Fig. – Algoritmo Weighted Round Robin Para configurar este algoritmo nos vamos al menú Networking-> Interface -> Trunk, y seleccionamos en el WAN_TRUNK el algoritmo Weighted Round Robin y sobre los interfaces WAN involucrados aplicamos un valor a modo de ratio. En este caso 2 a 1. Fig. – Configuración del Weighted Round Robin
- 23. Formación Técnica: ‘Dispositivos de Seguridad en Red ZyWALL USG’ Pág. 23/88 6.3. Spillover En este Algoritmo se configura un umbral de ancho de banda, que al ser sobrepasado se realizará un cambio para que se envíe el tráfico por la otra interfaz miembo del trunk. Fig. – Algoritmo Spillover Para configurar este algoritmo nos vamos al menú Networking-> Interface -> Trunk, y seleccionamos en el WAN_TRUNK el algoritmo Spillover y dejamos en modo “Passive” al interfaz secundario que queremos usar para enviar los datos una vez superado el umbral configurado de las interfaces “Active”. En este caso tanto la wan1 como la wan2 están configuradas en modo “Active”. Sobre la wan1 se ha establecido un umbral de 8000 Kbps, que una vez superado se empezarán a enviar los datos por el segundo miembro del trunk, la interfaz wan2. Fig. – Configuración del Spillover
- 24. Formación Técnica: ‘Dispositivos de Seguridad en Red ZyWALL USG’ Pág. 24/88 7. Gestión del Ancho de Banda 7.1. Desde el Policy Route La Gestión del Ancho de Banda que se realiza desde el Policy Route no requiere de una licencia, pero está limitada a la gestión del ancho de banda de subida. Para configurar el Address Mapping del NAT nos iremos a la barra lateral de menús Network -> Routing -> Policy Route. Dentro habilitaremos la gestión del ancho de banda “BMW”, y podremos añadir o modificar reglas de configuración. Por ejemplo vamos a añadir una nueva regla. Fig. – Configuración del Policy Route Al añadir una nueva regla nos aparecerá un formulario para que introduzcamos un nombre para esta regla, el origen y destino de los datos, un horario de utilización, y el puerto del servicio a limitar. En las opciones de ancho de banda, seleccionaremos un ancho de banda máximo de subida para utilización de este servicio, así como un nivel de prioridad. También podremos maximizar la utilización del ancho de banda. En la regla del ejemplo que hemos creado se va a limitar a 100Kbs la subida máxima para el usuario del PC_ZyXEL para la utilización del servicio ARES_tcp. Al poseer un nivel 5 de prioridad, cualquier regla que tenga un número inferior a prioridad, se transmitirá antes que los datos del servicio limitado.
- 25. Formación Técnica: ‘Dispositivos de Seguridad en Red ZyWALL USG’ Pág. 25/88 Fig. – Configuración del Ancho de Banda en el Policy Route 7.2. Desde el Application Patrol La Gestión del Ancho de Banda que se realiza desde el Application Patrol permite la gestión del ancho de banda de subida, y del ancho de banda de bajada, por lo que es más completa que la que se realiza de forma gratuita desde el Policy Route. Por lo que requiere una licencia de utilización del mismo. La Gestión del Ancho de Banda permite realizar configuraciones específicas por usuario e interfaz en función de la configuración de los planificadores IN, OUT, PRI. Planificadores: - IN: Reserva Ancho de Banda de entrada - OUT: Reserva Ancho de Banda de salida - PRI: Reserva Ancho de Banda basándose en la Priorización. (la prioridad más baja es 7, y la más alta es 1) Para configurar la Gestión de Ancho de Banda nos iremos a la barra de menús lateral AppPatrol -> Other. Y añadiremos una nueva regla de configuración. Fig. – Gestión del Ancho de Banda
- 26. Formación Técnica: ‘Dispositivos de Seguridad en Red ZyWALL USG’ Pág. 26/88 En dicha regla de configuración podremos elegir un horario de aplicación, usuario, interfaces origen y destino, permitir o no el paso, dirección origen, dirección destino, protocolo, y el control del ancho de banda en función de los planificadores. Realiza automáticamente un Fairness-based (Round Robin) entre el tráfico de igual prioridad. Y posee la opción de Maximizar el Ancho de Banda excedente (borrow) al resto de Clases que necesiten usar más ancho de banda. Fig. – Configuración del Ancho de Banda Una vez configuradas las reglas del Ancho de Banda podremos visualizar de manera gráfica la utilización de dicho Ancho de Banda por una serie de servicios en la pestaña Statistics dentro del menú AppPatrol de la barra de menús lateral. Podremos seleccionar todos los protocolos disponibles a examinar su utilización de ancho de banda, o seleccionar los que queramos de los disponibles. Fig. – Representación Gráfica de utilización del Ancho de Banda
- 27. Formación Técnica: ‘Dispositivos de Seguridad en Red ZyWALL USG’ Pág. 27/88 Del mismo modo, en la misma ventana, pero más abajo podremos encontrar una visualización con los valores de paquetes transmitidos y recibidos de la utilización del Ancho de Banda. Fig. – Representación Numérica de utilización del Ancho de Banda
- 28. Formación Técnica: ‘Dispositivos de Seguridad en Red ZyWALL USG’ Pág. 28/88 8. NAT 8.1. Address Mapping Para configurar el Address Mapping del NAT nos iremos a la barra lateral de menús Network -> Routing -> Policy Route. Dentro podremos modificar y crear reglas de configuración. Por ejemplo vamos a crear una nueva regla. Fig. – Creación de una regla de Configuración para el Address Mapping Sobre esa regla creada de configuración rellenaremos los campos en función del usuario, interfaz, dirección origen y destino, horario de aplicación y el servicio a usar. Activaremos el NAT mediante la opción “outgoing-interface”, como se aprecia en la siguiente figura: Fig. – Habilitar el NAT
- 29. Formación Técnica: ‘Dispositivos de Seguridad en Red ZyWALL USG’ Pág. 29/88 8.2. Port Forwarding Para que un tráfico específico que necesita ser redirigido a un servidor interno se debe de configurar un Servidor Virtual. Para ello nos vamos de la barra lateral de menús Network -> Virtual Server. Dentro creamos un nuevo Servidor Virtual, y rellenaremos los campos con la dirección IP Pública y la IP Privada interna, así como el protocolo y números de Puerto Público y Puerto Privado interno. Fig. – Configuración del Virtual Server 8.3. Port Triggering Mediante el Port Triggering podemos habilitar accesos a aplicaciones que requieren determinados puertos abierrtos en los equipos cliente. Solamente un equipo a la vez puede acceder a estos puertos. Para configurar el Port Triggering nos iremos al menú de la barra lateral Network -> Routing -> Policy Route. Crearemos una nueva regla, y en el apartado “Port Triggering” introduciremos los servicios para Incoming Service y Trigger Service. Fig. – Configuración del Port Triggering
- 30. Formación Técnica: ‘Dispositivos de Seguridad en Red ZyWALL USG’ Pág. 30/88 9. Creación de VPN 9.1. IPSec VPN A continuación vamos a mostrar un ejemplo de creación de un túnel VPN entre un ZyWALL USG 100 con un router de acceso a Internet mediante IP dinámica contra un ZyWALL 70 UTM con un router de acceso a Internet mediante IP estática. La topología de la red quedaría de la siguiente forma: Fig. – Topología de Red para el Ejemplo de IPSec VPN
- 31. Formación Técnica: ‘Dispositivos de Seguridad en Red ZyWALL USG’ Pág. 31/88 9.1.1. Router Remoto El router remoto está conectado al ZyWALL 70 UTM, y lo vamos a configurar en modo monopuesto estático con los datos proporcionados por el ISP. Para ello accederemos al equipo mediante un navegador web apuntando a la dirección IP por defecto 192.168.1.1. Nos aparecerá una ventana solicitando nombre de usuario y contraseña. Introduciremos el nombre de usuario por defecto “1234” y la contraseña por defecto “1234”. Fig. – Acceso al router A continuación aparecerá una ventana a modo de recordatorio indicando que la contraseña configurada es la contraseña por defecto, y nos solicita cambiarla para mayor seguridad. Para saltarnos este recordatorio pulsamos sobre el botón “Ignore”. Fig. – Solicitud de cambio de Contraseña
- 32. Formación Técnica: ‘Dispositivos de Seguridad en Red ZyWALL USG’ Pág. 32/88 Una vez pasado el recordatorio de cambio de contraseña accederemos a la pantalla de configuración inicial del router. En la columna “Advanced Setup” haremos clic sobre “LAN” y posteriormente sobre “LAN Setup”. Fig. – Pantalla de Configuración Inicial En en LAN Setup deshabilitaremos el servidor DHCP y configuraremos los valores de IP en en apartado TCP/IP según los datos que nos ha dado nuestro proveedor a Internet. Una vez configurado todo volvemos al Main Menu. Fig. – LAN Setup
- 33. Formación Técnica: ‘Dispositivos de Seguridad en Red ZyWALL USG’ Pág. 33/88 Desde el menú principal pulsamos sobre el menú “Wizard Setup”, configuramos el modo Routing, e introduciremos los datos que nos ha dado nuestro proveedor de servicios a Internet para configurar el interfaz WAN del router. Fig. – Wizard Setup Fig. – Wizard Setup (página 2)
- 34. Formación Técnica: ‘Dispositivos de Seguridad en Red ZyWALL USG’ Pág. 34/88 Finalmente nos aparecerá una ventana a modo de sumario de la configuración realizada en el router, y tras revisarla pulsaremos en “Save Settings”. Con eso ya quedaría configurado el router Remoto. Fig. – Wizard Setup Summary
- 35. Formación Técnica: ‘Dispositivos de Seguridad en Red ZyWALL USG’ Pág. 35/88 9.1.2. Router Local El router local que estará conectado contra el ZyWALL USG100 lo vamos a configurar en modo monopuesto dinámico. Para ello accederemos al equipo mediante un navegador web apuntando a la dirección IP por defecto 192.168.1.1. Nos aparecerá una ventana solicitando nombre de usuario y contraseña. Introduciremos el nombre de usuario por defecto “1234” y la contraseña por defecto “1234”. Fig. – Acceso al router A continuación nos aparecerá la pantalla de configuración inicial del router. En la columna “Advanced Setup” haremos clic sobre “LAN” y posteriormente sobre “LAN Setup”.
- 36. Formación Técnica: ‘Dispositivos de Seguridad en Red ZyWALL USG’ Pág. 36/88 Fig. – Pantalla de Configuración Inicial En en LAN Setup deshabilitaremos el servidor DHCP y configuraremos los valores de IP en en apartado TCP/IP. En el ejemplo vamos a dejar estos valores sin modificar. Una vez configurado todo volvemos al “Main Menu”. Fig. – LAN Setup
- 37. Formación Técnica: ‘Dispositivos de Seguridad en Red ZyWALL USG’ Pág. 37/88 Desde el menú principal pulsamos sobre el menú “Wizard Setup”, configuramos el modo Bridge, e introduciremos los datos que nos ha dado nuestro proveedor de servicios a Internet para configurar el interfaz WAN del router. Fig. – Wizard Setup Finalmente nos aparecerá una ventana a modo de sumario de la configuración realizada en el router, y tras revisarla pulsaremos en “Save Settings”. Con eso ya quedaría configurado el router Local. Fig. – Wizard Setup Summary
- 38. Formación Técnica: ‘Dispositivos de Seguridad en Red ZyWALL USG’ Pág. 38/88 9.1.3. ZyWALL Remoto En nuestra topología, el ZyWALL remoto se corresponde con el ZyWALL 70 UTM. Sobre el cuál vamos a configurar el apartado de WAN y el apartado de IPSec VPN. Para acceder al ZyWALL cogeremos un PC y nos conectaremos directamente a la LAN del ZyWALL. Una vez hayamos recibido por el servidor DHCP una dirección IP perteneciente a la subred del ZyWALL tendremos acceso al mismo mediante un navegador web apuntando a la dirección IP por defecto 192.168.1.1 y la contraseña por defecto “1234”. De esta forma accederemos a la Pantalla de Estado del equipo. Donde podremos comprobar si el dispositivo tiene la última versión de firmware disponible en la ftp de ZyXEL. (ftp.zyxel.com) Fig. – Pantalla de Estado Desde la Pantalla de Estado pulsaremos en la barra lateral de menús dentro del menú “Network”. En el desplegable que aparece primeramente configuraremos el Inteface LAN, y posteriormente el Interface WAN. Para configurar el Interface LAN pulsamos sobre el submenú “LAN” y modificaremos los valores configurados para la “LAN TCP/IP” y habilitamos el servidor DHCP.
- 39. Formación Técnica: ‘Dispositivos de Seguridad en Red ZyWALL USG’ Pág. 39/88 Fig. – Configuración LAN Para configurar el interfaz WAN pulsaremos sobre el submenú “WAN” de la barra lateral de menú “Network”. En la ubicación remota tenemos contratada una Ip estática, rellenamos la configuración WAN con encapsulación Ethernet, y con la información IP que nos haya dado nuestro ISP. También habilitamos la casilla del NAT. Fig. – Configuración WAN
- 40. Formación Técnica: ‘Dispositivos de Seguridad en Red ZyWALL USG’ Pág. 40/88 Una vez configurados tanto el interfaz LAN como el interfaz WAN del ZyWALL vamos a proceder a configurar el apartado correspondiente a la VPN. Para ello nos situamos sobre el menú “Security” de la barra lateral de menús, y pulsamos sobre el submenú “VPN”. Dentro de la pestaña “VPN Rules (IKE)” añadimos una nueva regla, que se denominan Políticas de Gateway. Fig. – Políticas de Gateway A continuación nos aparecerá un formulario para rellenar las Políticas de Gateway. En dicho formulario tendremos que introducir un nombre para identificar a la regla añadida. Dado que desconocemos la dirección IP del equipo que se va a conectar a nosotros, dejaremos por defecto las opciones del “Gateway Policy Infomation”, es decir, todo a 0. De esta forma es como si dejáramos una puerta abierta para que cualquier equipo que tenga los mismos valores de Pre-Shared Key y protocolos de autenticación/encriptación se pueda conectar a nuestro equipo. Introduciremos un valor para la Pre-Shared Key, y los “ID Type”. Así como los diferentes protocolos de autenticación/encriptación. Cabe recordar que el valor de la Pre-Shared Key, y los protocolos de autenticación/encriptación deben de ser los mismos que se configuren en el otro ZyWALL. Así como invertir el orden de la configuración realizada para los “ID Type”.
- 41. Formación Técnica: ‘Dispositivos de Seguridad en Red ZyWALL USG’ Pág. 41/88 Fig. – Edición de la Política de Gateway Por último configuraremos los protocolos de autenticación/encriptación. Fig. – Edición de la Política de Gateway
- 42. Formación Técnica: ‘Dispositivos de Seguridad en Red ZyWALL USG’ Pág. 42/88 Una vez configurada la regla de la Política de Gateway, sobre esta añadiremos una Política de Red. Fig. – Añadir Políticas de Red sobre una Política de Gateway Dentro activaremos la política, escribiremos un nombre para este perfil de configuración, elegiremos la conexión “Gateway Policy” creada anteriormente, y añadiremos el valor de la subnet local. Fig. – Configuración de la Política de Red
- 43. Formación Técnica: ‘Dispositivos de Seguridad en Red ZyWALL USG’ Pág. 43/88 Las opciones de la Red Remota las dejaremos por defecto, ya que en un principio desconocemos la información de la misma. Dejando una puerta abierta a que visualice cualquier red remota. Por último seleccionaremos los algoritmos de encriptación y autenticación. Los valores de los algoritmos de encriptación y autenticación, así como el valor de las subredes serán los mismos que se configuren en el ZyWALL Remoto. Fig. – Configuración de la Política de Red
- 44. Formación Técnica: ‘Dispositivos de Seguridad en Red ZyWALL USG’ Pág. 44/88 9.1.4. ZyWALL Local En nuestra topología, el ZyWALL local se corresponde con el ZyWALL USG 100. Sobre el cuál vamos a configurar el apartado de WAN y el apartado de IPSec VPN. Para acceder al ZyWALL cogeremos un PC y nos conectaremos directamente a la LAN del ZyWALL. Una vez hayamos recibido por el servidor DHCP una dirección IP perteneciente a la subred del ZyWALL tendremos acceso al mismo mediante un navegador web apuntando a la dirección IP por defecto 192.168.1.1 y la contraseña por defecto “1234”. De esta forma accederemos a la Pantalla de Estado del equipo. Donde podremos comprobar si el dispositivo tiene la última versión de firmware disponible en la ftp de ZyXEL. (ftp.zyxel.com) Fig. – Pantalla de Estado Desde la Pantalla de Estado pulsaremos en la barra lateral de menús dentro del menú “Network” y a continuación sobre “Interface”. A continuación configuraremos el Inteface LAN (Ethernet), y el Interface WAN (PPP).
- 45. Formación Técnica: ‘Dispositivos de Seguridad en Red ZyWALL USG’ Pág. 45/88 Para configurar el Interface LAN pulsaremos sobre la pestaña “Ethernet” y modificaremos los valores configurados para la “lan1” mediante el icono para editar. Fig. – Interfaz Ethernet Nos aparecerán los campos de la configuración del interfaz ethernet Lan1, en los que configuraremos la dirección IP de LAN y habilitaremos el servidor DHCP. Fig. – Edición del Interfaz Ethernet Lan1
- 46. Formación Técnica: ‘Dispositivos de Seguridad en Red ZyWALL USG’ Pág. 46/88 Una vez configurado el interfaz LAN dentro de la pestaña Ethernet, nos iremos a la pestaña PPP para configurar el interfaz WAN. Fig. –Interfaz PPP wan1_ppp Nos aparecerán los campos de la configuración del interfaz wan1_ppp, en los que habilitaremos el interfaz, activaremos la casilla “Nailed-Up”, y configuraremos las opciones de ISP con los valores que nos haya dado nuestro proveedor de servicios a Internet. Así como activar la casilla de obtener IP automáticamente. Fig. – Edición del Interfaz PPP wan1_ppp
- 47. Formación Técnica: ‘Dispositivos de Seguridad en Red ZyWALL USG’ Pág. 47/88 Una vez configurados tanto el interfaz LAN como el interfaz WAN del ZyWALL vamos a proceder a configurar el apartado correspondiente a la VPN IPSec. En la barra de menús lateral pulsamos sobre el menú VPN, y dentro de él sobre IPSec VPN. Nos moveremos a la pestaña “VPN Gateway” y añadiremos una nueva conexión. Fig. – VPN Gateway Configuraremos un nombre para este perfil de configuración, elegiremos el interfaz wan1_ppp como “My Address” y el la IP estática del router remoto en el “Peer”. Escribiremos un valor en el Pre-Shared Key, así como unos valores en el ID Type. Por último seleccionaremos los algoritmos de encriptación y autenticación. Los valores de los algoritmos de encriptación y autenticación, así como el valor del PreShared Key serán los mismos que se configuren en el ZyWALL Remoto. Fig. – Edición del VPN Gateway
- 48. Formación Técnica: ‘Dispositivos de Seguridad en Red ZyWALL USG’ Pág. 48/88 Una vez configurado el “VPN Gateway” pasaremos a configurar el “VPN Connection”. Para ello nos moveremos a la pestaña “VPN Connection” y añadiremos una nueva conexión. Fig. – VPN Connection Configuraremos un nombre para este perfil de configuración, elegiremos la conexión “VPN Gateway” creada anteriormente, crearemos dos objetos de tipo subnet con los valores de las subredes local (LAN1_SUBNET) y remota (Red_VPN_ZW70). Por último seleccionaremos los algoritmos de encriptación y autenticación. Los valores de los algoritmos de encriptación y autenticación, así como el valor de las subredes serán los mismos que se configuren en el ZyWALL Remoto. Fig. – Edición del VPN Connection
- 49. Formación Técnica: ‘Dispositivos de Seguridad en Red ZyWALL USG’ Pág. 49/88 Por último queda configurar el Policy Route para permitir que todo el tráfico con origen LAN Local y con destino LAN Remoto pase a través del túnel VPN que hemos creado en los pasos anteriores. Para ello nos vamos a la barra de menús lateral Network --> Routing, y añadimos una regla de configuración. Fig. – Creación de reglas en el Policy Route En la siguiente ventana marcaremos la casilla de habilitación, elegiremos como origen la subred de la LAN Local, y como destino la subred de la LAN Remota. En el Next-Hop elegiremos de tipo VPN Tunnel y seleccionaremos el nombre del VPN Gateway creado previamente. Fig. – Configuración de la regla del Policy Route La configuración de una regla en el Policy Route es prácticamente la única diferencia que hay a la hora de configuraron estos equipos con respecto a los antiguos modelos de la familia ZyWALL.
- 50. Formación Técnica: ‘Dispositivos de Seguridad en Red ZyWALL USG’ Pág. 50/88 9.2. SSL VPN 9.2.1. Configuración en el ZyWALL Con un equipo conectado directamente a la LAN del ZyWALL accedemos a su configurador Web mediante la dirección IP que tenga configurada (por defecto es 192.168.1.1), y posteriormente se nos pedirá nombre de usuario y contraseña (por defecto es nombre de usuario “admin” y contraseña “1234”. Fig. – Acceso al Equipo Si el equipo está configurado con los valores por defecto nos aparecerá una ventana ofreciendo un cambio de contraseñas, para mayor seguridad. Si no queremos cambiarla podemos pulsar sobre “Ignore”. Fig. – Solicitud de Cambio de Contraseña
- 51. Formación Técnica: ‘Dispositivos de Seguridad en Red ZyWALL USG’ Pág. 51/88 Una vez dentro del menú principal, nos desplazamos hasta el menú de VPN, y pulsamos sobre SSL VPN. En la pestaña “Access Privilege” crearemos una nueva regla. Fig. – Añadir Regla de Configuración SSL Nos aparecerán todos los campos de configuración de esta configuración VPN SSL, en la que escribiremos un nombre para esta regla; asignaremos los usuarios o grupos de usuario para ser miembros de esta regla; asignaremos aplicaciones Web o FTP para ser miembros de esta regla. Fig. – Configuración SSL VPN
- 52. Formación Técnica: ‘Dispositivos de Seguridad en Red ZyWALL USG’ Pág. 52/88 Habilitaremos la casilla “Enable Network Extension” y asignaremos un “IP Pool”. Y en el “Network List” asignaremos la red interna del ZyWALL como miembro del túnel. De esta forma, cuando el usuario se conecte mediante túnel SSL se le añadirá un interfaz de red virtual. Dicha conexión de red virtual tendrá una dirección IP comprendida en el rango configurado (en el ejemplo 8.1.1.33 a 8.1.1.50), y tendrá acceso a la subred del ZyWALL (en el ejemplo 192.168.1.0). Fig. – Configuración SSL VPN (Network Extension) En la pestaña “Global Setting” podremos editar los mensajes de bienvenida y salida, así como cambiar el logotipo de la aplicación. Fig. – Configuración SSL VPN (Global Setting)
- 53. Formación Técnica: ‘Dispositivos de Seguridad en Red ZyWALL USG’ Pág. 53/88 En la configuración de los Interfaces podremos comprobar la dirección IP pública que tiene el ZyWALL, y así acceder mediante a esa dirección IP Pública desde el exterior. Fig. – Comprobación de la IP de WAN 9.2.2. Acceso desde el Exterior Desde un PC con acceso a Internet verificaremos la dirección IP que tenemos configurada. Para ello abrimos una ventana de símbolo de sistema e introducimos el comando “ipconfig”. Tenemos que cerciorarnos que nos encontramos en una subred diferente a la interna del ZyWALL (en el ejemplo diferente a 192.168.1.0). Fig. – Comprobación de la configuración IP
- 54. Formación Técnica: ‘Dispositivos de Seguridad en Red ZyWALL USG’ Pág. 54/88 Abrimos un navegador web como puede ser el Intenet Explorer o Mozilla, y escribimos la dirección IP Pública del ZyWALL. Nos aparecerá una ventana indicando que hay un problema con el certificado de seguridad de este sitio web. Pulsaremos sobre la opción “Vaya a este sitio web”. Fig. – Acceso al ZyWALL desde Internet Ahora nos aparecerá una ventana solicitando datos de acceso. Escribiremos el nombre de usuario y contraseña miembros de la configuración SSL creada en el ZyWALL (en este ejemplo nombre de usuario “Usuario” y contraseña “zyxel”, y activaremos la casilla “Log into SSL VPN”. Pulsamos sobre Login. Fig. – Acceso al túnel SSL VPN desde Internet
- 55. Formación Técnica: ‘Dispositivos de Seguridad en Red ZyWALL USG’ Pág. 55/88 Nos aparecerá una ventana “ZyWALL SecuExtender” con un proceso de carga, la cual nos creará el interfaz de red virtual en nuestro PC. Fig. – Carga del ZyWALL SecuExtender Una vez se haya acabado el proceso de carga, podremos ver la ventana de bienvenida. Observamos que en la barra de tareas de Windows ha aparecido una nueva conexión de área local. Fig. – Nuevo Interfaz de Área Local
- 56. Formación Técnica: ‘Dispositivos de Seguridad en Red ZyWALL USG’ Pág. 56/88 Una vez que pulsemos sobre OK, podremos acceder a las Aplicaciones Web configuradas en la regla del túnel SSL del ZyWALL. Fig. – Acceso a Aplicaciones WEB También podremos acceder a las carpetas del FTP configuradas en la regla del túnel SSL del ZyWALL. (En nuestro ejemplo no las hay). Fig. – Acceso a Aplicaciones FTP
- 57. Formación Técnica: ‘Dispositivos de Seguridad en Red ZyWALL USG’ Pág. 57/88 Del mismo modo, podemos comprobar que tenemos acceso a la red LAN interna del ZyWALL tras la creación de la nueva conexión de área local virtual. En el ejemplo comprobamos las direcciones IP asignadas a nuestro PC, y realizaremos una prueba de conexión contra un PC conectado directamente en la LAN del ZyWALL. Fig. – Comprobación de conectividad con la Red Remota
- 58. Formación Técnica: ‘Dispositivos de Seguridad en Red ZyWALL USG’ Pág. 58/88 9.3. LOGs IKE En este apartado vamos a mostrar los LOGs que aparecen cuando se negocian los parámetros configurados para levantar el túnel. 9.3.1. Túnel Abierto sin problemas Fig. – Logs de la creación correcta de un túnel IPSec VPN Este es un log de una VPN que se ha creado satisfactoriamente. Podemos ver 6 paquetes que han sido transmitidos y 4 recibidos en negociación “Main Mode” Index 15 y 13: Negociación de parámetros de seguridad Index 11 y 10: Realizando el intercambio de claves Diffie Hellman Index 9 y 8: Uso de Pre-shared Key para autenticación Después de finalizar la negociación de la fase 1 satisfactoriamente, empieza la negociación de la fase 2. Index 5 y 4: Solo cuando apliquemos PFS se realizarán más intercambios de clave,<KE> . Los dos gateways VPN negocian su política VPN (campos <ID><ID>) Index 1: El túnel se ha establecido con éxito
- 59. Formación Técnica: ‘Dispositivos de Seguridad en Red ZyWALL USG’ Pág. 59/88 9.3.2. Pre-Shared Key Diferente Si la Pre-Shared Key no coincide en ambos extremos, se mostrará el siguiente mensaje de notificación INVALID_ID_INFORMATION. Si nos encontramos con este problema deberemos verificar que los dos extremos usen la misma Pre-Shared Key. Fig. – Logs de error por PSK de la creación de un túnel IPSec VPN
- 60. Formación Técnica: ‘Dispositivos de Seguridad en Red ZyWALL USG’ Pág. 60/88 9.3.3. Identificador FQDN Diferente Si los valores de los Identificadores FQDN no coinciden en ambos extremos, se mostrará el siguiente mensaje de notificación Phase 1 ID mismatch, además del mensaje INVALID_ID_INFORMATION. Si nos encontramos con este problema deberemos verificar que los dos extremos usen los mismos valores de Identificadores FQDN. Fig. – Logs de error por FQDN de la creación de un túnel IPSec VPN 9.3.4. Desajuste Fase 1 Si parámetros de la Fase 1, como los de autenticación o encriptación no coinciden en ambos extremos, el mensaje de error mostrado será NO_PROPOSAL_CHOSEN. Si nos encontramos con este problema, deberemos verificar que los dos extremos usen los mismos parámetros de autenticación y encriptación. Fig. – Logs de error en la Fase 1 de la creación de un túnel IPSec VPN
- 61. Formación Técnica: ‘Dispositivos de Seguridad en Red ZyWALL USG’ Pág. 61/88 9.3.5. Desajuste Fase 2 (Autenticación / Encriptación) Si parámetros de la Fase 2, como los de autenticación o encriptación no coinciden en ambos extremos, tras la creación de la Fase 1 el mensaje de error mostrado será NO_PROPOSAL_CHOSEN. Si nos encontramos con este problema, deberemos verificar que los dos extremos usen los mismos parámetros de autenticación y encriptación. Fig. – Logs de error en la Fase 2 en la creación de un túnel IPSec VPN 9.3.6. Desajuste Fase 2 (Direccionamiento IP) Si los parámetros de direcciones IP no coinciden en ambos extremos, las conexiones IKE fallarán en la Fase 2, y el mensaje de error mostrado será la notificación INVALID_ID_INFORMATION. Si nos encontramos con este problema, deberemos verificar que los dos extremos usen los mismos parámetros de direccionamiento IP. Fig. – Logs de error de Direccionamiento IP en la Fase 2 en la creación de un túnel IPSec VPN
- 62. Formación Técnica: ‘Dispositivos de Seguridad en Red ZyWALL USG’ Pág. 62/88 10. Funcionalidad UTM 10.1. Application Patrol Con el Application Patrol podemos controlar el acceso a una serie de servicios, ya sean preconfigurados o creados por el usuario. En este ejemplo vamos a ver la configuración para limitar el acceso a las aplicaciones MSN Messenger y Torrent. 10.1.1. MSN Messenger En la barra de menús lateral pulsamos sobre “AppPatrol”. En la pestaña General tendremos que habilitar el Application Patrol. Desde esta ventana también podemos ver el estado de la licencia y la información de las firmas. Fig. –Application Patrol (General) Posteriormente accederemos a la pestaña “Instant Messenger” y editamos la configuración para el servicio “msn”.
- 63. Formación Técnica: ‘Dispositivos de Seguridad en Red ZyWALL USG’ Pág. 63/88 Fig. – Servicios de Mensajería Instantánea del AppPatrol Una vez dentro, habilitaremos el servicio, y pulsaremos sobre añadir una nueva política. Fig. – Añadir una nueva Política En este ejemplo la política va a limitar al usuario del “PC_ZyXEL” en el horario de oficina. Dicho usuario va a tener acceso al Messenger, pero se le han limitado algunas funcionalidades del Messenger (Audio, Video, Transferencia de Ficheros). Si queremos denegar todo acceso al Messenger cambiaríamos las opciones de “Access” por “reject”. Fig. – Configuración de la Política para el MSN Messenger
- 64. Formación Técnica: ‘Dispositivos de Seguridad en Red ZyWALL USG’ Pág. 64/88 10.1.2. BitTorrent En la barra de menús lateral pulsamos sobre “AppPatrol”. En la pestaña General tendremos que habilitar el Application Patrol, y para este ejemplo habilitaremos el control de Ancho de Banda. Desde esta ventana también podemos ver el estado de la licencia y la información de las firmas. Fig. –Application Patrol (General) Posteriormente accederemos a la pestaña “Peer to Peer” y editamos la configuración para el servicio “bittorrent”. Fig. – Editar las opciones del servicio bittorrent
- 65. Formación Técnica: ‘Dispositivos de Seguridad en Red ZyWALL USG’ Pág. 65/88 Una vez dentro, habilitaremos el servicio, y pulsaremos sobre añadir una nueva política. Fig. – Añadir una Política En este ejemplo la política va a limitar al usuario del “PC_ZyXEL” en el horario de oficina. A dicho usuario se le va a permitir el acceso al bittorrent, aunque se le va a aplicar un control del ancho de banda. Si queremos denegar todo acceso al bittorrent cambiaríamos las opciones de “Access” por “reject”. Fig. – Configuración de la Política para el bittorrent
- 66. Formación Técnica: ‘Dispositivos de Seguridad en Red ZyWALL USG’ Pág. 66/88 10.2. Anti-Virus En la barra de menús lateral pulsamos sobre “Anti-X”, y a continuación sobre “AntiVirus”. En la pestaña General tendremos que habilitar el Anti-Virus, y añadiremos una nueva Política de configuración. Desde esta ventana también podemos ver el estado de la licencia y la información de las firmas. Fig. – Configuración general del Anti-Virus Una vez que añadamos una política, tendremos que rellenar un formulario con la configuración de la misma. Dicha configuración constaría de habilitar la casilla de Activación, seleccionar los interfaces de origen y destino, los protocolos a escanear, qué acciones tomar cuando se detecta un virus. Si queremos habilitar o no la lista blanca y negra. Y si queremos que verifique los virus en los ficheros comprimidos. Fig. – Configuración de la Política del Anti-Virus
- 67. Formación Técnica: ‘Dispositivos de Seguridad en Red ZyWALL USG’ Pág. 67/88 En la pestaña “Black/White List” podemos añadir unos patrones de ficheros para indicarle al Anti-Virus que los filtre o que no los filtre. En este ejemplo hemos creado en la “White List” el patrón de fichero “Zy*.*” para que todos los ficheros que empiecen por las letras “Zy” no sean filtrados por el Anti-Virus. Fig. – Configuración de la Black/White List
- 68. Formación Técnica: ‘Dispositivos de Seguridad en Red ZyWALL USG’ Pág. 68/88 10.3. IDP En la barra de menús lateral pulsamos sobre “Anti-X”, y a continuación sobre “IDP”. En la pestaña General tendremos que habilitar el la detección de firmas, y añadiremos una nueva Política de configuración o editaremos una existente. Desde esta ventana también podemos ver el estado de la licencia y la información de las firmas. Fig. – Pantalla de la configuración general del IDP En la pestaña “Profiles” podemos crear perfiles que se añadirán sobre las políticas de la pestaña “General”. Vamos a editar el perfil “LAN_IDP”. Fig. – Perfiles del IDP Dentro de la configuración del perfil le daremos un nombre a este perfil, y podremos configurar una a una las acciones a tomar para cada uno de los Servicios que aparecen. Así como hacer que se generen alertas o no en el Log para luego visualizarlas.
- 69. Formación Técnica: ‘Dispositivos de Seguridad en Red ZyWALL USG’ Pág. 69/88 Fig. – Configuración de un Perfil del IDP También podemos añadir una firma personalizada para un servicio propietario que queramos limitar. Para ello nos vamos a “Custom Signatures” y añadimos una regla para nuestro Servicio: Fig. – Personalizar Firmas de IDP
- 70. Formación Técnica: ‘Dispositivos de Seguridad en Red ZyWALL USG’ Pág. 70/88 10.4. ADP En la barra de menús lateral pulsamos sobre “Anti-X”, y a continuación sobre “ADP”. En la pestaña General tendremos que habilitar el la detección de anomalías, y añadiremos una nueva Política de configuración o editaremos una existente. Las Políticas están referenciadas a interfaces origen y destino, y sobre un perfil de anomalía. Fig. – Pantalla de configuración general del ADP Nos vamos a la pestaña “Profile” y añadimos o editamos un perfil. Al añadir el perfil nos aparecerá una ventana de selección de la base del perfil ADP. Si seleccionamos “all”, las anomalías de tráfico y protocolo se activan por defecto y generan logs alert y las acciones a tomar. Sino seleccionaremos “none”. Fig. – Perfiles ADP Fig. – Selección de la Base del Perfil ADP
- 71. Formación Técnica: ‘Dispositivos de Seguridad en Red ZyWALL USG’ Pág. 71/88 Configuraremos las opciones disponibles en cuanto a los Log y las Acciones a llevar cuando se de el caso para las Anomalías de Tráfico y las de Protocolo. Fig. – Configuración de las Anomalías de Tráfico Fig. – Configuración de las Anomalías de Protocolo
- 72. Formación Técnica: ‘Dispositivos de Seguridad en Red ZyWALL USG’ Pág. 72/88 10.5. Filtrado de Contenidos En la barra de menús lateral pulsamos sobre “Anti-X”, y a continuación sobre “Content Filter”. En la pestaña General tendremos que habilitar el Content Filter. Opcionalmente podremos activar el “Content Filter Report Service”, que nos permitirá desde un servidor de informes ver los logs que se generen. Desde la pestaña General también podremos añadir o editar políticas de configuración, así como el mensaje a mostrar cuando algún usuario acceda a contenido bloqueado, y redireccionarlo a una URL. Fig. – Configuración general del Filtrado de Contenidos Si añadimos o configuramos una Política para el Filtrado de Contenidos nos aparecerán unos campos de configuración a rellenar. En el ejemplo el usuario del PC_ZyXEL durante el Horario de Oficina se la aplicarán las opciones del perfil “Prueba”. Fig. – Configuración de la Política para el Filtrado de Contenidos
- 73. Formación Técnica: ‘Dispositivos de Seguridad en Red ZyWALL USG’ Pág. 73/88 En la pestaña “Filter Profile” crearemos nuestro perfil de filtrados web. Fig. – Control de Perfiles de Filtros La configuración de este filtro se basa en dos partes: por Categorías o Personalizado. En la configuración por Categorías disponemos de más de 55 categorías de páginas web a las que podemos limitar el acceso. Del mismo modo tenemos que activar el bloqueo para cuando se de una coincidencia, y si queremos que se registre en el Log. En la parte inferior podremos hacer un test de una URL para ver si está permitido su acceso o por el contrario está bloqueado. Fig. – Configuración de las Categorías a limitar el acceso
- 74. Formación Técnica: ‘Dispositivos de Seguridad en Red ZyWALL USG’ Pág. 74/88 En la pestaña “Custom Service”, tras habilitar el servicio, podremos restringir algunas características Web, así como introducir Websites de confianza, y Website a bloquear. La opción “Blocked URL Keywords” nos bloqueará todas las Websites en cuyo nombre de URL coincida con alguna de las palabras introducidas aquí. Fig. – Configuración Personalizada de accesos Web En la pestaña “Cache” podremos visualizar los últimos accesos Web. Podremos comprobar a qué categoría pertenecían esas URL, y cuanto tiempo se han estado visualizando. Fig. – Caché de accesos Web
- 75. Formación Técnica: ‘Dispositivos de Seguridad en Red ZyWALL USG’ Pág. 75/88 10.6. Anti-Spam En la barra de menús lateral pulsamos sobre “Anti-X”, y a continuación sobre “AntiSpam”. En la pestaña General tendremos que habilitar el Anti-Spam. Y posteriormente añadir o editar una política de configuración. Fig. – Pantalla General del Anti-Spam Si añadimos una política nos encontraremos con un formulario que nos solicita los protocolos a escanear, así como opciones de chequeo, dirección de los correos a nivel interfaz, y las acciones a llevar a cabo cuando se detecte el Spam. Fig. – Configuración de la Política del Anti-Spam
- 76. Formación Técnica: ‘Dispositivos de Seguridad en Red ZyWALL USG’ Pág. 76/88 En la pestaña “Black/White List” podemos crear una serie de reglas, a bloquear o permitir por el Anti-Spam en función de nombres de la cabecera o IP y añadirles una etiqueta para cuando lo recibamos en nuestra bandeja de entrada de correo. Fig. – Configuración de la Black y White List En la pestaña DNSBL podremos habilitar un servidor externo con perfiles Anti-Spam para que filtre nuestros correos y les añada las cabeceras que configuremos. Fig. – Configuración del Servidor DNSBL En la pestaña “Status” podemos ver estadísticas del DNSBL y porcentaje de escaneo Fig. – Estadísticas de la utilización del Servidor DNSBL
- 77. Formación Técnica: ‘Dispositivos de Seguridad en Red ZyWALL USG’ Pág. 77/88 11. Mantenimiento 11.1. Fichero de Configuración Esta es la primera pestaña de configuración dentro del menú “Maintenance”. El dispositivo ZyWALL USG 100 tiene la capacidad de almacenar ficheros de configuración en una pequeña memoria interna. Desde esta opción podemos manejar los ficheros de configuración. Es decir, podemos descargar ficheros de configuración a un PC, copiarlos dentro de la memoria internta, renombrarlos, eliminarlos, ejecutar una configuración, y cargar ficheros desde un PC a la memoria interna del ZyWALL. Fig. – Control de los Ficheros de Configuración 11.2. Firmware En este menú podremos visualizar la versión actual de firmware cargada en el ZyWALL, así como cargar una nueva versión de firmware en formato .BIN desde un PC. Fig. – Carga del Firmware
- 78. Formación Técnica: ‘Dispositivos de Seguridad en Red ZyWALL USG’ Pág. 78/88 11.3. Shell Script El dispositivo ZyWALL USG 100 dispone de una pequeña memoria interna para almacenar los ficheros de configuración, así como Shell Scripts. Desde esta opción podemos manejar los ficheros de Shell Scripts. Es decir, podemos descargar Shell Scripts a un PC, copiarlos dentro de la memoria interna, renombrarlos, eliminarlos, ejecutarlos, y cargar nuevos Shell Scripts desde un PC a la memoria interna del ZyWALL. Fig. – Control de los ficheros Shell Script
- 79. Formación Técnica: ‘Dispositivos de Seguridad en Red ZyWALL USG’ Pág. 79/88 12. Device HA Con la función Device HA lograremos que el ZyWALL(B) “Backup” tome el control cuando el ZyWALL(A) “Master” falle. Fig. – Funcionamiento del Device HA En la siguiente figura se muestra la configuración actual de los interfaces WAN1 y LAN1. Necesitaremos usar dicha información en la configuración Device HA. Fig. – A tener en cuenta la información IP de WAN y LAN 12.1. Configuración del Master. Primeramente seleccionaremos un gateway para que actúe como Router Master. Habilitaremos el Device HA y configuraremos el dispositivo como Router Master desde la pestaña “Active-Passive Mode” Fig. – Habilitar el Device HA
- 80. Formación Técnica: ‘Dispositivos de Seguridad en Red ZyWALL USG’ Pág. 80/88 12.1.1. Habilitar el Device HA en el Master La siguiente figura muestra la configuración en el modo Active-Passive. En la que seleccionaremos como rol para el primer dispositivo en Master. Y pulsaremos sobre el icono de edición de la wan1 para añadirle una IP de mantenimiento. Fig. – Configuración en modo Master 12.1.2. IP de Mantenimiento para los Interfaces WAN y LAN Tras configurar la IP del router virtual (en este caso la IP del interfaz wan1), necesitamos configurar la IP de mantenimiento y su correspondiente subred para el Router Master. Fig. – Configuración de la IP de Mantenimiento para la wan1
- 81. Formación Técnica: ‘Dispositivos de Seguridad en Red ZyWALL USG’ Pág. 81/88 Tras configurar las opciones de WAN, necesitamos configurar las opciones de LAN para este Gateway Master. Para ello pulsamos sobre el icono de edición para el interfaz lan1. Fig. – Editar la configuración para el interfaz lan1 En la siguiente ventana necesitaremos introducir los parámetros de LAN para el Gateway Master. En este ejemplo, hemos introducido la dirección 192.168.1.2 como IP de Mantenimiento del interfaz lan1. Fig. – Configuración de la IP de Mantenimiento para la lan1
- 82. Formación Técnica: ‘Dispositivos de Seguridad en Red ZyWALL USG’ Pág. 82/88 12.2. Configuración del Backup Una vez configurado el Gateway Master y vayamos a configurar el Gateway Backup, nos tenemos que asegurar de que las opciones de red son las mismas que para el Master. Después tendremos que hacer un backup de la configuración del Master sobre el Backup. Dado que los nodos finales de esta red sólo conocerán a un gateway, tenemos que confirmar que las opciones introducidas para el interfaz WAN y LAN sobre el Gateway de Backup son las mismas que las del Gateway Master. Fig. – A tener en cuenta la información IP de WAN y LAN 12.2.1. Habilitar el Device HA en el Backup Seleccionaremos el segundo gateway para que actúe como Router Backup. Habilitaremos el Device HA y configuraremos el dispositivo como Router Backup desde la pestaña “Active-Passive Mode” Fig. – Habilitar el Device HA sobre el Gateway Backup
- 83. Formación Técnica: ‘Dispositivos de Seguridad en Red ZyWALL USG’ Pág. 83/88 La siguiente figura muestra la configuración en el modo Active-Passive. En la que seleccionaremos como rol para el segundo dispositivo en Backup. Y pulsaremos sobre el icono de edición de la wan1 para añadirle una IP de mantenimiento. Fig. – Configuración en modo Backup 12.2.2. IP de Mantenimiento para los Interfaces WAN y LAN Tras configurar la IP del router virtual (en este caso la IP del interfaz wan1), necesitamos configurar la IP de mantenimiento y su correspondiente subred para el Router Backup. Fig. – Configuración de la IP de Mantenimiento para la wan1
- 84. Formación Técnica: ‘Dispositivos de Seguridad en Red ZyWALL USG’ Pág. 84/88 Tras configurar las opciones de WAN, necesitamos configurar las opciones de LAN para este Gateway Backup. Para ello pulsamos sobre el icono de edición para el interfaz lan1. Fig. – Selección del Rol y edición de la configuración para el interfaz lan1 En la siguiente ventana necesitaremos introducir los parámetros de LAN para el Gateway Backup. En este ejemplo, hemos introducido la dirección 192.168.1.3 como IP de Mantenimiento del interfaz lan1. Fig. – Configuración de la IP de Mantenimiento para la lan1
- 85. Formación Técnica: ‘Dispositivos de Seguridad en Red ZyWALL USG’ Pág. 85/88 12.3. Conectar el Gateway Master con el Gateway Backup Después de confirmar la configuración de ambos gateways, los conectaremos. Se deberían ver los correspondientes roles en el HA status, donde la IP de Mantenimiento del Gateway Master es 192.168.1.2. Fig. – Estado del Device HA en el Gateway Master En esta ventana podemos comprobar que el servidor de backup está levantado y en estado Stand-by porque el Gateway Master está funcionando bien. (Ip de mantenimiento del Gateway Backup: 192.168.1.3) Fig. – Estado del Device HA en el Gateway Backup
- 86. Formación Técnica: ‘Dispositivos de Seguridad en Red ZyWALL USG’ Pág. 86/88 A continuación necesitaremos sincronizar la información de ambos gateways. Se nos pedirá una contraseña para este procedimiento. Dicha contraseña no puede ser la misma que la contraseña de administrador. Se recomienda usar la LAN para sincronizar la configuración de ambos dispositivos. Fig. – Contraseña de Sincronización en el Gateway Master Una vez introducidas la contraseñas en ambos Gateways, sobre el Gateway Backup pulsaremos sobre el botón “Sync. Now” para sincronizar estos gateways. Recomendamos enormemente realizar la sincronización entre el Gateway Master y el Gateway Backup al principio, antes de dejar el sistema funcionando. Fig. – Contraseña de Sincronización en el Gateway Backup
- 87. Formación Técnica: ‘Dispositivos de Seguridad en Red ZyWALL USG’ Pág. 87/88 La siguiente imagen muestra como el Gateway de Backup empieza a sincronizarse desde el Gateway Master. Fig. – Proceso de Sincronización en el Gateway Backup La siguiente imagen muestra que el Gateway de Backup ha finalizado el proceso de sincronización con el Gateway Master. Fig. –Sincronización finalizada con éxito en el Gateway Backup
- 88. Formación Técnica: ‘Dispositivos de Seguridad en Red ZyWALL USG’ Pág. 88/88 12.4. Test de desconexión del cable WAN en el Gateway Master A continuación realizaremos el test para comprobar que la función “Device HA” funciona correctamente. Vamos a desconectar el cable de WAN del Gateway Master para provocar un fallo en la red. En la siguiente figura podemos ver en la información del HA status que el Gateway Master está en fallo. Podemos ver que en el HA status el Gateway Master cambió del estado “Active” a “Fault”. Fig. – Gateway Master en fallo En siguiente figura, se muestra como el servidor de backup está llevando el control, tras ponerse en estado de “Active”, debido a que el Gateway Master está caído. De esa forma el servidor de backup maneja todo el tráfico. Fig. – Gateway Backup activo