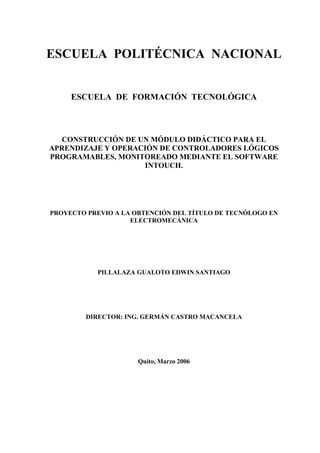
Construcción módulo didáctico PLC Intouch
- 1. ESCUELA POLITÉCNICA NACIONAL ESCUELA DE FORMACIÓN TECNOLÓGICA CONSTRUCCIÓN DE UN MÓDULO DIDÁCTICO PARA EL APRENDIZAJE Y OPERACIÓN DE CONTROLADORES LÓGICOS PROGRAMABLES, MONITOREADO MEDIANTE EL SOFTWARE INTOUCH. PROYECTO PREVIO A LA OBTENCIÓN DEL TÍTULO DE TECNÓLOGO EN ELECTROMECÁNICA PILLALAZA GUALOTO EDWIN SANTIAGO DIRECTOR: ING. GERMÁN CASTRO MACANCELA Quito, Marzo 2006
- 2. DECLARACIÓN Yo, Edwin Santiago Pillalaza Gualoto, declaro bajo juramento que el trabajo aquí descrito es de mi autoría; que no ha sido previamente presentada para ningún grado o calificación profesional; y, que he consultado las referencias bibliográficas que se incluyen en este documento. A través de la presente declaración cedo mis derechos de propiedad intelectual correspondientes a este trabajo, a la Escuela Politécnica Nacional, según lo establecido por la ley de Propiedad Intelectual, por su reglamento y por la normatividad institucional vigente. ______________________________ EDWIN S. PILLALAZA G.
- 3. CERTIFICACIÓN Certifico que el presente trabajo fue desarrollado por Edwin Santiago Pillalaza Gualoto, bajo mi supervisión. _____________________________ Ing. Germán Castro Macancela DIRECTOR DEL PROYECTO
- 4. AGRADECIMIENTO A Dios y a la Virgen del Quinche por todo el amor y todas las bendiciones derramadas sobre mí y en toda mí Familia. Un agradecimiento especial a mi madre por ser mi confidente, amiga que con su amor y cuidados he llegado a un punto importante de mi vida. Al Ingeniero Germán Castro por su dirección y consejo durante todo este tiempo. A la Escuela Politécnica Nacional, sus profesores y compañeros los cuales han sido mi segunda familia durante el período de mi formación.
- 5. DEDICATORIA Quiero dedicar este trabajo muy en especial a mis padres José Elías y María Isabel que han luchado sin descanso y me han brindado la oportunidad de alcanzar una formación profesional que me permita desempeñarme en la vida como una persona útil para mi familia y para la sociedad. A Sergio y Víctor, mis hermanos, para que en sus vidas igualmente se tracen metas importantes comprendiendo que con dedicación y sacrificio las podrán cumplir siempre. A la memoria de mi abuelito Manuel y de mi primo René, siempre los tengo presente.
- 6. “ HASTA VER A DIOS ”
- 7. CONTENIDO RESUMEN ....................................................................................................... i PRESENTACIÓN ........................................................................................... ii : CAPÍTULO I: GENERALIDADES 1.1 INTRODUCIÓN...................................................................................... 1 1.2 DEFINICIONES GENERALES DE LOS SISTEMAS DE CONTROL............................................................................................................... 1 1.2.1 Planta, Sistema, Proceso, Perturbación, Control de Realimentación ............... 1 1.2.2 Sistema de Control de Lazo Abierto y Cerrado................................................ 2 1.2.3 Control Discreto y Continuo ............................................................................ 5 1.3 CONTROLADOR LÓGICO PROGRAMABLE.................................... 6 1.3.1 Definición ......................................................................................................... 6 1.3.2 Campos de Aplicación de los PLC ................................................................... 7 1.3.3 Componentes Internos de un PLC .................................................................... 8 1.3.4 Instrucciones Básicas del Software para los PLC ............................................ 11 1.3.5 Scan del PLC .................................................................................................... 13 1.3.6 Estructura Externa del PLC .............................................................................. 14 CAPÍTULO II: CONOCIMIENTO Y MANEJO DEL SOFTWARE INTOUCH 2.1 INTRODUCCIÓN................................................................................................. 16 2.2 CARACTERÍSTICAS ESPECIALES DE INTOUCH ............................ 16 2.3 REQUISITOS DEL SISTEMA ........................................................................ 18
- 8. 2.4 INSTALACIÓN DEL SOFTWARE INTOUCH ....................................... 18 2.5 GRUPO DE PROGRAMAS .............................................................................. 19 2.5.1 Application Manager ........................................................................................ 19 2.5.2 Window Maker ................................................................................................. 20 2.5.3 Window Viewer................................................................................................ 20 2.6 HERRAMIENTAS BÁSICAS DE WINDOWMAKER .......................... 21 2.6.1 Objetos Simples................................................................................................ 21 2.6.2 Objetos Complejos ........................................................................................... 23 2.6.3 Ventana............................................................................................................. 26 2.7 DICCIONARIO DE ETIQUETAS ................................................................. 26 2.7.1 Creación de una Etiqueta Nueva ...................................................................... 27 2.7.2 Tipos de Etiquetas (TAGS) .............................................................................. 28 2.8 ENLACES DE ANIMACIÓN (LINKS) ........................................................ 30 2.8.1 Enlaces de Contacto (TOUCH LINKS) ........................................................... 31 2.8.2 Enlaces de Visualización (DISPLAY LINKS)................................................. 32 2.8.3 Declaración de Variables................................................................................. 34 2.9 CREACIÓN DE LA APLICACIÓN .............................................................. 36 2.9.1 Ingreso al Programa Intouch............................................................................. 36 2.9.2 Intouch Application Manager........................................................................... 37 2.9.3 Ingreso a Window Maker ................................................................................. 39 2.9.4 Creación de la Ventana de Trabajo................................................................... 40 2.9.5 Diseño del Circuito........................................................................................... 42 2.10 SCRIPTS .................................................................................................................. 55 2.10.1 Scripts de Aplicación........................................................................................ 56 2.10.2 Estilos y Sintaxis de Edición de Scripts ........................................................... 57
- 9. CAPÍTULO III: CONOCIMIENTO Y MANEJO DEL SOFTWARE STEP 7 MICRO/WIN 32 3.1 INTRODUCCIÓN................................................................................................. 59 3.2 REQUISITOS DEL SISTEMA ........................................................................ 59 3.3 INSTALACIÓN DEL SOFTWARE STEP 7-MICRO/WIN 32 ........... 60 3.4 INGRESO A STEP 7-MICRO/WIN 32 .................................................... 61 3.5 EDICIÓN DE PROGRAMAS .......................................................................... 65 3.5.1 Editor KOP (ESQUEMA DE CONTACTOS)................................................. 65 3.5.2 Editor FUP (DIAGRAMA DE FUNCIONES) ................................................ 67 3.5.3 Editor AWL (LISTA DE INSTRUCCIONES) ................................................ 68 3.6 CRITERIOS PARA PROGRAMAR EN KOP .......................................... 69 3.6.1 Simbología Utilizada en KOP .......................................................................... 69 3.6.2 Representación de un Circuito.......................................................................... 70 3.6.3 Elementos del Programa.................................................................................. 71 3.6.4 Direccionamiento de un Operando ................................................................... 72 3.7 CREAR UN PROGRAMA DE EJEMPLO ................................................. 73 3.7.1 Abrir un Nuevo Proyecto.................................................................................. 73 3.7.2 Introducir Operaciones KOP ............................................................................ 74 3.7.3 Introducir Direcciones en KOP ........................................................................ 76
- 10. 3.8 GUARDAR EL PROYECTO ........................................................................ 82 3.9 CONECTAR LA ALIMENTACIÓN DEL S7-200 ................................ 82 3.10 OPCIONES DE COMUNICACIÓN ........................................................... 83 3.11 CARGAR EL PROGRAMA DE EJEMPLO ........................................... 85 3.12 PONER EL S7-200 EN MODO RUN .......................................................... 86 CAPÍTULO IV: USO DEL MÓDULO DIDÁCTICO 4.1 INTRODUCCIÓN................................................................................................. 88 4.2 DESCRIPCIÓN DEL EQUIPO ....................................................................... 88 4.2.1 Computador Personal ....................................................................................... 89 4.2.2 Carga de Operación .......................................................................................... 89 4.2.3 Panel de Control y Fuerza ................................................................................ 90 4.3 RECONOCIMIENTO DE LAS SECCIONES DEL MÓDULO DIDÁCTICO ........................................................................................................... 92 4.3.1 Alimentación del Módulo................................................................................. 95 4.4 SISTEMA DE SUPERVISIÓN Y CONTROL PARA EL ARRANQUE Y OPERACIÓN DE UN MOTOR DAHALANDER ... 96 4.4.1 Arranque de un motor de dos velocidades (Dahalander) Supervisado por un HMI .................................................................................. 96 4.4.2 Objetivo ............................................................................................................ 96 4.4.3 Equipo............................................................................................................... 96 4.4.4 Información ...................................................................................................... 97
- 11. 4.4.5 Procedimiento................................................................................................... 97 4.4.5.1 Alimentación del PLC .................................................................................. 97 4.4.5.2 Inicio de Step 7-Micro/WIN 32 .................................................................... 97 4.4.5.3 Verificar los parámetros de comunicación .................................................. 99 4.4.5.4 Establecer la comunicación con el S7-200 ................................................. 99 4.4.5.5 Abrir el programa......................................................................................... 100 4.4.5.6 Cargar el programa en el PLC .................................................................... 101 4.4.5.7 Poner el S7-200 en modo RUN .................................................................. 102 4.4.5.8 Sistema de comunicación PLC– Intouch .................................................... 103 4.4.5.9 Configuración del I/O Server ....................................................................... 103 4.4.5.10 Configuración de ítems en Intouch ............................................................. 106 4.4.5.11 Uso del HMI................................................................................................. 108 4.4.5.12 Cableado del circuito de control y fuerza .................................................... 113 4.5 SISTEMA DE SUPERVISIÓN Y CONTROL PARA EL ARRANQUE DE UN MOTOR TRIFÁSICO CON INVERSIÓN DE GIRO ......................................................................................113 4.5.1 Arranque de un motor trifásico con inversión de giro......................................113 4.5.2 Objetivo ............................................................................................................114 4.5.3 Equipo...............................................................................................................114 4.5.4 Información ......................................................................................................114 4.5.5 Procedimiento...................................................................................................114 4.5.5.1 Alimentación del PLC .................................................................................. 114 4.5.5.2 Inicio de Step 7-Micro/WIN 32 .................................................................... 115 4.5.5.3 Verificar los parámetros de comunicación .................................................. 116 4.5.5.4 Establecer la comunicación con el S7-200 ................................................. 117 4.5.5.5 Abrir el programa......................................................................................... 117 4.5.5.6 Cargar el programa en el PLC .................................................................... 119 4.5.5.7 Poner el S7-200 en modo RUN .................................................................. 120 4.5.5.8 Uso del HMI ................................................................................................ 120 4.5.5.9 Cableado del circuito de control y fuerza .................................................... 124
- 12. CAPÍTULO V: CONCLUSIONES Y RECOMENDACIONES 5.1 CONCLUSIONES .................................................................................................125 5.2 RECOMENDACIONES .....................................................................................126 BIBLIOGRAFÍA ...................................................................................................127 ANEXOS
- 13. i RESUMEN El presente proyecto de titulación tiene por objetivo la construcción de un módulo didáctico para el aprendizaje y la operación de controladores lógicos programables, monitoreado mediante el software InTouch para el laboratorio de Control Industrial. Con el panel eléctrico el estudiante de la carrera de “ELECTROMECÁNICA” tendrá la posibilidad de realizar sus prácticas de laboratorio y adquirir un conocimiento más cercano acerca del funcionamiento y operación de los PLCs. En la actualidad los procesos industriales se monitorean a través de una interfaz gráfica para lo cual el presente proyecto cuenta con un sistema de visualización industrial (HMI) llamado “INTOUCH” El objetivo es que el alumno conozca las tecnologías modernas de automatización estimulando su creatividad y trabajo en el laboratorio. En el proyecto se desarrolla dos prácticas de laboratorio, la primera está relacionada con el arranque y operación de un motor Dahalander, y la segunda con el arranque de un motor trifásico con inversión de giro. El módulo didáctico consta de una estructura física robusta para su fácil desplazamiento dentro del laboratorio.
- 14. ii PRESENTACIÓN En este trabajo se presenta un módulo didáctico destinado a la manipulación de un PLC para la realización de las prácticas de laboratorio. El módulo trabaja con un PLC Siemens 224 14E/10S y su respectivo software STEP 7-Micro/WIN 32 el cual realiza el control de dos prácticas. La supervisión y monitoreo se realiza mediante un interfaz (HMI) llamado InTouch. En el Capítulo I se da a conocer en forma general los términos referentes a los sistemas de control. En el Capítulo II se detalla los componentes principales del software Intouch, así como también la forma para diseñar las aplicaciones de interfaz entre hombre y computadora (HMI) para el presente trabajo. En el Capítulo III de igual manera se detalla los componentes del software Step 7 Micro/WIN 32 y la realización de un ejemplo para programar el PLC. El Capítulo IV hace referencia a los componentes del módulo didáctico, así como también la forma de uso para finalizar con el procedimiento para la realización de las prácticas que se utilizan para integrar el HMI.
- 15. 1 CAPÍTULO I GENERALIDADES 1.1 INTRODUCCIÓN El control automático ha jugado un papel preponderante en el avance de la técnica y la ciencia, se ha convertido en parte importante de los procesos industriales modernos. El control automático resulta esencial en operaciones industriales como el control de presión, temperatura, humedad, viscosidad y flujo en las industrias de procesos; maquinado, manejo y armado de piezas mecánicas en las industrias de fabricación, entre muchos otros. Los avances en la teoría y práctica del control automático brindan medios para lograr el funcionamiento óptimo de sistemas dinámicos, mejorar la calidad, abaratar y expandir el ritmo de producción, liberar de la complejidad de muchas rutinas, de las tareas manuales repetitivas, etc. 1.2 DEFINICIONES GENERALES DE LOS SISTEMAS DE CONTROL A continuación se define la terminología necesaria para describir los sistemas de control. 1.2.1 PLANTA, SISTEMA, PROCESO, PERTURBACIÓN, CONTROL DE REALIMENTACIÓN Planta Una planta es un equipo, o simplemente un conjunto de piezas de una máquina funcionando juntas, cuyo objetivo es realizar una operación determinada.
- 16. 2 Sistema Un sistema es una combinación de elementos que actúan conjuntamente y cumplen determinado objetivo. Proceso Es una operación o desarrollo natural progresivamente continuo que se caracteriza por una serie de cambios graduales que llevan de una a otra fase de un modo relativamente fijo y que tienden a un determinado resultado o final. Perturbación Una perturbación es una señal que tiende a modificar en forma adversa el valor de la salida de un sistema. Si la perturbación se origina dentro del sistema se denomina interna, mientras que una perturbación se denomina externa cuando se origina fuera del sistema y por lo tanto constituye una entrada. Control de realimentación Es una operación que, en presencia de perturbaciones, tiende a reducir la diferencia entre la salida y la entrada de referencia de un sistema y además lo hace sobre la base de esta diferencia. 1.2.2 SISTEMA DE CONTROL DE LAZO ABIERTO Y CERRADO Sistema de control de lazo abierto El sistema de control de lazo abierto es aquel donde la salida ni se mide ni se retroalimenta para compararla con la entrada. Así, por ejemplo, un calefactor eléctrico puede tener un selector que permite elegir una disipación en el elemento calefactor de 1KW ó 2KW. De este modo, la entrada al sistema esta determinada por la posición del selector ya sea en 1KW ó 2KW. La temperatura producida en la habitación acondicionada por el calefactor está determinada únicamente por el hecho de que se haya elegido la disipación de 1KW en el selector y no 2KW. Si se presentan cambios en las condiciones de operación, quizá alguien que abre una ventana, la temperatura cambiará debido a que no hay modo de que el calor de salida se ajuste para compensar dicha condición. Este es un ejemplo de un
- 17. 3 sistema de control de lazo abierto en el que no existe información que se alimente de regreso al elemento calefactor para ajustarlo y mantener una temperatura constante. Los sistemas de lazo abierto tienen la ventaja de ser bastante sencillos y en consecuencia de bajo costo, y de una buena confiabilidad, sin embargo, con frecuencia son inexactos, porque no hay corrección de errores. Se puede considerar que un sistema de lazo abierto esta constituido por subsistemas básicos arreglados como se muestra en la Figura # 1.1. Controlador Entrada ELEMENTO DE ELEMENTO DE Salida CONTROL PROCESO CORRECCIÓN Figura # 1.1 Sistema de lazo abierto Estos elementos pueden ser distintos, equipos separados, pero todas las funciones que cumple cada subsistema se deben preservar. Los subsistemas son: Elemento de control: Este elemento determina qué acción se va a tomar dada una entrada al sistema de control. Elemento de corrección: Este elemento responde a la entrada que viene del elemento de control e inicia la acción para producir el cambio en la variable controlada al valor requerido. Proceso: El proceso o planta es el sistema en el que se va a controlar la variable. Los primeros dos subsistemas con frecuencia se unen para dar paso al elemento denominado controlador. Muchos sistemas de control de lazo abierto utilizan un elemento de control que envía una señal para iniciar la acción después de algún período, o una secuencia de señales para iniciar una secuencia de acciones en tiempos diferentes.
- 18. 4 Sistema de control de lazo cerrado En este tipo de sistema se tiene una señal de realimentación hacia la entrada desde la salida, la cual se utiliza para modificar la entrada de modo que la salida se mantenga constante a pesar de los cambios en las condiciones de operación. El sistema de calefacción con el calefactor eléctrico se puede convertir en un sistema de lazo cerrado si alguien con un termómetro monitorea la temperatura de la habitación y enciende o apaga los elementos calefactores de 1KW ó 2KW para mantener constante la temperatura de la habitación. En esta situación existe la realimentación de una señal a la entrada referente a la temperatura, con lo que la entrada al sistema se ajusta según si su salida es la temperatura requerida. Un sistema de lazo cerrado consiste en algunos subsistemas básicos ordenados como muestra la Figura # 1.2. Controlador/Actuador Elemento de comparación Elemento Elemento de Elemento de de control corrección proceso o planta Entrada, Señal de Salida, valor de error variable ref. controlada Realimentación Elemento sensor y medición Figura # 1.2 Sistema de control de lazo cerrado Estos elementos pueden no ser partes distintas o equipos separados, pero todas las funciones de los subsistemas están presentes. Elemento de comparación: Compara el valor requerido o de referencia de la variable por controlar con el valor medido de lo que se obtiene a la salida, y produce una señal de error la cual indica la diferencia del valor obtenido a la salida y el valor requerido. Elemento de control: Decide que acción tomar cuando recibe una señal de error.
- 19. 5 Elemento de corrección: Se utiliza para producir un cambio en el proceso al eliminar un error. Elemento proceso: Es el sistema donde se va a controlar la variable. Elemento de medición: Produce una señal relacionada con la condición de la variable controlada, y proporciona la señal de realimentación al elemento de comparación para determinar si existe o no el error. Los sistemas en lazo cerrado tienen la ventaja de ser capaces de igualar los valores reales a los requeridos. No obstante, si existen retrasos en el sistema pueden surgir problemas. Estos retrasos hacen que la acción correctiva que se requiere llegue demasiado tarde, y como consecuencia, se obtienen oscilaciones en la entrada e inestabilidad. Los sistemas de lazo cerrado son más complicados y más costosos que aquellos en lazo abierto, con una alta posibilidad de descompostura debido a que tienen una gran cantidad de componentes. 1.2.3 CONTROL DISCRETO Y CONTINUO Control Discreto Un proceso discreto involucra distintas operaciones, cada una de las cuales tiene una condición definida para iniciarse. El control es, entonces, una secuencia de operaciones. Así se podría ejercer el control de modo que inicie la operación 1 y la operación 2 no pueda iniciar hasta que se complete la operación 1, la operación 3 no puede iniciar hasta que se complete la operación 2, etc.; esta secuencia está manejada por eventos. De forma alternativa se puede tener operaciones en secuencia de tiempos preestablecidos, por ejemplo, la operación 2 inicia 30 s después de la operación 1; esta secuencia está manejada por tiempo. Con el control de procesos discretos, las operaciones se realizan en secuencia de acuerdo con un programa establecido. Una sola operación podría ser un proceso de control en lazo cerrado o uno en lazo abierto controlado por tiempo, con operaciones en una secuencia determinada por condiciones. Un ejemplo sencillo de control de procesos discretos es la lavadora doméstica de ropa.
- 20. 6 Control Continuo Un proceso continuo se caracteriza porque en las relaciones dinámicas se toma el tiempo como una variable continua y las señales de entrada pueden ser definidas sobre el eje del tiempo. En los sistemas en los que la variable puede ser la temperatura, presión, flujo, nivel o PH se los denomina sistemas de control continuo. Un ejemplo típico de control continuo puede ser un sistema de calefacción para mantener la temperatura constante en una determinada instalación industrial. La variable de entrada es la temperatura que se quiere alcanzar en la instalación, la salida será la temperatura que realmente existe. 1.3 CONTROLADOR LÓGICO PROGRAMABLE 1.3.1 DEFINICIÓN El Controlador Lógico Programable (PLC, por sus siglas en inglés) es un dispositivo electrónico para uso en control industrial, que emplea memoria programable para almacenar instrucciones e implementar funciones lógicas de secuencia, de temporización, de conteo y aritméticas. La programación del PLC se la realiza de modo que el programa de control pueda ingresar mediante un lenguaje sencillo. Figura # 1.3 Controlador programable
- 21. 7 Un PLC trabaja en base a la información recibida por los captadores (finales de carrera, sensores, pulsadores, etc.) y el programa lógico interno, actuando sobre los accionadores de la instalación (relés, contactores, cilindros, etc.). Figura # 1.4 Modo de trabajo del PLC 1.3.2 CAMPOS DE APLICACIÓN DE LOS PLC Los controladores lógicos programables, son en esencia, controladores de propósito general, siendo capaces de brindar soluciones integrales a cualquier proceso o maquinaria que sea susceptible a la aplicación de un control eléctrico. Los campos de aplicación más comunes se listan a continuación: • Empacado. • Embotellado. • Ensamblaje automático. • Maniobra de instalaciones. • Maquinado. • Sistemas de seguridad. • Generación eléctrica. • Señalización y control. • Ensamble de autos. Figura # 1.5 Ensamble de autos Las ventajas que ofrece el PLC son variadas entre las cuales se puede citar:
- 22. 8 • Menor tiempo empleado en la elaboración de proyectos, debido a que no es necesario dibujar el esquema de contactos, ni simplificar las ecuaciones lógicas, ya que por lo general la capacidad de almacenamiento del módulo de memoria es lo suficientemente grande. • La lista de materiales queda sensiblemente reducida, y al elaborar el presupuesto correspondiente se elimina parte del problema que supone el contar con diferentes proveedores y distintos plazos de entrega. • Posibilidad de introducir modificaciones sin cambiar el cableado ni añadir aparatos. • Mínimo espacio de ocupación. • Menor costo de mano de obra de la instalación. • Economía de mantenimiento, los mismos autómatas pueden indicar y detectar averías. • Posibilidad de gobernar varias máquinas con un mismo autómata. Inconvenientes: • Hace falta un programador, lo que obliga a adiestrar a uno de los técnicos en tal sentido, pero hoy en día ese inconveniente esta solucionado porque las empresas proveedoras y los centros de formación profesional ya se encargan de dicho adiestramiento. • El costo inicial. 1.3.3 COMPONENTES INTERNOS DE UN PLC La estructura básica de un PLC, se la puede dividir en la siguiente lista: • Bloque de entradas. • Bloque de salidas. • Unidad central de procesamiento (CPU). • Memoria del PLC. • Fuente de alimentación eléctrica.
- 23. 9 • Dispositivo de programación. Dispositivo de programación Memoria Circuitos de Procesador Circuitos entrada Central de salida Fuente de alimentación Figura # 1.6 Esquema de los componentes de un PLC Bloque de entradas Aquí se encuentran los elementos necesarios para que el PLC pueda recibir señales, sean digitales o analógicas, desde dispositivos de campo (finales de carrera, pulsadores, sensores, microswitch, etc.). Todos estos circuitos son diseñados con las debidas protecciones, además de las protecciones específicas definidas por su manual de instalación. Figura # 1.7 Ejemplo de dispositivos de E/S Los valores más frecuentes para las señales que reciben las entradas del PLC, son: 120 VAC o 24 VDC. Tras su filtrado y acondicionamiento, debido a que el CPU trabaja a 5 VDC, la señal pasa a ser parte del bloque de control del sistema.
- 24. 10 Bloque de salidas Comprende todos los elementos necesarios para que el PLC pueda enviar señales, sean digitales o analógicas, hacia dispositivos de control final o actuadores. Las salidas también poseen protecciones necesarias para los circuitos internos del PLC, por medio de mecanismos de aislamiento. Existen tres tipos de salidas del PLC, de acuerdo a su configuración de circuito de salida, pudiendo ser de triac, relés o transistores. El tipo de trabajo para el cual se escoja uno u otro tipo de salidas, dependerá de la función a la cual la salida va a estar destinada. Figura # 1.8 Salidas a transistor Unidad central de procesamiento (CPU) La unidad central de procesamiento (CPU) es la encargada de ejecutar el programa que el dispositivo tiene cargado en la memoria del sistema. Es el cerebro del PLC, razón por la cual, junto con la fuente de alimentación, son los elementos básicos de una configuración de controlador lógico programable. Memoria del PLC El PLC, requiere dentro de su unidad de procesamiento, una sección de memoria donde se almacene el programa de control y los datos del usuario, generalmente, se implementa por medio de una memoria RAM. Para tener un respaldo frente a un corte demasiado extenso de energía al PLC, la mayoría de ellos tienen la opción de un módulo de memoria no volátil, generalmente EEPROM, programable por medio del dispositivo de programación del PLC.
- 25. 11 Fuente de alimentación eléctrica La fuente de alimentación es el dispositivo que provee de la energía de trabajo necesaria para que todo el PLC trabaje apropiadamente. Debido a la dureza del ambiente industrial donde la mayoría de los PLCs realizan sus funciones, estas fuentes de alimentación se encuentran diseñadas para mantener su operación aún con incrementos o decrementos de voltaje, así como también para resistir fallas no prolongadas de energía; así mismo son inmunes al ruido eléctrico. Dispositivo de programación Para la programación de los PLCs, dos tipos de dispositivos son los que más comúnmente se encuentran en el mercado: los llamados HHT (Hand Held Terminals) y los diferentes paquetes de software de programación que se conectan a los computadores personales, vía algún protocolo de comunicación en el controlador. Figura # 1.9 Dispositivo de programación local para PLC 1.3.4 INSTRUCCIONES BÁSICAS DEL SOFTWARE PARA LOS PLC Dependiendo del PLC que se esté utilizando (marca, modelo, etc.), se puede disponer de diversos tipos de instrucciones, entre las más comunes se encuentran: • Operaciones Lógicas con Bit (1 / 0): Contactos normalmente abiertos Contactos normalmente cerrados Bobinas
- 26. 12 Flanco ascendente / descendente Enclavamiento / desenclavamiento de salida Set / reset • Temporizadores: Temporizador con retardo a la conexión Temporizador con retardo a la desconexión Temporizador como retardo a la conexión con memoria • Matemáticas: Suma Resta Multiplicación División • Manejo de Datos: Transferencia Llenado de tabla de datos FIFO / LIFO Conversiones de BCD a binario Conversiones de binario a BCD • Lógica booleana: AND OR NOT XOR • Contadores de Alta Velocidad. • Contadores Ascendente / Descendente. • Comparación: =, <, >
- 27. 13 1.3.5 SCAN DEL PLC El scan del PLC, es el período de tiempo durante el cual el controlador ejecuta y evalúa la totalidad del programa, y actualiza los estados tanto de entradas como de salidas del proceso. El PLC ejecuta la mayoría de las tareas o todas ellas durante un ciclo. El ciclo del programa se puede dividir en 5 partes principales, las cuales son: INICIO SCAN DE PREPARACIÓN ENTRADAS PREVIA SCAN DE PROGRAMA COMUNICACIONES SCAN DE SALIDAS Figura # 1.10 Esquema del ciclo operativo del PLC en el tiempo Scan de entradas: No es más que el intervalo de tiempo destinado para que el PLC actualice las tablas de memoria de entradas. Scan de programa: Es el tiempo durante el cual el PLC ejecuta las instrucciones del programa y guarda los valores en las diversas áreas de memoria. Scan de las salidas: Es el tiempo durante el cual el PLC coloca las señales de salida en los valores correctos, físicamente, a partir de los resultados en el scan de programa.
- 28. 14 Scan de comunicaciones: Es el tiempo durante el cual el PLC realiza la transferencia de datos con diferentes dispositivos conectados en red, si fuese el caso. Scan de preparación previa: Es el tiempo que necesita el PLC para actualizar los valores de manejo interno, verifica si el firmware, la memoria del programa y los módulos de ampliación están trabajando correctamente. Luego de realizar todas estas tareas, el PLC queda listo para realizar otro ciclo completo. 1.3.6 ESTRUCTURA EXTERNA DEL PLC Estructura compacta Este tipo de autómatas se distingue por presentar en un solo bloque todos sus elementos, esto es, fuente de alimentación, CPU, memorias, entradas/salidas, etc. Son los autómatas de gama baja o nanoautómatas los que suelen tener una estructura compacta. Su potencia de proceso suele ser muy limitada dedicándose a controlar máquinas muy pequeñas. Figura # 1.11 Estructura compacta Estructura semimodular Se caracteriza por separar las E/S del resto del autómata, de tal forma que en un bloque compacto están reunidas las CPU, memoria de usuario o de programa y fuente de alimentación y separadamente las unidades de E/S. Son los autómatas de gama media los que suelen tener una estructura semimodular (Americana).
- 29. 15 Figura # 1.12 Estructura semimodular Estructura modular Su característica principal es la de que existe un módulo para cada uno de los diferentes elementos que componen el autómata como puede ser una fuente de alimentación, CPU, E/S, etc. La sujeción de los mismos se hace por carril DIN, placa perforada o sobre RACK, en donde va alojado el BUS externo de unión de los distintos módulos que lo componen. Son los autómatas de gama alta los que suelen tener una estructura modular, que permite una gran flexibilidad en su constitución. Figura # 1.13 Estructura modular
- 30. 16 CAPÍTULO II CONOCIMIENTO Y MANEJO DEL SOFTWARE INTOUCH 2.1 INTRODUCCIÓN El programa Intouch es un software de visualización que permite crear aplicaciones de interfaz entre Hombre-Máquina (HMI) para automatización industrial, control de procesos y monitoreo supervisado. El software se desarrolla bajo el sistema operativo Windows 95/98/NT/2000, el cual da el acceso de usuarios a un paquete completo de las herramientas de la automatización, entre las cuales se pueden mencionar las siguientes: • Base de datos de la fábrica (Servidor Industrial SQL). • Supervisión de la producción. • Gerencia flexible de la jornada (In Batch). • Visualización de Internet/Intranet (Web Server de Factory Suite). • Conectividad I/O Servers. Intouch permite crear aplicaciones con características completas, estas incluyen el intercambio dinámico de datos DDE, enlace de objetos e incrustaciones (OLE), gráficos y más. Al paquete se lo puede ampliar agregando asistentes personalizados, objetos genéricos y extensiones de script. Intouch tiene grandes aplicaciones en el área industrial y abarca una multitud de mercados tales como el alimenticio, automotor, farmacéutico, petrolero, pulpa y papel, entre otros. 2.2 CARACTERÍSTICAS ESPECIALES DE INTOUCH El paquete Intouch incluye las siguientes características: • Sistema de alarmas distribuidas. El nuevo sistema distribuido soporta múltiples servidores de alarma o “suministradores” de forma concurrente, proporcionando a los operadores
- 31. 17 la capacidad de visualizar y reconocer simultáneamente información de alarmas desde múltiples ubicaciones remotas. • Historial distribuido. El sistema de tendencia histórica distribuida le permite especificar de forma dinámica una fuente de datos de archivos históricos diferente para cada pluma de un gráfico de tendencia. • Conversión de resolución dinámica. Puede desarrollar aplicaciones con una resolución de pantalla y ejecutarlas en, otra sin afectar a la aplicación original. Las aplicaciones se ejecutan con una resolución definida por el usuario, en lugar de la resolución de visualización. • Direccionamiento de referencia dinámico. Las referencias de fuente de datos se pueden modificar de forma dinámica para direccionar múltiples fuentes de datos con una única etiqueta. • Desarrollo de aplicación en red. Las nuevas características de desarrollo remoto dan cabida a grandes instalaciones multinodo, incluyendo la actualización de todos los nodos de una red desde una única estación de desarrollo. • FactoryFocus. FactoryFocus es una versión sólo de visualización de la ejecución de Intouch 5.6 o posterior. Permite a los administradores y supervisores visualizar un proceso continuo de aplicación HMI en tiempo real. La seguridad del sistema se incrementa con la capacidad de sólo visualización, ya que no se puede cambiar ningún dato. No es necesario realizar modificaciones en las aplicaciones de Intouch para utilizar Intouch FactoryFocus. • Intouch FactoryFocus. Intouch FactoryFocus funciona sólo como un cliente. No se puede escribir ningún dato por medio de DDE, FastDDE o Poked en programas tales como Excel. Las alarmas se pueden visualizar pero no reconocer. Las características tales como enlaces de animación, etiquetas, tendencias históricas y en tiempo real son sólo de visualización.
- 32. 18 Otras características y ventajas que incluye Intouch son: • Solución de visualizador de procesos de bajo costo a un precio significativamente menor que el de un HMI completo. • Visualización de procesos de aplicación en tiempo real. • Fácil conexión en red con Wonderware NetDDE. 2.3 REQUISITOS DEL SISTEMA • Procesador Pentium 200 MHz o superior. • Mínimo 500 Mb de disco duro. • Mínimo 64 Mb RAM. • Adaptador display SVGA (Recomendado 2 Mb mínimo). • Puntero (mouse, trackball, touchscreen). • Adaptador de red. • Microsoft Windows W95/98 o NT. 2.4 INSTALACIÓN DEL SOFTWARE INTOUCH Intouch y su programa de instalación se pueden ejecutar en los sistemas operativos Windows W95/98 o NT. El programa de instalación crea los directorios necesarios, copia archivos del disco de distribución a su unidad de disco duro y crea los iconos de Intouch en una carpeta. Para instalar Intouch en el sistema operativo de Windows 95 o Windows NT: 1. Inicie Windows 95 o Windows NT, si aún no se está ejecutando en su computadora. 2. Inserte el disco compacto o el disquete de instalación de Intouch en la unidad apropiada. Figura # 2.1 Instalación del software
- 33. 19 3. A continuación siga las instrucciones que aparecen en pantalla hasta finalizar la instalación. Una vez instalado el paquete Intouch, este se agrega a la barra del menú inicio (Inicio > Programas > Wonderware FactorySuite > Intouch). 2.5 GRUPO DE PROGRAMAS Cuando instala Intouch, se crea un grupo de programas o una carpeta (Windows 95/Windows NT) y se llena con los iconos que se describen a continuación. Cada icono tiene una función específica e inicia un programa específico cuando hace doble clic sobre él. 2.5.1 APLICATION MANAGER Es la ventana que permite el ingreso al ambiente Intouch, es aquí donde se crea una nueva aplicación, además sirve para organizar las aplicaciones que han sido creadas antes como muestra la Figura # 2.2, configura el visor de ventanas como un servicio de Windows NT que constituye un programa dentro del sistema, el cual siempre se encuentra activo sin la necesidad de iniciarlo manualmente. Además configura el desarrollo de aplicaciones de redes de trabajo (Network Application Development NAD) para arquitecturas basadas en servidores y clientes y configura conversiones de resoluciones dinámicas (Dynamic Resolution Conversión DRC). Figura # 2.2 Ventana Application Manager
- 34. 20 2.5.2 WINDOWMAKER En esta ventana se desarrollan los gráficos orientados a objetos, generalmente en ambiente industrial. Aquí se crean aplicaciones las cuales son animadas para ser visualizados en un determinado proceso industrial (Figura # 2.3). A continuación se listan los principales menús que se encuentran en WindowMaker: • Menú Archivo • Menú Edición • Menú Disposición • Menú Texto • Menú Línea • Menú Especial Figura # 2.3 Ventana WindowMaker 2.5.3 WINDOWVIEWER Aquí se visualiza el proceso diseñado en el creador de ventanas en tiempo real, además realiza un diagnóstico del proceso desarrollado (Figura # 2.4).
- 35. 21 Figura # 2.4 Ventana WindowViewer 2.6 HERRAMIENTAS BÁSICAS DE WINDOWMAKER 2.6.1 OBJETOS SIMPLES WindowMaker tiene tres tipos básicos de objetos simples: líneas, figuras rellenas y texto. Cada uno de estos tipos de objetos simples tiene atributos que afectan a la apariencia. Estos atributos incluyen color de línea, color de relleno, alto, ancho, orientación, etc. y pueden ser estáticos o dinámicos. Un atributo estático permanece sin cambios durante la operación de la aplicación en cambio un atributo dinámico se enlaza al valor de una expresión de manera que un cambio en el valor de los resultados da lugar a un cambio en el atributo. Por ejemplo, el color de relleno de un objeto puede enlazarse al valor de una expresión discreta. Basado en el estado de la expresión, el relleno sería un color cuando la expresión es verdadera y otro color cuando es falsa. La mayoría de los atributos de objetos simples pueden hacerse dinámicos. Un objeto puede tener más de un atributo dinámico. Los atributos dinámicos pueden combinarse de forma libre para alcanzar un resultado deseado.
- 36. 22 Líneas Una línea es un objeto formado por uno o más segmentos, dependiendo del tipo de línea. El atributo que se puede enlazar a una línea es el color. El ancho y estilo no están enlazados a la animación, pero están asignados a atributos por defecto. Figura # 2.5 Íconos de líneas Formas rellenas Una forma rellena es un objeto bidimensional formado por un área cerrada interior rodeada de una línea. Los ejemplos de formas rellenas son rectángulos, rectángulos redondeados, círculos, elipses y polígonos. Figura # 2.6 Ejemplos de formas rellenas Texto El texto es un objeto formado por una cadena de caracteres en una sola línea. Los atributos de un objeto de texto son: fuente, tamaño, color, negrita, subrayado, cursiva, alineado a la derecha/izquierda, visibilidad y ubicación. Figura # 2.7 Íconos de texto Pulsadores Los pulsadores tridimensionales pueden crearse a cualquier tamaño deseado utilizando la herramienta de botón de la Caja de herramientas de WindowMaker.
- 37. 23 Figura # 2.8 Ícono de pulsador tridimensional 2.6.2 OBJETOS COMPLEJOS Además de objetos simples, Intouch también brinda soporte a objetos complejos que son considerablemente diferentes. En las siguientes secciones se describen estos objetos complejos. Objetos de mapa de bits Los objetos de mapa de bits ofrecen al operador la capacidad de copiar y pegar mapas de bits en la aplicación. Figura # 2.9 Ícono de mapa de bits Tendencias Una tendencia es un área rectangular que tiene la apariencia de una hoja de papel de gráfico. Se puede configurar para mostrar representaciones gráficas de una o más variables en el tiempo. Intouch tiene visualizaciones de objeto de tendencia de tiempo real y tendencia histórica. Figura # 2.10 Íconos de tendencias
- 38. 24 Símbolos Un símbolo es una combinación de objetos sencillos (líneas, formas rellenas y texto) definida por el operador que se tratan como un objeto individual. Cualquier cambio de atributo aplicado a un símbolo, si es un cambio de un atributo estático en WindowMaker, o un cambio de un atributo dinámico en WindowViewer, afectará a todos los objetos que componen un símbolo. Por ejemplo, si usted crea un símbolo de una bomba a partir de dos círculos y dos rectángulos como se muestra en la Figura # 2.11, y luego coloca el enlace de color de relleno en el símbolo, el color de relleno de los cuatro objetos resultará afectado por el enlace. Figura # 2.11 Símbolo de bomba Celdas Una celda es una colección de dos o más objetos, símbolos u otras celdas. Las celdas mantienen una relación espacial fija entre elementos gráficos individuales. Cada componente de una celda puede tener sus propios enlaces. Las celdas se utilizan para crear dispositivos virtuales, como un controlador de deslizador que se indica en la Figura # 2.12. Figura # 2.12 Controlador de deslizador El controlador de deslizador mostrado anteriormente está formado por muchos objetos y símbolos independientes. El trazo principal es un rectángulo. La escala es un símbolo formado por 11 campos de texto, 11 segmentos cortos de línea recta y 1 segmento largo de línea recta. El deslizador es un símbolo formado por
- 39. 25 un rectángulo y un polígono (el punto). El deslizador tiene un enlace de deslizamiento horizontal. Asistentes Los asistentes ayudan a ahorrar un tiempo considerable durante el desarrollo de la aplicación. Son fáciles de utilizar y de configurar. Cuando selecciona un asistente y lo pega en una ventana y luego da doble clic en él, aparece un cuadro de diálogo de configuración que contiene los campos en blanco correspondientes para los elementos de configuración necesarios. Por ejemplo, en el caso de un asistente de "deslizador", la configuración incluirá elementos como la etiqueta a la que va a afectar, los títulos de rango mínimo y máximo para el deslizador, el color de relleno, etc. Una vez introducido la información de configuración requerida, el asistente está listo para su uso. Utilizando los asistentes, no es necesario perder el tiempo dibujando componentes individuales o introduciendo rangos de valores para el objeto; ni siquiera animar el objeto. Todo se lo encontrará hecho. Los asistentes pueden considerarse "celdas inteligentes" que en la mayoría de los casos, se pueden configurar y cambiar de tamaño. Cuando se selecciona un asistente, éste aparece rodeado por cuadros grandes. Para determinar si se puede cambiar el tamaño del asistente, arrastre una de las guías que lo rodea. Si el asistente no cambia de tamaño, quiere decir que no se puede cambiar su tamaño. Si hace doble clic o presiona la tecla entrar en un asistente seleccionado y no aparece ningún cuadro de diálogo, quiere decir que no puede configurarse. Puede dividir un asistente en sus componentes originales seleccionándolo y a continuación, ejecutando el comando Disposición/Deshacer celda en la Caja de herramientas. Figura # 2.13 Asistentes
- 40. 26 2.6.3 VENTANA Una ventana es en donde se van a crear los objetos y gráficos que una aplicación lo requiera, aquí se define una información específica dentro de una aplicación. Una aplicación de Intouch esta compuesta por numerosas ventanas en donde se pueden crear objetos y gráficos en cada una de ellas, con determinadas características y requerimientos. Ventana de trabajo Figura # 2.14 Ventana de trabajo de WindowMaker 2.7 DICCIONARIO DE ETIQUETAS El Diccionario de datos de etiquetas (base de datos de ejecución) es el núcleo del Intouch. Durante la ejecución del programa, éste contiene el valor actual de todos los elementos en la base de datos del Intouch. Para crear la base de datos en ejecución, Intouch requiere información acerca de todas las variables que se están creando. Cada variable debe tener una etiqueta y un tipo de etiqueta asignado. Intouch también requiere información adicional para algunos tipos de variables. Por ejemplo, para etiquetas de tipo DDE, Intouch necesita más información a fin de poder obtener el valor y convertirlo para su uso interno. El Diccionario de datos de etiquetas es el mecanismo empleado para introducir esta información. Los dos programas de utilidades de la base de datos, DBDump y DBLoad también se utilizan con el diccionario de etiquetas. DBDump le permite exportar una base de datos de etiquetas de aplicación de InTouch como un archivo de texto que se puede acceder desde otro paquete, tal como Microsoft Excel para modificar,
- 41. 27 almacenar, etc. DBLoad permite que una base de datos de etiquetas creada en otro paquete tal como Excel o un archivo DBDump de otra aplicación de InTouch, se cargue en una aplicación existente. 2.7.1 CREACIÓN DE UNA ETIQUETA NUEVA Siga estos pasos para crear una nueva definición de etiqueta: 1. Ejecute el comando Special > Tagname Dictionary. Aparecerá el cuadro de diálogo que se muestra en la Figura # 2.15. 2. Haga clic en el botón New. 3. Introduzca la nueva etiqueta en el campo Tagname. Figura # 2.15 Tagname Dictionary 4. Haga clic en el botón Type. Aparecerá el cuadro de diálogo Tipo de etiqueta, como muestra la Figura # 2.16. Figura # 2.16 Tipo de etiqueta
- 42. 28 5. Seleccione el tipo para la etiqueta haciendo clic en uno de los cuadros. Seleccionado el tipo de etiqueta de un clic en OK, la etiqueta queda definida en la base de datos del Intouch. 6. Cuando haya definido todos los datos necesarios para la etiqueta, haga clic en el botón “Close” situado en la parte superior de la pantalla para guardar la definición y salir del Diccionario de etiquetas. O bien, haga clic en el botón “Save” para guardar las definiciones y permanecer en el cuadro de diálogo. 2.7.2 TIPOS DE ETIQUETAS (TAGS) En Intouch usted encuentra dos grupos de etiquetas, las de memoria y las de intercambio dinámico de datos DDE, estos a su vez se dividen en discretos, enteros, reales y mensajes, que son utilizados de acuerdo a la aplicación (Figura # 2.16). A continuación se realiza una lista de algunas de estas etiquetas: Etiquetas de tipo memoria Este tipo de etiqueta existe internamente dentro de la aplicación de Intouch. Se utilizan para crear constantes del sistema y simulaciones. También son útiles al crear variables calculadas para que se accedan por otros programas de Windows. Existen cuatro tipos de Memoria: Discreto de memoria Etiqueta discreta interna con un valor de 0 (Falso, Desactivado) o 1 (Verdadero, Activado). Entero de memoria Un valor entero con signo, de 32 bits comprendido entre -2.147.483.648 y 2.147.483.647. Real de memoria Etiqueta de memoria de coma flotante (decimal). El valor de la coma flotante puede estar comprendido entre -3.4*1038 y +3.4*1038. Todos los cálculos de coma flotante se realizan con una resolución de 64 bits, pero el resultado se almacena en 32 bits.
- 43. 29 Mensaje de memoria Etiqueta de cadena de texto que puede tener hasta un máximo de 131 caracteres. Etiquetas de tipo DDE Todas las etiquetas que lean o escriban sus valores desde o en otro programa de Windows son etiquetas de tipo DDE. Esto incluye todas las entradas y salidas de los controladores programables, computadoras de procesos, otros programas de Windows y datos de nodos de red. A las etiquetas DDE se accede a través del protocolo Intercambio Dinámico de Datos de Microsoft. Cuando cambia el valor de una etiqueta tipo DDE de lectura/escritura, se escribe inmediatamente en la aplicación remota por medio de DDE. También se puede actualizar la etiqueta desde la aplicación remota cuando cambia el elemento al que está enlazada en la aplicación remota. Discreto de DDE Etiqueta discreta de entrada/salida con un valor de 0 (Falso, Desactivado) o 1 (Verdadero, Activado). Entero de DDE Un valor entero con signo, de 32 bits comprendido entre -2.147.483.648 y 2.147.483.647. Real de DDE Etiqueta de coma flotante (decimal). El valor de la coma flotante puede estar comprendido entre -3.4*1038 y +3.4*1038. Todos los cálculos de coma flotante se realizan con una resolución de 64 bits, pero el resultado se almacena en 32 bits. Mensaje de DDE Etiqueta de cadena de texto de entrada/salida que puede tener hasta un máximo de 131 caracteres. Variable de Grupo Este tipo de etiqueta se asigna a una etiqueta que tiene el nombre de un Grupo de alarmas asignado a ella. Es muy útil a la hora de hacer visualizaciones de alarmas dinámicas, registros de discos y de imprimir registros. Las ventanas y los registros de alarmas pueden configurarse para mostrar todas las alarmas asociadas con una variable de grupo específica. Se puede controlar la selección
- 44. 30 de alarmas que se va a mostrar o registrar, asignando un nombre de grupo de alarmas distinto a la variable de grupo. Una etiqueta de tipo variable de grupo puede ser utilizada para crear pulsadores con los que se puedan mostrar selectivamente las alarmas de las diferentes partes de una planta en la misma ventana de alarma. Todos los campos asociados con los grupos de alarma se pueden aplicar a variables de grupo. Tendencia Hist Este tipo de etiqueta se asigna a una etiqueta que se utilice para un gráfico de tendencia histórica o sea para representar señales de tipo analógico que son muy comunes en los procesos industriales. Cuando se configura un gráfico de tendencia histórica, Intouch le obliga a introducir una etiqueta del tipo Tendendencia Hist para el gráfico. ID Etiqueta Este tipo de etiqueta se utiliza para obtener información acerca de las etiquetas cuya tendencia se refleja en un gráfico de tendencia histórica. En la mayoría de los casos, se usaría este tipo para mostrar el nombre de la etiqueta de tendencia. Discreto Indirecto, Analógico Indirecto, Mensaje Indirecto Las etiquetas de tipo indirecto permiten crear una ventana y reasignar las etiquetas en esa ventana a múltiples fuentes. Por ejemplo, se puede crear un script de Cambio de datos que modifique la fuente de todas las etiquetas en una ventana, en base a un valor que haya cambiado. Las etiquetas indirectas se asignan utilizando el campo Name. También es posible concatenar etiquetas para su utilización en etiquetas indirectas. 2.8 ENLACES DE ANIMACIÓN (LINKS) En el paquete Intouch encontramos dos tipos de enlaces los cuales nos sirven una vez que se han creado los objetos para una determinada aplicación y son los siguientes: Enlaces de contacto y Enlaces de visualización.
- 45. 31 2.8.1 ENLACES DE CONTACTO (TOUCH LINKS) Los enlaces de contacto permiten que cualquier objeto o símbolo sea sensible al contacto para el operador. Los enlaces de contacto se identifican durante la Ejecución por el "marco de contacto" que se hace visible alrededor del objeto. Se puede activar un pulsador sensible al contacto haciendo clic en él con el mouse, tocando la imagen de la pantalla (si hay una pantalla de contacto), pulsando un equivalente de tecla asignada o pulsando la tecla Intro (si hay un "marco de contacto" alrededor del objeto) (Figura # 2.17). Figura # 2.17 Enlaces de Contacto Entrada de usuario (USER INPUTS) Estos enlaces se utilizan para crear objetos sensibles al contacto y así permitir la entrada de usuario en el sistema, por ejemplo: - Ingresar valores discretos. - Ingresar datos analógicos. - Realizar conexiones de seguridad. Deslizador (SLIDERS) Estos enlaces se utilizan para crear objetos o símbolos que pueden ser trasladados por la ventana con el mouse o con un dedo en una pantalla de contacto. A medida que se mueve el objeto o el símbolo, se altera el valor de la
- 46. 32 etiqueta a la que está enlazado. Esto permite crear dispositivos para configurar valores en el sistema. Pulsadores de contacto (TOUCH PUSHBUTTONS) Los Pulsadores de contacto son enlaces de objeto que, cuando se activan realizan una operación de forma inmediata. Estas operaciones pueden ser: - Cambios de valores discretos. - Ejecuciones de Script de acción. - Mostrar u ocultar ventana. 2.8.2 ENLACES DE VISUALIZACIÓN (DISPLAY LINKS) Los enlaces de visualización proporcionan salida al operador. Existen veinticinco tipos de enlaces de visualización divididos en las siguientes categorías: enlaces de color de línea, enlaces de color de relleno, enlaces de color de texto, enlaces de tamaño de objeto, enlaces de ubicación, enlaces de porcentaje de relleno, enlaces varios y enlaces de visualización de valor (Figura # 2.18). Figura # 2.18 Enlaces de Visualización
- 47. 33 Enlaces de color de línea, relleno y texto (LINE COLOR, FILL COLOR, TEXT COLOR) Estos tipos de enlace permiten crear animaciones a las líneas, textos y rellenos de nuestra aplicación para obtener un mejor aspecto. Los atributos de color pueden enlazarse al valor de una expresión discreta o analógica o al de un estado de alarma discreto o analógica. Enlaces de tamaño del objeto (OBJECT SIZE) Este enlace se utiliza para cambiar la altura y/o el ancho de un objeto dependiendo del valor de la etiqueta analógica (entera o real) o de una expresión analógica. Además este enlace permite controlar la dirección en la que se desea que el objeto cambie de tamaño, alto y/o ancho. Enlaces de ubicación (LOCATION) Los enlaces de ubicación se utilizan para que un objeto se desplace automáticamente en dirección horizontal, vertical o en ambas, acorde a los requerimientos de nuestra aplicación y en respuesta a los cambios en el valor de una expresión. Enlaces de porcentaje de relleno (PERCENT FILL) Para variar el nivel de relleno de una figura rellena (o un símbolo que contenga figuras rellenas) de acuerdo al valor de una etiqueta analógica o una expresión que se convierta en un valor analógico se utiliza un enlace de porcentaje de relleno. El porcentaje de relleno de una figura puede ser vertical, horizontal o ambas. Enlaces varios (MISCELLANEOUS) Para este enlace encontramos cuatro tipos: Visibilidad, Parpadeo, Orientación y Desactivación. Los enlaces de visibilidad controlan la visibilidad de un objeto dependiendo del valor de una etiqueta o una expresión discreta. Los enlaces de parpadeo permiten hacer parpadear a un objeto, en base al valor de una etiqueta o una expresión discreta. Los enlaces de orientación permiten girar un objeto en base al valor de una etiqueta o una expresión. Los enlaces de desactivación permiten desactivar la funcionalidad de contacto de los objetos y se emplean con frecuencia como parte de una estrategia de seguridad para determinada aplicación.
- 48. 34 Enlaces de visualización (VALUE DISPLAY) Los Enlaces de visualización de valor permiten utilizar un objeto de texto para visualizar el valor de una etiqueta discreta, analógica o de cadena. 2.8.3 DECLARACIÓN DE VARIABLES Para asignar Links a un objeto se realiza dando doble clic sobre este, y aparece la siguiente ventana de diálogo. (Figura # 2.19) Figura # 2.19 Selección de Links En la parte superior de esta ventana (Figura # 2.19) encontramos el tipo de objeto al cual se lo va asociar uno o más Links, dependiendo de nuestra aplicación. El tipo de objeto puede ser un símbolo, una línea, un rectángulo, texto, polilínea, círculo, etc. El Animation Link sirve para realizar o dibujar objetos “con vida”, aquí se les puede cambiar de color y dar movimiento. Esto se realiza mediante un enlace de objeto con un tagname. Si selecciona el botón “Discrete” de la categoría “Line Color” de la ventana anterior se despliega la siguiente ventana (Figura # 2.20).
- 49. 35 Figura # 2.20 Cuadro de diálogo para Links En esta ventana (Figura # 2.20) se define el tagname. Si no se encuentra en la base de datos del Tagname Dictionary aparece el siguiente cuadro de diálogo. Figura 2.21 Tagname Dictionary Esta ventana (Figura # 2.21) contiene todas las etiquetas definidas anteriormente para una determinada aplicación y es lo más importante en lo que concierne al Intouch. Tagname: Ingresa el nombre de las etiquetas que se definen anteriormente, puede ser de 32 caracteres. Type: Indica el tipo específico de etiqueta de acuerdo a los requerimientos de la aplicación.
- 50. 36 Group: Muestra el grupo de alarmas donde se asignará la etiqueta a un determinado grupo de trabajo. Las alarmas dan las condiciones del proceso para que el operador tome las medidas correspondientes. New: Para añadir un nuevo tagname a la base de datos. Select: Para seleccionar un tagname de la base de datos. Retentive Value: Siempre que WindowsViewer este encendido, este cuadro retiene el valor actual del tagname, y este valor es usado como un valor inicial del tagname cuando se reinicia el WindowsViewer. Log Data: Se lo utiliza para anotar datos en un histórico siempre que estos no cambien más de lo especificado. Log Events: Se encarga de anotar todos los cambios de valor de los datos al tagname. 2.9 CREACIÓN DE LA APLICACIÓN El diseño de esta aplicación va dirigido hacia un circuito de fuerza para un motor Dahlander en el cual se puede apreciar su funcionamiento, gracias a las ventajas que ofrece el Intouch se observa de una manera clara como trabaja el circuito con sus diferentes elementos. 2.9.1 INGRESO AL PROGRAMA INTOUCH Teniendo un conocimiento general de las bondades que ofrece el software Intouch, se procede a la creación de nuestra aplicación. Para ingresar al programa Intouch, de un clic en Inicio > Programas > Wonderware FactorySuite > Intouch, como observa en la Figura # 2.22, esta es la manera rápida y fácil de ingresar al paquete de programación.
- 51. 37 Figura # 2.22 Acceso al programa Intouch 2.9.2 INTOUCH APPLICATION MANAGER El programa da inicio abriendo en primer lugar la ventana del Intouch Application Manager. En esta ventana usted puede crear una nueva aplicación o seleccionar una aplicación creada anteriormente (Figura # 2.23). New Figura # 2.23 Ventana Intouch Application Manager Para crear una nueva aplicación de un clic en el ícono New de la barra de herramientas y aparece la siguiente ventana que se muestra en la Figura # 2.24.
- 52. 38 De un clic en siguiente Figura # 2.24 Ventana para una nueva aplicación Al dar un clic en Siguiente aparece en primer lugar la ventana que se indica en la Figura # 2.25, aquí se escribe el nombre del directorio en donde se va a ubicar la aplicación, para nuestro ejemplo es “proyecto” Figura # 2.25 Definición de la aplicación Una vez que se ha asignado el nombre al directorio se da un clic en “Siguiente” y aparece la ventana para definir el nombre principal de la aplicación. (Figura # 2.26).
- 53. 39 Figura # 2.26 Ventana para definir el nombre principal de la aplicación Bajo el casillero “Name” se escribe la palabra “Control” que será el nombre asignado a nuestro ejemplo. Dicho nombre aparecerá en el listado de aplicaciones en el Intouch Application Manager. 2.9.3 INGRESO A WINDOWMAKER Para ingresar a WindowMaker haga doble clic en el nombre de la aplicación antes definida de la ventana del Application Manager. Se abre la siguiente ventana que se muestra en la Figura # 2.27. En esta ventana se da inicio a la creación de la ventana de trabajo, dentro de la cual se dibujará los distintos elementos que conforman nuestro dibujo como se explica en detalle a continuación.
- 54. 40 Figura # 2.27 Ventana de WindowMaker 2.9.4 CREACIÓN DE LA VENTANA DE TRABAJO Dentro del WindowMaker se procede a la creación y configuración de la ventana de trabajo para lo cual se da un clic en File > New Window y aparece el cuadro de diálogo de propiedades de la ventana (Figura # 2.28). Figura # 2.28 Ventana de propiedades
- 55. 41 Este cuadro de diálogo se utiliza para especificar diversas características de la ventana, tales como color, título, posición de pantalla, etc. También se podrá utilizar para acceder al editor de script e introducir scripts relacionados con la ventana. Name: Título de la ventana que aparecerá en la barra de título. Comment: Comentario asociado a la ventana. Window Color: Color de la ventana. Window Type: Tipo de ventana. -Replace: Cierra cualquier otra ventana cuando esta aparece en pantalla. -Overlay: Aparece sobre cualquier ventana activa. Permite alternar entre ellas con solo dar un clic en una porción de la ventana que se requiera. -Popup: Similar a Overlay con la diferencia que esta siempre permanece encima de las otras. Frame Style: Selecciona el tipo de marco para la ventana. Dimensions: Esta opción sirve para poder cambiar el tamaño de la ventana cuando se visualiza en WindowMaker. Definida la ventana de trabajo esta aparece en la ventana principal del WindowMaker como indica la Figura # 2.29. En esta ventana se procede a realizar el diseño de la aplicación con las diferentes herramientas que ofrece el Intouch. Ventana de trabajo Figura # 2.29 Ventana de trabajo de WindowMaker
- 56. 42 2.9.5 DISEÑO DEL CIRCUITO Para el diseño de las líneas del circuito seleccione la herramienta línea y mantenga presionado el botón del mouse mientras lo arrastra a otro punto en la pantalla. (Figura # 2.30). Line Figura # 2.30 Herramienta línea recta Con la ayuda de un diagrama de circuito de control se dibujan las líneas del circuito una a una dando forma a la aplicación (Figura # 2.31). Línea vertical Figura # 2.31 Dibujo de líneas Para el dibujo de las protecciones y los contactores seleccione la herramienta “Rectángulo” y dibuje los símbolos (Figura # 2.32).
- 57. 43 Dibujo del contactor Dibujo de protecciones Figura # 2.32 Dibujo de rectángulos Dibujado las líneas principales del circuito ahora se precede a dibujar el motor. Seleccione la herramienta Rectángulo Redondo de la barra de herramientas y mantenga presionado el botón del mouse mientras lo arrastra en forma diagonal para formar una figura redonda. Rectángulo Redondo Figura # 2.33 Herramienta rectángulo redondo A medida que se dibuja el círculo, su tamaño aparecerá en el área de información situada en la parte inferior de la Caja de herramientas. Suelte el botón. El objeto en forma de rectángulo redondo será seleccionado y aparecerá con el tamaño de línea y los atributos de color establecidos actualmente para la Caja de herramientas (Figura # 2.34).
- 58. 44 Dibujo del círculo Figura # 2.34 Dibujo del motor Una vez dibujado el circuito principal se procede a identificar cada una de los elementos del circuito con la ayuda de la herramienta texto (Fig. # 2.35). Haga un clic aquí Figura # 2.35 Herramienta texto Para introducir texto, seleccione la herramienta y mueva el cursor a cualquier ubicación en la ventana y haga clic con el botón del mouse. El cursor se convertirá en una barra "I". Comience a introducir texto con el teclado, por ejemplo la letra “R” que representa una de las fases del circuito trifásico. Al presionar la tecla Intro, el cursor se desplaza hacia abajo una línea y es posible introducir un nuevo objeto de texto. Esto se puede continuar hasta que se llegue a la parte inferior de la pantalla. Para salir del modo texto, haga clic sobre cualquier área de la ventana. El circuito con sus respectivas identificaciones se muestra en la Figura # 2.36.
- 59. 45 Identificación de la protección Figura # 2.36 Identificación de los elementos del circuito Ahora se procede al dibujo del bobinado interno del motor Dahlander utilizando las herramientas rectángulo y línea. Se sigue el mismo procedimiento como se dibujo en el circuito principal. Seleccione la herramienta rectángulo y comience a dibujar a un costado de la ventana de trabajo donde sea visible (Fig. # 2.37). Primero se dibuja la conexión triángulo para baja velocidad. Dibujo de rectángulos y líneas Figura # 2.37 Conexión triángulo del motor Dahalander
- 60. 46 Dibujo de la conexión estrella doble paralelo del motor Dahlander para velocidad alta. Haga uso de las herramientas rectángulo y línea de la barra de herramientas (Fig. # 2.38). Herramienta rectángulo Figura # 2.38 Conexión estrella doble paralelo del motor Dahalander Se procede a identificar cada uno de los terminales del las bobinas del motor. Haga uso de la herramienta texto. El dibujo final de las bobinas internas del motor con sus respectivas identificaciones se observa en la Figura # 2.39. Identificación de terminales Figura # 2.39 Dibujo final de las bobinas Continuando con el diseño de la aplicación se da inicio al dibujo de la banda transportadora que acciona el motor Dahlander de dos velocidades. Primero seleccione el comando “Rectángulo” de la caja de herramientas.
- 61. 47 Seleccione esta opción Figura # 2.40 Herramienta rectángulo Ubique el cursor en la parte inferior izquierda de la ventana, de un clic y desplace el cursor hasta el otro lado de la ventana haciendo que el rectángulo ocupe más o menos todo el largo de la ventana (Figura # 2.41). Dibujo de la banda transportadora Figura # 2.41 Dibujo del rectángulo de la banda transportadora Para darle un aspecto más real a la banda transportadora se procede a dibujar líneas verticales en el interior del rectángulo con la ayuda de la herramienta Línea (Fig. # 2.42). Dibujo de líneas verticales Figura # 2.42 Líneas verticales Para que las líneas tengan un espacio definido entre ellas se hace uso de la herramienta “Espacio horizontal” (Figura # 2.43) de la barra de herramientas del WindowMaker.
- 62. 48 Espacio Horizontal Figura # 2.43 Herramienta espacio horizontal Continuando con nuestro proyecto, se procede al diseño de un panel de control el mismo que será de utilidad para tener control de nuestra aplicación desde el computador. El panel de control consta de tres interruptores, el primero energiza el circuito principal, el segundo comanda la velocidad del motor y el tercero da inicio al proceso. El panel con sus respectivos botones de puede observar en la Figura # 2.44. Figura # 2.44 Panel de control Para el diseño de los elementos del panel de control se acude a los asistentes “Wizard” y “Symbol Factory” (Fig. # 2.45), ya que estos símbolos se encuentran ya diseñados, solo hay que añadirlos a nuestra ventana de trabajo.
- 63. 49 Haga un clic en el asistente Figura # 2.45 Asistentes “Wizard” y “Symbol Factory” Al dar un clic en el asistente “Wizard” aparece la ventana “Wizard Selection” (Figura # 2.46), en esta ventana elija el submenú “Buttons” luego con el cursor señale el símbolo “Momentary Button” y de un clic en OK. Selección del símbolo Figura # 2.46 Ventana “Wizard Selection” El cursor toma la forma de una esquina con la letra “W”. Ubique el cursor en la posición deseada y de un clic, aparece el símbolo del “Switch” en la ventana de trabajo (Figura # 2.47).
- 64. 50 Símbolo Switch Figura # 2.47 Ubicación del símbolo en la ventana de trabajo De esta forma se sigue adicionando los demás elementos a nuestro panel de control, hasta llegar a obtener el panel completo que se indica en la Figura # 2.48. Figura # 2.48 Panel de control final Una vez diseñado el proceso a monitorear se procede a asignar los “tagname” a cada uno de los elementos de nuestra aplicación. Para esto de un clic en “Special” de la barra de menú y seleccione “Tagname Dictionary” y aparece el cuadro de diálogo mostrado en la Figura # 2.49, aquí se
- 65. 51 comienza a definir los tagname y el tipo de tag para cada uno de los elementos de nuestra aplicación como se indica en la sección 2.7.1 Al seguir los pasos de la sección 2.7.1 los tagname quedan definidos en la base de datos del Intouch. Figura # 2.49 Definición de etiquetas La Figura # 2.50 es la lista de los tagname para los elementos de nuestra aplicación. Figura # 2.50 Lista de tagname A continuación se procede a asignar los tagname definidos anteriormente a cada uno de nuestros gráficos. Seleccione el grafico que representa el selector principal
- 66. 52 luego presione la tecla entrar y aparece el cuadro de diálogo que se indica en la Figura # 2.51. Asigne una Selección del etiqueta en gráfico tagname Figura # 2.51 Asignar tagname a gráfico En el casillero tagname digite la palabra “inicio” que es uno de los tagname antes definidos, luego si desea puede incluso cambiar los parámetros de color de encendido y apagado, etc., una vez definido el tag presione OK y queda definido el tag para el selector principal. De esta forma se asigna los tagname a todos los elementos de la ventana panel de control. Para asignar los enlaces de animación a los elementos del circuito del motor Dahlander se marca con el puntero el objeto a animar, en este caso la línea que representa al contactor “C1”, presione la tecla Entrar y aparece el siguiente cuadro de diálogo (Fig. # 2.52). De un clic en esta Marque con categoría el puntero Figura # 2.52 Asignación de Link
- 67. 53 Como se va a dar animación a la línea antes marcada se ubica en la categoría “Line Color” luego haga un clic en la etiqueta “Discrete” y aparece el siguiente cuadro de diálogo (Fig. # 2.53). Digite la palabra “ALTA” Figura # 2.53 Asignación de link para la línea En este cuadro de diálogo digite la expresión “ALTA” que es uno de los tagname antes definidos para la base de datos del Intouch. En la categoría “Colors” se define el color de la línea para los estados de “0” o de “1” que aparecerá en el momento de la animación. De un clic en el cuadro de color y aparece la paleta de colores, en esta paletea escoja el color negro para “0” y rojo para “1” (Fig. # 2.54) Paleta de colores Figura #2.54 Asignación de color para la línea
- 68. 54 De un clic en OK para volver a la ventana principal, aquí se ubica en la categoría “Miscellaneous”. De un clic en la etiqueta “Orientation” y aparece el siguiente cuadro de diálogo (Fig. # 2.55). De un clic en esta etiqueta Escriba la palabra “ALTA” Figura # 2.55 Link de orientación para la línea En el cuadro de diálogo digite la palabra “ALTA” debajo del título Expresión. En la categoría propiedades se escriben los valores numéricos necesarios para que la línea tenga una determinada orientación al momento de la visualización. Definidos los parámetros antes mencionados de un clic en OK. El objeto línea queda definido con un enlace de animación. Para asignar los enlaces de animación a las demás líneas del circuito se procede de manera similar, claro que para las líneas del contactor “C2” el tagname cambia a “BAJA” y para las líneas del contactor “C3” el tagname de nuevo es “ALTA”. El diseño final de nuestra aplicación se muestra en la Figura # 2.56. Aquí se puede apreciar el circuito de fuerza, los devanados del motor Dahlander, la banda transportadora con sus elementos y el panel de control con sus respectivas identificaciones.
- 69. 55 Figura # 2.56 Diseño terminado Para visualizar los efectos creados en la aplicación al momento de pasar al WindowViewer es necesario generar un programa en el que se encuentren involucradas todas las variables del proceso, para ello se hace uso de los SCRIPTS. 2.10 SCRIPTS Las capacidades de creación de scripts de Intouch le permiten ejecutar comandos y operaciones lógicas basadas en criterios especificados que se han alcanzado. Como pueden ser, por ejemplo, presionar una tecla, abrir una ventana, un valor que cambie, etc. Al usar los scripts, se puede crear una amplia variedad de funciones de sistema personalizadas y automatizadas.
- 70. 56 Los comandos utilizados para crear los distintos scripts se ubican en el menú Especial (excepto por Scripts de acción de pulsador de tacto, ubicado en el cuadro de diálogo Selección de enlace). Todos los scripts están dirigidos por eventos. El evento puede ser un cambio de datos, condición, clic del mouse, temporizador, etc. El orden del procesamiento es específico de la aplicación. Mientras puede aparentar que existe un orden inherente en la forma en que se programan los múltiples scripts iniciados por el mismo evento, no garantizamos ningún orden específico. De hecho, le recomendamos que no se establezca ninguna dependencia sobre este orden. 2.10.1 SCRIPTS DE APLICACIÓN Los scripts de aplicación se enlazan a toda la aplicación y pueden utilizarse para ejecutar otras aplicaciones, crear simulaciones de proceso, calcular variables, etc. Para crear un script de aplicación, ejecute el comando Especial > Scripts > Scripts de aplicación. Aparecerá el cuadro de diálogo Script de acción de aplicación (Fig. # 2.57). Figura # 2.57 Script de aplicación Existen tres tipos de scripts que pueden realizarse en una aplicación: Al iniciar: Se ejecuta una vez cuando la aplicación se inicia por primera vez. Mientras se ejecuta: Se ejecuta continuamente en la frecuencia especificada mientras la aplicación se está ejecutando. (Al seleccionar este tipo de script, aparecerá el campo Cada 0 Milisegundos. Especifique la frecuencia para la ejecución de su script. El script “Mientras se ejecuta” comenzará a ejecutarse después de que haya transcurrido el tiempo de milisegundos especificado. Para que se ejecute inmediatamente, cree un script “Al iniciar”.)
- 71. 57 Al salir: Se ejecuta una vez cuando sale de la aplicación. 2.10.2 ESTILOS Y SINTAXIS DE EDICIÓN DE SCRIPTS El editor de scripts de Intouch admite dos "estilos" de scripts: Sencillo y Complejo. Los scripts sencillos permiten realizar asignaciones, comparaciones, funciones matemáticas sencillas, etc. Los scripts complejos ofrecen la posibilidad de llevar a cabo operaciones lógicas mediante sentencias de tipo IF-THEN-ELSE. Además, Intouch también admite el uso de funciones complejas incorporadas. Scripts sencillos Los scripts sencillos ofrecen la posibilidad de implementaciones lógicas, como asignaciones, matemáticas y funciones. He aquí un ejemplo de este tipo de scripts: React_temp = 150; (Muestra1 + Muestra2)/2; {esto es un comentario} Show "Menú principal"; En este ejemplo, el script asignará el valor de 150 a la etiqueta React_temp. Muestra1 se sumará a Muestra2, el resultado se dividirá entre 2 y la ventana Menú principal aparecerá en la pantalla. Observe que cada sentencia lógica debe finalizar con un punto y coma (;) y que se pueden incluir varias sentencias lógicas en un script. Observe también que se permiten comentarios dentro del editor de scripts. Se identifican los comentarios por medio de un par de llaves {}. También se utilizó la función Show con el argumento "Menú principal" (WindowName). Scripts complejos Los scripts complejos proporcionan la capacidad de llevar a cabo operaciones lógicas en la forma scripts tipo IF-THEN-ELSE y la capacidad de procesar bucles utilizando estructuras de script FOR-NEXT. A continuación se muestra un ejemplo de script IFTHEN-ELSE: IF React_temp > 200 THEN Temp_react_sp = 150; PRValve = 1;
- 72. 58 PlaySound("c:alert.wav",1); ELSE PRValve = 0; PlaySound("c:All_Ok.wav",1); ENDIF; En este ejemplo, el script comprueba si la temperatura del reactor es mayor que 200. Si es así, se le asigna el valor 150 al reactor sp, se activa PRValve y se reproduce el archivo alert.wav. Por el contrario, si la temperatura del reactor es menor que 200, se desactiva PRValve y se produce el archivo All_Ok.wav. Tome en cuenta que cada sentencia IF necesita de una sentencia ENDIF. Tenga en cuenta también que una sentencia ELSE no es obligatoria si no es necesaria para que el script funcione. Observe el uso de la función PlaySound(path_text,number) en este script es compleja. Para el presente trabajo los scripts utilizados son complejos y estos se muestran en la venta de Scripts de aplicación en la Figura # 2.58. Para realizar la programación en esta ventana se utilizan las sentencias IF-THEN- ESLE de acuerdo con las recomendaciones antes mencionadas. La realización del programa no es difícil si ya se tiene bases de programación Figura # 2.58 Ventana de Scripts
- 73. 59 CAPÍTULO III CONOCIMIENTO Y MANEJO DEL SOFTWARE STEP 7 MICRO/WIN 32 3.1 INTRODUCCIÓN El paquete de programación STEP 7-Micro/WIN contiene un entorno de fácil manejo para desarrollar, editar y observar el programa, con el objeto de controlar las aplicaciones realizadas en un determinado proceso. STEP 7-Micro/WIN comprende tres editores que permiten desarrollar de forma cómoda y eficiente el programa de control. Para encontrar fácilmente información necesaria, STEP 7- Micro/WIN incorpora una completa Ayuda en pantalla. Antes de realizar la instalación del programa en el computador (PC) es necesario verificar los requisitos del sistema. 3.2 REQUISITOS DEL SISTEMA STEP 7-Micro/WIN se ejecuta en un ordenador (PC), o bien en una unidad de programación de Siemens (por ejemplo, en una PG 760). El PC o la PG, debe cumplir los siguientes requisitos mínimos: • Sistema Operativo: Windows 95, Windows 98, Windows 2000, Windows Me (Millennium Edition), Windows NT 4.0 (o una versión posterior), Windows XP Professional. • 100 MB libres en el disco duro (como mínimo) • Ratón (recomendado) • Para comunicarse con la CPU S7-200, es necesario un cable multimaestro RS-232/PPI.
- 74. 60 3.3 INSTALACIÓN DEL SOFTWARE STEP 7 MICRO/WIN 32 1. Inserte el CD de STEP 7-Micro/WIN 32 en la unidad de CD-ROM. Si no ha desactivado la opción de inicio automático, el programa de instalación se ejecutará automáticamente. Si desea arrancar manualmente el programa de instalación, haga doble clic en el archivo "Setup.exe" localizado en el CD-ROM. Figura # 3.1 Instalación del Software 2. A continuación siga las instrucciones que aparecen en pantalla hasta finalizar la instalación. Nota: Si instala la versión 3.2 de STEP 7-Micro/WIN 32 desde un CDROM, el programa de setup le solicitará que indique el directorio de destino. Si ya está instalada una versión anterior de STEP 7-Micro/WIN 32, ésta se desinstalará si selecciona un mismo directorio para ambas versiones. Si instala STEP 7- Micro/WIN 32 en otro directorio, podrá disponer de dos versiones diferentes de la aplicación. Dos versiones idénticas de STEP 7-Micro/WIN 32 no pueden existir en un mismo equipo. Una vez instalado el programa en el computador, aparecerá en el escritorio el siguiente ícono: Figura # 3.2 Ícono de Step 7 Micro/WIN
- 75. 61 3.4 INGRESO A STEP 7-MICRO/WIN Para ingresar al programa STEP 7 MICRO/WIN32, haga clic en Inicio > Simatic > STEP 7-Micro/WIN 32 V3.2.1.34 > STEP 7-Micro/WIN 32. Como se observa en la Figura # 3.3, STEP 7-Micro/WIN ofrece una interfase de usuario cómodo para ingresar al paquete de programación. Figura # 3.3 Ingreso al programa Una vez dentro del programa usted observa la ventana principal la misma se encuentra dividida en varios componentes como indica la Figura # 3.4 los cuales se citan a continuación: • Barra de navegación • Árbol de operaciones • Editor de programas • Ventana de resultados • Barra de herramientas • Subrutinas • Rutinas de interrupción
- 76. 62 Barra de herramientas Barra de Navegación. Editor de Programas Árbol de Operaciones Ventana de resultados Figura # 3.4 Componentes de la ventana Barra de navegación Incorpora grupos de botones para facilitar la programación: "Ver"— Seleccione esta categoría para visualizar los botones Bloque de programa, Tabla de símbolos, Tabla de estado, Bloque de datos, Bloque de sistema, Referencias cruzadas y Comunicación. "Herramientas"— Seleccione esta categoría para visualizar los botones del Asistente de operaciones, del Asistente TD 200, del Asistente de control de posición, del Panel de control EM 253, así como del Asistente de módems. Árbol de operaciones Ofrece una vista en árbol de todos los objetos del proyecto y de todas las operaciones disponibles en el editor de programas actual (KOP, FUP o AWL). Entre las operaciones principales se tiene las siguientes: Aritmética en coma flotante, Comparación, Operaciones lógicas con bits, Temporizadores, Contadores, etc. Al dar doble clic en cualquiera de estas carpetas cada una de
