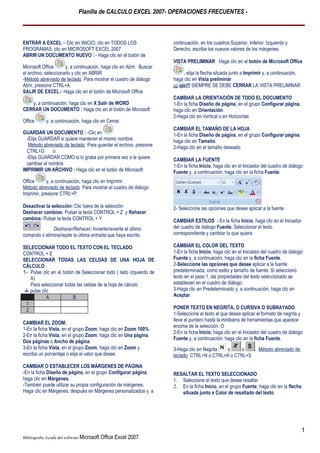
Operaciones frecuentes office 2007 excel
- 1. Planilla de CALCULO EXCEL 2007- OPERACIONES FRECUENTES - ENTRAR A EXCEL – Clic en INICIO; clic en TODOS LOS continuación, en los cuadros Superior, Inferior, Izquierdo y PROGRAMAS; clic en MICROSOFT EXCEL 2007 Derecho, escriba los nuevos valores de los márgenes. ABRIR UN DOCUMENTO NUEVO : - Haga clic en el botón de VISTA PRELIMINAR Haga clic en el botón de Microsoft Office Microsoft Office y, a continuación, haga clic en Abrir. Buscar el archivo, seleccionarlo y clic en ABRIR , elija la flecha situada junto a Imprimir y, a continuación, -Método abreviado de teclado Para mostrar el cuadro de diálogo haga clic en Vista preliminar Abrir, presione CTRL+A. ¡¡¡ ojo!!! SIEMPRE SE DEBE CERRAR LA VISTA PRELIMINAR SALIR DE EXCEL:- Haga clic en el botón de Microsoft Office CAMBIAR LA ORIENTACIÓN DE TODO EL DOCUMENTO y, a continuación, haga clic en X Salir de WORD 1-En la ficha Diseño de página, en el grupo Configurar página, CERRAR UN DOCUMENTO : Haga clic en el botón de Microsoft haga clic en Orientación. 2-Haga clic en Vertical o en Horizontal. Office y, a continuación, haga clic en Cerrar. CAMBIAR EL TAMAÑO DE LA HOJA GUARDAR UN DOCUMENTO : -Clic en 1-En la ficha Diseño de página, en el grupo Configurar página, -Elija GUARDAR si quiere mantener el mismo nombre. haga clic en Tamaño. Método abreviado de teclado Para guardar el archivo, presione 2-Haga clic en el tamaño deseado CTRL+G o -Elija GUARDAR COMO si lo graba por primera vez o le quiere CAMBIAR LA FUENTE cambiar el nombre 1-En la ficha Inicio, haga clic en el Iniciador del cuadro de diálogo IMPRIMIR UN ARCHIVO : Haga clic en el botón de Microsoft Fuente y, a continuación, haga clic en la ficha Fuente. Office y, a continuación, haga clic en Imprimir. Método abreviado de teclado Para mostrar el cuadro de diálogo Imprimir, presione CTRL+P. Desactivar la selección: Clic fuera de la selección 2- Seleccione las opciones que desee aplicar a la fuente Deshacer cambios: Pulsar la tecla CONTROL + Z y Rehacer cambios: Pulsar la tecla CONTROL + Y CAMBIAR ESTILOS - En la ficha Inicio, haga clic en el Iniciador Deshacer/Rehacer: Invierte/revierte el último del cuadro de diálogo Fuente. Seleccionar el texto comando o elimina/repite la última entrada que haya escrito. correspondiente y cambiar lo que quiera SELECCIONAR TODO EL TEXTO CON EL TECLADO: CAMBIAR EL COLOR DEL TEXTO CONTROL + E 1-En la ficha Inicio, haga clic en el Iniciador del cuadro de diálogo SELECCIONAR TODAS LAS CELDAS DE UNA HOJA DE Fuente y, a continuación, haga clic en la ficha Fuente. CÁLCULO 2-Seleccione las opciones que desee aplicar a la fuente 1- Pulse clic en el botón de Seleccionar todo ( lado izquierdo de predeterminada, como estilo y tamaño de fuente. Si seleccionó A) texto en el paso 1, las propiedades del texto seleccionado se Para seleccionar todas las celdas de la hoja de cálculo establecen en el cuadro de diálogo. pulse clic 3-Haga clic en Predeterminado y, a continuación, haga clic en A B Aceptar. 1 2 PONER TEXTO EN NEGRITA, O CURSIVA O SUBRAYADO 1-Seleccione el texto al que desea aplicar el formato de negrita y lleve el puntero hasta la minibarra de herramientas que aparece CAMBIAR EL ZOOM: encima de la selección. O 1-En la ficha Vista, en el grupo Zoom, haga clic en Zoom 100%. 2-En la ficha Inicio, haga clic en el Iniciador del cuadro de diálogo 2-En la ficha Vista, en el grupo Zoom, haga clic en Una página, Fuente y, a continuación, haga clic en la ficha Fuente. Dos páginas o Ancho de página. 3-En la ficha Vista, en el grupo Zoom, haga clic en Zoom y 3-Haga clic en Negrita o o . Método abreviado de escriba un porcentaje o elija el valor que desee. teclado CTRL+N o CTRL+K o CTRL+S CAMBIAR O ESTABLECER LOS MÁRGENES DE PÁGINA -En la ficha Diseño de página, en el grupo Configurar página, RESALTAR EL TEXTO SELECCIONADO haga clic en Márgenes. 1. Seleccione el texto que desee resaltar. -También puede utilizar su propia configuración de márgenes. 2. En la ficha Inicio, en el grupo Fuente, haga clic en la flecha Haga clic en Márgenes, después en Márgenes personalizados y, a situada junto a Color de resaltado del texto. 1 Bibliografía Ayuda del software Microsoft Office Excel 2007
- 2. Planilla de CALCULO EXCEL 2007- OPERACIONES FRECUENTES - 2-En la ficha Inicio, dentro del grupo Alineación, haga clic en Alinear a la izquierda o en Alinear a la derecha . O haga clic en Centrar . 3. Haga clic en el color que desee. COMBINAR Y CENTRAR TÍTULOS NOTA Utilice un color de resaltado claro si tiene previsto 1-Seleccione la celda combinada. imprimir el documento en una impresora monocroma o matricial. 2-Al seleccionar una celda combinada, también aparecerá seleccionado el botón Combinar y centrar en el grupo Alineación de la ficha Inicio. QUITAR EL RESALTADO DE TODO EL DOCUMENTO O DE PARTE DEL MISMO COPIAR /MOVER 1. Seleccione el texto del que desee quitar el resaltado o Copiar varios elementos al Portapapeles de Office presione CTRL+E para seleccionar todo el texto del 1. Abra el archivo desde el que desea copiar elementos. documento. 2. Seleccione el primer elemento que desea copiar o mover. 2. En la ficha Inicio, en el grupo Fuente, haga clic en la flecha 3. Siga uno de estos procedimientos situada junto a Color de resaltado del texto. En la ficha Inicio, en el grupo Portapapeles, haga clic en 3. Haga clic en Sin color. Copiar. O Mover Método abreviado de teclado CTRL+C o CTRL+X 4- Ubicarse donde se quiera y en la ficha Inicio, en el grupo ALINEAR EL TEXTO A LA IZQUIERDA O A LA DERECHA Portapapeles, haga clic en PEGAR 1-Seleccione el texto que desea alinear. Método abreviado de teclado CTRL+V DESPLAZARSE CELDA POR CELDA ⇐ ⇑ ⇒ ⇓ Pulse los 2- Pulse la tecla MAYUS y manténgala presionada cursores 3- Pulse clic en la última de las celdas que desea seleccionar. COMIENZO DE UNA FILA Pulse la Tecla Fn + INICIO ( Re SELECCIONAR TODA LA FILA Pulse clic en el número de la fila Pag) a seleccionar COMIENZO DE LA HOJA DE CÁLCULO Pulse CTRL + Fn + SELECCIONAR TODA LA COLUMNA -Pulse clic en la letra de la INICIO ( Re Pag) De esta forma puede ir a la celda A1. columna a seleccionar ÚLTIMA CELDA CON INFORMACIÓN Pulse CTRL + Fn + FIN SELECCIONAR Filas o columnas continuas ( Av Pag) 1- Pulse clic en el primer número de la fila o primera de la columna a seleccionar y arrastre el mouse para seleccionar UNA PANTALLA HACIA ABAJO Pulse AV PAG todas las filas o columnas que desee. UNA PANTALLA HACIA ARRIBA Pulse RE PAG (o Page Up) SELECCIONAR FILAS O COLUMNAS NO CONTINUAS 1- Pulse clic la primera fila o columna UNA PANTALLA HACIA LA DERECHA Pulse ALT + AV PAG 2- Pulse la tecla CTRL mientras selecciona el resto de las filas o columnas UNA PANTALLA HACIA LA IZQUIERDA. Pulse ALT + RE PAG BORRAR EL CONTENIDO DE UNA CELDA Vaya a la celda que IR A CUALQUIER CELDA DE LA PLANILLA desea borrar su contenido y pulse SUPR 1-Pulsar la tecla F5 2-Escribir la dirección (celda); sin espacios en blanco CAMBIAR EL ANCHO DE UNA COLUMNA 3-Haga clic en ACEPTAR Para ajustar el ancho de una columna al texto más largo de la misma, ubíquese sobre la celda que contiene este texto y elija SELECCIONAR UNA CELDA - Pulse clic en la celda o presione INICIO/CELDA/FORMATO/AUTOAJUSTAR ANCHO DE las teclas de dirección COLUMNA RANGO DE CELDAS Llamamos RANGO a dos o más celdas en EDITAR EL CONTENIDO DE UNA CELDA Vaya a la celda de la una planilla que quiere editar su contenido para la modificación y pulse doble 1- Pulse clic en la primera celda del rango y arrastre el mouse clic sobre la misma. O pulse la tecla F2 hasta la última celda que quiera seleccionar. COMO INSERTAR COLUMNAS CELDAS O RANGOS NO ADYACENTES 1-Ubíquese sobre la que va a quedar a la izquierda de la nueva 1- Seleccione la primera celda o rango de celdas 2- Estando en INICIO; en la solapa CELDAS; clic en INSERTAR 2- Pulse CTRL y manténgala presionada, mientras selecciona las ; clic en INSERTAR COLUMNA DE HOJA demás celdas o rangos. COMO INSERTAR HOJAS DE CALCULO UN RANGO DE CELDAS AMPLIO Estando en INICIO; en la solapa CELDAS; clic en INSERTAR ; 1- Pulse clic en la primera celda del rango clic en INSERTAR HOJA 2 Bibliografía Ayuda del software Microsoft Office Excel 2007
- 3. Planilla de CALCULO EXCEL 2007- OPERACIONES FRECUENTES - 2-Escriba un signo igual (=) seguido de una fórmula. Si comienza Mostrar números como moneda una fórmula pegando un nombre o una función, Microsoft Excel 1. Seleccione las celdas que contienen los números que desea insertará automáticamente el signo igual. mostrar con un símbolo de moneda. 2. En la ficha Inicio, haga clic en el iniciador del cuadro de diálogo situado junto a Número. CAMBIAR EL NÚMERO DE POSICIONES DECIMALES MOSTRADAS, SIN CAMBIAR EL NÚMERO 1-Seleccione las celdas a las que desea dar formato. 2-Para mostrar más o menos dígitos después del separador de decimales, en la ficha Inicio, en el grupo Número, haga clic en Aumentar decimales o en Disminuir decimales . CAMBIAR EL FORMATO A LA FECHA Seleccionar el celda con la fecha. Estando en INICIO/CELDAS; clic en FORMATO /FORMATO DE CELDAS; cambiar el formato y clic en ACEPTAR MOSTRAR LA FECHA ACTUAL Utilizar la fórmula siguiente: =HOY() MOSTRAR LA FECHA ACTUAL Y LA HORA AL MISMO TIEMPO Utilizar la fórmula siguiente; =AHORA() ALINEAR EL TEXTO EN MÁS DE UNA LÍNEA Algunas celdas contienen textos más grandes que el ancho de la columna, y puede que queramos que ocupen más de una línea de la celda. Para ello: Seleccionar el celda Estando en INICIO/ CELDAS; clic en FORMATO / FORMATO DE CELDAS/ ALINEACIÓN/ AJUSTAR TEXTO/ ACEPTAR REDUCIR LA FUENTE DE ACUERDO CON LA ANCHURA DE LA CELDA Para disminuir el tipo de letra dentro de una celda en función de su anchura, hacer lo siguiente: Seleccionar el celda Estando en INICIO/ CELDAS; clic en FORMATO / FORMATO DE CELDAS/ ALINEACIÓN/ REDUCIR HASTA AJUSTAR / ACEPTAR INTRODUCCIÓN DE FÓRMULAS 1-Seleccione la celda en la que desea introducir la fórmula. 3 Bibliografía Ayuda del software Microsoft Office Excel 2007