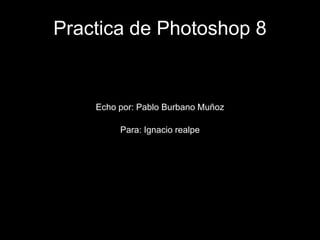
Photoshop7 pagurpoint-120521125109-phpapp01
- 1. Practica de Photoshop 8 Echo por: Pablo Burbano Muñoz Para: Ignacio realpe
- 2. 1). Como agregarle texto a una imagen En este caso lo que debemos hacer es abrir Photoshop e ir a archivo seleccionar menú nuevo para crear un espacio de trabajo como se mira en la siguiente imagen.
- 3. Luego de haber creado un espacio de trabajo en Photoshop se selecciona la herramienta de texto como se mira en esta imagen.
- 4. Después de esto en la parte de arriba aparece la barra de herramientas para cambiar el estilo de fuente, de color, el tamaño la alineación y para definir el tamaño de familia de fuente como se observa aquí.
- 5. Luego de seleccionar y arreglar del modo que usted quiera se arrastra el mouse en el espacio de imagen hasta que quede de tal manera para crear un texto así
- 6. Luego de haber escogido el color del texto y el tamaño de la letra se escribe lo que usted quiera en mi lugar coloque el nombre de la institución, mi nombre y el grado, mi texto quedo de esta manera.
- 7. Como modificar un texto Después de tener el escrito se debe hacer lo siguiente Se coloca el puntero en la herramienta ventana y se da chip en carácter y aparecerá una barra que se llama paleta de caracteres como se observa en la siguiente imagen.
- 8. Lugo de se selecciona el texto y se le cambia el tamaño de la letra el color como va a quedar como se mitra en la siguiente imagen.
- 9. Ya que acaba de arreglar todo el texto debe quedar de esta manera como la imagen siguiente.
- 10. Después de haber escogido la herramienta y en la paleta de caracteres, luego escojo la paleta de párrafos y se hace lo siguiente.
- 11. Ya que le paleta de párrafo este abierta se selecciona de que forma quieres que tu texto quede alineado en mi texto queda alineado al lado izquierdo como se observa en la siguiente imagen.
- 12. Transformar un cuadro de texto. En esta parten lo primero que tengo que hacer es ir a herramientas y coloco el puntero en edición le damos clic en transformación libre como se mira en la siguiente imagen.
- 13. se cambia la orientación y luego se le da en aceptar manera siguiente la imagen queda de la.
- 14. Crear un texto deformado 1. Seleccione el texto que desea deformar se . Hace clic en la opción Crear texto deformado en la barra de opciones de Texto. Como se observa en la siguiente imagen.
- 15. Después la imagen te quedara de modo que tu la hayas escogido para que te quede de esta manera.
- 16. Modificar un texto con estilo de capa Si la opción no es visible, seleccione Ventana y después Capas. Haga doble clic en la capa de texto para abrir el cuadro de dialogo Estilo de capa como este.
- 17. Después de haber escogido la capa que deseabas la imagen te queda como esta .
- 18. Guardar archivos para web Para páginas web, generalmente se puede guardar fotografías en formato JPEG, GIF PNG. JPEG en Photoshop es popular porque comprime bien una imagen, pero si se comprime demasiado, esta se verá afectada.
- 19. Se abre en Photoshop una imagen se selecciono en el menú Archivo y después Guardar para Web y Dispositivos y uno puede elegir la calidad de formato el formato y los progresos de una imagen.
- 20. Luego de esto se abre en imagen tamaño de imagen y se la coloca como esta.
- 21. Y la imagen queda de esta manera ya guardada Convertir imágenes a CMYK Guarde una copia de la imagen que tiene abierta. Seleccione Imagen luego Modo y después Color CMYK Si la imagen tiene capas, Photoshop le preguntará si desea acoplarlas. Haga clic en Acoplar.
