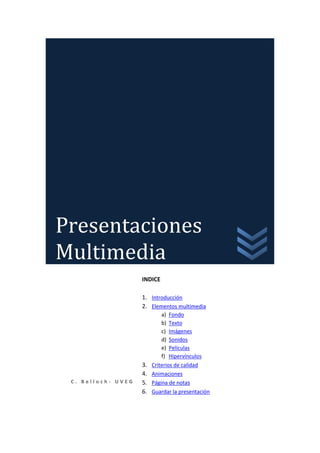
Presentaciones multimedia: elementos, calidad y funciones
- 1. C. Belloch- UVEG INDICE 1. Introducción 2. Elementos multimedia a) Fondo b) Texto c) Imágenes d) Sonidos e) Películas f) Hipervínculos 3. Criterios de calidad 4. Animaciones 5. Página de notas 6. Guardar la presentación Presentaciones Multimedia
- 2. Presentaciones Multimedia C. Belloch- UVEG 1 1. INTRODUCCIÓN Las presentaciones son un tipo de material multimedia con finalidad fundamentalmente informativa, que permiten integrar texto, imágenes, gráficos, sonidos y videos o películas en páginas denominadas "diapositivas". Existen diferentes modalidades de uso de las presentaciones: a) Exposición. Generalmente las presentaciones son utilizadas como apoyo a las exposiciones orales dirigidas a un determinado auditorio. El uso de una presentación en una exposición vendrá determinado fundamentalmente por la posibilidad que tiene para aportar elementos importantes para la comprensión de los contenidos expuestos. El apoyo gráfico y visual de las presentaciones multimedia debe ayudar a incidir más y mejor en los contenidos que se quieren transmitir. En la exposición debemos evitar realizar una lectura textual de los contenidos de las diapositivas. b) Individual. En ocasiones la presentación puede ser vista de forma individual a través de la pantalla del ordenador. En estos casos las presentaciones pueden incluir elementos que permitan al usuario interactuar con el material multimedia (ej. Preguntas, selección de opciones, escribir, etc…). Asimismo, en este caso resulta interesante la opción de Grabar Narración, con la que podemos grabar la narración que acompaña a cada diapositiva. 2. ELEMENTOS MULTIMEDIA Cada diapositiva puede incluir diferentes elementos multimedia: texto, imágenes, animaciones, sonidos, gráficos, películas, etc. La relación entre los diferentes elementos multimedia debe ser complementaria de forma que complementen la información haciéndola más comprensible al usuario. Los elementos que podemos incorporar en una presentación son:
- 3. Presentaciones Multimedia C. Belloch- UVEG 2 a) Fondo Al comenzar una presentación, lo primero que debemos incorporar es el diseño de la diapositiva, formado por el diseño del fondo y los elementos comunes que aparecerán en todas las diapositivas. El diseño debe ser consistente y guardar una relación clara entre la diapositiva del título y el resto de las diapositivas. Es muy importante la selección del fondo de las diapositivas dado que no debe en ningún caso dificultar la lectura de los textos o la visión de las imágenes que se incluyan en las mismas. Para incorporar el diseño de la presentación podemos utilizar dos métodos: Diseños predeterminados de PowerPoint: Temas. Nos permiten seleccionar con facilidad uno de los diseños que ofrece PowerPoint y personalizarlo mediante la selección de colores y fondo. Como inconvenientes a este sistema tenemos que al no ser original no podemos personalizarlo completamente a nuestros contenidos. Para activar un diseño o tema, pulsamos sobre: Diseño y seleccionamos el tema que nos guste personalizándolo a través de las opciones de Colores, Fuentes, Efectos y Estilos de fondo. Diapositiva de Título Diapositiva de contenido
- 4. Presentaciones Multimedia C. Belloch- UVEG 3 Diseño original. Este diseño es creado por el usuario permite adaptarlo al máximo al contenido de la presentación. Puede incluir en el fondo imágenes, formas, etc. Para incluir el fondo y los elementos que aparecerán en todas las diapositivas seleccionamos: Insertar Patrón de diapositivas. Diapositiva de Título Diapositiva de contenido b) Texto Al incluir texto en una diapositiva debemos tener en cuenta que: El texto debe ser claramente visible por toda la audiencia aunque este alejada del punto de exposición. Por ello, es conveniente utilizar fuentes de tipografía que contrasten con el fondo y de tamaño medio-grande. Presentar la información textual de forma esquematizada incluyendo únicamente información relevante para la exposición. Evitar sobrecargar la diapositiva con mucho texto, se aconseja que no supere las 50 palabras. Utilizar las animaciones de texto con precaución para que no interrumpan la lectura del mismo y la exposición de los contenidos. Para incorporar texto en una diapositiva, seleccionamos Insertar Cuadro de texto. En una diapositiva podemos incluir tantos cuadros de texto como necesitemos y también podemos modificar diseño utilizando las opciones del menú Formato. De entre estas opciones Editar forma nos permitirá modificar la forma del cuadro de texto, seleccionando la forma que nos interese.
- 5. Presentaciones Multimedia C. Belloch- UVEG 4 Una de las características más importantes de una buena presentación es la posibilidad que brindan para la esquematización de contenidos y la visualización de las relaciones entre los conceptos presentados. Para ello, las Formas y, especialmente, SmartArt. c) Imágenes y gráficos Las imágenes que se incorporan en una diapositiva pueden ser estáticas o animadas pero, en ambos casos, siempre deben complementar la información textual haciéndola más comprensible, aportando información importante o facilitando la comprensión de los contenidos a nivel visual. Los gráficos y diagramas son muy utilizados para representar las relaciones entre conceptos y su vinculación a nivel visual. Hay varios formatos de imagen (gif, jpg, png) el uso de uno u otro dependerá de las características de la propia imagen. Siempre que sea posible utilizar un formato que comprima la imagen. Formato Colores Comprensión Trasparencia Animación gif 256 No Sí Sí jpg 16,7 millones Sí No No png 16,7 millones Sí No Sí
- 6. Presentaciones Multimedia C. Belloch- UVEG 5 Los gifs animados deben utilizarse con cautela, y no incluirlos únicamente para “hacer bonito”, puesto que pueden distraer la atención de la audiencia. Para insertar debemos seleccionar Insertar Imagen, y para editarla, teniendo seleccionada la imagen, podemos utilizar cualquiera de las opciones que nos ofrece el menú Formato, o el menú contextual. Desde este menú podemos: Aplicar un diseño a la imagen (estilo, forma, contorno y efectos). Modificar las características de la imagen (brillo, contraste, color, compresión, etc.) Modificar el tamaño de la imagen o recortarla. Para modificar el tamaño también podemos arrastrar la imagen desde sus bordes. Organizar la imagen en relación a los demás elementos de la diapositiva (situación –traer al frente, enviar al fondo-, alineación). Al insertar una imagen sobre un fondo, una de las posibilidades más utilizadas es hacer el fondo de la imagen trasparente para que parezca incrustada en el fondo. Para ello, seleccionamos Volver a colorear Definir color transparente, y pulsamos sobre el fondo de la imagen. Solo se puede definir un color como transparente, por lo que el fondo de la imagen debe contener un solo color.
- 7. Presentaciones Multimedia C. Belloch- UVEG 6 d) Sonidos Los sonidos (locuciones, música, narraciones,…) son incorporados en las diapositivas con diferentes propósitos: Insertar música de fondo Insertar locuciones en una diapositiva o en un elemento de la misma. Grabar locuciones para insertarlas en una diapositiva. Grabar una narración de los contenidos de la diapositiva. Esta opción es muy adecuada cuando la presentación será vista individualmente por ejemplo, cuando se visita por Internet. PowerPoint admite diferentes tipos de archivos de sonido, entre los más usuales tenemos: wav, aif, au y mp3. Los archivos de sonido pueden ser incorporados en una presentación PowerPoint de dos modos: vinculados e incrustados. Archivos Vinculados Los archivos de sonido vinculados no se incluyen en el archivo de PowerPoint, únicamente se incluye su nombre para poder acceder al mismo y activarlo. El archivo de sonido SIEMPRE debe almacenarse en la misma carpeta en la que se encuentre el archivo PowerPoint y posteriormente, desde esa misma ubicación insertarlo en el PowerPoint. Cuando deseamos ver la presentación en otro ordenador deberemos copiar la carpeta con la presentación y los archivos de sonido vinculados. Cuando utilizar archivos vinculados: o El formato de archivo de sonido no es wav. o El archivo de sonido es de gran tamaño (más de 100KB). o Queremos realizar cambios en el archivo de sonido. Archivos Incrustados Los archivos de sonido incrustados se almacenan dentro del archivo PowerPoint, por lo que no es necesario que se encuentren en la misma carpeta de PowerPoint. Cuando utilizar los archivos incrustados: o El formato de archivo de sonido es wav. o El archivo de sonido es de pequeño tamaño (hasta 100KB) o No queremos realizar cambios en el archivo de sonido. Al insertar un archivo de sonido, deberemos indicar la forma de activación del mismo: Automáticamente al comenzar la diapositiva o manualmente al hacer un clic sobre el icono que representa al sonido.
- 8. Presentaciones Multimedia C. Belloch- UVEG 7 PowerPoint también nos permite Grabar sonidos: Grabar sonidos que serán incorporados en la diapositiva de una forma sencilla. Grabar una narración que acompañe a las diapositivas durante su ejecución, de modo que el usuario pueda escuchar al narrador, durante toda la presentación, el cual va explicando o describiendo el contenido de las diapositivas al mismo tiempo que estas están siendo visualizadas. Grabar narración se utiliza principalmente: o Para una presentación para Web o Para archivar una exposición, de manera que el auditorio puedan revisarla más tarde y hacer comentarios durante la presentación. o Para presentaciones con diapositivas automáticas El proceso a seguir para grabar la narración requiere: en primer lugar haber creado todas las diapositiva de la presentación y, a continuación, seleccionar Presentación con diapositivas Grabar narración. Se nos mostrará el cuadro de diálogo a partir del cual podremos iniciar la grabación. Al pulsar sobre aceptar, veremos que se visualiza la primera diapositiva, grabamos la locución de la misma con el micrófono y pulsamos clic para pasar a la siguiente diapositiva, repetimos el proceso hasta la última diapositiva. Al finalizar, nos indicará si deseamos guardar los intervalos de cada diapositiva, esto es el tiempo de exposición de la misma para que coincida con la narración, debemos pulsar sobre Guardar y la narración ya habrá sido creada.
- 9. Presentaciones Multimedia C. Belloch- UVEG 8 Para comprobar que la narración ha sido grabada podemos acceder al clasificador de diapositivas y comprobaremos que debajo de cada diapositiva se muestra el tiempo de exposición de la misma. Además, en la vista normal, veremos el icono de sonido en cada una de las diapositivas de la presentación. Para borrar una narración solo debemos eliminar los iconos de sonido de todas las diapositivas. e) Películas PowerPoint admite diferentes tipos de archivos de película, entre los más usuales tenemos: avi, wmv, divx, aif y mpeg. El proceso a seguir para insertar una película es similar al seguido en la inserción de sonidos. Las películas se insertan en la presentación como archivos vinculados, lo que supone que el archivo de la película debe estar en la misma carpeta que la presentación antes de insertarla en la misma. f) Hipervínculos o Enlaces Los hipervínculos permiten realizar enlaces entre los contenidos, rompiendo la estructura lineal de la presentación. Los hipervínculos pueden ser internos o externos. Para insertar un hipervínculo deberemos seleccionar el objeto a partir del cual se realizará (texto, imagen) y posteriormente seleccionar Insertar Hipervínculo. Hipervínculo interno. Cuando pulsando sobre una palabra o imagen podemos acceder a otra diapositiva de la presentación. Seleccionando la opción Lugar de este documento, se nos mostrarán las diferentes diapositivas que lo componen. Solo tenemos que seleccionar la diapositiva con la que deseamos enlazar y comprobar que es la misma desde la vista previa de la diapositiva. Hipervínculo externo. Cuando a través del hipervínculo accedemos a una página web externa o a otro programa. Seleccionando la opción Archivo o página web existente, podemos seleccionar un archivo que se encuentre en nuestro ordenador o escribir la dirección electrónica de la página web con la que deseamos enlazar. Por ejemplo, en la imagen siguiente vemos como se ha seleccionado la diapositiva en la que se describe la vida de Cervantes.
- 10. Presentaciones Multimedia C. Belloch- UVEG 9 El hipervínculo también puede utilizarse para incluir en la presentación una película, cuando por alguna razón no se puede ver la película. En este caso, al insertar el hipervínculo seleccionaremos el archivo de la película. 3. CRITERIOS DE CALIDAD Algunos de los criterios a tener en cuenta para realizar una buena presentación multimedia, son: Planificación. Realizar una correcta planificación de la presentación que guiará el proceso de desarrollo de la misma. En la planificación especificaremos a quién va dirigida, cuáles son sus objetivos, qué contenidos deseamos trasmitir y que estrategia vamos a utilizar. Buena visibilidad de los contenidos. Los colores de los diferentes elementos especialmente, texto y fondo, tienen que contrastar lo suficiente para que no se impida la lectura de su contenido. Asimismo, la calidad de las imágenes y los sonidos debe ser alta. En esta diapositiva se ha seleccionado Greenpace, y se ha realizado un hipervínculo a la página web de Greenpace.
- 11. Presentaciones Multimedia C. Belloch- UVEG 10 Esquematización y síntesis de contenidos. La presentación multimedia no es una página de documento, sino que debe presentar los conceptos y sus relaciones de forma resumida o esquematizada, a partir de diagramas o mapas conceptuales que faciliten visualmente la comprensión de los contenidos. Complementariedad de los medios. El uso de texto, imágenes y sonidos debe realizarse de forma que cada uno de los elementos complemente o clarifique a los restantes. En ningún caso se deben utilizar como elementos distractores con poca o ninguna relación con los contenidos expuestos. Evitar la sobrecarga cognitiva. Un exceso de color, texto, imágenes o animaciones en una misma diapositiva puede dar lugar a una sobrecarga cognitiva en quién la ve, dificultando la comprensión de su contenido.
- 12. Presentaciones Multimedia C. Belloch- UVEG 11 Resaltar los elementos fundamentales. Es importante que en cada diapositiva se resalten los elementos fundamentales que deseamos transmitir, evitando que el estudiante centre su atención sobre elementos secundarios. Se debe tener un cuidado especial, en este sentido con las animaciones, pues son elementos que por su característica fundamental -el movimiento- captan la atención de la audiencia, pudiendo con ello distraer al auditorio. Buscar la interacción y participación de la audiencia, a través de preguntas o cuestiones sobre las que tienen que analizar y reflexionar. 4. ANIMACIONES Las animaciones de los objetos aportan dinamismo a las diapositivas puesto que nos permiten hacer que los objetos de la diapositiva se muevan o desplacen por la misma. Las animaciones resultan motivadoras y captan con facilidad la atención de la audiencia por lo que son de gran interés aunque deben utilizarse con precaución. Las animaciones, al igual que las imágenes y otros recursos multimedia, deben complementar los contenidos que se desean presentar y nunca deben servir de distractores que dificulten la concentración de la audiencia en los contenidos que se exponen. Mediante PowerPoint podemos animar los objetos incluidos en la diapositiva y/o animar la transición de diapositivas.
- 13. Presentaciones Multimedia C. Belloch- UVEG 12 Animación de objetos. Consiste en agregar efectos de entrada, salida o énfasis a los objetos de la diapositiva. Para realizar la animación de un objeto, seleccionamos Animaciones Personalizar la animación Posteriormente, seleccionamos el objeto que queremos animar y pulsando sobre agregar efecto, seleccionamos el efecto deseado –podemos ir viendo una previsualización del efecto sobre el objeto-. Deberemos indicar el modo de inicio –al hacer clic sobre el objeto, después de un determinado tiempo respecto al efecto anterior, o al mismo tiempo que el efecto anterior. También podemos modificar la velocidad del efecto. La animación de objetos es conveniente no iniciarla con un Clic, puesto que si hay varios objetos animados en la diapositiva, el orador se obliga a estar pulsando constantemente Clic, con lo que pierde concentración y puede por error pasar a la siguiente diapositiva. Transición de diapositiva. Consiste en agregar efectos al pasar de una diapositiva a otra. Al configurar la transición de diapositiva debemos: o Indicar si la diapositiva avanzará con un clic o automáticamente después de un determinado tiempo de presentación. o Seleccionar el efecto de transición y la velocidad en que se presentará. o Añadir, si lo deseamos, un archivo de sonido – en formato wav- a la transición de diapositiva.
- 14. Presentaciones Multimedia C. Belloch- UVEG 13 Podemos seleccionar un efecto y añadirlo automáticamente a todas las diapositivas de la presentación, pulsando Aplicar a todo. La transición de diapositivas es conveniente iniciarla con un Clic cuando va ha ser expuesta por un orador, con el fin de que pueda realizar la descripción y explicación de los contenidos el tiempo que considere conveniente en función de la audiencia concreta. 5. PÁGINA DE NOTAS La página de notas nos permite agregar texto con información relacionada con cada una de las diapositivas. Son de gran utilidad para aclarar y profundizar los conceptos presentados en la diapositiva y también, son usadas comúnmente para disponer del texto escrito como apoyo a la exposición oral de la presentación. Para añadir texto en la página de notas, deberemos situarnos en la diapositiva correspondiente y, en la zona inferior de la pantalla, escribir las notas relacionadas con dicha diapositiva. Para disponer de una mayor visualización de la página de notas podemos arrastrar sus bordes y ampliar su espacio. La impresión de la diapositiva junto a su página de notas correspondiente se realiza desde el cuadro de diálogo impresión seleccionando en Imprimir Página de notas 6. GUARDAR LA PRESENTACIÓN La presentación PowerPoint puede ser guardada en diferentes formatos, la selección de uno u otro formato dependerá lógicamente del uso que posteriormente se quiera hacer de la misma. Los formatos más utilizados, a los que se puede acceder a través de Archivo Guardar como, son:
- 15. Presentaciones Multimedia C. Belloch- UVEG 14 Presentación de PowerPoint (.ppt 2003) (.pptx 2007). Este formato nos permite acceder, pulsando sobre el archivo de la presentación, directamente a PowerPoint y editar las diapositivas. Es el formato en el que debemos guardar la presentación cuando estamos creándola o modificándola. Presentación con diapositivas de PowerPoint (.pps 2003) (.ppsx 2007). Mediante formato al pulsar sobre el archivo de la presentación accedemos directamente a la vista de presentación a pantalla completa. No permite la edición o modificación de diapositivas, salvo que se abra desde dentro de PowerPoint. Tanto si guardamos la presentación en formato de PowerPoint o diapositivas de PowerPoint, para no tener problemas con los archivos vinculados (sonidos o películas), al cambiar de ordenador, lo mejor es utilizar la opción de Archivo Publicar Empaquetar en un CD. Nos permite copiar la presentación y sus vínculos multimedia (sonidos, películas) en una carpeta, que puede ser copiada en otro ordenador o en un CD. Presentación de Open Document (.odp). Nos permite guardar la presentación en el formato de OpenOfficce.org Impress. PDF (.pdf). Al guardar la presentación en formato pdf, adquiere todas las características de los archivos pdf, principalmente la imposibilidad de que sea modificado y/o copiado. Este formato es utilizado principalmente para su publicación en línea y para la impresión de las diapositivas. Al cambiar el formato los enlaces incluidos en la presentación mantienen su funcionalidad, pero no así las animaciones de los objetos y la transición de diapositivas. .pptx .ppsx .ppt .odp .pdf
- 16. Presentaciones Multimedia C. Belloch- UVEG 15 PRÁCTICA 7. PRESENTACIONES MULTIMEDIA 1. Realizar una presentación a partir de uno de los artículos de la Revista de Educación Especial, monográfico La Formación en la Educación Social, teniendo en cuenta los criterios de calidad e incorporando diferentes elementos (imágenes, sonidos, enlaces, formas, etc.). 2. Guardar la presentación para que se abra automáticamente a pantalla completa. 3. Empaquetar la presentación. 4. Subir la presentación y sus archivos vinculados a Aula Virtual.