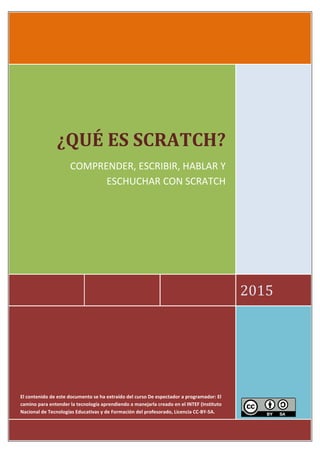
¿Qué es Scratch
- 1. 2015 ¿QUÉ ES SCRATCH? COMPRENDER, ESCRIBIR, HABLAR Y ESCHUCHAR CON SCRATCH El contenido de este documento se ha extraído del curso De espectador a programador: El camino para entender la tecnología aprendiendo a manejarla creado en el INTEF (Instituto Nacional de Tecnologías Educativas y de Formación del profesorado, Licencia CC-BY-SA.
- 2. De espectador a programador: El camino para entender la tecnología aprendiendo a manejarla INTEF 2014 Pág. 3 ¿Qué es Scratch? Scratch es un lenguaje de programación creado por el grupo “The Lifelong Kidergarten” en el Instituto de Tecnología de Massachusetts (Massachusetts Institute of Technology, MIT), en el año 2007. Un proyecto dentro de Scratch es uno o varios programas que contienen instrucciones y aportan comportamiento a los objetos que queramos tener. Scratch 2.0 vs Scratch 1.4: o Scratch dispone de un entorno online a través del siguiente enlace denominado Scratch 2.0: http://scratch.mit.edu/ Desde hace pocos meses, Scratch 2.0 se puede utilizar también offline. o También se puede acceder a la versión anterior, Scratch 1.4, instalando un programa que ofrece un entorno similar al anterior y que permite trabajar sin conexión a Internet. Este programa está disponible para Windows, Linux y Mac OS. Ejemplos de proyectos Scratch: Para hacerte una idea del tipo de medios interactivos que pueden programarse con Scratch explora esta página en la que hemos seleccionado algunos proyectos interesantes realizados con Scratch: animaciones, juegos, historias/presentaciones, simulaciones:http://scratch.mit.edu/studios/246193/ La página muestra un conjunto de imágenes, cada una de ellas es un proyecto. Para ver su contenido, pincha sobre una de las imágenes y después pulsa sobre la bandera verde para que se ejecute. Para finalizar su ejecución, pulsa sobre el botón rojo . Para ver más proyectos, en la página principal de Scratch (http://scratch.mit.edu/) se muestra una selección de proyectos destacados. Pensamiento computacional y Scratch Scratch sirve para aprender a programar: En EE.UU. y Reino Unido la industria y el gobierno estimulan la enseñanza de la programación para solventar la falta de programadores en la industria: o http://www.code.org o http://codeacademy.org Pero eso no es lo que nos trae a este curso. Tampoco es el objetivo principal de Scratch, aunque Scratch se utiliza como curso 0 de Ingeniería en universidades como Harvard. - Scratch 2.0 permite que podamos trabajar con Scratch desde el propio navegador, sin realizar ninguna instalación previa. - Para poder utilizar toda la funcionalidad, necesitamos registrarnos en su sitio web. Para ello cargaremos en un navegador la página principal de Scratch: http://scratch.mit.edu/ Scratch 2.0
- 3. De espectador a programador: El camino para entender la tecnología aprendiendo a manejarla INTEF 2014 Pág. 7 Registro de nuevo usuario El registro de usuario sólo hay que hacerlo una vez. Esto nos permitirá crear una cuenta en la plataforma Scratch 2.0 que siempre usaremos a partir de ese momento. Para registrarnos como nuevos usuario en la comunidad Scratch 2.0 pulsaremos sobre el enlace “Únete a Scratch” en la página: http://scratch.mit.edu PASO1 del registro o Elegiremos un nombre de usuario y una contraseña: PASO2 del registro o Escribiremos nuestros datos personales, se utilizan para generar estadísticas de uso. La dirección de correo se utiliza por si olvidamos la contraseña:
- 4. De espectador a programador: El camino para entender la tecnología aprendiendo a manejarla INTEF 2014 Pág. 8 PASO3 del registro o Nos muestra la página de bienvenida y algunos enlaces para aprender a usar Scratch. o Scratch es una comunidad formada por gente de todas las edades en todo el mundo. Hay que ser respetuosos con los proyectos y comentarios que se realicen.
- 5. De espectador a programador: El camino para entender la tecnología aprendiendo a manejarla INTEF 2014 Pág. 9 Entorno Una vez que nos hemos registrado como nuevos usuarios de la comunidad Scratch y hemos ingresado con nuestra cuenta, se nos mostrará una página similar a la siguiente figura, donde podremos ver una barra de menú e información destacable: noticias, proyectos, estudios, etc. Si la página principal muestra la barra azul superior con el texto en español, pasa a la siguiente página. Si por el contrario, no ves el contenido de la barra azul superior en español realiza la siguiente configuración: En la barra azul superior, justo después del icono Scratch te aparecerá un bóton para crear un nuevo proyecto, pulsa sobre dicho botón. Si el idioma que tienes configurado es el inglés verás la siguiente barra y deberás pulsa sobre el botón "Create": Verás una nueva página con una barra superior de color gris. Pulsa sobre el botón que se muestra en la siguiente figura. Este botón te permitirá cambiar el idioma,
- 6. De espectador a programador: El camino para entender la tecnología aprendiendo a manejarla INTEF 2014 Pág. 10 seleccionado para ello "Español" Una vez seleccionado el idioma, verás el contenido de Scratch en español. Pulsa ahora sobre el icono de Scratch en la esquina superior izquierda para regresar a la página en la que estabas antes de realizar esta configuración Barra de menú Una vez registrados, podemos observar que hemos ingresado en la plataforma con nuestro nombre de usuario que se mostrará en la zona superior izquierda de la pantalla:
- 7. De espectador a programador: El camino para entender la tecnología aprendiendo a manejarla INTEF 2014 Pág. 11 Si nos salimos de la sesión, podemos ingresar de nuevo a través del siguiente enlace: Al pulsar sobre nuestro nombre de usuario podremos acceder a las siguientes opciones: Crear un proyecto Para crear un nuevo proyecto pulsaremos sobre el botón Crear de la barra de menú y se abrirá el entorno de creación de proyectos en Scratch:
- 8. De espectador a programador: El camino para entender la tecnología aprendiendo a manejarla INTEF 2014 Pág. 12 Interfaz de creación de un proyecto A continuación puedes ver el siguiente vídeo en el que se explican las diferentes partes de la interfaz de creación de proyectos en Scratch. Este vídeo te ayudará a entender cada una de las partes que se describen en esta sección: Vídeo - Introducción al Scratch - (6:20) Las partes principales del entorno de creación de un proyecto son: Los objetos: o son los elementos visuales que aparecerán en nuestro proyecto y sobre los que podremos actuar. El escenario: o es la zona en la que los objetos trabajarán: moviéndose, girando, etc. El centro del escenario es la coordenada (0,0). La coordenada x varía de -240 a 240. La coordenada y varía desde -180 a 180. El fondo: o es la imagen o imágenes de fondo del escenario donde irán trabajando nuestros objetos. Todas las instrucciones: o son todas las posibles instrucciones que podremos usar en nuestro proyecto. Las instrucciones también se denominan bloques. Las instrucciones de mi proyecto: o son las instrucciones que habremos elegido para que se ejecuten dentro de nuestro proyecto. Las instrucciones de mi proyecto se consiguen arrastrando instrucciones de la zona “todas las instrucciones”.
- 9. De espectador a programador: El camino para entender la tecnología aprendiendo a manejarla INTEF 2014 Pág. 13 Selección de objetos y fondos Al seleccionar un objeto o al seleccionar un fondo, los bloques que se muestran en la zona "todas las instrucciones" son los que están disponibles para dichos objetos o para los fondos. OBJETOS FONDOS
- 10. De espectador a programador: El camino para entender la tecnología aprendiendo a manejarla INTEF 2014 Pág. 14 Objetos Una vez seleccionado un objeto se puede: Definir un programa para dicho objeto arrastrando los bloques sobre la zona “instrucciones de mi proyecto”. Para ello debe estar seleccionada la pestaña "Programa". Modificar los disfraces o vistas del objeto, variando/añadiendo/borrando sus dibujos. Para ello debe estar seleccionada la pestaña "Disfraces". En la siguientee figura se muestra que están definidos 2 disfraces: disfraz1 y disfraz2.
- 11. De espectador a programador: El camino para entender la tecnología aprendiendo a manejarla INTEF 2014 Pág. 15 Modificar los sonidos asociados al objeto, variando/añadiendo/borrando pistas de audio. Para ello debe estar seleccionada la pestaña "Sonidos". En la siguiente figura se muestra que está definida la pista miau. Fondos Una vez seleccionado un fondo se puede: Definir un programa para dicho fondo arrastrando los bloques sobre la zona “instrucciones de mi proyecto”. Para ello debe estar seleccionada la pestaña "Programa".
- 12. De espectador a programador: El camino para entender la tecnología aprendiendo a manejarla INTEF 2014 Pág. 16 Modificar el fondo, variando/añadiendo/borrando los fondos. Para ello debe estar seleccionada la pestaña "Fondos". En la siguiente figura se muestra que sólo está definido el fondo: fondo1. Modificar los sonidos asociados al fondo, variando/añadiendo/borrando pistas de audio. Para ello debe estar seleccionada la pestaña "Sonidos". En la siguiente figura se muestra que sólo está definida la pista pop. Formación en Red del INTEF Licencia Creative Commons Atribución-CompartirIgual 4.0 Internacional.
