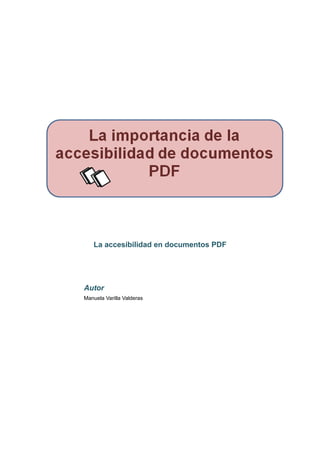
Los PDF también pueden ser accesibles
- 1. La accesibilidad en documentos PDF Autor Manuela Varilla Valderas
- 2. Índice La accesibilidad en documentos PDF....................................................................................................1 Autor..........................................................................................................................................................1 Índice.........................................................................................................................................................2 1.Introducción...........................................................................................................................................3 2. Importancia de poner elementos accesibles dentro de mi web............................................................7 3. Comprobamos que tenemos un PDF accesible...................................................................................13 4. Conclusiones........................................................................................................................................29 5. Bibliografía..........................................................................................................................................29 Índice de figuras Figura 221: Captura Editamos texto alternativo.................................................................................20
- 3. La importancia de la accesibilidad de documentos PDF 1. Introducción Es época de cambios, cambios que a veces se producen a gran velocidad, incluso antes de que nos hayamos adaptado a unos ya tenemos otros que modifican a los anteriores. El siglo XXI requiere el desarrollo de unas capacidades por parte de la población que hagan que nos adaptamos de forma rápida a los cambios mencionados. Estos se han producido y se seguirán produciendo debido a la digitalización de todo lo que nos rodea, por ello podemos hablar de un nuevo modelo de sociedad, la “Sociedad Digital”, definida por Genis Roca (2012): “… momento histórico que modifica la transmisión de conocimiento, el sistema productivo y la sociedad”. A merced del nuevo concepto de sociedad Julio Cabero (2004) define el término “Brecha Digital” como: “División producida en sociedad debido a la privación sufrida por determinados sectores de la sociedad al no poder acceder a determinadas tecnologías”. El cual nos lleva a distinguir entre dos grupos de personas: “alfabetos digitales” y “no alfabetos digitales”. Refiriéndose con estos términos a las personas que se encuentran a uno y otro lado de la de la brecha digital. Los primeros se corresponderían con aquellos que saben y pueden utilizar las Tecnologías de Información y Comunicación (en adelante TIC). Mientras que los segundos serían las personas que por diferentes motivos (económicos, culturales, educativos…) no han podido acceder a ellas y por tanto no saben utilizarlas. El mismo Julio Cabero (2002) en “Mitos de la Sociedad de la Información”, en el mito 1 habla sobre: “Favorecer un modelo democrático de educación, que facilita el acceso a todas las personas”. Una educación para todos. Sin embargo, se dice mito porque la educación sólo podrá ser para todos si todos tenemos las mismas posibilidades de acceso a ésta. Si esto es así el alfabetismo digital será libre, pero sin por el contrario no es libre estamos CC - BY - SA AUTOR – Manuela Varilla Valderas Página 3
- 4. La accesibilidad en documentos PDF hablando de exclusión social de la que habla Carmen Alba Pastor (2004) utilizando para ello el término “infoexclusión”, la exclusión de ciertas poblaciones de la información por no ser capaces de acceder a ellas, debido a que no tienen acceso a las TIC. Decía Tim Berners-Lee (1997), inventor de y director del Word Wide Web (en adelante W3C) “The power of the Web is in its universality” (El poder de la Web está en su universalidad). Así es, si nos encontramos en un mundo de TIC, donde todo gira en torno de lo digital. Todo este mundo debe ser accesible para las diferentes personas que lo componen, que por diversos motivos necesitan utilizar ciertos aparatos. La palabra accesibilidad según la Real Academia de la Lengua puede definir como "cualidad de accesible". Tras consultar otras definiciones del término accesibilidad wiki, especialistas… he elaborado mi propia definición. Es el grado en el que cualquier objeto, lugar o prestación se puede utilizar sin que haya barrera alguna para ello. En la web, es el grado en que podemos acceder sin que tengamos ningún tipo de barrera. La no accesibilidad es un problema que incumbe a muchas personas, no sólo a aquellas que tienen discapacidades permanentes, es un término muy ambiguo: Quizás porque no posean capacidades que le permitan ver, escuchar, moverse o de procesar algunos tipos de información. Tal vez tengan dificultad en la lectura o en la comprensión de un texto. A lo mejor no tienen un teclado o un ratón o no ser capaces de usar alguno de estos dispositivos. Acaso tengan una pantalla que solo presenta texto, o de reducidas dimensiones, o una conexión a internet lenta. Pueden no hablar, o no comprender con fluidez, el idioma en que esté redactada la información o la interfaz. Quizás se encuentren en una situación en la que sus ojos, oídos o manos estén ocupados u obstaculizados. CC - BY - NC- SA AUTOR – Manuela Varilla Valderas Página 4
- 5. La accesibilidad en documentos PDF Pueden tener una versión anterior del navegador, un navegador completamente diferente, un navegador de voz o un sistema operativo distinto. Entre otras circunstancias diferentes. Pero algo es accesible en la medida que es usable, útil para aquellas personas a las que van dirigidas. Al hablar de usabilidad hay que tener en cuenta sus diferentes dimensiones “Informe APEI sobre usabilidad” (Hassam y Santamaria, 2009): Dimensión empírica: Lo que significa que la usabilidad puede ser medida y evaluada. Una de las formas de medir la usabilidad es a través de “test de usuarios“. Dimensión relativa: depende de los “usuarios específicos” y dentro de “contextos específicos”. Dimensión dependiente: Referido a que la usabilidad es dependiente de su utilidad, algo es usable si es útil. Dimensión ética: Entendiendo que una de las misiones de la usabilidad es evitar la “infoexclusión”. En definitiva accesibilidad y usabilidad son dos términos que van de la mano De ahí que al hablar de TIC no solo debemos fijarnos en que éstas sean accesibles, sino también en si se adaptan a los usuarios hacia los que se dirigen. No obstante, el Diseño Web Centrado en el Usuario (Hassan, Martín Fernández, & Iazza, 2004) enuncia que la clave está en: “… equilibrio entre lo que puede ofertar el proveedor y lo que necesita el usuario” Esta temática ha sido estudiada desde diferentes perspectivas y organizaciones, para intentar de dar accesibilidad web a la mayoría de personas. Incluso la propia legislación española aporta leyes que apoyan y reivindican la accesibilidad, algunos ejemplos de ellos son: CC - BY - NC- SA AUTOR – Manuela Varilla Valderas Página 5
- 6. La accesibilidad en documentos PDF Ley 51/2003, de Igualdad de Oportunidades, No Discriminación y Accesibilidad Universal (LIONDAU). Real Decreto 1494/2007, de 12 de noviembre, por el que se aprueba el Reglamento sobre las Condiciones Básicas para el Acceso de las Personas con Discapacidad a las Tecnologías, Productos y Servicios Relacionados con la Sociedad de la Información y Medios de Comunicación Social. Ley 56/2007, de 28 de diciembre, de Medidas de Impulso de la Sociedad de la Información. Pero no sólo nos ampara la ley para salvaguardar la accesibilidad web, en ello también trabaja la WAI (web accesibility initiative) uno de los grupos de trabajo del W3C, lo hace trabajando para ello desde tres vertientes: contenidos, herramientas de autor y aplicaciones de usuario. Atendiendo a los contenidos, en su versión 1.0, aunque la versión 2.0 es más reciente: (los criterios de accesibilidad básica son los mismos): Enuncia un total de 14 pautas. En modo resumen se puede mencionar algunas de las recomendaciones mencionadas en ellas: Proporcione alternativas equivalentes para el contenido visual y auditivo. No se base solo en el color. Utilice marcadores y hojas de estilo y hágalo apropiadamente. Identifique el idioma usado. Cree tablas que se transformen correctamente. Asegúrese de que las páginas que incorporan nuevas tecnologías se transformen correctamente. Asegure al usuario el control sobre los cambios de los contenidos tempo-dependientes. Asegure la accesibilidad directa de las interfaces de usuario incrustadas. Diseñe para la independencia del dispositivo. Utilice soluciones provisionales. Utilice las tecnologías y pautas W3C. CC - BY - NC- SA AUTOR – Manuela Varilla Valderas Página 6
- 7. La accesibilidad en documentos PDF Proporcione información de contexto y orientación. Proporcione mecanismos claros de navegación. Asegúrese de que los documentos sean claros y simples. Entre otras… 2. Importancia de poner elementos accesibles dentro de mi web. Atendiendo a nuestra introducción podemos hacernos una idea de la importancia de hacer accesible nuestra web, y de que todos sus elementos lo sean por igual, como es el caso de los PDF que contenga. Pues estos documentos pueden ampliar la información que mostramos o dar la opción de guardar los contenidos en este formato para consultarlos más adelante o imprimirlos. Tienen, pues, la misma relevancia que el resto de contenidos de nuestra web. Pero al hablar de accesibilidad no nos referimos sólo a que puedan consultarlos personas que posean una discapacidad, pues si alguien consulta el documento en un móvil o en un ordenador en el que no esté instalado un lector PDF, y no tenga posibilidad de descargarlo ni instalarlo, tampoco podrá acceder a esta información. 2.1 Algunas recomendaciones sobre su uso Antes de pasar a describir cómo podemos elaborar PDF de manera accesible me gustaría hacer algunas recomendaciones sobre su uso: Se deben usar con moderación, sólo para contenidos que son demasiados extensos para poner en la Web. Nombrarlos de manera adecuada de acorde a su contenido, el decir su título debe ser descriptivo de lo que contiene. Ponerlos en nuestra Web mediante un enlace donde se indique su tamaño, programa necesario para su lectura, indicaciones de donde obtener dicho programa. Acompañar el enlace de un esquema o resumen aclaratorio del contenido del PDF, con palabras claves para motores de búsquedas. CC - BY - NC- SA AUTOR – Manuela Varilla Valderas Página 7
- 8. La accesibilidad en documentos PDF Muy importante asegurarnos de que hemos dotado a nuestros PDF de accesibilidad. Para poder cumplir este último punto antes de pasar el documento a formato PDF lo pasaremos por el procesador de textos Word de Microsoft. 2.2 Preparación del documento en Word antes de pasar a PDF Al pegar un documento desde otro software en Word recomendamos volver a dar estilo al documento, según tenemos previsto que quede el PDF resultante. Debido a que puede que haya títulos que hayan bailado, y que no conserven el estilo debido, haremos un repaso de ello. Para aplicar estilos seguiremos estos pasos: o En la barra de herramientas botón Inicio. o Opción Estilos. o Una vez dentro de estilos desplegamos el menú y vamos aplicando el estilo que corresponde. Figura 1: Barra de herramientas Word. Aplicamos estilos Para seccionarnos de que le aplicamos el Título que le corresponde abrimos un mapa del documento Word. Para ello debemos seguir estos pasos: Figura 2: Barra de herramientas de Word. Mapa de documento a. En la barra de herramientas de Word hacemos clic sobre la opción Vista. b. Luego, vamos al apartado Mostrar u ocultar. CC - BY - NC- SA AUTOR – Manuela Varilla Valderas Página 8
- 9. La accesibilidad en documentos PDF c. Marcamos la opción Mapa del documento. d. Aparecerá un Mapa del documento a la izquierda de nuestro texto dentro de la pantalla de Word. Figura 3: Mapa de documento junto a su documento Además nos aseguramos de: Las imágenes relevantes tienen su texto alternativo. Hay imágenes que no necesitan texto alternativo porque quizás no sean relevantes. Todo queda bien colocado, no hay tablas cortadas, ni imágenes solas en páginas. De que todo quede colocado armónicamente. En el caso de que el documento Word, que estamos generando tenga un formulario, deberemos introducirlo de modo correcto. Para ello seguiremos estos pasos: 1. En la barra de herramientas de Word seleccionaremos la opción Programador. 2. Dentro de este menú cogeremos la opción Controles. CC - BY - NC- SA AUTOR – Manuela Varilla Valderas Página 9
- 10. La accesibilidad en documentos PDF 3. Y luego seleccionaremos la opción Herramientas heredadas. Luego, se abrirá un nuevo desplegable donde elegiremos cómo es el campo de formulario. En orden sería: cuadro para insertar texto, casillas de verificación, para marcar una opción entre varias y para insertar un marco para escribir un texto más largo que el anterior. Figura 4: Barra de herramientas Word. Programador Figura 5: Formularios heredados No olvidar generar un Índice. Para ello iremos a la opción Referencias, dentro de ésta Tabla de contenido, opción Tabla de contenido. Figura 6: Barra de herramientas Word. Referencias. Índice CC - BY - NC- SA AUTOR – Manuela Varilla Valderas Página 10
- 11. La accesibilidad en documentos PDF Figura 7: Desplegable para insertar tabla de contenidos El siguiente paso es asegurarnos que las opciones que dan accesibilidad al PDF dentro Word están activadas. Las repasamos juntos: 1. En la opción Acrobat de la barra de herramientas, nos dirigimos al botón Crear Adobe PDF dentro del menú. 2. Seleccionamos la opción Preferencias, se abrirá una nueva ventana con cuatro pestañas: En Configuración es muy importante marcar la última opción Activar accesibilidad y reflujo con archivo Adobe PDF etiquetado. En Seguridad no se marca nada. En Word hay que marcar todas las opciones. En Marcadores no se cambia nada. Para una mejor comprensión puedes ver las siguientes imágenes: Figura 8: Preferencias Adobe PDF. Configuración CC - BY - NC- SA AUTOR – Manuela Varilla Valderas Página 11
- 12. La accesibilidad en documentos PDF Figura 9: Preferencias Adobe PDF. Seguridad Figura 10: Preferencias Adobe PDF. Word Tras todos estos pasos hemos elaborado nuestro Word para poder generar un DPF accesible 2.3 Pasamos de un archivo Word a PDF Los pasos que debemos seguir son los siguientes: 1. Abrimos nuestro archivo de Word. 2. Vamos al botón de Office y hacemos clic para desplegarlo. CC - BY - NC- SA AUTOR – Manuela Varilla Valderas Página 12
- 13. La accesibilidad en documentos PDF 3. Hacemos clic sobre la opción PDF de Adobe. 4. Se genera un documento PDF, que debemos elegir en qué ruta queremos guardar. Figura 11: Botón Office de Word 3. Comprobamos que tenemos un PDF accesible Un documento PDF accesible es una versión de PDF que incluye tanto el contenido del documento como información sobre su estructura lógica y del orden de lectura, de forma que el documento pueda ser leído correctamente por productos de apoyo (como son los lectores de pantalla, línea braille, conmutadores…). Es por ello que primero vamos a comprobar que la estructura del documento PDF se corresponde con la estructura que presentaba el archivo Word. La estructura del archivo Word. Esta función también la tiene PDF si al abrir el documento PDF nos fijamos en el margen izquierdo, la opción de Marcadores (es el segundo icono que aparece), al desplegarla aparece la estructura del documento. CC - BY - NC- SA AUTOR – Manuela Varilla Valderas Página 13
- 14. La accesibilidad en documentos PDF Figura 12: Archivo PDF con lista de marcadores abierta El siguiente paso es comprobar que el documento tiene un orden de lectura adecuado, textos alternativos de imágenes y gráficas, rótulos y encabezados, para ello vamos a ir a la opción de Accesibilidad del menú de la derecha de la pantalla del PDF. A veces, esta opción no aparece ahí, por lo que deberemos de ponerla a la vista. Para sacar esta opción nos dirigimos a la barra de herramientas principal, botón Ver, lo desplegamos y cogemos la opción Herramientas. Volvemos a desplegarlo y cogemos ahora la opción Accesibilidad. Al realizar estos pasos nos debe aparecer la opción Accesibilidad en la barra lateral derecha Figura 13: Sacando el botón Accesibilidad CC - BY - NC- SA AUTOR – Manuela Varilla Valderas Página 14
- 15. La accesibilidad en documentos PDF Figura 14: Botón Accesibilidad de Adobe PDF Al hacer clic sobre él se desplegará un nuevo menú, que podemos contemplar más abajo, de todas las opciones que aparecen haremos clic sobre la octava opción, Retocar orden de lectura: Figura 15: Menú de Accesibilidad PDF desplegado Al realizar clic sobre el botón Retocar orden de lectura nuestro documento PDF tomara un aspecto como el que aparece en la siguiente figura: CC - BY - NC- SA AUTOR – Manuela Varilla Valderas Página 15
- 16. La accesibilidad en documentos PDF Figura 16: Captura de PDF con etiquetas de accesibilidad Al activar este botón para retocar orden de lectura los diferentes apartados que forman parte de una misma página, no siempre aparecen ordenados correctamente, o puede que no lleven la etiqueta que les corresponde. Por esta razón, vamos a repasar las diferentes etiquetas que podemos utilizar en PDF. 3.1 Etiquetas de Adobe Acrobat X Pro Al abrir el botón de Retocar orden de lectura, además de marcarse las etiquetas en el texto se abre una ventana dividida por botones: • En su parte superior, a la derecha hay cinco, estos son Texto, Campo de formulario, Encabezado 1, Encabezado 2, Encabezado 3. • En la parte superior izquierda otros cinco, estos son Figura, figura/ rótulo, Tabla, Celda, Fórmula. • Justo abajo de estas dos filas, pero ocupando todo el ancho de la ventana hay dos uno es de Fondo y otro Editor de Tablas. • Más abajo hay tres casillas de verificación en las que se pueden marcar tres opciones diferentes: Mostrar orden del contenido de la página, Mostrar celdas de tablas y Mostrar tablas y figuras. CC - BY - NC- SA AUTOR – Manuela Varilla Valderas Página 16
- 17. La accesibilidad en documentos PDF • Al final del documento hay otros cuatro botones: dos a la izquierda: Borrar estructura de página… y Ayuda, mientras que a la derecha tenemos Mostrar panel de orden y Cerrar. Figura 17: Captura de la ventana retocar orden de lectura Cada uno de los botones se corresponde con diferentes etiquetas que les podemos dar al contenido del PDF. Así, la utilidad de cada uno de estos botones es: • Texto: Indica que el contenido señalado con ella es texto. • Campo de formulario: Indica que el contenido señalado con ella es un formulario. • Encabezado 1: Indica que el contenido señalado con ella es un encabezado de orden 1. • Encabezado 2: Indica que el contenido señalado con ella es un encabezado de orden 2. CC - BY - NC- SA AUTOR – Manuela Varilla Valderas Página 17
- 18. La accesibilidad en documentos PDF • Encabezado 3: Indica que el contenido señalado con ella es un encabezado de orden 3. • Figura: Indica que el contenido señalado con ella es una figura o imagen. Se le puede incluir texto alternativo que describa la imagen si es necesario. • Figura/rotulo: Indica que el contenido señalado con ella es un rotulo o figura de rótulo. • Tabla: Indica que el contenido señalado con ella es una tabla. Se le puede incluir texto alternativo que resuma la tabla. • Celda: Indica que el contenido señalado con ella es una celda. Se le puede incluir texto alternativo que resuma la celda señalada. • Fórmula: Indica que el contenido señalado con ella es una fórmula. Se le puede incluir texto alternativo que describa la fórmula. • Fondo: Esta etiqueta se utiliza cuando hay una parte del texto que no se corresponde con ninguno de los casos anteriores, pero está señala como tal. Al elegirla esa parte será parte del fondo del documento. • Las casillas Mostrar orden del contenido de la página, Mostrar celdas de tabla y Mostrar tablas y figuras al estar marcadas hace que estas etiquetas aparezcan marcadas en el documento si existen. • Borrar estructura de página…: se utiliza para borrar las etiquetas en una página del documento. • Mostrar panel de orden: Hace que a la izquierda del documento aparezca un menú que permite cambiar el orden de lectura de las etiquetas del documento. • Ayuda: Al hacer clic sobre él aparece una ventana de ayuda. • Cerrar: Cierra la edición de etiquetas. 3.2 El marcado con etiquetas Para poder marcar el contenido del documento con alguna etiqueta, si previamente no existe ninguna, debemos tener abierta la ventana de Retocar orden de lectura. Al poner el puntero del ratón sobre el texto en PDF el puntero saldrá en forma de cruz. Para marcar el contenido deseado debemos arrastrar el ratón cubriendo esa parte. Entonces aparecerá una marca sobre el CC - BY - NC- SA AUTOR – Manuela Varilla Valderas Página 18
- 19. La accesibilidad en documentos PDF texto o imagen o rótulo… en azul. Según podemos observar en la imagen de más abajo. Entonces, se debe escoger un botón de la ventana de Retocar orden de lectura, según lo que queramos señalar. Figura 18: Captura seleccionando contenido Al elegir uno de estos botones aparecerá un cuadro sobre esa parte como se muestra en la siguiente imagen. Figura 19: Captura de contenido seleccionado También, puede ocurrir que la etiqueta esté ya marcada, pero que no tenga la función que debería, en este caso debemos hacer clic sobre ella con el puntero de nuestro ratón. Entonces el recuadro marcado de la etiqueta tomará color azul, como podemos observar en la imagen de más abajo: CC - BY - NC- SA AUTOR – Manuela Varilla Valderas Página 19
- 20. La accesibilidad en documentos PDF Figura 20: Captura elegimos etiqueta Cuando el contenido marcado ha tomado este color es el momento de pulsar sobre el botón de la ventana Retocar orden de lectura que verdaderamente le corresponde. En este caso sería Texto. Entonces el recuadro volverá a tomar el aspecto grisáceo que tenía antes. También, podría ocurrir que fuera una imagen, pero que no tuviera el texto alternativo correctamente relleno, en este caso pondremos el cursor del ratón sobre la imagen y pulsaremos botón derecho. Se desplegará un menú, del que elegiremos la opción Editar texto alternativo. Figura 21: Captura de contenido imagen Al elegir la opción Editar texto alternativo se abrirá una ventana como la siguiente, donde debemos escribir un texto descriptivo de la imagen. Figura 221: Captura Editamos texto alternativo CC - BY - NC- SA AUTOR – Manuela Varilla Valderas Página 20
- 21. La accesibilidad en documentos PDF Si en vez de tratarse de una imagen, se tratara de una tabla, el proceso sería el mismo, pero en este caso en el menú desplegable habría que elegir la opción Editar resumen de tabla. Figura 23: Captura contenido tabla Entonces se desplegará una ventana como la que aparece más abajo, donde debemos escribir el texto correspondiente al resumen de la tabla: Figura 24: Captura Edición de resumen de tabla Otro caso con el que podemos encontrarnos es que tengamos un formulario dentro de nuestro PDF, para marcar el texto debemos de haber elegido la opción Campo de Formulario, y seguidamente haciendo clic en el botón derecho se abrirá un desplegable donde elegiremos la opción Ejecutar reconocimiento de campo de formulario. Esta ventana la podemos observar más abajo. CC - BY - NC- SA AUTOR – Manuela Varilla Valderas Página 21
- 22. La accesibilidad en documentos PDF Figura 25: Captura Ejecutar reconocimiento de campo de formulario Al elegir esta opción de manera automática los campos de formulario tomaran un color azulado, esto quiere decir que ahora se pueden rellenar. Podemos observar su aspecto en la siguiente imagen: Figura 26: Captura elección de campo de formulario Pero si queremos añadir un texto alternativo, que informe a la persona que lo lee con producto de apoyo. Debemos ir de nuevo al menú lateral derecho y desplegar la opción Formularios como aparece en la imagen de más abajo. Seguidamente debemos seleccionar la opción Editar: CC - BY - NC- SA AUTOR – Manuela Varilla Valderas Página 22
- 23. La accesibilidad en documentos PDF Figura 27: Menú formularios Ahora los campos de formulario tomaran el siguiente aspecto: Figura 28: Las casillas del formulario Como aparece texto en las casillas de verificación ello significa que el formulario tiene texto alternativo, pero si esto no ocurriera deberíamos introducirlo. Para ello haremos clic en el botón derecho del ratón, aparecerá un menú desplegable del que cogeremos la opción Propiedades. CC - BY - NC- SA AUTOR – Manuela Varilla Valderas Página 23
- 24. La accesibilidad en documentos PDF Figura 29: Menú Propiedades del formulario Se abrirá una ventana como la que aparece a continuación. Esta ventana tiene cuatro pestañas en la primera de ellas vamos hasta la opción que está marcada con recuadro rojo Consejo de herramientas: Figura 30: Pestaña General de formularios Es en este lugar debemos de escribir lo que queremos que nos lea el producto de apoyo (el significado de la casilla). Luego, debemos ir a la pestaña Opciones, al desplegarla debemos rellenar las dos casillas señaladas por el recuadro rojo en la imagen de más abajo. CC - BY - NC- SA AUTOR – Manuela Varilla Valderas Página 24
- 25. La accesibilidad en documentos PDF Figura 31: Pestaña Opciones de formularios En la primera de ellas, Estilo de la casilla de verificación podemos elegir desde un menú desplegable el estilo a la hora de señalar la casilla de verificación. Y en la siguiente, el valor que nos gustaría extraer del formulario si tuviéramos que exportar las respuestas. 3.3 El orden de lectura Una vez que tenemos todo el contenido del documento etiquetado debemos fijarnos si el orden que siguen los elementos etiquetados es el orden correcto de lectura. Para ello miraremos los número que aparecen en cada uno de los cuadro de texto marcados, como aparece en la imagen de más abajo. CC - BY - NC- SA AUTOR – Manuela Varilla Valderas Página 25
- 26. La accesibilidad en documentos PDF Figura 32: El orden de lectura en los documentos En caso de tener que cambiar alguno de estos números, porque no marque el orden de lectura correcto, haremos clic sobre el botón Mostrar panel de orden. Entonces, a la izquierda, aparecerá un panel como vemos en la imagen de más abajo. Si pinchamos en las diferentes páginas del documento se desplegarán las diferentes etiquetas que aparecen en dicha página, con el orden de lectura que seguirán al leerse por un producto de apoyo. En el caso de que este orden no fuera el correcto para cambiarlo bastará con hacer clic , con el botón derecho encima del elemento que queremos cambiar, y sin soltar el botón del ratón, arrastrarlo hasta el sitio que queremos que ocupe en esa página. CC - BY - NC- SA AUTOR – Manuela Varilla Valderas Página 26
- 27. La accesibilidad en documentos PDF Figura 33: Cambiamos el orden de lectura 3.4 Elegimos el idioma de nuestro PDF Ahora tenemos nuestro PDF etiquetado correctamente para ser interpretado por un producto de apoyo, pero debemos comprobar que el idioma de lectura es el adecuado. Para ello iremos hasta el botón Archivo, se desplegará un menú y de este menú cogeremos la opción Propiedades. Figura 34: Menú Propiedades de Archivo Entonces se abrirá una nueva ventana, de esta ventana iremos a la pestaña Avanzadas, iremos hasta Opciones de lectura, y en Idioma desplegaremos y cogeremos el idioma de lectura adecuado. En nuestro caso Español. CC - BY - NC- SA AUTOR – Manuela Varilla Valderas Página 27
- 28. La accesibilidad en documentos PDF Figura 35: Cambiamos el idioma del PDF Ya tenemos nuestro PDF accesible es cuestión de comprobar que nuestro producto de apoyo lee correctamente las diferentes etiquetas. En nuestro caso para probar utilizaremos, el propio lector de pantalla que trae incorporado Adobe Acrobat X Pro. Para ello iremos hasta la pestaña Ver del menú principal, se desplegará un nuevo menú. De este escogeremos la opción Leer en voz alta, y del nuevo menú que aparecerá Activar lectura en voz alta. Figura 36: Probamos la lectura del documento Luego volveremos a hacer la misma operación, pero esta vez cogeremos la opción Leer hasta el final del documento. Entonces empezará a leer. CC - BY - NC- SA AUTOR – Manuela Varilla Valderas Página 28
- 29. La accesibilidad en documentos PDF Otros productos de apoyo que se pueden utilizar para comprobar la accesibilidad del documento son: • JAWs. Es un lector de pantalla, aunque la versión original es de pago, ofrece una versión en modo prueba de cuarenta minutos que podemos bajas desde la página de Tecnosite http://www.technosite.es/software.asp . Es el más extendido entre la población. • NVDA. Es otro lector de pantalla software libre. Lo podemos descargar en la siguiente URL: http://community.nvda-project.org/ 4. Conclusiones Para concluir me gustaría resaltar la importancia de dedicar tiempo a hacer nuestros PDF accesibles, pues de nada serviría todo el trabajo para realizar nuestras web accesibles si no hacemos que los usuarios puedan acceder a todo el contenido que ponemos en ella. En concreto el contenido que se encuentra en PDF. 5. Bibliografía • Adobe. (s.f.). Adobe.es. Recuperado el 2013, de Estándares y accesibilidad : http://www.adobe.com/es/products/acrobatpro/faq.html#standards- accessibility • Adobe. (s.f.). Adobe.es. Recuperado el 2013, de Archivos PDF accesibles con Adobe Acrobat XI Pro: http://wwwimages.adobe.com/www.adobe.com/content/dam/Adobe/es/pr oducts/acrobat/axi/pdf/adobe-acrobat-xi-make-accessible-pdf-files- tutorial_e.pdf • Alba Pastor, C. (2004). Navegando hacia una educación accesible. En F. J. Soto Pérez, Tecnología. Educación y Diversidad: Retos y Realidades de la Inclusión Digital (págs. 147-159). Murcia: Consejería de Educación, Formación y Empleo. CC - BY - NC- SA AUTOR – Manuela Varilla Valderas Página 29
- 30. La accesibilidad en documentos PDF • C TEC, (. T. (2012). TAW (Test de Accesibilidad Web). Recuperado el 15 de 09 de 2012, de http://www.tawdis.net/ • Cabero Almenara, J. (2002). Mitos de la sociedad de la información: sus impactos en la educación. En M. Aguiar, & y. otros, Cultura y Educación en la sociedad de la (págs. 17-38). A Coruña: Netbiblo. • Cabero Almenara, J. (2004). Reflexiones sobre la brecha digital y la educación. En F. Soto Pérez, & J. Rodríguez Vázquez, Tecnología. Educación y Diversidad: Retos y Realidades de la Inclusión Digital (págs. 23-42). Murcia: Consejería de Educación, Formación y Empleo. • Española, R. A. (2012). Real Academia de la Lengua Española. Recuperado el 27 de 09 de 2012, de http://www.rae.es/rae.html • Grupo ACCEDO. (2009). educacion.once.es. Recuperado el 2013, de Accesibilidad en Adobe Acrobat 8.0 Profesional: http://educacion.once.es/appdocumentos/educa/prod/acrobat %20prof8.pdf • Hassan, Y., Martín Fernández, F. J., & Iazza, G. (2004). Diseño Web Centrado en el Usuario: Usabilidad y Arquitectura de la Información. Hipertext.net , nº 2. • INTECO Instituto Nacional De Tecnologías de la Comunicación. (s.f.). Accesibilidad en cocumentos PDF. Recuperado el 2013, de INTECO.es: http://www.inteco.es/file/tlmwu6CL4jTLTugIYxDKfA • Ministerio de Educación, C. y. (2012). Página del Instituto Nacional de Tecnologías Educativas y de Formación del Profesorado. Recuperado el 16 de 08 de 2012, de http://www.ite.educacion.es/es/descripcion • Ministerio de Hacienda y Administraciones Públicas · Secretaría de Estado de Administraciones Públicas. (s.f.). Portal administración electrónica. Recuperado el 2013, de http://administracionelectronica.gob.es/? CC - BY - NC- SA AUTOR – Manuela Varilla Valderas Página 30
- 31. La accesibilidad en documentos PDF _nfpb=true&_pageLabel=P400276031292351259649&langPae=es&deta lleLista=PAE_1293557801594724 • Roca, G. d. (19 de 04 de 2012). Pasión por innovar. Recuperado el 07 de 09 de 2012, de http://www.pasionporinnovar.com/2012/04/reflexiones-sobre-lo- digital.html • Tecnosite. (2008). Accesibilidad en los portales Web de Servicios y Plataformas de eLearning. Discapnet, Observastorio de infoaccesibilidad; Fundación ONCE y Fondo Social Europeo. • Varilla Valderas, M. (30 de 01 de 2013). TFM: La usabilidad y la accesibilidad en los contenidos de los cursos E-learning. Obtenido de http://serbal.pntic.mec.es/mvav0029/final_TFM.pdf • W3C. (22 de octubre de 1997). W3C. Recuperado el 3 de diciembre de 2012, de http://www.w3.org/Press/IPO-announce.html CC - BY - NC- SA AUTOR – Manuela Varilla Valderas Página 31
