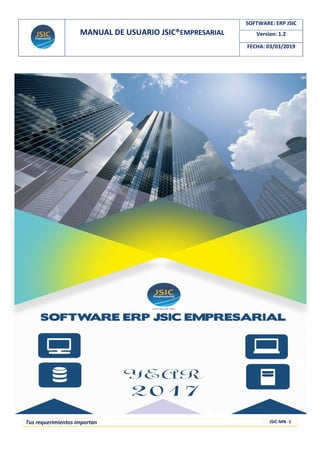
Registro de pedido
- 1. MANUAL DE USUARIO JSIC®EMPRESARIAL SOFTWARE: ERP JSIC Version: 1.2 FECHA: 03/03/2019 Tus requerimientos importan JSIC-MN -1
- 2. MANUAL DE USUARIO JSIC®EMPRESARIAL SOFTWARE: ERP JSIC Version: 1.2 FECHA: 03/03/2019 Tus requerimientos importan JSIC-MN -2 CONTENIDOS A. REGISTRO DE PEDIDO - COTIZACIÓN – PROFORMA................................................................. 3 B. MODIFICAR PROFORMA – PEDIDOS - COTIZACIÓN. ................................................................ 4 C. REGISTRÓ DE VENTAS RÁPIDA.................................................................................................. 6 D. REGISTRÓ DE VENTA DE MERCADERÍA..................................................................................... 8 E. REGISTRÓ DE TRANSFERENCIA DE ALMACEN......................................................................... 12 F. MODIFICAR VENTAS ................................................................................................................ 15 G. ZONA DE IMPRESIÓN DE COMPROBANTES............................................................................ 17
- 3. MANUAL DE USUARIO JSIC®EMPRESARIAL SOFTWARE: ERP JSIC Version: 1.2 FECHA: 03/03/2019 Tus requerimientos importan JSIC-MN -3 A. REGISTRO DE PEDIDO - COTIZACIÓN – PROFORMA Para acceder al módulo de Registro de Pedido, Cotización o Proforma seleccionar en el Menú Principal el módulo de Ventas y posteriormente en el submenú seleccionar Pedido o Proforma. Aparecerá la vista PEDIDOS donde se ingresara en los siguientes campos los datos necesarios. Número de Documento: Se ingresara el número de DNI o RUC del cliente. Razón Social Cliente: Cuando se ingresa el número de DNI o RUC del cliente, apareceré en este campo el nombre de la razón social del cliente siempre y cuando este registrado el cliente en el sistema. Tipo Cambio: Aparecerá el tipo de cambio según la fecha seleccionada. Código de Producto: En este campo se posiciona el curso y pasar la lectora de código de barra por el producto a cotizar caso contrario ingresar el código del producto. F7: Seleccionar el botón F7 cuando se requiere crear un cliente nuevo que no esté registrado en el sistema. Almacen: Seleccionar el Almacen de donde requiere realizar la Cotización o Pedido. Lista Prec. : Seleccionar la Lista de Precio que corresponde a la Cotización o Pedido. Glosa: Es este campo se ingresara alguna observación o comentario de la cotización o Pedido. Total Importe: El sistema calculara el importe total de la cotización.
- 4. MANUAL DE USUARIO JSIC®EMPRESARIAL SOFTWARE: ERP JSIC Version: 1.2 FECHA: 03/03/2019 Tus requerimientos importan JSIC-MN -4 Botón Guardar: Seleccionar este botón cuando desea Guardar la Cotización e Imprimirla. Boton Cancelar: Seleccionar este boton cuando se desea cancelar la operación. B. MODIFICAR PROFORMA – PEDIDOS - COTIZACIÓN. Para acceder al módulo de Modificar Pedido, Cotización o Proforma seleccionar en el Menú Principal el módulo de Ventas y posteriormente en el submenú seleccionar Modificar Pedido o Proforma.
- 5. MANUAL DE USUARIO JSIC®EMPRESARIAL SOFTWARE: ERP JSIC Version: 1.2 FECHA: 03/03/2019 Tus requerimientos importan JSIC-MN -5 Aparecerá la vista Formulario de Búsqueda de Pedidos donde se ingresara en los siguientes campos los datos necesarios. Seleccione Tipo de Documento: Seleccionar la manera en que realizara la búsqueda de pedido que desea modificar puede realizarse por Numero de RUC o DNI. Nro Doc Prov. : En este campo se ingresa el número de RUC o DNI del cliente que desea realizar la modificación. Clientes: En este campo se ingresara el nombre del cliente o razón social. BOTÓN BUSCAR: Seleccionar el botón de buscar para encontrar la cotización o pedido a modificar BOTÓN ACTUALIZAR: Seleccionar el botón actualizar cuando usted seleccione anteriormente el pedido o cotización que desea modificar Cuando se realice click en botón de actualizar aparecerá la vista de PEDIDOS, se realizara los cambios que se requieran en la cotización o pedido y se hará click en BOTÓN GUARDAR.
- 6. MANUAL DE USUARIO JSIC®EMPRESARIAL SOFTWARE: ERP JSIC Version: 1.2 FECHA: 03/03/2019 Tus requerimientos importan JSIC-MN -6 C. REGISTRÓ DE VENTAS RÁPIDA Para acceder al módulo de Registro de Ventas Rápida seleccionar en el Menú Principal el módulo de Ventas y posteriormente en el submenú seleccionar Registro de Ventas Rápida. Aparecerá la vista Formulario: Ventas / Salida donde se ingresara datos en los siguientes campos: T.Comp: En este campo se seleccionara el Tipo de Comprobante si es: FACTURA, BOLETA DE VENTA, NOTA DE CRÉDITO, NOTA DE DEBITO, GUÍA INTERNA y OTROS. Serie: Aparecerá automático el Número de Serie. Número: Aparecerá automático el Número Correlativo. Forma P.: Seleccionar la Forma de Pago del Cliente si es: EFECTIVO, CRÉDITO, DEPÓSITO A CUENTA. Número Docu. : Ingresar el número del RUC o DNI del cliente. Razón Social: Hacer click para seleccionar el cliente, si se tratara de un cliente nuevo presionar la tecla F7 para registrar un Cliente Nuevo en el sistema. Dirección: Aparecerá automático la dirección del cliente. F.Emision: Seleccionar la fecha de emisión. F.Vencto: Seleccionar la fecha de vencimiento en caso se otorga crédito al cliente. Banco: Seleccionar el Banco si en caso la forma de pago sea Deposito a Cuenta. OP: Ingresar el Numero de Referencia (REF) del Voucher. CHEQ: Ingresar el Numero de Operación del Cheque. BALANZA: Se seleccionara si se usara Balanza.
- 7. MANUAL DE USUARIO JSIC®EMPRESARIAL SOFTWARE: ERP JSIC Version: 1.2 FECHA: 03/03/2019 Tus requerimientos importan JSIC-MN -7 TC: Aparece el tipo de cambio del día. BOTÓN Pedidos: Hacer click en el botón Pedidos cuando se desea seleccionar un Pedido, Cotización o Proforma Realizada. Cod. Producto: Colocar el curso en ese campo y pasar la lectora por código de barras del producto. BOTÓN AGREGAR: Realizar un click en este botón cuando se agrega un producto de manera manual es decir sin hacer uso de la lectora de código de barrras, el producto se agregara en la parte inferior. BOTÓN ELIMINAR: Realizar un click en este botón cuando se desea eliminar un producto. PAGO = F4: En este campo se ingresara el monto con el que cancela el cliente. BOTÓN GUARDAR: Realizar click en el BOTÓN GUARDAR para generan del Comprobante de Pago e imprimirá el comprobante.
- 8. MANUAL DE USUARIO JSIC®EMPRESARIAL SOFTWARE: ERP JSIC Version: 1.2 FECHA: 03/03/2019 Tus requerimientos importan JSIC-MN -8 D. REGISTRÓ DE VENTA DE MERCADERÍA. Para acceder al módulo de Registro de Venta de Mercadería seleccionar en el Menú Principal el módulo de Ventas y posteriormente en el submenú seleccionar Registro de Venta de Mercadería. Aparecerá la vista Formulario: Ventas / Salida en la Pestaña Datos de Facturación: donde se ingresara datos en los siguientes campos: T.Comp: En este campo se seleccionara el Tipo de Comprobante si es: FACTURA, BOLETA DE VENTA, NOTA DE CRÉDITO, NOTA DE DEBITO, GUÍA INTERNA y OTROS. Serie: Aparecerá automático el Número de Serie. Número: Aparecerá automático el Número Correlativo. Forma P.: Seleccionar la Forma de Pago del Cliente si es: EFECTIVO, CRÉDITO, DEPÓSITO A CUENTA. CAJA DE TEXTO: Ingresare el número de días de crédito. Número Docu. : Ingresar el número del RUC o DNI del cliente. Razón Social: Hacer click para seleccionar el cliente, si se tratara de un cliente nuevo presionar la tecla F7 para registrar un Cliente Nuevo en el sistema. Dirección: Aparecerá automático la dirección del cliente. F.Emision: Seleccionar la fecha de emisión. BOTÓN A4: Seleccionarlo en caso desea imprimir el Tipo de Comprobante en formato A4.
- 9. MANUAL DE USUARIO JSIC®EMPRESARIAL SOFTWARE: ERP JSIC Version: 1.2 FECHA: 03/03/2019 Tus requerimientos importan JSIC-MN -9 CAJA DE TEXTO: Seleccionar el numero de copias que desea imprimir de ese comprobante. Alm.Prin: Seleccionar el Almacen de donde se realizara la salida de algún producto o mercadería. List.Pre: Seleccionar la Lista de Precio que corresponda si es: PUBLICO GENERAL o PAGO CON TARJETA o cualquier otra Lista creada y registrada en el sistema. Glosa: Ingresar algún comentario o observación de la salida de mercadería o productos. Banco: Seleccionar el Banco si en caso la forma de pago sea Deposito a Cuenta. Ref .Op: Ingresar el Número de Referencia (REF) del Voucher o Código del Cheque. TC: Aparece el tipo de cambio del día. BOTÓN Pedidos: Hacer click en el botón Pedidos cuando se desea seleccionar un Pedido, Cotización o Proforma Realizada. Cod. Producto: Colocar el curso en ese campo y pasar la lectora por código de barras del producto. BOTÓN AGREGAR: Realizar un click en este botón cuando se agrega un producto de manera manual es decir sin hacer uso de la lectora de código de barrras, el producto se agregara en la parte inferior. BOTÓN ELIMINAR: Realizar un click en este botón cuando se desea eliminar un producto. PAGO = F4: En este campo se ingresara el monto con el que cancela el cliente. BOTÓN GUARDAR: Realizar click en el BOTÓN GUARDAR para generan del Comprobante de Pago e imprimirá el comprobante.
- 10. MANUAL DE USUARIO JSIC®EMPRESARIAL SOFTWARE: ERP JSIC Version: 1.2 FECHA: 03/03/2019 Tus requerimientos importan JSIC-MN -10 Aparecerá la vista Formulario: Ventas / Salida en la Pestaña Configuración de Venta: donde se ingresara datos en los siguientes campos: F.Vencto: Aparecerá la fecha de vencimiento del crédito otorgado a un cliente cuando con anterioridad se haya ingresado los Días de Crédito. F.Contable: Aparecerá la Fecha Contable. Cta.G: Cuenta Contable relacionadas. Cta.IGV: Cuenta Contable del IGV. T. Operac. : Aparecerá el tipo de operación si es una: VENTA, COMPRA, CONSIGNACIÓN u OTROS. Moneda: Seleccionar si es en SOLES o DÓLARES. C.Costo: Aparecerá el Centro de Costos. Estado: Aparecerá el estado si es FACTURADO, PROCESADO o RECHAZADO. OPCIÓN COPIAR: Seleccionar si es necesario copiar una boleta o factura.
- 11. MANUAL DE USUARIO JSIC®EMPRESARIAL SOFTWARE: ERP JSIC Version: 1.2 FECHA: 03/03/2019 Tus requerimientos importan JSIC-MN -11
- 12. MANUAL DE USUARIO JSIC®EMPRESARIAL SOFTWARE: ERP JSIC Version: 1.2 FECHA: 03/03/2019 Tus requerimientos importan JSIC-MN -12 E. REGISTRÓ DE TRANSFERENCIA DE ALMACEN Para acceder al módulo de Registro de Transferencia de Almacen seleccionar en el Menú Principal el módulo de Ventas y posteriormente en el submenú seleccionar Registró Transferencia Almacen. Aparecerá la vista Formulario: Transferencia de Almacenes donde se ingresara datos en los siguientes campos: T.Comp: En este campo se seleccionara el Tipo de Comprobante si es: FACTURA, BOLETA DE VENTA, NOTA DE CRÉDITO, NOTA DE DEBITO, GUÍA INTERNA y OTROS. Serie: Aparecerá automático el Número de Serie. Número: Aparecerá automático el Número Correlativo. Forma P.: Seleccionar la Forma de Pago del Cliente si es: EFECTIVO, CRÉDITO, DEPÓSITO A CUENTA. CAJA DE TEXTO: Ingresare el número de días de crédito. Número Docu. : Ingresar el número del RUC o DNI del cliente. Razón Social: Hacer click para seleccionar el cliente, si se tratara de un cliente nuevo presionar la tecla F7 para registrar un Cliente Nuevo en el sistema. Dirección: Aparecerá automático la dirección del cliente. OPCIÓN RESPONSABLE: Seleccionar el responsable de la Transferencia. F.Emision: Seleccionar la fecha de emisión.
- 13. MANUAL DE USUARIO JSIC®EMPRESARIAL SOFTWARE: ERP JSIC Version: 1.2 FECHA: 03/03/2019 Tus requerimientos importan JSIC-MN -13 F.Vencto: Aparecerá la fecha de vencimiento del crédito otorgado a un cliente cuando con anterioridad se haya ingresado los Días de Crédito. F.Contable: Aparecerá la Fecha Contable. T. Operac. : Aparecerá el tipo de operación: TRANSFERENCIA ENTRE ALMACENES. Moneda: Seleccionar si es en SOLES o DÓLARES. C.Costo: Aparecerá el Centro de Costos. Almacen.I: Seleccionar el almacén de donde se dará salida a la Mercadería. Almacen. D: Seleccionar el almacén de donde ingresara la Mercadería. Glosa: Aparecerá como comentario VENTA DIRECTA, puede modificar. OPCIÓN COPIAR: Seleccionar si es necesario copiar una boleta o factura. BOTÓN A4: Seleccionarlo en caso desea imprimir el Tipo de Comprobante en formato A4. Alm.Prin: Seleccionar el Almacen de donde se realizara la salida de algún producto o mercadería. List.Pre: Seleccionar la Lista de Precio que corresponda si es: PUBLICO GENERAL o PAGO CON TARJETA o cualquier otra Lista creada y registrada en el sistema. Banco: Seleccionar el Banco si en caso la forma de pago sea Deposito a Cuenta. Ref .Op: Ingresar el Número de Referencia (REF) del Voucher o Código del Cheque. TC: Aparece el tipo de cambio del día. BOTÓN Pedidos: Hacer click en el botón Pedidos cuando se desea seleccionar un Pedido, Cotización o Proforma Realizada. Cod. Producto: Colocar el curso en ese campo y pasar la lectora por código de barras del producto. BOTÓN AGREGAR: Realizar un click en este botón cuando se agrega un producto de manera manual es decir sin hacer uso de la lectora de código de barrras, el producto se agregara en la parte inferior. BOTÓN ELIMINAR: Realizar un click en este botón cuando se desea eliminar un producto.
- 14. MANUAL DE USUARIO JSIC®EMPRESARIAL SOFTWARE: ERP JSIC Version: 1.2 FECHA: 03/03/2019 Tus requerimientos importan JSIC-MN -14 Total Importe: Calculara el importe total de los producto que se transfieren. BOTÓN GUARDAR: Realizar click en el BOTÓN GUARDAR para generan del Comprobante de Pago e imprimirá el comprobante.
- 15. MANUAL DE USUARIO JSIC®EMPRESARIAL SOFTWARE: ERP JSIC Version: 1.2 FECHA: 03/03/2019 Tus requerimientos importan JSIC-MN -15 F. MODIFICAR VENTAS Para acceder al módulo de Modificar Ventas seleccionar en el Menú Principal el módulo de Ventas y posteriormente en el submenú seleccionar Modificar Ventas. Aparecerá la vista Formulario de Búsqueda de Ventas donde se ingresara en los siguientes campos los datos necesarios. Seleccione Tipo de Documento: Seleccionar la manera en que realizara la búsqueda de pedido que desea modificar puede realizarse por Numero de RUC o DNI. Nro Doc Prov. : En este campo se ingresa el número de RUC o DNI del cliente que desea realizar la modificación. Clientes: En este campo se ingresara el nombre del cliente o razón social. F.Emision I: Ingresar la fecha de emisión del comprobante que requiere modificar. F.Emision F: Ingresar otra fecha de emisión, cuando se desea realizar una búsqueda por un intervalo de fecha. T. Comprobante: Ingresar si el comprobante es: FACTURA, BOLETA o NOTA, para facilitar la búsqueda. Usuarios: Ingresar el usuario que realizo la venta. Serie: Ingresar el Número de Serie del de la venta que se requiere modificar. PreImpreso: Ingresar el Numero Correlativo del Comprobante que se requiere modificar.
- 16. MANUAL DE USUARIO JSIC®EMPRESARIAL SOFTWARE: ERP JSIC Version: 1.2 FECHA: 03/03/2019 Tus requerimientos importan JSIC-MN -16 BOTÓN BUSCAR: Seleccionar el botón de buscar para encontrar la venta a modificar. BOTÓN ACTUALIZAR: Una vez encontrado la venta que se requiere modificar seleccionarlo, y hacer clíck el botón actualizar. Cuando se hace click en el BOTON ACTUALIZAR, aparecera una ventana que le permitira modificar la venta, para guardar los cambios realizados hacer click en el BOTON GUARDAR.
- 17. MANUAL DE USUARIO JSIC®EMPRESARIAL SOFTWARE: ERP JSIC Version: 1.2 FECHA: 03/03/2019 Tus requerimientos importan JSIC-MN -17 G. ZONA DE IMPRESIÓN DE COMPROBANTES Para acceder al módulo de Zona de Impresión seleccionar en el Menú Principal el módulo de Ventas y posteriormente en el submenú seleccionar Zona de Impresión. Aparecerá la vista Formulario de Consulta de Venta donde se ingresara en los siguientes campos los datos necesarios. Seleccione Tipo de Documento: Seleccionar la manera en que realizara la búsqueda de pedido que desea modificar puede realizarse por Numero de RUC o DNI. Nro Doc Prov. : En este campo se ingresa el número de RUC o DNI del cliente que desea realizar la modificación. Clientes: En este campo se ingresara el nombre del cliente o razón social. F.Emision I: Ingresar la fecha de emisión del comprobante que requiere modificar. F.Emision F: Ingresar otra fecha de emisión, cuando se desea realizar una búsqueda por un intervalo de fecha. T. Comprobante: Ingresar si el comprobante es: FACTURA, BOLETA o NOTA, para facilitar la búsqueda. Usuarios: Ingresar el usuario que realizo la venta. Serie: Ingresar el Número de Serie del de la venta que se requiere modificar. PreImpreso: Ingresar el Numero Correlativo del Comprobante que se requiere modificar.
- 18. MANUAL DE USUARIO JSIC®EMPRESARIAL SOFTWARE: ERP JSIC Version: 1.2 FECHA: 03/03/2019 Tus requerimientos importan JSIC-MN -18 BOTÓN BUSCAR: Seleccionar el botón de buscar para encontrar la venta a modificar. BOTÓN ACTUALIZAR: Una vez encontrado la venta que se requiere modificar seleccionarlo, y hacer clíck el botón actualizar. Aparecerá la ventana Formulario Impresión donde se ingresara los siguientes datos en estos campos: Motivo de ReImpresión: Ingresar el motivo por el cual se realizara la ReImpresion del comprobante. BOTÓN DE IMPRESIÓN: Realizar click en el BOTÓN DE IMPRESIÓN para imprimir comprobante. BOTÓN DE CANCELAR: Realizar click en el BOTÓN DE CANCELAR para cancelar la impresión de comprobante.
- 19. MANUAL DE USUARIO JSIC®EMPRESARIAL SOFTWARE: ERP JSIC Version: 1.2 FECHA: 03/03/2019 Tus requerimientos importan JSIC-MN -19