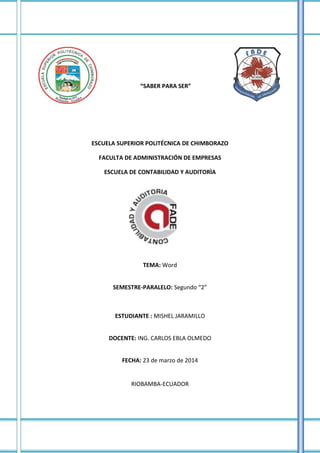
Secciones, índice, tabla de ilustraciones en word
- 1. “SABER PARA SER” ESCUELA SUPERIOR POLITÉCNICA DE CHIMBORAZO FACULTA DE ADMINISTRACIÓN DE EMPRESAS ESCUELA DE CONTABILIDAD Y AUDITORÌA TEMA: Word SEMESTRE-PARALELO: Segundo “2” ESTUDIANTE : MISHEL JARAMILLO DOCENTE: ING. CARLOS EBLA OLMEDO FECHA: 23 de marzo de 2014 RIOBAMBA-ECUADOR
- 2. TABLA DE CONTENIDOS. 1.JUSTIFICACION........................................................................................................I 2.OBJETIVOS.............................................................................................................II 3.DESARROLLO DE LA INVESTIGACIÓN......................................................................1 4.CAPITULO 1...........................................................................................................1 5.SECCIONES ............................................................................................................1 5.1 Definición...................................................................................................1 5.2 Dividir un documento en secciones.............................................................1 5.3 Saltos de sección:........................................................................................1 5.3.1 Página siguiente.......................................................................................... 1 5.3.2 Continua ..................................................................................................... 1 5.3.3 Página par................................................................................................... 2 5.3.4 Página impar............................................................................................... 2 5.4 Modificar formato del documento: .............................................................2 5.4.1 Cambiar el diseño o el formato del documento: ....................................... 2 5.4.2 Quitar cambios del diseño del documento ................................................ 3 6.CAPITULO 2...........................................................................................................4 7.TABLA DE CONTENIDOS.........................................................................................4 7.1 Definición........................................................................................................4 7.2 Marcar elementos para una tabla de contenido...............................................4 7.3 Marcar elementos utilizando los estilos de título integrados............................4 7.4 Marcar elementos de texto concretos..............................................................4 7.5 Crear una tabla de contenido...........................................................................5 7.6 Crear una tabla de contenido a partir de los estilos de título integrados...........5 7.7 Crear una tabla de contenido a partir de los estilos personalizados aplicados...5 7.8 Modificar la tabla. ...........................................................................................6 7.8.1 Actualizar la tabla de contenido....................................................................... 6 7.8.2 Eliminar una tabla de contenido...................................................................... 6 8.CAPITULO 3...........................................................................................................8 9.TABLA DE ILUSTRACIONES .....................................................................................8 9.1 Definición........................................................................................................8 9.2 Utilizar los títulos creados con el comando Título: coloque rótulos a las ilustraciones del documento. ................................................................................8 9.2.1 Agregar automáticamente títulos al insertar tablas, ilustraciones, ecuaciones u otros elementos. .................................................................................................... 8
- 3. 9.2.2 Agregar manualmente títulos a la tabla, ilustración, ecuación u otro elemento existente. .................................................................................................. 8 9.3 Utilizar estilos personalizados..........................................................................9 10.CAPITULO 4....................................................................................................... 10 11.ÍNDICE............................................................................................................... 10 11.1 Definición.................................................................................................... 10 11.2 Formas de marcas las entradas del índice: ................................................... 10 11.2.1 De forma automática: .................................................................................. 10 11.2.2 De forma manual: ........................................................................................ 11 11.3 Insertar índice ............................................................................................. 12 12.CONCLUSIONES: ................................................................................................ 14 13.ÍNDICE................................................................................................................... 14.Bibliografía ...........................................................................................................
- 4. TABLA DE ILUSTRACIONES Imagen 1 Página siguiente _______________________________________________ 1 Imagen 2 Continua _____________________________________________________ 2 Imagen 3 Página Par ___________________________________________________ 2 Imagen 4 Página Impar _________________________________________________ 2 Imagen 5 Configurar página______________________________________________ 3 Imagen 6 Estilos _______________________________________________________ 4 Imagen 7 Tabla de contenido _____________________________________________ 5 Imagen 8 Actualizar Tabla _______________________________________________ 6 Imagen 9 Quitar tabla de contenido. _______________________________________ 7 Imagen 10 Titulo_______________________________________________________ 8 Imagen 11 Tabla de ilustraciones__________________________________________ 9 Imagen 12 Diálogo de Índice ____________________________________________ 11 Imagen 13 Entrada de índice ____________________________________________ 11 Imagen 14 Subentradas.________________________________________________ 13 Imagen 15 Estilos._____________________________________________________ 13
- 5. I JUSTIFICACION En este trabajo se desarrollaran cuatro capítulos relacionados con WORD: secciones, tablas de contenido, tablas de ilustraciones, índice lo cual lleva un gran interés no solo para mejorar la presentación de trabajos sino para ahorrar tiempo. Word es el editor de texto más potente del mercado que nos ayudará a crear presentaciones fáciles y profesionales en nuestros documentos y, sin duda, uno de los productos más conocidos de Microsoft. Las herramientas que Word contiene son muy útiles, beneficiosas y fáciles de utilizar para la elaboración de documentos, se pretende conocer la manera correcta de cómo se debe manejar dichas herramientas para que nuestros trabajos se encuentren mejor presentados. Word puede crear secciones, tablas de contenidos, tablas de ilustraciones e índices que a continuación veremos lo que significa cada uno y además los pasos a seguir para crearlos.
- 6. II OBJETIVOS OBJETIVO GENERAL: Conocer las herramientas más importantes y más utilizadas de Microsoft Word para la elaboración de documentos claros y precisos que contengan la información necesaria a fin de proveer una buena información. OBJETIVOS ESPECIFICOS: Conocer las ventajas de Microsoft Word que nos permitan obtener mejores resultados en su utilización. Operar en forma adecuada las herramientas de Word para la modificación de tamaños de la tabla y estilos preestablecidos en el formato Word. Conocer el uso principal y el procedimiento de las herramientas de secciones, tablas de contenidos, tablas de ilustraciones e índices de Word para utilizarlas adecuadamente.
- 7. III INTRODUCCION: El tema de trabajo hala sobre las secciones, tablas de contenido, tablas de ilustraciones y el índice. El motivo por el cual se desea dominar este tema es por la razón de que es muy importante saber ahorrar tiempo en la realización de trabajos y como el mejoramiento de la presentación. El método para entregar este trabajo es un informe del cual consta con varias actividades a realizarse para entender de mejor manera este tema y dominarlo como es el objetivo de este informe. Tenemos varias limitaciones yy un de ellas es el poco conocimiento de estas opciones que tiene Word, ya que al que no ser ocupado como se debe este programa se desperdicia tiempo como un gran ejemplo tenemos los empleados que ocupan este programa y piensan que es un dolor de cabeza.
- 8. “saber para ser” 1 DESARROLLO DE LA INVESTIGACIÓN CAPITULO 1 SECCIONES 1.1 Definición Una sección es una parte de un documento de Word, una o varias páginas, que pueden tener algunas opciones de configuración diferentes a las demás páginas del documento, principalmente en aspectos como la numeración de página, orientación, bordes, encabezado y pie de página. 1.2 Dividir un documento en secciones Cuando se crea un nuevo documento, este consiste de una sección. Sin embargo, se puede dividir un documento en dos o más secciones y aplicar un formato distinto a cada una. Por ejemplo, una sección puede contener texto en una columna, mientras la siguiente sección puede escribirse a dos columnas. 1.3 Saltos de sección: 1.3.1 Página siguiente El comando Página siguiente inserta un salto de sección e inicia la nueva sección en la página siguiente. Este tipo de salto de sección es especialmente útil para iniciar los nuevos capítulos de un documento. Imagen1: Página siguiente Fuente: www.google.com 1.3.2 Continua El comando Continuo inserta un salto de sección e inicia la sección nueva en la misma página. Los saltos de sección continuos son apropiados para crear un cambio de formato, como un número diferente de columnas en una página.
- 9. “saber para ser” 2 Imagen 2 Continua Fuente: www.google.com 1.3.3 Página par Los comandos Página par insertan un salto de sección e inician la nueva sección en la siguiente página par. Si desea que los capítulos del documento siempre comiencen en una página par, utilice las opciones de salto de sección Página par. Imagen 3 Página Par Fuente: www.google.com 1.3.4 Página impar Los comandos Página impar insertan un salto de sección e inician la nueva sección en la siguiente página impar. Si desea que los capítulos del documento siempre comiencen en una página impar, utilice las opciones de salto de sección Página impar. Imagen 4 Página Impar Fuente: www.google.com 1.4 Modificar formato del documento: 1.4.1 Cambiar el diseño o el formato del documento: Pasos: Haga clic en el punto donde desee realizar un cambio de formato. Quizás desee seleccionar una parte del documento alrededor de la que insertar un par de saltos de sección.
- 10. “saber para ser” 3 En el grupo Configurar página de la ficha Diseño de página, haga clic en Saltos. Imagen 5 Configurar página Fuente: www.google.com En el grupo Saltos de sección, haga clic en el tipo de salto de sección apropiado para el cambio de formato que desea realizar. Por ejemplo, si está dividiendo un documento en capítulos, es posible que desee que cada capítulo empiece en una página impar. Haga clic en la opción Página impar en el grupo Saltos de sección. 1.4.2 Quitar cambios del diseño del documento Los saltos de sección definen dónde se producen los cambios de formato en el documento. Cuando se elimina un salto de sección, también se elimina el formato del texto situado antes del salto. Dicho texto entra a formar parte de la sección siguiente y recibe el formato usado en esa sección. Asegúrese de que está en la vista Borrador para poder ver la línea punteada doble del salto de sección. Seleccione el salto de sección que desee eliminar. Presione la tecla SUPRIMIR.
- 11. “saber para ser” 4 CAPITULO 2 TABLA DE CONTENIDOS 2.1 Definición Una tabla de contenido es una lista ordenada de los títulos que encontramos en un documento dado y se genera para poder conocer la página donde está ubicada (nº de página... tal como un índice) el contenido tipo título del documento. 2.2 Marcar elementos para una tabla de contenido La manera más sencilla de crear una tabla de contenido es utilizar los estilos de título integrados. También se puede crear tablas de contenido basadas en los estilos personalizados que haya aplicado. O bien, se puede asignar niveles de tabla de contenido a elementos de texto específicos. 2.3 Marcar elementos utilizando los estilos de título integrados Pasos: Seleccione el título al que desea aplicar un estilo de título. En el grupo Estilos de la ficha Inicio, haga clic en el estilo que desee. Imagen 6 Estilos Fuente: www.google.com Por ejemplo, si seleccionó texto al que desea aplicar un estilo de título principal, haga clic en el estilo denominado Título 1 en la galería de estilos rápidos. NOTAS: Si no encuentra el estilo apropiado, haga clic en la flecha para expandir la galería de estilos rápidos. Si el estilo que desea no aparece en la galería de estilos rápidos, presione CTRL+MAYÚS+W para abrir el panel de tareas Aplicar estilos. Bajo Nombre de estilo, haga clic en el estilo que desea usar. 2.4 Marcar elementos de texto concretos Si desea que la tabla de contenido incluya texto que no tiene formato de título, puede utilizar este procedimiento para marcar elementos de texto específicos.
- 12. “saber para ser” 5 Pasos: Seleccione el texto que desea incluir en la tabla de contenido. En el grupo Tabla de contenido de la ficha Referencias, haga clic en Agregar texto. Imagen 7 Tabla de contenido Fuente: www.google.com Haga clic en el nivel en que desea etiquetar la selección como, por ejemplo, Nivel 1 para mostrar un nivel principal en la tabla de contenido. Repita los pasos 1 a 3 hasta haber etiquetado todo el texto que desea que aparezca en la tabla de contenido. 2.5 Crear una tabla de contenido Una vez marcados los elementos de la tabla de contenido, puede generarla. 2.6 Crear una tabla de contenido a partir de los estilos de título integrados Utilice este procedimiento si creó un documento utilizando estilos de título. Pasos: Haga clic en el lugar donde desee insertar la tabla de contenido, normalmente al principio del documento. En el grupo Tabla de contenido de la ficha Referencias, haga clic en Tabla de contenido y, a continuación, en el estilo de la tabla de contenido que desee. 2.7 Crear una tabla de contenido a partir de los estilos personalizados aplicados Siga este procedimiento si ya ha aplicado elementos personalizados a sus títulos. Puede especificar la configuración de estilos que desea que utilice Word cuando genere la tabla de contenido. Pasos: Haga clic en el lugar en el que desee insertar la tabla de contenido. En el grupo Tabla de contenido de la ficha Referencias, haga clic en Tabla de contenido y, a continuación, en Insertar tabla de contenido.
- 13. “saber para ser” 6 Haga clic en Opciones. En Estilos disponibles, busque el estilo que haya aplicado a los títulos del documento. En Nivel de TDC, junto al nombre del estilo, escriba un número del 1 al 9 para indicar el nivel que desea que represente ese estilo de título. Repita los pasos 4 y 5 para cada estilo de título que desee incluir en la tabla de contenido. Haga clic en Aceptar. Elija una tabla de contenido adecuada al tipo de documento: Documento impreso Si va a crear un documento que se leerá en formato impreso, cree una tabla de contenido en la que cada uno de sus elementos incluya tanto el título como el número de la página en la que aparece dicho título. Los lectores pueden ir a la página que desean. Documento en pantalla Si el documento se va a leer en pantalla en Word, puede aplicar formato de hipervínculo a los elementos de la tabla de contenido, de manera que los lectores puedan ir al título correspondiente haciendo clic en él en la tabla de contenido. Para utilizar uno de los diseños disponibles, haga clic en un diseño en el cuadro Formatos. Seleccione las demás opciones de tabla de contenido que desee utilizar. 2.8 Modificar la tabla. 2.8.1 Actualizar la tabla de contenido Si agregó o quitó títulos u otros elementos de tabla de contenido en el documento, puede actualizar rápidamente la tabla de contenido. Pasos: En el grupo Tabla de contenido de la ficha Referencias, haga clic en Actualizar tabla. Imagen 8 Actualizar Tabla Fuente: www.google.com Haga clic en Actualizar sólo los números de página o en Actualizar toda la tabla. 2.8.2 Eliminar una tabla de contenido En la ficha Referencias del grupo Tabla de contenido, haga clic en Tabla de contenido. Haga clic en Quitar tabla de contenido.
- 14. “saber para ser” 7 Imagen 9 Quitar tabla de contenido. Fuente: www.google.com
- 15. “saber para ser” 8 CAPITULO 3 TABLA DE ILUSTRACIONES 3.1 Definición Una tabla de ilustraciones contiene los títulos de las imágenes que se encuentran en el documento. Una tabla de ilustraciones puede contener o no el número de página en el que se encuentran ubicadas las imágenes y puede establecerse un enlace directo a los puntos contenidos en la tabla. La tabla de ilustraciones suele figurar al principio de un libro. 3.2 Utilizar los títulos creados con el comando Título: Coloque rótulos a las ilustraciones del documento. 3.2.1 Agregar automáticamente títulos al insertar tablas, ilustraciones, ecuaciones u otros elementos. Pasos: En el menú Insertar, elija Referencia y, a continuación, haga clic en Título. Haga clic en Autotítulo. En la lista Agregar título al insertar, seleccione los elementos para los que desee que Word inserte títulos. Seleccione las demás opciones que desee. En el documento, inserte el elemento al que desee agregar un título. Imagen 10 Titulo Fuente: www.google.com Word agregará automáticamente el título adecuado. Si desea agregar una descripción opcional, haga clic después del título y escriba el texto que desee. 3.2.2 Agregar manualmente títulos a la tabla, ilustración, ecuación u otro elemento existente. Seleccione el elemento al que desee agregar un título. En el menú Insertar, elija Referencia y, a continuación, haga clic en Título. En la lista Rótulo, seleccione el para el que desee que Word inserte un título.
- 16. “saber para ser” 9 Seleccione las demás opciones que desee. 3.3 Utilizar estilos personalizados Si ya ha aplicado estilos personalizados a los títulos de las ilustraciones, puede especificar la configuración de estilo que Microsoft Word debe utilizar cuando genere la tabla de ilustraciones. Tenga en cuenta que debe utilizar el mismo estilo personalizado para todos los títulos de las ilustraciones y utilizar dicho estilo sólo para los títulos. Haga clic en la posición en la que desee insertar la tabla de ilustraciones. En el menú Insertar, elija Referencia, haga clic en Índices y tablas y, a continuación, haga clic en la ficha Tabla de ilustraciones. Haga clic en Opciones. Active la casilla de verificación Estilos, haga clic en el nombre del estilo utilizado para los títulos de las ilustraciones y, a continuación, haga clic en Aceptar. Para utilizar uno de los diseños disponibles, haga clic en un diseño en el cuadro Formatos. Seleccione las demás opciones de tabla de ilustraciones que desee. Imagen 11 Tabla de ilustraciones Fuente: www.google.com
- 17. “saber para ser” 10 CAPITULO 4 ÍNDICE 4.1 Definición. Un índice es una lista de palabras y el número de página donde se encuentra dicha palabra. El índice está ordenado alfabéticamente. Word llama a índice lo que normalmente llamamos índice alfabético o glosario. El índice se suele colocar al final de un libro para encontrar términos importantes de manera rápida y sencilla. En la imagen podemos ver parte de un índice. 4.2 Formas de marcas las entradas del índice: 4.2.1 De forma automática: Para crear una entrada de marcas de índice automáticamente debemos crear un nuevo documento donde tendremos todas las marcas de índice. El nuevo documento debe tener las siguientes características: Una tabla de 2 columnas y tantas filas como términos tenga el índice. o En la primera columna debemos tener las entradas del documento original que queremos tener en el índice. Las frases o palabras de las entradas deberán ser exactas, por ejemplo si el título en el documento es Capítulo 2. Tipos de vehículos en la columna tendremos que escribir ese texto idénticamente, si escribiéramos capítulo 2. Tipos de vehículos no sería correcto ya que la c está en minúscula y la i no está acentuada y por tanto la tomaría como otra frase. o En la segunda columna debemos introducir el texto que deseemos que aparezca en el índice. También podemos definir subíndices en el índice, por ejemplo podemos querer tener dentro del Capítulo 2 una subentrada llamada Vehículos de motor entonces en la segunda columna pondremos Capítulo 2. Tipos de vehículos: Vehículos de motor, los dos puntos “:” indican que es un subíndice de Capítulo 2. Deberemos hacer estos pasos por cada entrada que queramos que aparezca en el índice. Una vez confeccionada la tabla guardaremos el documento de forma normal. Cuando tengamos el documento de entradas creado podemos marcar las entradas del documento automáticamente. o Abrimos el documento a marcar. o Vamos a la pestaña Referencias y hacemos clic en el botón Insertar índice. Aparece el diálogo de Índice.
- 18. “saber para ser” 11 Imagen 12 Diálogo de Índice Fuente: www.google.com Hacemos clic en el botón Auto marcar Aparece un diálogo para seleccionar el fichero donde tenemos el listado. Seleccionamos el fichero que hemos creado y pulsamos Abrir. El cuadro de diálogo se cerrará y observaremos cómo Word ha incluido unas marcas en nuestro texto. Una vez tenemos el texto marcado, sólo hace falte crear el índice como veremos en el siguiente apartado. 4.2.2 De forma manual: Imagen 13 Entrada de índice Fuente: www.google.com
- 19. “saber para ser” 12 Para crear las marcas de forma manual debemos seguir los siguientes pasos: Comenzando desde el principio del documento selecciona las frases o palabras que vayas a añadir al índice o sitúate en el punto donde vayas a insertar una marca. Accede a la pestaña Referencias y haz clic en el botón Marcar entrada o presiona la combinación de teclas Alt + Shift + X. Aparece el diálogo Marcar entrada de índice. Si habíamos seleccionado el texto aparecerá ya escrito en el recuadro Entrada, en caso contrario debemos introducirlo ahora. Este recuadro Entrada es el que posteriormente aparecerá en el índice. Podemos crear sub entradas de la Entrada principal, las sub entradas aparecerán debajo de la entrada principal y sangrada a la derecha. Las sub entradas se utilizan cuando una entrada principal tiene términos estrechamente relacionados con ella que también aparecen en el documento. Podemos hacer que el número de página tenga el formato de negrita y cursiva. Pulsamos Marcar para que se lleve a cabo el marcado. Para continuar con el resto de marcas no es necesario cerrar este diálogo. Hacemos clic sobre el documento y nos desplazamos hasta la siguiente frase o palabra que deseemos marcar. La seleccionamos y nos vamos al diálogo de Marcar entrada de índice, en el momento en que esté activo el diálogo la frase de entrada se actualiza, pulsamos en Marcar y así con todas las marcas. Cuando terminemos presionamos sobre el botón Cerrar. 4.3 Insertar índice Una vez tenemos todas las marcas ya definidas, bien haya sido manual o automáticamente, podemos crear el índice. Para insertar el índice debemos situarnos en el lugar donde lo queramos situar, al inicio del documento, al final o donde deseemos. Tradicionalmente se suele poner al final del documento. Accedemos a la pestaña Referencias y hacemos clic en el botón Insertar índice, aparecerá un cuadro de diálogo Índice como el que vemos en la imagen. Si tenemos subentradas podemos elegir Tipo. Con sangría, si queremos que aparezcan debajo de la entrada principal o Continuo si preferimos que las subentradas aparezcan a la derecha.
- 20. “saber para ser” 13 Imagen 14 Sub entradas. Fuente: www.google.com En formatos podemos seleccionar el estilo que tendrá el índice. Imagen 15 Estilos. Fuente: www.google.com Una vez definidas las opciones del cuadro de diálogo pulsamos Aceptar y se generará el índice. Desde el diálogo de Índice podemos acceder a modificar el estilo del índice presionando sobre el botón Modificar. Nos aparece un diálogo como el que vemos en la imagen donde podemos modificar cada uno de los niveles. Como podemos ver en la imagen existen hasta 9 niveles. Podemos modificar el formato cada uno de ellos seleccionándolo y presionando sobre Modificar.
- 21. CONCLUSIONES: Word es uno de los procesadores más utilizados en este momento. Los procesadores de texto, permiten introducir texto, imágenes y dibujos para que los documentos tomen una apariencia profesional. Con Word podemos elaborar desde una hoja de vida, una carta o un trabajo escrito simple, hasta trabajos complejos de texto con imágenes, cuadros y gráficos, como tesis, informes, etc. El manejo de Word es muy parecido al de Windows, ya que todas las aplicaciones de Microsoft son compatibles y están plenamente integradas. El uso de secciones nos ayuda a formatear los documentos a nuestro gusto ya que nos permite configurar opciones tales como la numeración, el uso de columnas, el uso de encabezados, etc. Una tabla de contenidos permite organizar y clasificar un trabajo por temas o secciones y al lector le facilita la localización de un tema de su interés.
- 22. TERMINOLOGIA 1. FICHERO: Conjunto coherente de datos organizados en registros, que a su vez se dividen en campos. 2. SITUAR: Poner a una persona, animal o cosa en un lugar o espacio determinado 3. RECUADRO: Línea o división en forma de cuadrado o rectángulo, y superficie limitada por esta línea 4. SUBENTRADA: Cada una de las acepciones o variaciones semánticas de la definición de una entrada léxica del diccionario. 5. AUTOMARCAR: Hacer o poner una señal sobre algo para distinguirlo o identificarlo 6. GENERAR: Producir o crear alguna cosa 7. ROTULO: Mensaje o texto que se pone en un lugar público y que sirve para dar aviso o noticia de una cosa. 8. REFERENCIA: Explicación o relación de un acontecimiento, de palabra o por escrito 9. HIPERVINCULO: Vínculo existente en un documento con hipertexto, que apunta o enlaza a un elemento de otro texto o elemento multimedia. 10. FORMATO: Norma y tamaño de un libro, un impreso, una fotografía, etc.
- 23. Bibliografía Office. (s.f.). office.microsoft.com. Recuperado el 24 de septiembre de 2013, de office.microsoft.com: http://office.microsoft.com/ Pereira, A. (s.f.). monografias.com. Recuperado el 24 de septiembre de 2013, de monografias.com: http://www.monografias.com/trabajos82/trabajo-word/trabajo-word.shtml Tareas, B. (febrero de 2011). buenastareas.com. Recuperado el 24 de septiembre de 2013, de buenastareas.com: http://www.buenastareas.com/ensayos/Beneficios-De-Word- 2010/1548467.html Vásquez, E. M. (2005). Office para secretarias. Lima - Peru: Empresa Editora MACRO E.I.R.L.
- 24. ANEXOS B bordes, 7 C configurar opciones, 20 Configurar página, 4, 8 D documento, 2, 3, 7, 8, 9, 10, 11, 12, 14, 16, 18 E editor de texto, 5 encabezado y pie de página., 7 entrada, 16, 18 estilos, 2, 3, 6, 10, 11, 15 I índices, 5, 6 N numeración de página, 7 O orientación, 7 P procesadores, 20 R Referencia, 14, 15 S salto de sección, 7, 8, 9 secciones, 2, 5, 6, 7, 20 subentrada, 16 T tablas de contenidos, 5, 6 tablas de ilustraciones, 5, 6 texto, 2, 7, 9, 10, 11, 14, 16, 17, 18, 20 títulos, 3, 10, 11, 12, 14, 15 trabajo, 5, 20 W Word, 5, 6, 7, 11, 12, 14, 15, 16, 17, 20
