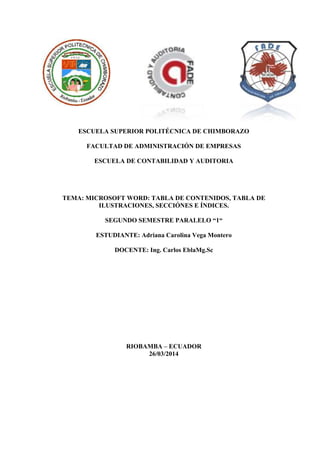
Trabajo de informática
- 1. ESCUELA SUPERIOR POLITÉCNICA DE CHIMBORAZO FACULTAD DE ADMINISTRACIÓN DE EMPRESAS ESCUELA DE CONTABILIDAD Y AUDITORIA TEMA: MICROSOFT WORD: TABLA DE CONTENIDOS, TABLA DE ILUSTRACIONES, SECCIÓNES E ÍNDICES. SEGUNDO SEMESTRE PARALELO “1“ ESTUDIANTE: Adriana Carolina Vega Montero DOCENTE: Ing. Carlos EblaMg.Sc RIOBAMBA – ECUADOR 26/03/2014
- 2. Tabla de contenido JUSTIFICACIÓN:..................................................................................................................I OBJETIVOS......................................................................................................................... II OBJETIVO GENERAL ................................................................................................... II OBJETIVOS ESPECÍFICOS ........................................................................................... II INTRODUCCIÓN............................................................................................................... III MARCO TEÓRICO .............................................................................................................. 1 FUNCIONES DE MICROSOFT WORD ............................................................................. 1 1. TABLAS DE CONTENIDO......................................................................................... 1 1.2 MÉTODOS PARA PREPARAR UNA TABLA DE CONTENIDOS........................ 1 1.3 GENERAR LA TABLA DE CONTENIDOS............................................................. 3 1.4 ACTUALIZAR LA TABLA DE CONTENIDO (TDC)............................................. 5 2. TABLAS DE ILUSTRACIONES................................................................................. 6 2.1 GENERAR LA TABLA DE ILUSTRACIONES .................................................. 9 3. SECCIONES DE DOCUMENTOS ................................................................................ 11 3.1 Definición y uso ........................................................................................................ 11 3.2 TIPOS DE FORMATO QUE SE PUEDEN ESTABLECER PARA CADA SECCIÓN........................................................................................................................ 12 3.3 SALTOS DE SECCIÓN............................................................................................ 12 3.4 INSERCIÓN, CAMBIO Y ELIMINACIÓN DE SALTOS DE SECCIÓN ............. 13 4. INDICES ..................................................................................................................... 15 4.1 Definición y uso ........................................................................................................ 15 4.2 INSERTAR MARCAS DE ÍNDICE......................................................................... 16 4.2.1 DE FORMA AUTOMÁTICA............................................................................ 16 4.2.2DE FORMA MANUAL...................................................................................... 18 4.3. INSERTAR ÍNDICE................................................................................................ 19 CONCLUSIONES............................................................................................................... 21 TERMINOLOGÍA .............................................................................................................. 22 BIBLIOGRAFÍA................................................................................................................. 23 ANEXOS............................................................................................................................. 24 Secciones:............................................................................................................................ 25 1. Secciones de documentos................................................................................................ 25
- 3. TABLA DE ILUSTRACIONES Imagen 1 Opciones de tabla de contenido............................................................................. 3 Imagen 2 Tabla de contenido ................................................................................................ 4 Imagen 3 Actualizar la TDC.................................................................................................. 6 Imagen 4 Título ..................................................................................................................... 6 Imagen 5 Numeración de títulos............................................................................................ 7 Imagen 6 Autotítulo............................................................................................................... 7 Imagen 7 Título ..................................................................................................................... 8 Imagen 8. Rótulo ................................................................................................................... 8 Imagen 9Tabla de ilustraciones............................................................................................. 9 Imagen 10 Etiqueta de título................................................................................................ 10 Imagen 11 Opciones de tabla .............................................................................................. 10 Imagen 12. Salto de sección ................................................................................................ 11 Imagen 13. Opciones salto de sección................................................................................. 14 Imagen 14 Tipos de saltos de sección ................................................................................. 14 Imagen 15Configurar página............................................................................................... 15 Imagen 16. Índice y tablas................................................................................................... 17 Imagen 17 Marcar entrada................................................................................................... 18
- 4. I JUSTIFICACIÓN: Word es una aplicación de Office que permite elaborar adecuada y eficientemente documentos, a través de una serie de herramientas que facilitan dicha tarea; herramientas que se llevan a cabo mediante la aplicación de diferentes procesos, los cuales deben surgir paso a paso. En ciertos casos no se conoce el manejo adecuado de estas opciones tales como tablas de contenidos, tablas de ilustraciones, secciones e índices, las mismas que son de gran importancia y muy útiles en la elaboración y desarrollo de trabajos investigativos. Es así que, la presente investigación surge con la necesidad de conocer, entender y aprender a crear e insertar tablas de contenidos, tabla de ilustraciones, secciones e índices, para con ello evitar ciertas dificultades y obtener un documento bien planificado y estructurado. Con la elaboración de índices y tabla de contenidosse facilitará al lector la localización de un tema de su interés, es decir nos permite encontrar lo que necesitamos buscar en un documento de forma rápida, se puede apreciar su gran utilidad especialmente en documentos extensos; también proporcionan una manera fácil de presentar texto en párrafos, como en un resumen, o bien combinar texto con gráficos. Mientras que las secciones permiten crear distintas partes en un documento de forma que podamos aplicar formatos incompatibles entre sí. Tal vez parezca muy básico, pero la verdad es que muchas personas aún no han descubierto o no saben utilizar la función de Microsoft Word que permite insertar un índice o tabla de contenidos que se autocompleta o actualiza automáticamente;pues esta entrada va dedicada precisamente a esas personas y estamos seguros de que al terminar de leer verán lo simple que se volverá esa que hasta ahora era una tediosa tarea.
- 5. II OBJETIVOS OBJETIVO GENERAL Conocer el proceso para crear e insertar tablas de contenidos, tablas de ilustraciones, secciones e índices, en un trabajo de investigación. OBJETIVOS ESPECÍFICOS Determinar los pasos a seguir en la creación de las opciones de Word Aplicar estilos personalizados y enumeración de páginas para la elaboración de tablas de contenidos y tablas de ilustraciones Establecer cambios de secciones en el documento, con diferentes formatos.
- 6. III INTRODUCCIÓN En numerosas ocasiones necesitamos en un mismo documento utilizar distintas configuraciones de página (vertical y horizontal, por ejemplo), distintas medidas de márgenes o distinta configuración del texto (una columna o varias columnas). E indudablemente en algún momento hemos encontrado alguna dificultad al intentar compaginar estos diferentes formatos. Así mismo, cuando escribimos un documento extenso, con numerosas secciones y apartados, encontramos que numerarlas es algo engorroso si lo hacemos "a mano", sobre todo cuando necesitamos incluir una sub-sección que nos obliga a renumerar todas las demás. Y no digamos nada de la inclusión de una tabla de índice de contenidos, si tenemos que llevar la cuenta de la numeración de las secciones y de las páginas. Los índices y tablas de contenidos sirven para ayudar al lector a encontrar lo que está buscando. Word llama tabla de contenido a lo que en España conocemos simplemente como índice y Word llama índice a lo que nosotros llamamos índice alfabético. En el punto siguiente aclararemos más las diferencias entre índice y tabla de contenido. Los índices y tablas de contenidos son muy útiles cuando estamos trabajando con documentos extensos. De un documento bien planificado y estructurado podemos extraer una tabla de contenidos que facilite enormemente la localización rápida de algún punto importante del documento. Al crear los índices debemos intentar reflejar la estructura del documento y colocar todos los términos importantes del documento, para que posteriormente los lectores puedan encontrarlos. En este tema abordaremos cómo se pueden llevar a cabo en MS Word alguna de las mencionadas operaciones de la manera más eficaz posible.
- 7. 26 de marzo de 2014 [MICROSOFT WORD: TABLA DE CONTENIDOS, TABLA DE ILUSTRACIONES, SECCIÓNES E ÍNDICES.] Adriana Vega M Página 1 MARCO TEÓRICO FUNCIONES DE MICROSOFT WORD 1. TABLAS DE CONTENIDO1 Tabla de contenido: Una tabla de contenido es un reflejo de la estructura de un documento y contiene los títulos de los temas y subtemas que forman el documento. Una tabla de contenidos puede contener o no el número de página y puede establecerse un enlace directo a los puntos contenidos en la tabla. La tabla de contenido suele figurar al principio de un libro y es lo primero que miramos cuando queremos saber de qué temas trata el libro. Si hemos dado a los títulos del documento un formato que incluya los niveles de esquema casi tendremos construida la tabla de contenido. Para crear una tabla de contenidos debemos seguir dos pasos: 1- Preparar la tabla de contenidos, es decir, marcar los títulos que deseamos que aparezcan en la tabla de contenidos. 2- Generar la tabla de contenidos (TDC o TOC). 1.2 MÉTODOS PARA PREPARAR UNA TABLA DE CONTENIDOS 1. Mediante los estilos de títulos predefinidos por Word. Vimos en la unidad 15 (Esquemas) que Word dispone de estilos de títulos predefinidos que incluyen niveles de esquema. Bien pues si en nuestro documento utilizamos estos estilos de títulos (recuerda que hay desde Titulo 1 a Titulo 9) al crear la tabla de contenidos Word se fija en estos títulos y crea la TDC a partir de ellos. 2. Crear el documento en vista esquema. 1 Importante para nuestros documentos de investigación, encontrado en : (Muñoz, 2010)
- 8. 26 de marzo de 2014 [MICROSOFT WORD: TABLA DE CONTENIDOS, TABLA DE ILUSTRACIONES, SECCIÓNES E ÍNDICES.] Adriana Vega M Página 2 Si construimos el documento en vista esquema, podemos crear, aumentar o disminuir los niveles de esquema de los títulos del documento. De este modo Word aplicará automáticamente el estilo de título apropiado. Podemos entrar en el modo vista esquema desde la pestaña Vista - Esquema. 3. Crear estilos de títulos personalizados. Podemos crear estilos de títulos personalizados y posteriormente hacer que Word los tenga en cuenta cuando generemos la TDC. Opciones TDC Si hemos redactado un documento y le hemos aplicado títulos personalizados una vez estemos en la pestaña de Tabla de contenido en el diálogo Tabla de contenidodebemos pulsar sobre el botón Opciones… Nos aparece el diálogo como el que vemos en la imagen, donde debemos seleccionar los estilos personalizados que hayamos creado y asignarles el Nivel de TDC. Por ejemplo si nos hemos creado los estilos Título 1, Título 2, etc. lo lógico es que le asignemos a Título 1 el Nivel de TDC 1, a Título 2 el Nivel de TDC 2 y así sucesivamente.
- 9. 26 de marzo de 2014 [MICROSOFT WORD: TABLA DE CONTENIDOS, TABLA DE ILUSTRACIONES, SECCIÓNES E ÍNDICES.] Adriana Vega M Página 3 Imagen 1Opciones de tabla de contenido Fuente: Microsoft Word 2010 1.3 GENERAR LA TABLA DE CONTENIDOS2 Cuando tengamos preparado el documento en niveles según hemos visto anteriormente y por lo tanto ya estén definidos los elementos que formarán la tabla de contenido sólo nos queda generar dicha tabla. Debemos colocarnos en el lugar donde queramos insertar la tabla de contenidos (Normalmente una tabla de contenidos suele colocarse al inicio del documento) e ir a la pestaña Referencias, desplegar el menú Tabla de contenido. 2 Para más información: (Marco, 2000)
- 10. 26 de marzo de 2014 [MICROSOFT WORD: TABLA DE CONTENIDOS, TABLA DE ILUSTRACIONES, SECCIÓNES E ÍNDICES.] Adriana Vega M Página 4 Word dispone de dos modelos de Tablas automáticas. Eligiendo uno de ellos se generará una tabla de contenidos de forma instantánea, con el estilo que tiene predefinido. Eligiendo Tabla manual, se generará una tabla con datos de muestra, quedeberemos sustituir, pero aprovechando la estructura que nos ofrece. Si preferimos crear la tabla a nuestro gusto, podemos seleccionar la opción Insertar tabla de contenido..., donde aparecerá el siguiente cuadro de diálogo. Imagen 2Tabla de contenido Fuente: Microsoft Word 2010 Estilo formato TDC En Formatos podemos escoger diversos estilos y en vista preliminar podemos ir viendo la presentación que tendrá el estilo seleccionado. Además podemos seleccionar entre varias opciones como Mostrar números de página, Alinear números de página a la derechay si queremos sustituir los números de
- 11. 26 de marzo de 2014 [MICROSOFT WORD: TABLA DE CONTENIDOS, TABLA DE ILUSTRACIONES, SECCIÓNES E ÍNDICES.] Adriana Vega M Página 5 página por hiperenlaces marcaremos la opción Usar hipervínculos en lugar de número de página. Opciones TDC Si pulsamos sobre el botón Opciones... nos aparece un diálogo como el que vemos en la imagen donde podemos establecer la relación entre estilos y el nivel de la TDC. Los valores por defecto son los que aparecen en la imagen, pero podemos cambiarlos a nuestro gusto. Por ejemplo, si queremos que nuestra TDC sólo tenga 3 niveles podemos asignar el nivel 3 a los estilos Título 3, Titulo 4, etc. Si hemos modificado los valores por defecto y queremos dejarlo como estaba podemos pulsar sobre Restablecer.Para generar la tabla, sólo nos queda pulsar en Aceptar. Una vez creada nuestra tabla, podemos seleccionarla y volver a desplegar el menú Tabla de contenido. Si pulsamos en Quitar tabla de contenido, como su nombre indica, la tabla se eliminará; pero pulsando en Guardar selección en galería de tablas de contenido... podremos guardar el estilo de nuestra tabla, y se añadirá al desplegable para que podamos elegirla en ocasiones futuras. 1.4 ACTUALIZAR LA TABLA DE CONTENIDO (TDC)3 Una de las mayores ventajas de crear una TDC es que podemos actualizarla automáticamente. Si una vez creada la TDC modificamos el documento añadiendo o eliminando títulos, podemos actualizar la TDC con un par de clics de ratón de una manera fácil y cómoda. Tenemos dos opciones posibles para actualizar la TDC: - Desde la pestaña Referencias disponemos del botón - Haciendo clic con el botón derecho sobre la TDC disponemos de un menú emergente donde tenemos la opción Actualizar campos. 3 (Marco, 2000)
- 12. 26 de marzo de 2014 [MICROSOFT WORD: TABLA DE CONTENIDOS, TABLA DE ILUSTRACIONES, SECCIÓNES E ÍNDICES.] Adriana Vega M Página 6 Tras acceder a actualizar la TDC por cualquiera de estas dos opciones nos aparece el diálogo Actualizar la tabla de contenido que vemos en la imagen de abajo para seleccionar si deseamos actualizar solo los números de página o toda la tabla. Imagen 3Actualizar la TDC Fuente: Microsoft Word 2010 2. TABLAS DE ILUSTRACIONES4 También podemos incluir en nuestros documentos tablas de ilustraciones, gráficos o de tablas Al igual que hemos visto que para crear índices y tabla de contenidos primero debemos marcar las entradas y después generar la tabla. De forma similar a como ocurría con la TDC tenemos dos opciones para marcar las entradas a la tabla de ilustraciones: Imagen 4Título Fuente: Microsoft Word 2010 4 (Dr. Juan Ireneo Barreto, Dra. Fátima Bastos, Lic. Adriana Deligdisch , 2012)
- 13. 26 de marzo de 2014 [MICROSOFT WORD: TABLA DE CONTENIDOS, TABLA DE ILUSTRACIONES, SECCIÓNES E ÍNDICES.] Adriana Vega M Página 7 - Utilizar los rótulos de ilustraciones predefinidos por Word. Para utilizar esta opción debemos seleccionar nuestra ilustración, ya sea tabla, imagen, gráfico, etc, y acceder a la pestaña Referencias y pulsa el botón Insertar título. Nos aparece el diálogo Título que vemos en la imagen, como podemos ver el título se va a insertar en una tabla, aunque podemos asignarle el título a cualquier otro tipo de elemento. Al seleccionar la tabla, gráfico, imagen, ecuación, etc y seleccionar Título, Word lo detecta automáticamente y le asigna el título y el tipo de rotulo adecuado. La posición del título puede ser incluida encima de la selección o por debajo de la selección. Además vemos una serie de botones: - Nuevo rótulo... Este botón sirve para modificar el Título de la ilustración. Imagen 5Numeración de títulos Fuente: Microsoft Word 2010 - Numeración... Este botón nos abre el cuadro de diálogo que vemos en la imagen y sirve para modificar el estilo de la numeración de los títulos. Imagen 6Autotítulo
- 14. 26 de marzo de 2014 [MICROSOFT WORD: TABLA DE CONTENIDOS, TABLA DE ILUSTRACIONES, SECCIÓNES E ÍNDICES.] Adriana Vega M Página 8 Fuente: Microsoft Word 2010 - Auto título... Este botón sirve para generar automáticamente los títulos de un determinado tipo. Por ejemplo podemos hacer que se generen automáticamente los títulos de las imágenes de mapa de bits (*.bmp) que vayamos incluyendo en el documento. - Utilizar estilos personalizados para las ilustraciones. Imagen 7Título Fuente: Microsoft Word 2010 Podemos crear estilos de cualquier tipo y los gráficos, tablas, etc no están excluidos. Por tanto podemos definirnos nuestros propios estilos personalizados de ilustraciones y asignárselo posteriormente. Debemos crearnos un estilo propio para la ilustración y usarlo únicamente para ese motivo, posteriormente cuando hallamos aplicado un título a la ilustración podemos aplicarle el estilo personalizado. Al generar la tabla de ilustraciones word reconocerá esos tipos personalizados. Imagen 8. Rótulo Fuente: Microsoft Word 2010
- 15. 26 de marzo de 2014 [MICROSOFT WORD: TABLA DE CONTENIDOS, TABLA DE ILUSTRACIONES, SECCIÓNES E ÍNDICES.] Adriana Vega M Página 9 En la opción Rótulo podemos seleccionar en que tabla de ilustraciones queremos incluir la ilustración. 2.1 GENERAR LA TABLA DE ILUSTRACIONES5 Cuando hayamos insertado todos los títulos a las ilustraciones debemos acceder a la pestaña Referencias y hacer clic en el botón Insertar tabla de ilustraciones. Se abrirá el diálogo de Tabla de ilustraciones. Imagen 9Tabla de ilustraciones Fuente: Microsoft Word 2010 Es muy similar a la tabla de contenidos. En ella podemos seleccionar el estilo del formato de la tabla. Seleccionar si deseamos mostrar los números de página y alinearlos a la derecha o si por el contrario preferimos utilizar hipervínculos en lugar de números de página. 5 (Dr. Juan Ireneo Barreto, Dra. Fátima Bastos, Lic. Adriana Deligdisch , 2012)
- 16. 26 de marzo de 2014 [MICROSOFT WORD: TABLA DE CONTENIDOS, TABLA DE ILUSTRACIONES, SECCIÓNES E ÍNDICES.] Adriana Vega M Página 10 Imagen 10Etiqueta de título Fuente: Microsoft Word 2010 En la lista despegable de Etiqueta de título podemos seleccionar que tipo de tabla vamos a crear (Tabla, ilustración, Fig., etc) en la imagen que vemos arriba vemos que esta seleccionada la opción de Tabla, puesto que vamos a crear una tabla de ilustraciones de tablas. Imagen 11 Opciones de tabla Fuente: Microsoft Word 2010 Si pulsamos sobre Opciones... nos aparece el diálogo que vemos en la imagen donde podemos seleccionar, por ejemplo, que genere la tabla a partir del estilo de ilustraciones personalizado que hayamos creado. La opción de identificador de tabla es mejor que se asigne automáticamente para no mezclar distintas tablas. Este identificador hace referencia a las distintas tablas de ilustraciones que tengamos en nuestro documento, si lo asignamos manualmente podríamos repetir el identificador y crear un conflicto por duplicidad de identificadores de tabla.
- 17. 26 de marzo de 2014 [MICROSOFT WORD: TABLA DE CONTENIDOS, TABLA DE ILUSTRACIONES, SECCIÓNES E ÍNDICES.] Adriana Vega M Página 11 La opción de Modificar... sirve para modificar el estilo de la tabla que generemos.(Marco, 2000) 3. SECCIONES DE DOCUMENTOS6 3.1 Definición y uso En MS Word las secciones se usan para variar el diseño de un documento dentro de una página o de una de sus páginas a otra. Así, una sección es una parte de un documento en el que se establecen determinadas opciones de formato de página. Se puede crear una nueva sección cuando se desean cambiar propiedades como la numeración de líneas, el número de columnas o los encabezados y pies de página. Por ejemplo, se puede utilizar formato de una columna para la sección de presentación de un informe y después utilizar formato de dos columnas para el texto independiente del informe en la siguiente sección. O, para introducir una página en orientación horizontal entre páginas con la habitual orientación vertical. Para dividir el documento en secciones y después aplicar a cada sección el formato que se desea hay que insertar saltos de sección. Un salto de sección es una marca que se introduce para indicar el final de una sección, al igual que un salto de página es una marca que se introduce para forzar el cambio de página. En el salto de sección se guardan los elementos de formato de la sección, como los márgenes, la orientación de la página, los encabezados y pies de página, y la secuencia de números de página. Imagen 12. Salto de sección Fuente: Microsoft Word 2010 6 Recomendaciones: (http://myblog.bligoo.ec/secciones-en-word-definicion-y-concepto#.Uy3wTKh5O8w)
- 18. 26 de marzo de 2014 [MICROSOFT WORD: TABLA DE CONTENIDOS, TABLA DE ILUSTRACIONES, SECCIÓNES E ÍNDICES.] Adriana Vega M Página 12 En este documento se utiliza un Salto de sección7 para pasar, en una misma página, de un textodispuesto en dos columnas a una tabla dispuesta en una sola columna debido a su anchura. 3.2 TIPOS DE FORMATO QUE SE PUEDEN ESTABLECER PARA CADA SECCIÓN Los tipos de formato que se pueden establecer para cada sección son: Tamaño u orientación del papel Márgenes de página Bordes de página Encabezados y pies de página Alineación del texto, gráficos y otros objetos Columnas de texto Numeración de página Numeración de línea Notas al pie y notas al final 3.3 SALTOS DE SECCIÓN Existen diferentes tipos se saltos de sección según se desee que la siguiente sección comience en la misma o en diferente página (en las siguientes ilustraciones la línea punteada doble representa un salto de sección): Página siguiente inserta un salto de sección e inicia la nueva sección en la página siguiente. 7 Encontrado en: (http://myblog.bligoo.ec/secciones-en-word-definicion-y-concepto#.Uy3wTKh5O8w)
- 19. 26 de marzo de 2014 [MICROSOFT WORD: TABLA DE CONTENIDOS, TABLA DE ILUSTRACIONES, SECCIÓNES E ÍNDICES.] Adriana Vega M Página 13 Continuo inserta un salto de sección y empieza la siguiente sección en la misma página. Página impar o Página par inserta un salto de sección y comienza la siguiente sección en la siguiente página impar o par, respectivamente. Un salto de sección controla el formato de la sección de texto que precede al salto. Por ejemplo, cuando se elimina un salto de sección, el texto que le precede pasa a formar parte de la siguiente sección y adopta el formato de ésta.(Marco, 2000) 3.4 INSERCIÓN, CAMBIO Y ELIMINACIÓN DE SALTOS DE SECCIÓN Para insertar un salto de sección de los mencionados tipos hay que utilizar la opción de menú Insertar > Salto: Y a continuación elegir su tipo:
- 20. 26 de marzo de 2014 [MICROSOFT WORD: TABLA DE CONTENIDOS, TABLA DE ILUSTRACIONES, SECCIÓNES E ÍNDICES.] Adriana Vega M Página 14 Imagen 13. Opciones salto de sección Fuente: Microsoft Word 2010 Las marcas de salto de sección no son visibles normalmente en el texto cuando el documento se halla en la vista de Diseño de impresión o en la vista de Esquema, pero sí son visibles en la vista Normal (recordemos que en la parte baja de la ventana de MS Word, a la izquierda de la barra de desplazamiento horizontal se pueden elegir los diferentes tipos de vistas del documento): Sin embargo, tanto en la vista de Diseño como en la de Esquema los saltos de sección pueden hacerse visibles haciendo clic en el icono Mostrar u Ocultar, , de la barra de herramientas superior de Word. Los saltos se visualizan como una doble línea punteada con un etiqueta que indica el tipo de salto: Imagen 14Tipos de saltos de sección Fuente: Microsoft Word 2010
- 21. 26 de marzo de 2014 [MICROSOFT WORD: TABLA DE CONTENIDOS, TABLA DE ILUSTRACIONES, SECCIÓNES E ÍNDICES.] Adriana Vega M Página 15 Al eliminar un salto de sección, también se elimina el formato del texto de la sección que se encuentra antes del salto. Su texto formará parte de la siguiente sección y se le aplicará de forma predeterminada el formato de dicha sección. Para eliminar un salto de sección hay que situar el puntero encima de la marca de salto (de la doble línea punteada) y presionar la tecla SUPRIMIR8 . Si una vez insertado un salto de sección es necesario cambiarlo, hay que posicionar el puntero en algún lugar de la sección, utilizar la opción de menú Archivo > Configurar página y, en la pestaña Diseño de la ventana que se abre, escoger el tipo de salto: Imagen 15Configurar página Fuente: Microsoft Word 2010 4. INDICES 4.1 Definición y uso Un índice es una lista de palabras y el número de página donde se encuentra dicha palabra. El índice está ordenado alfabéticamente. Como ya dijimos, Word llama a índice lo que normalmente nosotros llamamos índice alfabético, Utilizaremos la misma nomenclatura que Word. El índice se suele colocar al final de un libro para encontrar términos importantes de manera rápida y sencilla. En la imagen de la derecha podemos ver un trozo de un índice. 8 Encontrado en: (http://myblog.bligoo.ec/secciones-en-word-definicion-y-concepto#.Uy3wTKh5O8w)
- 22. 26 de marzo de 2014 [MICROSOFT WORD: TABLA DE CONTENIDOS, TABLA DE ILUSTRACIONES, SECCIÓNES E ÍNDICES.] Adriana Vega M Página 16 4.2 INSERTAR MARCAS DE ÍNDICE9 Para crear un índice debemos revisar el documento y crear todas aquellas entradas que deseemos que posteriormente aparezcan en nuestro índice. Existen 2 formas de marcar las entradas del índice: 4.2.1DE FORMA AUTOMÁTICA Para crear una entrada de marcas de índice automáticamente debemos crearnos un nuevo documento donde tendremos todas las marcas de índice. El nuevo documento debe tener las siguientes características: - Una tabla de 2 columnas y tantas filas como términos tenga el índice. - En la primera columna debemos tener las entradas del documento original que queremos tener en el índice. Las frases o palabras de las entradas deberán ser exactas, por ejemplo si el título en el documento es "Capítulo 2. Tipos de vehículos" en la columna tendremos que escribir ese texto idénticamente, si escribiéramos “capítulo 2. Tipos de vehículos" no sería correcto ya que la "c" está en minúscula y la "i" no está acentuada y por tanto la tomaría como otra frase. - En la segunda columna debemos introducir el texto que deseemos que aparezca en el índice. - También podemos definir subíndices en el índice, por ejemplo podemos querer tener dentro del Capítulo 2 una subentrada llamada "Vehículos de motor" entonces en la segunda columna pondremos "Capítulo 2. Tipos de vehículos:Vehículos de motor", los dos puntos ":" indican que es un subíndice de Capítulo 2. - Deberemos hacer estos pasos por cada entrada que queramos que aparezca en el índice. - Una vez confeccionada la tabla guardaremos el documento de forma normal. 9 (ÍNDICE) , (Marco, 2000)
- 23. 26 de marzo de 2014 [MICROSOFT WORD: TABLA DE CONTENIDOS, TABLA DE ILUSTRACIONES, SECCIÓNES E ÍNDICES.] Adriana Vega M Página 17 Nota: Para tener los 2 documentos abiertos a la vez y poder copiar texto de uno a otro podemos utilizar la opción de la pestaña Vista - Ver en paralelo. Cuando tengamos el documento de entradas creado podemos marcar las entradas del documento automáticamente. - Abrimos el documento a marcar. - Vamos a la pestaña Referencias y hacemos clic en el botón Insertar índice Insertar Índice Aparece el diálogo de Índice. Imagen 16. Índice y tablas Fuente: Microsoft Word 2010
- 24. 26 de marzo de 2014 [MICROSOFT WORD: TABLA DE CONTENIDOS, TABLA DE ILUSTRACIONES, SECCIÓNES E ÍNDICES.] Adriana Vega M Página 18 - Hacemos clic en el botón Auto marcar. Aparece un diálogo para seleccionar el fichero donde tenemos el listado. - Seleccionamos el fichero que hemos creado y pulsamos Abrir. El cuadro de diálogo se cerrará y observaremos cómo Word ha incluido unas marcas en nuestro texto. Una vez tenemos el texto marcado, sólo hace falte crear el índice como veremos en el siguiente apartado. 4.2.2DE FORMA MANUAL10 Imagen 17Marcar entrada Fuente: Microsoft Word 2010 Para crear las marcas de forma manual debemos seguir los siguientes pasos: - Comenzando desde el principio del documento selecciona las frases o palabras que vayas a añadir al índice o sitúate en el punto donde vayas a insertar una marca. 10 (INDICE)
- 25. 26 de marzo de 2014 [MICROSOFT WORD: TABLA DE CONTENIDOS, TABLA DE ILUSTRACIONES, SECCIÓNES E ÍNDICES.] Adriana Vega M Página 19 - Accede a la pestaña Referencias y haz clic en el botón Marcar entrada o presiona la combinación de teclas Alt + Shift + X. - Aparece el diálogo Marcar entrada de índice, si habíamos seleccionado el texto, en el recuadroEntrada estará ya escrito ese texto, en caso contrario debemos introducir el texto ahora. Este recuadro Entrada es el que posteriormente aparecerá en el índice. Podemos crear Subentradas de la Entrada principal, las subentradas aparecerán debajo de la entrada principal y sangrada a la derecha. Las subentradas se utilizan cuando una entrada principal tiene términos estrechamente relacionados con ella que también aparecen en el documento. Por defecto el marcador se refiere a la página actual, podemos crear una referencia cruzada (se estudiará en la siguiente Unidad) o hacer referencia a un intervalo de páginas. Podemos hacer que el número de página tenga el formato de negrita y cursiva. Pulsamos Marcar para que se lleve a cabo el marcado. Para continuar con el resto de marcas no es necesario cerrar este diálogo. Hacemos clic sobre el documento y nos desplazamos hasta la siguiente frase o palabra que deseemos marcar. La seleccionamos y nos vamos al diálogo de Marcar entrada de índice, en el momento en que esté activo el diálogo la frase de entrada se actualiza, pulsamos en Marcar y así con todas las marcas. Cuando terminemos presionamos sobre el botón Cerrar. 4.3. INSERTAR ÍNDICE11 Una vez tenemos todas las marcas ya definidas bien haya sido manual o automáticamente podemos crear el índice. Para insertar el índice debemos situarnos en el lugar donde lo queramos situar, al inicio del documento, al final o donde deseemos. Tradicionalmente se suele poner al final del documento. Accedemos a la pestaña Referencias y hacemos clic en el botón Insertar índice, aparecerá un cuadro de diálogo Índice como el que vemos en la imagen. Si tenemos subentradas podemos elegir Tipo, Con sangría, si queremos que aparezcan debajo de la entrada principal o Continuo si preferimos que las subentradas aparezcan a la derecha. 11 (Marco, 2000), (INDICE)
- 26. 26 de marzo de 2014 [MICROSOFT WORD: TABLA DE CONTENIDOS, TABLA DE ILUSTRACIONES, SECCIÓNES E ÍNDICES.] Adriana Vega M Página 20 En formatos podemos seleccionar el estilo que tendrá el índice. Una vez definidas las opciones del cuadro de diálogo pulsamos Aceptar y se generará el índice.
- 27. CONCLUSIONES Mediante las secciones, podemos realizar un trabajo con diferentes formatos facilitándonos de esta manera cualquier cambio en nuestro documento de Word. La elaboración de tablas de contenidos es de gran importancia, esta permite situarnos fácilmente en cada tema tratado o explicado en el documento, es conveniente que se encuentre al principio de un documento, ya que muestra los diferentes temas tratados haciendo así que el lector tome curiosidad de ello. Para la elaboración u obtención de tablas de contenidos y tablas de tabulaciones, se requiere personalizar estilos y enumerarlas páginas del documento lo cual se debe hacer con cuidado para obtener un documento bien estructurado. El Índice es de gran utilización al momento de marcar palabras importantes o desconocidas en nuestro documento, comúnmente se lo coloca en la parte final del documento, así también es relacionado como un vocabulario de palabras. Todos los elementos de Word son muy necesarios ya que nos permiten una manera más fácil de poder configurar nuestros documentos para así de esta manera ahorrarnos tiempo y realizar de una mejor manera nuestros trabajos de investigación.
- 28. TERMINOLOGÍA D desplegar Descoger, extender, desdoblar..................................................................................................................... 5 E eficaz Que tiene la virtud de producir el efecto deseado...................................................................................... III Esquema Conjunto de datos o informaciones sobre un asunto o materia que se ordenan y relacionan con líneas o signos gráficos........................................................................................................................................ 14 H hipervínculos Vínculo existente en un documento con hipertexto, que apunta o enlaza a un elemento de otro texto o elemento multimedia .............................................................................................................................. 5 I ilustraciones dibujo, lámina, fotografía o estampa ........................................................................................................... 7 índice Catálogo o lista o en la que se registran, describen y ordenan .................................................................. 15 instantánea Que se produce en un instante .................................................................................................................... 4 intervalo Espacio o distancia que hay entre dos momentos o entre dos puntos...................................................... 19 M márgenes Borde u orilla de una cosa. ......................................................................................................................... 11 P personalizados Adaptado o preparado a las necesidades o deseos de cada persona a la que se destina ........................... 8 pestaña es un elemento de la interfaz de un programa que permite cambiar rápidamente lo que se está viendo sin cambiar de ventana que se usa en un programa o menú ................................................................ 17 preliminar Que se hace con anterioridad a una cosa y sirve como preparación ........................................................... 4 S subentradas Cada una de las acepciones o variaciones semánticas de la definición de una entrada............................ 19
- 29. BIBLIOGRAFÍA A, G. (2013). Auditorio de Seguridad Informática. Colombia: de la U. Dr. Juan Ireneo Barreto, Dra. Fátima Bastos, Lic. Adriana Deligdisch . (6 de Agosto de 2012). uaamericana. Obtenido de http://uamericana.edu.py/guias- metodologicas/a01-guia-metod-apa-abnt-vancouver.pdf eulalia, m. (2001). http://uamericana.edu.py/guias-metodologicas/a01-guia-metod-apa- abnt-vancouver.pdf. Recuperado el 20 de marzo de 2014, de http://uamericana.edu.py/guias-metodologicas/a01-guia-metod-apa-abnt- vancouver.pdf: http://uamericana.edu.py/guias-metodologicas/a01-guia-metod-apa- abnt-vancouver.pdf http://myblog.bligoo.ec/secciones-en-word-definicion-y-concepto#.Uy3wTKh5O8w. (s.f.). Recuperado el 20 de marzo de 2014, de http://myblog.bligoo.ec/secciones-en-word- definicion-y-concepto#.Uy3wTKh5O8w INDICE. (s.f.). Recuperado el 20 de MARZO de 2014, de http://www.slideshare.net/danie1munoz/creacin-de-tabla-de-ilustracin-e-ndice ÍNDICE. (s.f.). Recuperado el 20 de marzo de 2014, de http://www.slideshare.net/danie1munoz/creacin-de-tabla-de-ilustracin-e-ndice Marco, T. (2000). WORD 2000 ENTER PLUS.Santafé Bogota- Colombia: McGraw-Hill Interamericana S.A. . Muñoz, D. (12 de febrero de 2010). slideshare. Obtenido de http://www.slideshare.net/danie1munoz/creacin-de-tabla-de-ilustracin-e-ndice
- 30. ANEXOS
- 31. Secciones: En numerosas ocasiones necesitamos en un mismo documento utilizar distintas configuraciones de página (vertical y horizontal, por ejemplo), distintas medidas de márgenes o distinta configuración del texto (una columna o varias columnas). E indudablemente en algún momento hemos encontrado alguna dificultad al intentar compaginar estos diferentes formatos. Asimismo, cuando escribimos un documento extenso, con numerosas secciones y apartados, encontramos que numerarlas es algo engorroso si lo hacemos "a mano", sobre todo cuando necesitamos incluir una sub-sección que nos obliga a renumerar todas las demás. Y no digamos nada de la inclusión de una tabla de índice de contenidos, si tenemos que llevar la cuenta de la numeración de las secciones y de las páginas. En este tema abordaremos cómo se pueden llevar a cabo en MS Word alguna de las mencionadas operaciones de la manera más eficaz posible. 1. Secciones de documentos En MS Word las secciones se usan para variar el diseño de un documento dentro de una página o de una de sus páginas a otra. Así, una sección es una parte de un documento en el que se establecen determinadas opciones de formato de página. Se puede crear una nueva sección cuando se desean cambiar propiedades como la numeración de líneas, el número de columnas o los encabezados y pies de página. Por ejemplo, se puede utilizar formato de una columna para la sección de presentación de un informe y después utilizar formato de dos columnas para el texto independiente del informe en la siguiente sección. O, para introducir una página en orientación horizontal entre páginas con la habitual orientación vertical. Para dividir el documento en secciones y después aplicar a cada sección el formato que se desea hay que insertar saltos de sección. Un salto de sección es una marca que se introduce para indicar el final de una sección, al igual que un salto de página es una marca que se introduce para forzar el cambio de página. En el salto de sección se guardan los elementos de formato de la sección, como los márgenes, la orientación de la página, los encabezados y pies de página, y la secuencia de números de página.
- 32. En este documento se utiliza un Salto de sección para pasar, en una misma página, de un texto dispuesto en dos columnas a una tabla dispuesta en una sola columna debido a su anchura. Los tipos de formato que se pueden establecer para cada sección son: Tamaño u orientación del papel Márgenes de página Bordes de página Encabezados y pies de página Alineación del texto, gráficos y otros objetos Columnas de texto Numeración de página Numeración de línea Notas al pie y notas al final
