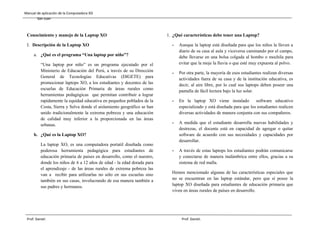
XO Manual
- 1. Manual de aplicación de la Computadora XO San Juan Conocimiento y manejo de la Laptop XO 1. ¿Qué características debe tener una Laptop? I. Descripción de la Laptop XO - Aunque la laptop está diseñada para que los niños la lleven a diario de su casa al aula y viceversa caminando por el campo, a. ¿Qué es el programa “Una laptop por niño”? debe llevarse en una bolsa colgada al hombo o mochila para “Una laptop por niño” es un programa ejecutado por el evitar que la moje la lluvia o que esté muy expuesta al polvo. Ministerio de Educación del Perú, a través de su Dirección - Por otra parte, la mayoría de esos estudiantes realizan diversas General de Tecnologías Educativas (DIGETE) para actividades fuera de su casa y de la institución educativa, es promocionar laptops XO, a los estudiantes y docentes de las decir, al aire libre, por lo cual sus laptops deben poseer una escuelas de Educación Primaria de áreas rurales como pantalla de fácil lectura bajo la luz solar. herramientas pedagógicas que permitan contribuir a lograr rapidamente la equidad educativa en pequeños poblados de la - En la laptop XO viene instalado software educativo Costa, Sierra y Selva donde el aislamiento geográfico se han especializado y está diseñada para que los estudiantes realicen unido tradicionalmente la extrema pobreza y una educación diversas actividades de manera conjunta con sus compañeros. de calidad muy inferior a la proporcionada en las áreas urbanas. - A medida que el estudiante desarrolla nuevas habilidades y destrezas, el docente está en capacidad de agregar o quitar b. ¿Qué es la Laptop XO? software de acuerdo con sus necesidades y capacidades por desarrollar. La laptop XO, es una computadora portatil diseñada como poderosa herramienta pedagógica para estudiantes de - A través de estas laptops los estudiantes podrán comunicarse educación primaria de paises en desarrollo, como el nuestro, y conectarse de manera inalámbrica entre ellos, gracias a su donde los niños de 6 a 12 años de edad - la edad dorada para sistema de red malla. el aprendizaje - de las áreas rurales de extrema pobreza las van a recibir para utilizarlas no sólo en sus escuelas sino Hemos mencionado algunas de las características especiales que también en sus casas, involucrando de esa manera también a no se encuentran en las laptop estándar, pero que sí posee la sus padres y hermanos. laptop XO diseñada para estudiantes de educación primaria que viven en áreas rurales de países en desarrollo. Prof. Daniel. Prof. Daniel.
- 2. Manual de aplicación de la Computadora XO San Juan 3. ¿Cómo funciona la interfaz o vista gráfica llamada Sugar? Cuando usted utiliza una computadora, manipula diferentes elementos en la interfaz, por ejemplo: escritorio, archivos, carpetas, ventanas, etc. Estos conceptos se están utilizando desde hace 40 años, con un modelo que tiene sentido en trabajos de oficina y quizás en el hogar, pero que no es pertinente para estudiantes de educación primaria de instituciones educativas unidocentes y multigrado de las áreas rurales del Perú. La interfaz gráfica de la laptop XO se concreta en cuatro opciones: vecindario, grupo, hogar y actividad. 2. ¿Qué es Sugar? Cada vez que el estudiante enciende e inicia el sistema de la laptop XO, lo primero que verá es un escritorio gráfico denominado Sugar, el cual podríamos decir que es el corazón de comunicación entre el estudiante y la máquina. Su objetivo es convertir a la laptop en algo divertido, fácil de usar y que vecindario hogar promueva actividades con otros estudiantes, es decir, compartir y aprender. Sugar tiene una apariencia amigable y funcional que hace la grupo actividad experiencia mucho más simple y productiva a la vez. Prof. Daniel. Prof. Daniel.
- 3. Manual de aplicación de la Computadora XO San Juan • Vecindario. Esta interfaz o vista le permite al estudiante • Hogar. Esta opción de Sugar que el estudiante ve en la pantalla observar qué compañeros suyos están utilizando su laptop. Si de su laptop al encenderla. Es el punto de partida para la bien no indica la ubicación geográfica de cada uno, si les permite exploración. En el centro de la pantalla aparece una figura interrelacionarse entre sí. estilizada que es el ícono que representa a un niño. Alrededor de este ícono hay un anillo, donde ubicamos las actividades en ejecución. • Grupo. Desde esta interfaz el estudiante puede agregar o quitar amigos y moverlos alrededor de él, quizás formando grupos e • Actividad. Esta interfaz muestra en la pantalla la actividad invitándolos a realizar actividades en conjunto. Sin embargo, (escribir, pintar, calcular, programar, etc.) personal o grupal a cada uno puede decidir si acepta o no participar en la actividad realizarse. En ella ocurre toda la creación, explotación y propuesta. colaboración entre los estudiantes. Prof. Daniel. Prof. Daniel.
- 4. Manual de aplicación de la Computadora XO San Juan Ícono XO Círculo de actividades A cada computadora portatil se le asigna dos colores que se utiliza El círculo que se encuentra alrededor del ícono XO se utiliza para como identificador en toda interfaz. visualizar las actividades que se están ejecutando actualmente e la XO. El diario siempre se muestra en la parte baja del círculo. Aparece un menú (menú activable) cuando se coloca el cursor sobre el ícono XO en el centro de la pantalla. Este menú se utilza Si sale de su actividad sin cerrarla, puede reanudar su actividad para agapar la computadora, tal como se muestra en la imagen utilizada anteriormente al oprimir la tecla de actividad (círculo con posterior. También se utiliza para configurar las preferencias del un rectángulo) usuario, por ejemplo los colores, y colocar el nombre del usuario de la XO. Puede retornar una actividad haciendo click en su representación icónica que se encuentra en el círculo. También se puede apagar la XO menteniendo presionado el botón de encendido/apagado durante 5 segundos aproximadamente. Puede abrir actividades hasta que el círculo esté lleno. En este caso, no podrá empezar otras actividades hasta que no cierre una actividad o más. Para el uso óptimo de la XO, se recomienda no abrir varias actividades a la vez, pues esto genera lentitud en el sistema. Prof. Daniel. Prof. Daniel.
- 5. Manual de aplicación de la Computadora XO San Juan ¿Cómo ingresar a una actividad? Pestañas Para ingresar a una actividad, haga click en el ícono correspondiente. La mayoría de actividades presenta en la parte superior de la pantalla diversas PESTAÑAS que, a la vez permiten acceder a un conjunto de opciónes propias de cada actividad. ¿Cómo se GUARDA una actividad? Es RECOMENDABLE guardar los trabajos realizados para recuperarlos con facilidad en un momento determinado Para guardar tenga en cuenta los siguientes pasos: Prof. Daniel. Prof. Daniel.
- 6. Manual de aplicación de la Computadora XO San Juan El Dario Ejemplo de cómo retomar una actividad (TORTUG ARTE) desde el diario. Ejemplo de cómo retornar a una actividad Siempre se visualiza en la parte inferior del círculo de actividades. Aquí se almacena todas las acciones del usuario con las actividades. También puede ingresar al diario desde la vista hogar Registro automático de las actividades por el diario Desde el diario, puede buscar la palabra clave y ordenar según la actividad o fecha. Al hacer click en una entrada, se abre una página de detalles desde la que puede reanudar una actividad. Haciendo click en la tecla o copiar su contenido desde el portapapeles presionando el ícono que se encuentra en la parte superior izquierda del marco. Haga click en Abrir. Prof. Daniel. Prof. Daniel.
- 7. Manual de aplicación de la Computadora XO San Juan El diario también admite medios externos. Cuando se inserta un dispositivo USB en la Prof. Daniel. Prof. Daniel.
- 8. Manual de aplicación de la Computadora XO San Juan máquina, el contenido del dispositivo se ingresa en el Al hacer click en el ícono dispositivo portatil de almacenamiento almacenamiento de datos en la computadora. Se puede acceder al USB, muestra el contenido del dispositivo. Y para retirar el USB contenido del dispositivo a través del diario. haga click en la opción desmontar (Unmount). Debe hacer click en el ícono de USB para acceder Cómo copiar a un dispositivo de almacenamiento USB al contenido. También puede arrastrar y colocar registros (archivos) de Journal (diario) en un dispositivo USB o desde éste. El Marco La pantalla completa de la XO tiene Prof. Daniel. Prof. Daniel.
- 9. Manual de aplicación de la Computadora XO San Juan un marco de color gris fuerte que se llama marco. Los lados de En la parte inferior del marco encuentran ubicados íconos de acceso arriba, la izquierda y la derecha representan sustantivos . personas, a las actividades. Al hacer click en el ícono de la actividad de su lugares y cosas. El lado de abajo representa los elementos que preferencia, esta aparecerá en la circunferencia que rodea al ícono requieren acción: actividades. XO. Puede alternar el estado del marco o frame (ocultarlo o mostrarlo) presionando la tecla marco (frame), que se encuentra en el ángulo superior derecho del teclado, moviendo el cursor hacia cualquier ángulo de la pantalla (también denominados “ángulos de acceso rápido”) Íconos superiores izquierdos (Teclas que ayudan al usuario a navegar por la XO) En la parte inferior del marco, ubicamos las actividades Prof. Daniel. Prof. Daniel.
- 10. Manual de aplicación de la Computadora XO San Juan I.3. Partes físicas de la laptop XO I.3.1. Teclado. Íconos de la derecha de su XO (Su grupo) Esté menú se encuentra a la derecha del marco (frame). Allí se visualiza los íconos XO de los usuarios con las cuales está usted conectado para realizar actividades de colaboración o desarrollando trabajos en equipo. Portapapeles: íconos en la parte superior de la XO El menú que se encuentra en la parte superior izquierda del marco (frame) contiene los íconos para el portapapeles. La mayoría de las actividades admiten la función de “arrastrar y colocar” del portapapeles. I.3.2. El teclado y el touchpad (mause táctil) El teclado y el touchapad son resistentes al polvo y al agua y tienen teclas especiales que proveen funcionaliad adicional. Note que el teclado se adapta al alfabeto del idioma castellano. Prof. Daniel. Prof. Daniel.
- 11. Manual de aplicación de la Computadora XO San Juan • La tecla búsqueda. la tecla búsqueda lo lleva de toque) cuya función es la de un “mause táctil” , pues directamente al diario. al ser frotada con la yema de un dedo en distintas direcciones permite desplazar el puntero en la pantalla, • Teclas vista. Las cuatro teclas vista, de izquierda a actuando así como un mause convencional. derecha, lo llevan a la vista de la vecindad, a la vista de grupo, a la vista principal, y a la vista de actividades. • Botones touchpad. Hay dos botones touchpad: uno denominado con una x, y el otro con un círculo. Cuando • Tecla de borrar. Borra caracteres de derecha hacia la austed se le pida hacer “click”, debe presionar la tecla izquierda. del lado izquierdo (x) una vez. En el futuro , la tecla del lado derecho será usada para traer instantaneamente • Tecla enter. La tecla enter además de su uso estándar se menús a la pantalla. (Se ha tratado de eliminar la utiliza en combinación con teclas modificadoras (por necesidad del “doble click” a través de la interfaz. ejemplo, Alt + enter, cambia la pantalla de modo completo). • Barra espaciadora. La tecla espaciadora, cuando se usa en conjunto con la tecla de función (Fn) invoca el sistema • Teclas de flecha. Las teclas de flechase usan para “ver fuente” en actividades disponibles. nevegación; combinadas con la tecla de función (fn), se usasn para subir la página, bajar de página, hogay y fin. • Tecla Alt. La tecla alt se usa en combinación con otras teclas para realizar comandos (por ejemplo, alt + enter. • Tecla Alt Gr. la tecla Alt graphics se usa en combinación Convierte a la pantalla a modo full: alt - space con otras teclas como un modificador , comunmente para conviertela visibilidad de la bandeja) trabaja en modo seleccionar una letra alternativa o para generar un Browser pero no en modo de grabación. carácter con acento. Los detralles de esta funcionalidad varían de teclado a teclado : por ejemplo, el el taclaso • Tecla función. La tecla función se usa en combinación US, Alt Gr - J gerena un signo ( (signo euro): al escribir con otras teclas como un modificador. el carácter “a” seguido de Alt Gr + 4 genera el carácter á. • Tecla tab. La tecla tab está marcada con flechas que apuntan a la derecha y a la izquierda. La tecla tab - • Touchpad (mause táctil). Es la parte central bajo el además de su uso estándar - se usa en combinación con teclado, hay una zona rectangular llamada touchpad (zona Prof. Daniel. Prof. Daniel.
- 12. Manual de aplicación de la Computadora XO San Juan otras teclas de control para terminar actividades (ctrl + x). • Tecla de escape. La tecla de escape está marcada con un símbolo x verde en un círculo negro. La tecla de escape se usa conunmente en combinación con la tecla de Los dos botones de la izquierda controlan la iluminación. Los control para terminar actividades (ctrl + x). dos botones de la derecha controlan el volumen. La parte central de Graphics Tablet (tableta de gráficos), • Cuando se oprime el botón pequeño del sol que está a la que se denomina trackpad (el área sombreada de gris de izquierda, éste atenúa la iliminación. Si oprimes este la figura), se puede utilizar como un dispositivo botón varias veecs, puedes poner la pantalla en modo de señalador. Pasa tu dedo sobre el trackpad para mover el blanco y negro para ahorrar electricidad. cursor. En el futuro existe la posibilidad de utilizar toda la superficie de la tabla gráfica con un lápiz para dibujar. • El botón con el sol grande, el segundo de la izquierda, aumenta la iluminación y regresa al modo de color cuando lo oprimes varias veces. I.3.3. Ver la pantalla de la XO en el sol y ajustar el volumen I.3.4. Accesos directos del teclado En la primera hilera del teclado de la XO (parte superior), ctrl + c copiar hay tres teclas largas. La tecla a la derecha controla la iluminación y volumen en la pantalla. ctrl + v pegar Esta tecla larga tiene cuatro botones. ctrl + x cortar Prof. Daniel. Prof. Daniel.
- 13. Manual de aplicación de la Computadora XO San Juan alt + tab cambiar de actividad en actividad I.3.5. ¿CUÁNDO DEBES CARGAR LA BATERÍA? alt + 1 guardar una instantánea de la pantalla en el El ícono de la batería se llena conun color diario determinado (definido al momento de registrar tu nombre para la XO) para ctrl + x salir mostrar cuánta electricidad lleva consigo. ctrl + alt + borrar reiniciar Sugar También cuando la batería se está cargando, la luz de la batería muestra color de amarillo a verde. Una luz roja significa que la batería tiene Estado de la batería niveles bajos de electricidad y que hay que recargarla pronto. El estado de la batería se indica mediante el ícono de batería. El Conectar a la corriente tu XO ícono se rellena con un color de izquierda para indicar la carga actual. Al mover el cursor sobre el ícono de batería, aparece un Puede usar su XO mientras se recarga menú emergente que proporciona más información. Dedes tener en la batería y también sin batería si la cuenta que la luz LED de la batería, que está ubicada en el ángulo conecta directamente aun inferior derecho de la pantalla, estará encendida mientras se carga la tomacorriente de una red pública de batería. Esta luz varía de amarillo a verde. Una luz roja indica que servicio de electricidad. Como fuente la batería se está quedando sin electricidad. de electricidad también puede usar un panel solar o un dínamo o generador accionado por un motor a gasolina o a un panel solar. I.3.6. ESTADO DE LA BATERÍA El estado de la batería aparece en la vista principal de la XO. Al mover el cursor sobre el ícono, aparece un menú emergente que proporciona información acerca del estado de la batería. Tener en cuenta que la luz de la batería, que está ubicada en el ángulo inferior Prof. Daniel. Prof. Daniel.
- 14. Manual de aplicación de la Computadora XO San Juan derecho de la pantalla, estará encendida mientras se carga la batería. Esta luz varía de amarillo a verde. La luz roja indica que la batería se está quedan dos incorrient eeléctrica. Puede usar su XO mientras se va recargando la batería o sin batería cuando tenga otra fuente de electricidad. Como fuente de electricidad, puede usar la red pública Paso 2: Vista desde la actividad Charla. o un panel solar. Tendrá que ir a la vista de grupo o vecindario y expedir I.4. Conexión y compartir invitaciones. I.4.1. Invitar a un amigo Paso 3: Busque un amigo. Puede invitar a colaboradores, ya sea de la vista de Grupo o de la opción de vecindario. En este ejemplo , utilizamos la vista grupo. Paso 1: Inicio de una actividad. Paso 4: Invita a un amigo Antes de emitir una invitación, debe iniciar la actividad Charla, haciendo clik en el ícono de acceso. Prof. Daniel. Prof. Daniel.
- 15. Manual de aplicación de la Computadora XO San Juan Paso 5: Invitar a otro amigo Pase al cursor sonre el ícono de un amigo, se abrirá el menú de invitación. Nótese que dice “Invitar a la actividad Charla”, porque la actividad seleccionada es Charla. La mayoría de las actividades le permite invitar a más de una amigo a participar. Paso 6: Recepción de la invitación Los amigos recibirán una invitación de su actividad que observará en la parte inferior del Marco. Em la figura, véase el segundo ícono de Charla (en sus colores, ya que usted es la persona que ha invitado la invitación). Paso 8: Trabajando juntos Sus amigos aceptan la invitación haciendo clic en el ícono de color Una vez que las invitaciones han sido aceptadas, la actividad de la actividad que está ubicado en la parte inferior del Marco, compartida se sumará. Tendrá en cuenta que los íconos que Paso 7: Múltiples invitaciones representan a cada usuario en la Actividad aparecen en el Marco. Usted puede tener más de una invitación pendiente. No tiene que aceptar necesariamente la invitación. Prof. Daniel. Prof. Daniel.
- 16. Manual de aplicación de la Computadora XO San Juan En la malla se verá otras XO con las que se pueden compartit documentos y actividades. (Las actividades y los documentos que se comparten con otras personas aparecen como íconos y en la red de puntos de acceso son representados por círculos.) Paso 1: Inicio de una actividad Antes de compartir una actividad debe iniciarla. En este caso de la actividad de Navegar ubicada en la barra de tareas. I.4.2. Compartir las actividades Paso 2: Seleccione la pestaña de actividad como se ve en la figura. Prof. Daniel. Prof. Daniel.
- 17. Manual de aplicación de la Computadora XO San Juan Paso 5: La opinión de la malla Seleccione “Compartir con los vecinos” y en la malla de la XO se visualizará el ícono de la web. En la malla se visualizarán todos los íconos de navegar de Paso 3: Compartir con Vecindario. Seleccione “Compartir con el las XO que han compartdo contigo. Se observará en la malla íconos vecindario” en el menú desplegable. de la actividad de navegar de distintos colores de acuerdo al color asignado a cada computadora portatil XO. Compartir Compartiendo libros. La actividad de leer le permite compartir libros mediante la malla. Paso 4: Compartir Compartir y diversión Prof. Daniel. Prof. Daniel.
- 18. Manual de aplicación de la Computadora XO San Juan Se comparte la mayoría de los juegos de modo multijugador. Ejemplo del panel de control Sugar Compartir música TamTam Jam permitere reproducir música. Estado de la Red Prof. Daniel. Prof. Daniel.
- 19. Manual de aplicación de la Computadora XO San Juan el estado de su conexión de red aparece en la vista principal ubicada 1.4.5. Red en Malla. en la parte inferior del cículo de actividades junto al ícono de la batería. Un círculo indica que la laptop está conectada o no a la red. Puede ser de Malla O WiFi, lo cual permite trabajar colaborativamente con o sin necesidad de acces a Internet. En algunos casos se observa un segundo círculo. Esto es un error que aparece eventualmente. Prof. Daniel. Prof. Daniel.
- 20. Manual de aplicación de la Computadora XO San Juan FIN. Prof. Daniel. Prof. Daniel.