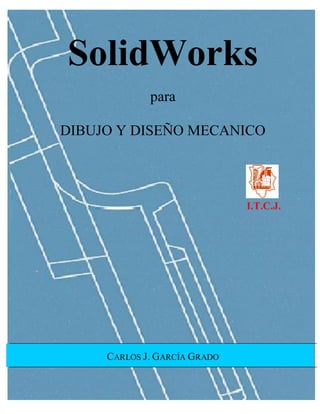
solid-works-para-dibujo-y-diseno-mecanico
- 1. CONTENIDO SolidWorks para Dibujo y Diseño Mecánico i SolidWorks para DIBUJO Y DISEÑO MECANICO I.T.C.J. CARLOS J. GARCÍA GRADO
- 2. CONTENIDO SolidWorks para Dibujo y Diseño Mecánico i CONTENIDO Capitulo 1 INTRODUCCION…………………………………………….……….1-1 Meta……………………...…………………………………………………….1-1 Alcance del texto………………………………………………...……………1-1 Prerrequisitos…………………………………....…………………………....1-1 Uso del texto............................................................................................1-1 ¿Qué es SolidWorks?..............................................................................1-2 Conceptos de diseño de SolidWorks.......................................................1-3 Capitulo 2 DOMINIO DE LAS FUNCIONALIDADES BÁSICAS...................2-1 Obtener ayuda.........................................................................................2-2 Abrir una pieza, dibujo o ensamblaje de SolidWorks...............................2-3 Términos de SolidWorks..........................................................................2-6 Barras de herramientas...........................................................................2-7 El gestor de diseño del FeatureManager...............................................2-10 Capitulo 3 MODELANDO PIEZAS.................................................................3-1 Sólidos Extruidos........................................................................................3-1 Croquizar.................................................................................................3-2 Extruir......................................................................................................3-3 Modelando la pieza BATERÍA.................................................................3-4 Cambiar el color de una pieza...............................................................3-20 Visualizar una vista de sección.............................................................3-22 Girar y mover la pieza...........................................................................3-23 Modelando la pieza TAPA BATERIA....................................................3-25 Acotar Arcos y círculos.........................................................................3-32 Sólidos de Revolución...............................................................................3-37 Modelando la pieza REFLECTOR........................................................3-39 Modelando La pieza FOCO..................................................................3-51 Sólidos de Barrido.....................................................................................3-59 Barrido sencillo.....................................................................................3-59 Modelando la pieza O-Ring..................................................................3-61 Modelando la pieza TAPA REFLECTOR.............................................3-63 Sólidos de Recubrir...................................................................................3-75 Recubrimiento sencillo.........................................................................3-76 Modelando la pieza SWITCH...............................................................3-78 Modelando la pieza CUBIERTA...........................................................3-83
- 3. CONTENIDO SolidWorks para Dibujo y Diseño Mecánico ii Capitulo 4 MODELANDO ENSAMBLAJES..................................................4-1 Métodos de diseño.................................................................................4-1 Crear un ensamblaje..............................................................................4-2 Agregar componentes a un ensamblaje.................................................4-5 Relación de posición de ensamblaje......................................................4-8 Geometría valida en relaciones de posición.........................................4-11 Trabajar con subensamblajes...............................................................4-11 Modelando el ensamble LINTERNA.....................................................4-13 Creación del subensamblaje REFLECTOR-FOCO..............................4-16 Creación del subensamblaje BATERÍA-TAPA BATERÍA.....................4-18 Creación del subensamblaje TAPA-REFLECTOR-FOCO...................4-20 Creación del ensamble LINTERNA......................................................4-24 Detección de Interferencias..................................................................4-27 Explosionar una vista de ensamblaje...................................................4-30 Capitulo 5 DIBUJOS Y DOCUMENTACION.................................................5-1 Abrir una plantilla de dibujo y editar un formato de hoja.........................5-2 Insertar vistas estándar de un modelo de pieza.....................................5-6 Insertar vistas etiquetadas......................................................................5-7 Agregar anotaciones de modelo y de referencia....................................5-9 Capitulo 6 TOLERANCIAS, AJUSTES Y ACABADOS SUPERFICIALES...6-1 Tolerancias..................................................................................................6-1 Notas de tolerancia general...................................................................6-1 Tolerancias individuales y limites...........................................................6-2 Tolerancias geométricas........................................................................6-3 Ajustes........................................................................................................6-4 Sistema de agujero único......................................................................6-5 Sistema de eje único.............................................................................6-6 Modelando un ajuste cilíndrico..............................................................6-8 Acabados superficiales...........................................................................6-16 Símbolos para especificar características de superficie.....................6-17 Insertando símbolos de acabado superficial en SolidWorks..............6-20 Capitulo 7 ELEMENTOS DE UNIÓN Y TRANSMISIÓN................................7-1 Tornillos......................................................................................................7-1 Modelando la pieza TORNILLO SIMPLIFICADO.................................7-11 Modelando La pieza TORNILLO ESQUEMATICO..............................7-16 Modelando la pieza TORNILLO DETALLADO....................................7-18 Trabajar con configuraciones..............................................................7-21 Remaches................................................................................................7-27 Modelando el remache cabeza de botón............................................7-29
- 4. CONTENIDO SolidWorks para Dibujo y Diseño Mecánico iii Capitulo 8 DIBUJOS DE FABRICACION O TALLER...................................8-1 Dibujos de detalle..................................................................................8-1 Dibujos de montaje................................................................................8-2 Creación de dibujos de detalle y de montaje.........................................8-4 Agregar notas generales.......................................................................8-7 Agregar otra hoja de dibujo.................................................................8-10 Vista explosionada y Lista de materiales............................................8-10 Imprimir el dibujo................................................................................8-15 Apéndice A TABLAS DE AJUSTES NORMALIZADOS..................................A1 Apéndice B BIBLIOGRAFIA COMPLEMENTARIA.........................................B1
- 5. Capitulo 1 INTRODUCCION SolidWorks para Dibujo y Diseño Mecánico 1—1 11 INTRODUCCION 1.1 Meta: El propósito de este libro, es enseñar como usar el software de diseño mecánico y automatización SolidWorks en la construcción de modelos paramétricos de partes y ensamblajes, asimismo en la generación de dibujos en dos dimensiones de estas partes o ensamblajes. Enfocado especialmente para ser utilizado en las clases de Dibujo y Diseño Mecánico de la carrera de Ingeniería Mecánica y Electromecánica del Sistema de Institutos Tecnológicos. 1.2 Alcance del Texto: Las funciones y la aplicación de SolidWorks son tan amplias, que sería impráctico querer cubrir con gran detalle todos los aspectos que abarca este software, en un curso con límite de tiempo semestral. Sin embargo, se pretende que con la ayuda de este libro, se adquieran las habilidades y conceptos básicos fundamentales para utilizar exitosamente SolidWorks tanto en Dibujo como en Diseño Mecánico. 1.3 Prerrequisitos: Los participantes que atiendan al curso, utilizando este libro, se pretende que cumplan con lo siguiente: Conocimientos básicos de Dibujo Mecánico Conocimiento básico de sistema operativo WindowsTM . 1.4 Uso del Texto: Este libro intenta ser un manual de entrenamiento, para ser usado en un salón de clase tipo laboratorio, bajo la guía de un instructor o maestro experimentado en SolidWorks. Su estructura, aún y cuando incluye algunos ejercicios tutoriales, no va dirigida a ser un manual autoinstruccional. Los ejemplos y casos de estudio están diseñados para ser demostrados en vivo por el maestro o instructor.
- 6. Capitulo 1 INTRODUCCION SolidWorks para Dibujo y Diseño Mecánico 1—2 1.5 ¿Qué es SolidWorks? SolidWorks® es un software de automatización de diseño mecánico que utiliza la conocida interfaz de usuario gráfica Microsoft® Windows® . Esta herramienta de fácil aprendizaje hace posible que los diseñadores mecánicos croquicen con rapidez sus ideas, experimenten con las operaciones y cotas, y produzcan modelos y dibujos detallados. Este libro SolidWorks para Dibujo y Diseño Mecánico, da por hecho que el usuario ha utilizado Windows con anterioridad y que sabe hacer uso de sus funcionalidades básicas, tales como ejecutar programas, buscar archivos, cambiar el tamaño de las ventanas, etc. Asimismo, se da por supuesto que tiene conocimientos básicos de Dibujo Mecánico, tales como sistemas de coordenadas, planos de proyección, vistas ortogonales, etc. Antes de empezar con los ejemplos propuestos por este texto, abordaremos algunos conceptos o funcionalidades básicas de SolidWorks, con el objeto de familiarizarnos con su utilización, tales conceptos son: Conceptos de diseño de SolidWorks Términos de SolidWorks
- 7. Capitulo 1 INTRODUCCION SolidWorks para Dibujo y Diseño Mecánico 1—3 1.6 Conceptos de Diseño de SolidWorks A medida que haga los ejercicios de este libro, verá que los métodos de diseño que utilice para las piezas, los ensamblajes y los dibujos traducen un enfoque singular del proceso de diseño. Con SolidWorks, puede crear piezas 3D y no sólo dibujos 2D. Puede utilizar estas piezas 3D para crear dibujos 2D y ensamblajes 3D. CAD: Dibujos 2D, formados por líneas individuales SolidWorks: Piezas 3D SolidWorks es un sistema conducido por cotas. Puede especificar las cotas y las relaciones geométricas entre elementos. Al cambiar las cotas, cambian el tamaño y la forma de la pieza, sin por ello alterar la intención del diseño. Por ejemplo, en esta pieza la altura del saliente siempre es igual a la mitad de la altura de la base.
- 8. Capitulo 1 INTRODUCCION SolidWorks para Dibujo y Diseño Mecánico 1—4 Un modelo 3D de SolidWorks consta de piezas, ensamblajes y dibujos. Las piezas, los ensamblajes y los dibujos muestran el mismo modelo en documentos distintos. Los cambios que se efectúen en el modelo de un documento se propagan a los otros documentos que contienen dicho modelo. Usted mismo crea los croquis y los utiliza para construir la mayoría de las operaciones. Un croquis es un perfil o sección transversal 2D. Los croquis se pueden extruir, recubrir, se les puede aplicar una revolución o barrer a lo largo de una trayectoria para crear operaciones. Ensamblaje Dibujos P i e z a s Croquis Croquis extruido ½”
- 9. Capitulo 1 INTRODUCCION SolidWorks para Dibujo y Diseño Mecánico 1—5 Utiliza las operaciones para construir piezas. Las operaciones son las formas (salientes, cortes, taladros) y funciones (redondeos, chaflanes, vaciados, etc.) que se combinan para construir piezas. Operación Base Redondeo Saliente Cortes
- 10. Capitulo 2 DOMINIO DE LAS FUNCIONALIDADES BASICAS SolidWorks para Dibujo y Diseño Mecánico 2—1 22 DOMINIO DE LAS FUNCIONALIDADES BASICAS 2.1 La funcionalidad de la aplicación SolidWorks puede personalizarse según las necesidades del usuario. Haga clic en Herramientas, opciones en la barra del menú principal para visualizar las páginas con pestañas de las opciones disponibles. Las páginas de opciones se describen detalladamente en la guía del usuario de SolidWorks.. A continuación se describen algunas maneras de personalizar SolidWorks. Color Colores para líneas, caras, operaciones, dibujos y elementos del sistema Documentación El estándar de acotación, precisión y tolerancias, estilos de flechas, líneas de cotas, globos, o representación de intersección virtual, tamaño de fuente y estilo. Dibujos Tamaño de la hoja de dibujo, escala, tipo de proyección, visualización de aristas predeterminadas, actualización automática de la LDM y de las vistas del modelo y funcionamiento de inferencia. Aristas Visualización de tipos de arista, funcionamiento de repintar y resaltar, opciones de selección de aristas Referencias externas Preferencias sobre el modo de abrir o hacer referencia a los documentos de pieza, ensamblaje y dibujo, definición de
- 11. Capitulo 2 DOMINIO DE LAS FUNCIONALIDADES BASICAS SolidWorks para Dibujo y Diseño Mecánico 2—2 rutas de búsqueda para documentos externos, operaciones de paleta y piezas de paleta. General Funcionamientos opcionales en un croquis o modelo, funcionamiento del gestor de diseño del Feature Manager, incremento del ángulo y la velocidad de la rotación de la vista, opciones de copias de seguridad y recuperación automática Rejilla/Unidades Visualización de rejilla, separación y funcionamiento de enganche; tipos de unidades de longitud y tipos de unidades de ángulo; valores de incremento de los cuadros de incremento y disminución. Fuente de línea Estilo y espesor de líneas para tipos de arista seleccionados Rendimiento Las elecciones sobre la calidad de visualización del modelo, la generación de curvatura y el funcionamiento de piezas aligeradas en ensamblajes 2.2 Obtener ayuda Si le surgen preguntas al utilizar SolidWorks, puede encontrar respuestas de varias maneras: La ayuda en línea de SolidWorks le proporciona asistencia mientras trabaja. Para obtener ayuda sobre un cuadro de diálogo activo determinado, haga clic en el botón Ayuda del cuadro de diálogo o presione la tecla F1. Haga clic en Ayuda en la barra de herramientas Estándar, o en Ayuda, Tópicos de SolidWorks de la barra del menú principal para acceder al sistema de ayuda en línea. El sistema de ayuda en línea contiene un índice con términos para asistir a usuarios nuevos. Haga clic en ¿Qué es esto? En la barra de herramientas estándar, luego haga clic en un elemento del gestor de diseño del Feature Manager, Configuration Manager o de una barra de herramientas, para acceder información acerca de ese elemento seleccionado. Hay sugerencias disponibles para proporcionar información sobre las herramientas de cualquier barra o sobre los cuadros de diálogo. Cuando se mantiene el cursor sobre una herramienta durante un breve intervalo de tiempo, aparece una sugerencia que muestra el nombre de la herramienta.
- 12. Capitulo 2 DOMINIO DE LAS FUNCIONALIDADES BASICAS SolidWorks para Dibujo y Diseño Mecánico 2—3 Al mover el cursor sobre una herramienta o al hacer clic en un elemento del menú, la barra de estado que se encuentra en la parte inferior de la ventana de SolidWorks proporciona una breve descripción de la función de la herramienta o del elemento del menú. Para obtener información de SolidWorks Web site, seleccione Ayuda, Acerca de SolidWorks y haga clic en conecte. 2.3 Abrir una pieza, dibujo o ensamblaje de SolidWorks En esta sección se explica cómo abrir un documento de pieza, dibujo o ensamblaje nuevo o existente. Abrir un nuevo documento de SolidWorks Para abrir un nuevo documento de pieza, dibujo o ensamblaje: 1. En una ventana de SolidWorks, haga clic en de la barra de herramienta Estándar o en Archivo, Nuevo.(File, New) 2. En el menú Nuevo, seleccione pieza, Ensamblaje o Dibujo y haga clic en Aceptar.
- 13. Capitulo 2 DOMINIO DE LAS FUNCIONALIDADES BASICAS SolidWorks para Dibujo y Diseño Mecánico 2—4 Abrir un nuevo documento de SolidWorks existente Para obtener una vista preliminar y abrir un documento existente de pieza, dibujo o ensamblaje: 1. En una ventana de SolidWorks, haga clic en Abrir Open o Archivo, abrir o bien presione ctrl+O. Utilice el examinador para seleccionar la pieza, el dibujo o ensamblaje. 2. Seleccione Abrir como de sólo lectura si desea abrir el documento en modo de sólo lectura. Esto permite que otros usuarios tengan acceso de escritura a la pieza al mismo tiempo. 3. Active la casilla de verificación Vista Preliminar para ver una vista preliminar de la pieza. 4. Seleccione Configurar para abrir la pieza en una configuración especificada. 5. Haga clic en Solo vista para abrir el documento con la única finalidad de visualizarlo. Si está trabajando con un documento de pieza o ensamblaje, puede cambiar al modo de edición haciendo clic con el botón secundario del ratón en la zona de gráficos y seleccionando Editar. 6. Si está abriendo un documento de ensamblaje o dibujo, puede cambiar la ruta de acceso de la que se toman las piezas de referencia haciendo clic en Referencias. En el cuadro de diálogo que aparece, seleccione y especifique la Nueva ruta de acceso y haga clic en Reemplazar. 7. Haga clic en Abrir para abrir el documento.
- 14. Capitulo 2 DOMINIO DE LAS FUNCIONALIDADES BASICAS SolidWorks para Dibujo y Diseño Mecánico 2—5 Abrir una pieza existente desde el explorador Puede ver una vista preliminar y abrir un documento de pieza, dibujo o ensamblaje directamente desde el explorador de Windows. Para visualizar la pieza, el dibujo o el ensamblaje sin abrir el documento: Haga clic con el botón secundario del ratón en el nombre de la pieza, el dibujo o el ensamblaje en el Explorador y seleccione Vista rápida. Vista rápida visualiza la pieza en una ventana de SolidWorks viewer. También puede ver imágenes en miniatura de piezas y ensamblajes de SolidWorks en el Explorador, así como en los cuadros de diálogo Archivo, Abrir y Archivo, Guardar como. El gráfico muestra la vista que presentaba el modelo cuando se guardó el documento. Para activar esta función, haga clic en Herramientas, Opciones y seleccione la pestaña General. Seleccione la opción Visualizar gráficos en miniatura en el explorador de Windows. Para abrir una pieza, un dibujo o un ensamblaje desde el Explorador, proceda de una de estas maneras: 1. Haga doble clic en el documento de pieza, dibujo o ensamblaje en el Explorador. 2. Haga clic con el botón secundario del ratón en el documento de pieza, dibujo o ensamblaje en el Explorador y seleccione Abrir del menú contextual. 3. Arrastre y coloque un documento de SolidWorks desde el Explorador hasta una zona vacía de la ventana de SolidWorks, que no esté ocupada por la ventana de otro documento.
- 15. Capitulo 2 DOMINIO DE LAS FUNCIONALIDADES BASICAS SolidWorks para Dibujo y Diseño Mecánico 2—6 2.4 Términos de SolidWorks Las ventanas de documentos de SolidWorks tienen dos paneles: Un gestor del diseño del Feature Manager, que presenta la estructura de la pieza, ensamblaje o dibujo. Una zona de gráficos en la que se puede crear y manipular la pieza, el ensamblaje o el dibujo. En esta sección se explican algunos de los términos más comunes de SolidWorks La terminología usada por SolidWorks, para referirse a los componentes de un croquis en un documento de pieza, aparecen en el croquis de la siguiente página. Debe familiarizarse con estos términos, ya que aparecen a lo largo de toda la documentación de SolidWorks utilizada en este texto. Barra de Menús Barras de Herramientas Gestor de Diseño del Feature Manager Zona de gráficos Barra de estado Ventana del documento de dibujo Ventana del documento de pieza Barra de Herramientas
- 16. Capitulo 2 DOMINIO DE LAS FUNCIONALIDADES BASICAS SolidWorks para Dibujo y Diseño Mecánico 2—7 Vértice Plano Cara Arista Eje Origen 2.5 Barras de Herramientas Los botones de la barra de herramientas son métodos abreviados de los comandos que se utilizan más a menudo. La mayoría de las barras de herramientas disponibles aparecen en esta ilustración de la pantalla inicial de SolidWorks, pero es posible que en la ventana de su aplicación SolidWorks no aparezcan organizadas de esta manera. Si lo desea, puede personalizar la visualización de las barras de herramientas para adaptarlas a sus necesidades.
- 17. Capitulo 2 DOMINIO DE LAS FUNCIONALIDADES BASICAS SolidWorks para Dibujo y Diseño Mecánico 2—8 Para visualizar u ocultar barras de herramientas individuales: Haga clic en Ver, Barras de Herramientas o haga clic con el botón secundario del ratón en el marco de la ventana de SolidWorks. Aparecerá una lista de todas las barras de herramientas. Las barras de herramientas con una marca de verificación (√) junto a su nombre son las que están visibles; las barras de herramientas sin marca de verificación están ocultas. Haga clic en el nombre en la barra de herramientas para activar o desactivar su visualización. Para realizar cambios a las barras de herramientas, haga clic en Herramientas, Personalizar. Puede mover botones de una barra de herramientas a otras barras de herramientas, cambiar los menús o restablecer las teclas de método abreviado. Personalizar y reorganizar las barras de herramientas: Para personalizar las barras de herramientas: Haga clic en Herramientas, Personalizar o haga clic con el botón secundario del ratón en el marco de la ventana de SolidWorks y haga clic en Personalizar en la parte inferior de la lista de barras de herramientas. En la pestaña Barras de Herramientas puede hacer lo siguiente: Seleccionar barras de herramientas individuales para visualizarlas u ocultarlas.
- 18. Capitulo 2 DOMINIO DE LAS FUNCIONALIDADES BASICAS SolidWorks para Dibujo y Diseño Mecánico 2—9 Visualizar los botones de la barra de herramientas en un tamaño mayor. Visualizar u ocultar las sugerencias que aparecen cuando el cursor pasa por encima de un botón. En la pestaña Comandos puede hacer lo siguiente: Reorganizar los botones de los comandos de las barras de herramientas Mover los botones de una barra de herramientas a otra Duplicar botones y situarlos en más de una barra de herramientas Eliminar los botones que nunca utiliza arrastrándolos desde la barra de herramientas a la zona de gráficos. En la pestaña Menús puede hacer lo siguiente: Personalizar los menús de SolidWorks para adaptarlos a su estilo de trabajo Cambiar el nombre, cambiar la posición o eliminar comandos de los menús En la pestaña Teclado puede hacer lo siguiente: Personalizar las teclas de método abreviado del teclado para adaptarlas a su estilo de trabajo Asignar nuevas teclas de método abreviado, eliminar teclas de método abreviado o restablecer la configuración original de las teclas de método abreviado Para organizar las barras de herramientas: Haga clic en el espacio entre los botones y arrastre. Si arrastra la barra de herramientas hasta un borde de la ventana de SolidWorks, la barra de herramientas se acoplará automáticamente al borde de la ventana. Si arrastra una barra de herramientas alejándola del borde de la ventana, ésta se convierte en una paleta flotante.
- 19. Capitulo 2 DOMINIO DE LAS FUNCIONALIDADES BASICAS SolidWorks para Dibujo y Diseño Mecánico 2—10 2.6 El gestor de diseño del Feature Manager El gestor de diseño del Feature Manager hace más fácil: Seleccionar los elementos del modelo por su nombre. Ajustar el tipo y la cantidad de iluminación que ilumina una pieza o ensamblaje sombreada Seleccionar un plano sobre el que se va a crear un croquis. Suprimir u ocultar las operaciones seleccionadas. Retroceder temporalmente el modelo o ensamblaje hasta un estado anterior mediante la barra de retroceder. Efectuar una búsqueda del texto de un elemento en el gestor de diseño del Feature Manager. Haga clic con el botón secundario del ratón en el nombre de la pieza o el ensamblaje situado en la parte superior del gestor y seleccione ir a del menú contextual. Especifique el nombre del elemento (o una parte del nombre) en el cuadro y haga clic en el botón Buscar siguiente. El nombre aparecerá en el cuadro. Encontrar un elemento en el gestor de diseño del Feature Manager haciendo clic con el botón secundario del ratón en la zona de gráficos y seleccionando ir a operación (en el gestor de diseño). Identificar y cambiar el orden de reconstrucción de operaciones. Visualizar las cotas de una operación haciendo doble clic en el nombre de la operación. Dar un nuevo nombre a las operaciones haciendo doble clic lentamente en el nombre y escribiendo el nuevo nombre (funcionamiento estándar de Windows). También puede hacer clic con el botón secundario del ratón en un nombre, seleccionar Propiedades y especificar un nuevo nombre en el cuadro Nombre. NOTA: Los nombres de las operaciones no distinguen entre letras mayúsculas y minúsculas: “Engrane1” es lo mismo que “engrane 1”. Los nombres de operación no pueden contener el carácter @. Agregar una nueva ecuación, editar o eliminar una ecuación haciendo clic con el botón secundario del ratón en la carpeta Ecuaciones y seleccionando la acción deseada.
- 20. Capitulo 2 DOMINIO DE LAS FUNCIONALIDADES BASICAS SolidWorks para Dibujo y Diseño Mecánico 2—11 Cambiar entre la lista de operaciones y la lista de configuraciones etiquetadas mediante las pestañas situadas en la parte inferior del gestor de diseño del Feature Manager. Las pestañas también ofrecen sugerencias. Controlar la visualización de las cotas y de las anotaciones haciendo clic con el botón secundario del ratón en la carpeta anotaciones y seleccionando las opciones. Con el dominio de las funcionalidades básicas revisadas en este capitulo, se puede entrar en materia, trabajando en el modelado de piezas con SolidWorks. Conforme avance en temas que requieran de alguna funcionalidad de SolidWorks, o que sea conveniente utilizarla, se procederá a su explicación aprovechando la pieza, ensamblaje o dibujo que se encuentre modelando.
- 21. Capitulo 3 MODELANDO PIEZAS SolidWorks para Dibujo y Diseño Mecánico 3—1 33 MODELANDO PIEZAS Perspectiva general del capitulo Este capitulo contiene la información necesaria para guiarlo primeramente en la creación de su primer modelo de SolidWorks y enseguida en la creación de piezas mas complejas, con la finalidad de adquirir los conocimientos suficientes en modelado de piezas. En este capitulo se incluyen una serie de ejercicios tutoriales destinados a que asimile los conceptos básicos de SolidWorks, organizados de la siguiente manera: 3.1 Sólidos Extruidos. Piezas 3D creados a partir de un perfil o sección transversal 2D. 3.2 Sólidos de revolución. Crea una pieza, aplicando una revolución a un croquis alrededor de una línea de centros. 3.3 Sólidos de barrido. Crea una pieza, moviendo un perfil (sección) a lo largo de un trayecto. 3.4 Sólidos de rellenado. Crea una pieza, realizando transiciones entre perfiles. Para conseguir una mayor congruencia, en los capítulos subsiguientes se tomarán las piezas que se hayan creado en este capitulo y se agregaran las operaciones necesarias para ampliar sus conocimientos a lo largo de los siguientes capítulos de este texto. Las piezas que se crean a través de éste y los siguientes dos capítulos, corresponden al modelaje de una linterna de mano, tomada como modelo para los ejercicios tutoriales. 3.1 Sólidos Extruidos Extrude En esta sección se explica como realizar lo siguiente: Croquizar en 2D Crear una operación base Agregar una operación de cortar Agregar una operación saliente Modificar operaciones (agregar redondeos, cambiar cotas) Cambiar el modo de vista y el modo de visualización
- 22. Capitulo 3 MODELANDO PIEZAS SolidWorks para Dibujo y Diseño Mecánico 3—2 Croquizar La mayor parte de operaciones de SolidWorks empiezan con un croquis 2D. Por consiguiente, es muy importante estar familiarizado con las herramientas de croquizar. La explicación que contiene esta sección es suficiente para iniciarse en el tema. Sin embargo, al ir creando las piezas del resto del capítulo aprenderá, asimismo, muchas técnicas de croquizar. Croquis. En el sistema SolidWorks, el nombre utilizado para describir un perfil 2D es croquis. Los croquis deben ser creados en caras planas o planos geométricos dentro del modelo. Generalmente son la base para la creación de salientes y cortes, aunque pueden existir también de manera independiente. Los tipos de geometría típica utilizados para croquizar son líneas, arcos, círculos y elipses. Estos aparecen en la barra de herramientas de Croquizar y los irá utilizando conforme avance en el modelado de piezas. Reglas básicas para Croquizar: Hay algunas reglas generales que gobiernan lo que es considerado un croquis válido para crear una operación de croquis extruido. La mayoría de estas reglas son evidentes y naturalmente, deberán seguirse como un buen hábito de trabajo. Y como la mayoría de las reglas, hay sus excepciones. Estas excepciones serán tratadas en capítulos posteriores en este libro, durante temas y procedimientos mas avanzados. Por lo pronto deberá recordar las siguientes reglas básicas: Los croquis no deben contener contornos auto- intercectados. El croquis mostrado a la derecha no es válido porque el contorno está auto-intercectado. Las esquinas de un croquis deberán ser completamente cerradas. El croquis mostrado a la derecha no es válido porque los segmentos de una esquina se traslapan. El croquis de una operación base (la primera operación de extruir en el modelado de una pieza) no puede contener contornos desunidos. El croquis a la derecha es inválido porque contiene contornos desunidos. Para operaciones de extruido diferentes de operación base, si son permitidos los contornos desunidos. Sin embargo, deberá tener cuidado, ya que esto puede cambiar la intención de su diseño.
- 23. Capitulo 3 MODELANDO PIEZAS SolidWorks para Dibujo y Diseño Mecánico 3—3 Extruir Extruir extiende el perfil de un croquis en una o dos direcciones como una operación lámina o una operación sólida. Una operación de extrusión puede agregar material a una pieza (en una base o saliente) o eliminar material de una pieza (en un corte o taladro). La Operación sólida agrega (o elimina) volúmenes sólidos al modelo. La Operación lámina agrega (o elimina) volúmenes de pared lámina al modelo. Una base de Operación lámina también se puede utilizar como base para una pieza de chapa metálica. Para crear una operación base Extruida: Seleccione el plano del croquis. Croquice un perfil 2D. Extruya el croquis en dirección perpendicular al plano seleccionado. Un círculo extruido como una operación sólida. Un círculo extruido como una operación lámina. Un rectángulo extruido como una operación sólida Un rectángulo extruido como una operación lámina, con ángulo de salida. Croquis de perfil 2D Croquis extruido Operación base Obtenida
- 24. Capitulo 3 MODELANDO PIEZAS SolidWorks para Dibujo y Diseño Mecánico 3—4 Modelando la pieza BATERIA Perspectiva de la pieza a crear. Enseguida Identificaremos las operaciones necesarias para su creación. Base Extruida. La base extruida es creada a partir de un croquis de un cuadrado simétrico. Redondeo. La operación de redondeo es creada seleccionando las aristas verticales y la cara superior. Corte Extruido. La operación de corte extruido es creada a partir de una equidistancia de las aristas de la cara superior. Saliente extruido. La operación saliente extruido es creada para representar las terminales de la batería.
- 25. Capitulo 3 MODELANDO PIEZAS SolidWorks para Dibujo y Diseño Mecánico 3—5 Ahora crearemos esta pieza sencilla llamada BATERIA: Crear un nuevo documento de pieza Para abrir un nuevo documento de pieza, dibujo o ensamblaje: 1. En una ventana de SolidWorks, haga clic en de la barra de herramienta Estándar o en Archivo, Nuevo(File, New) 2. En el menú Nuevo (New), seleccione pieza (Part) y haga clic en Aceptar (OK). Aparece una nueva ventana de pieza
- 26. Capitulo 3 MODELANDO PIEZAS SolidWorks para Dibujo y Diseño Mecánico 3—6 3. Personalice su nuevo documento de acuerdo a los requerimientos de la pieza que va a crear. Haga clic en Herramientas, Opciones (tools, Options), en el Menú principal. Aparece la ventana de Opciones Generales del Sistema. Asegurese que estén activadas las casillas Introduzca el valor de la dimensión (Input dimension value) (1) y Muestre los errores cada reconstrucción (Show errors every rebuild) (2) Establezca las dimensiones de acuerdo a la norma ANSI, utilizando como unidades pulgadas con una precisión de 3 cifras. Haga clic en la pestaña Propiedades del Documento (Document Properties). Seleccione ANSI en la casilla Estándar para Dimensiones (Dimensioning Standard). 1 2
- 27. Capitulo 3 MODELANDO PIEZAS SolidWorks para Dibujo y Diseño Mecánico 3—7 Haga clic en la opción unidades (Units). Seleccione pulgadas (Inches), en la casilla Unidades Lineales (Linear units). Haga clic en el botón Decimal e introduzca 3 en la casilla Lugar de Decimales (Decimal places). Desactive la opción Rejilla de Croquis y el funcionamiento de Enganchar. Seleccione la opción Rejilla/Enganchar (Grid/Snap) y desactive la casilla de verificación Visualizar Rejilla (Display Grid). Enseguida desactive todas las casillas de verificación de la opción Enganchar (Snap). Clic en Aceptar (OK) en la ventana de dialogo de Propiedades de Documento. Guarde la plantilla de documento con el nombre de la pieza. Haga clic en Guarda Save en la barra de herramientas Estándar, o en Archivo, Guardar (File, Save). Aparece el cuadro de diálogo Guardar como. Seleccione el Directorio donde quiera guardarlo, asigne el nombre BATERIA en el cuadro de Nombre de Archivo (File name) y haga clic en Guardar (Save). La extensión .sldprt se agrega al nombre del archivo y el archivo se guarda en el directorio especificado NOTA: Los nombres de archivo no hacen distinción entre letras mayúsculas y minúsculas. Es decir los archivos denominados BATERIA .sldprt, Bateria.sldprt, y bateria.sldprt corresponden a la misma pieza.
- 28. Capitulo 3 MODELANDO PIEZAS SolidWorks para Dibujo y Diseño Mecánico 3—8 Croquizar el rectángulo. La primera operación de la pieza es un cuadro extruido a partir de un perfil cuadrado croquizado. Empiece a Croquizar el cuadrado en el plano superior. 1. Para abrir un croquis 2D: Seleccione el plano en el que se creará el croquis. Haga clic en el icono del Plano Superior en el Gestor de Diseño del Feature Manager. Visualice la vista superior. Haga clic en Superior Top en la barra de herramientas Vistas Estándar. Haga clic en Croquis Sketch en la barra de herramientas Croquis, o en Insertar, Croquis (Insert, Sketch). Se abre un croquis en el plano superior 2. Haga clic en Rectángulo Rectangle en la barra de herramientas de Croquizar, o en Herramientas, Entidad de croquis, Rectángulo (Tools, Sketch Entity, Rectangle). 3. Mueva el cursor a un punto cualquiera en la zona de gráficos, distinto al origen del croquis. Haga clic en el botón izquierdo del ratón para iniciar el movimiento del cursor con el fin de crear un rectángulo. Al mover el cursor, observe que éste le muestra las cotas del rectángulo. Haga clic en el botón del ratón para completar el rectángulo en cualquier dimensión. Si desea obtener más información acerca de la inferencia de cursores y líneas, consulte la Guía del usuario en línea de SolidWorks. 4. Haga clic en seleccionar en la barra de herramientas Croquis o en Herramientas, seleccionar (Tools, select) o bien pulse la tecla Escape, para soltar la herramienta de trazar rectángulos. Observe que todos los lados del rectángulo son de color azul. Esto indica que se pueden mover. 5. Haga clic en uno de los lados y arrastre dicho lado, o el asa de arrastre que se encuentra en alguno de los vértices para ajustar el tamaño del rectángulo.
- 29. Capitulo 3 MODELANDO PIEZAS SolidWorks para Dibujo y Diseño Mecánico 3—9 Agregar cotas En esta sección se procederá a especificar el tamaño del rectángulo croquizado, agregando cotas. El software SolidWorks no exige la acotación de los croquis antes de utilizarlos para crear operaciones. Sin embargo en este ejemplo agregará las cotas ahora, con el fin de definir completamente el croquis. Al agregar las cotas a un croquis, el estado del croquis se visualizará en la barra de estado. Todo croquis de SolidWorks se encuentra en uno de tres posibles estados. Cada estado viene indicado por un color distinto: En un croquis completamente definido, las posiciones de todas las entidades están completamente descritas utilizando cotas, relaciones o ambas cosas a la vez. En un croquis completamente definido, todas las entidades son negras. En un croquis insuficientemente definido, es necesario determinar más cotas o relaciones para especificar la geometría por completo. En este estado, puede arrastrar entidades de croquis insuficientemente definidas para modificar el croquis. Una entidad de croquis insuficientemente definida es azul. En un croquis definido en exceso, los objetos tienen cotas, relaciones o ambas cosas de carácter conflictivo. Una entidad de croquis definida en exceso es roja. 1. Haga clic en Herramientas, Opciones (Tools, Options). En la pestaña Opciones de sistema (System Options), haga clic en General y, a continuación, desactive la casilla de verificación Escribir valor de cota (Input dimension value). Haga clic en Aceptar. 2. Haga clic en Cota Dimensión en la barra de herramientas Relaciones de croquis, o en Herramientas, Cota, Paralela (Tools, Dimensions, Parallel). 3. Haga clic en la arista superior del rectángulo y, a continuación, haga clic donde desee situar la cota. 4. Haga clic en la arista derecha del rectángulo y, a continuación haga clic para situar la cota. Aún cuando ya se definieron las dimensiones del rectángulo, el croquis está insuficientemente definido. Todas las aristas del rectángulo son de color azul, y la barra de estado de la esquina inferior derecha de la ventana indica que el croquis esta
- 30. Capitulo 3 MODELANDO PIEZAS SolidWorks para Dibujo y Diseño Mecánico 3—10 Insuficientemente Definido (Under Defined). Esto sucede porque no se ha acotado con respecto al origen del croquis. Para definir completamente el croquis se debe agregar, o bien una cota con respecto al origen o alguna relación geométrica del rectángulo con respecto al origen. 5. Trazo de una línea de construcción. Haga clic en Línea de Centros Centerline en la barra de herramientas de Croquizar, o en Herramientas, Entidad de croquis, Centerline (Tools, Sketch Entity, Centerline) y croquice una línea constructiva diagonal entre la esquina superior izquierda y la esquina inferior derecha. Los puntos, inicial y final de la línea son coincidentes con los vértices del rectángulo. Presione la tecla Esc para soltar la herramienta Centerline. 6. Agregue una relación entre el origen y el punto medio de la línea constructiva: a) Haga clic en Agregar Relaciones Add relation en la barra de herramientas Relaciones de croquis o en Herramientas, Relaciones, Agregar (Tools, Relations, Add). Aparece el cuadro de dialogo Agregar relaciones geométricas. b) Haga clic en la línea diagonal constructiva y en el origen c) Haga clic en Punto medio (Midpoint) y, a continuación haga clic en Aplicar. El rectángulo se vuelve negro, lo que indica que el croquis está ahora completamente definido. d) Haga clic en cerrar. Verificar relaciones Verifique ahora las relaciones en este croquis: 1. Haga clic en Visualizar/Eliminar relaciones en la barra de herramientas Relaciones de croquis, o en Herramientas, Relaciones, Visualizar/eliminar
- 31. Capitulo 3 MODELANDO PIEZAS SolidWorks para Dibujo y Diseño Mecánico 3—11 relaciones (Tools, Relations, Display/Delete Relations). Aparece el cuadro de diálogo Visualizar/eliminar relaciones. 2. Haga clic en Siguiente o Anterior para revisar todas las relaciones en el croquis. 3. A medida que vaya visualizando cada una de las relaciones, las entidades aparecerán resaltadas en la zona de gráficos. NOTA: Si se selecciona una entidad de croquis al hacer clic en Visualizar/Eliminar relaciones, en la lista solo aparecerán las relaciones de la entidad seleccionada. Haga clic en una entidad distinta para visualizar sus relaciones. Si lo desea, puede cambiar los Criterios en la sección Visualizar relaciones por para especificar los tipos de relaciones (Todo, Colgante, etc.) que se visualizan. 4. Haga clic en Cerrar para cerrar el cuadro de diálogo Visualizar/eliminar relaciones. Cambiar los valores de las cotas Para cambiar las cotas, utilice la herramienta Cota. 1. Haga doble clic en una de las cotas. Aparece el cuadro de diálogo Modificar. La cota actual aparece resaltada 2. Escriba 2.7 pulgadas y, a continuación haga clic en o presione Entrar. El croquis cambia de tamaño para reflejar la nueva cota. El valor de cota es ahora 2.700. 3. Haga clic en Zoom Ajustar Zoom to Fit en la barra de herramientas ver, presione la tecla f, o haga clic en Ver, modificar, Zoom ajustar (View, Modify, Zoom to Fit), para visualizar el rectángulo entero a tamaño completo y centrarlo en la zona de gráficos.
- 32. Capitulo 3 MODELANDO PIEZAS SolidWorks para Dibujo y Diseño Mecánico 3—12 4. Haga doble clic en la otra cota y cambie su valor a 2.7 pulgadas. 5. Haga clic de nuevo en Zoom Ajustar Zoom to Fit para centrar el croquis. Extruir la operación base La primera operación de cualquier pieza se denomina operación base. Esta operación se crea extruyendo el cuadrado croquizado. 1. Haga clic en Extruir saliente/base (Extruded Boss/Base) en la barra de herramientas Operaciones, o en insertar, Base, Extruir (Insert, Boss, Extrude). Aparece el Property Manager Base-Extruir en el panel izquierdo, y la vista del croquis se vuelve isométrica. 2. En Dirección 1 , efectúe lo siguiente: Configure la Condición final en Hasta profundidad especificada (Blind). Configure la Profundidad en 4.1 pulgadas. Para aumentar o disminuir el valor, utilice las flechas o escriba el valor. Al hacer clic en las flechas, aparece una vista preliminar de los resultados en la zona de gráficos. 3. Haga clic en Aceptar para crear la extrusión. La nueva operación Base-Extruir (Base- Extruded), aparece en el gestor de diseño del Feature Manager. 4. Si necesita aplicar el Zoom para visualizar el modelo entero, presione Z para aplicar el Zoom alejar o Mayús+Z para aplicar el Zoom acercar. 5. Haga clic en el signo situado al lado de Base-extruir en el gestor de diseño del Feature Manager. Observe que ahora aparece en la lista bajo la operación “Croquis1”, el cual se utilizó para extruir la operación.
- 33. Capitulo 3 MODELANDO PIEZAS SolidWorks para Dibujo y Diseño Mecánico 3—13 Redondear las esquinas de la pieza En esta sección se redondearán las cuatro esquinas de la pieza. Puesto que todos los redondeos tendrán un mismo radio (½ pulgada), puede crearlos todos como una única operación. 1. Haga clic en Oculto en gris . Esto facilita la selección de las aristas ocultas. 2. Haga clic en la arista de la primera esquina para seleccionarla. Observe como se resaltan las caras, las aristas y los vértices cuando el cursor pasa por encima de ellas, identificando los objetos seleccionables. Observe asimismo la forma cambiante del cursor: 3. Haga clic en seleccionar , mantenga presionada la tecla Ctrl y haga clic en las 4 aristas verticales. 4. Haga clic en Filete (Fillet) en la barra de herramientas Operaciones, o en Insertar, Operaciones, Filete/Redondo (Insert, Features, Fillet/Round). Aparece el Property Manager Redondeo (Fillet). Aparecen cuatro anotaciones que muestran el Tipo de Redondeo y el Radio . En Elementos a Redondear, el cuadro Elementos para redondear arista muestra las cuatro aristas seleccionadas. 5. Escriba .5 en el cuadro del valor del radio y mantenga los demás elementos con los valores predeterminados. 6. Haga clic en Aceptar Seleccione estas cuatro aristas
- 34. Capitulo 3 MODELANDO PIEZAS SolidWorks para Dibujo y Diseño Mecánico 3—14 Las cuatro esquinas seleccionadas se redondean. La operación Filete1 (Fillet1) aparece en el gestor de diseño del Feature Manager. Cambie el nombre a la operación, escribiendo Filete lateral. Crear el corte de la cara superior A continuación proceda a crear un corte equidistante con respecto a la cara superior de la pieza. Una operación de corte extruido remueve material. En esta ocasión se utilizará la herramienta Equidistanciar entidades Offset Entities para crear la geometría del croquis. Esta herramienta toma la geometría existente, copia una entidad o conjunto de entidades y las coloca en el plano del croquis activo a una cierta equidistancia seleccionada. Croquizar y acotar el corte 1. Haga clic en la cara superior de la pieza. 2. Para visualizar un plano normal a la superficie seleccionada, haga clic en Normal a Normal to en la barra de herramientas Vistas Estándar. La pieza girará de manera que la cara del modelo seleccionado estará orientada hacia usted. 3. Haga clic en Croquis Sketch en la barra de herramientas Croquis para abrir un croquis nuevo. 4. Asegurese que la cara superior del modelo este seleccionada, si no es así, haga clic de nuevo en la cara superior y, a continuación haga clic en Equidistanciar entidades Offset Entities en la barra Herramientas de Croquizar o en Herramientas, Herramientas de Croquizar, Equidistanciar entidades (Tools, Sketch Tools, Offset Entities). 5. Configure la equidistancia en .150 pulgadas La vista preliminar visualiza la equidistancia que se extiende hacia fuera o hacia adentro de la pieza. Según aparezca, cámbiela para que vaya hacia adentro de la pieza, activando la casilla de verificación Invertir dirección (Reverse). 6. Haga clic en Aceptar
- 35. Capitulo 3 MODELANDO PIEZAS SolidWorks para Dibujo y Diseño Mecánico 3—15 Se agregará un conjunto de líneas al croquis, a una distancia de .150 pulgadas desde la arista externa de la cara seleccionada. Esta relación se mantendrá aunque las aristas originales cambien. Acabado del corte Finalmente creará el corte. 1. Haga clic en Extruir Corte Extruded Cut en la barra de herramientas Operaciones, o en Insertar, Cortar, Extruir(Insert, Cut, Extrude) Aparece el Property Manager Cortar-Extruir 2. Bajo Dirección 1, configure la condición final Hasta Profundidad Especificada (Blind) y asigne un valor de .200 en la casilla de Profundidad y, a continuación, haga clic en Aceptar . 3. En el gestor de diseño del Feature Manager haga dos veces clic (espaciados en tiempo) en la operación Cut-Extrude1 con la finalidad de entrar en el modo de edición del texto y cámbielo por Corte Superior. Agregar más redondeos A continuación proceda a redondear las aristas de la cara superior. Ambas aristas, la interior y exterior requieren redondeos. Use la cara superior que quedó después del corte para crear una operación Filete de radio constante. Puede seleccionar caras y aristas antes o después de abrir el Property Manager Redondeo (Fillet). La cara superior es angosta y muy pequeña, por lo tanto representa cierta dificultad seleccionarla de la manera habitual. En esta sección se utilizará la herramienta Filtro de Selección 1. Haga clic en Redondeo Fillet en la barra de herramientas de Operaciones. 2. Visualice la barra de herramientas Filtro de Selección. En el menú principal haga clic en Ver, Herramientas, Filtro de Selección (View, Toolbars, Selection Filter). 3. Haga clic en Filtro de Caras Filter Faces en la barra de herramientas Filtro de Selección y, a continuación seleccione la cara superior sobre la que se encuentran las aristas a redondear.
- 36. Capitulo 3 MODELANDO PIEZAS SolidWorks para Dibujo y Diseño Mecánico 3—16 4. Seleccione Filete Fillet de la barra de herramientas de Operaciones. Aparece el Property Manager Redondeo (Fillet). En la ventana de Elementos a redondear (Ítems to Fillet) aparece la cara seleccionada anteriormente como Face<1> 5. Escriba .050 en el cuadro del valor del radio y mantenga los demás elementos con los valores predeterminados. 6. Haga clic en Aceptar Todas las aristas de la cara seleccionada se redondean. La operación Filete2 (Fillet2) aparece en el gestor de diseño del Feature Manager. 7. Cambie el nombre Fillet2 a Filete superior. NOTA: No es posible asignar un valor al radio del filete que sea más grande que la geometría que lo rodea Ejemplo: El ancho de la cara superior que se va a redondear es 0.150”. El filete es creado en ambos lados de la cara. Un error común es asignar un radio más grande que la geometría existente. Suponga que quiere realizar un filete con radio de 0.100”, entonces requerimos un ancho mínimo de la cara de 0.200”. En este caso ocurre un error, el cual se visualiza de la siguiente manera: Para corregir el error en la reconstrucción del filete, reduzca el valor del radio del filete, o bien aumente el ancho de la cara.
- 37. Capitulo 3 MODELANDO PIEZAS SolidWorks para Dibujo y Diseño Mecánico 3—17 Crear las terminales de la batería Enseguida proceda a crear dos salientes en la cara superior de la batería. Para crear operaciones adicionales en la pieza (como salientes o cortes), croquice en las caras o planos del modelo y, a continuación, extruya los croquis. NOTA: Se debe croquizar en una cara o plano a la vez y después crear una operación basada en uno o más croquis. 1. Haga clic en Sin líneas ocultas Hidden Lines Removed en la barra de herramientas Ver, o en Ver, Visualizar, Sin líneas ocultas (View, Display, Hidden lines removed). 2. Haga clic en Seleccionar Select en la barra de herramientas Croquis, si aún no esta seleccionado. 3. Haga clic en la cara superior cortada de la pieza. 4. Haga clic en Croquis Sketch en la barra de herramientas Croquis, o en el botón secundario del ratón en cualquier punto en la zona de gráficos y seleccione Insertar Croquis (Insert Sketch). Se abre un croquis. 5. Haga clic en Circulo Circle en la barra de herramientas de Croquizar, o también en Herramientas, Entidad de croquis, Circulo (Tools, Sketch entity, Circle), para tomar la herramienta de trazar círculos. El primer círculo debe ser coincidente con el punto de origen del croquis. 6. Haga clic en el punto de origen del croquis y mueva el cursor para croquizar un círculo. Haga clic de nuevo para completar el círculo. 7. Copie el circulo croquizado. Haga clic en Seleccionar Select. Mantenga presionada la tecla Ctrl mientras hace clic en el diámetro del círculo y arrastra el círculo hacia la izquierda superior del cuadrante. Suelte el botón del ratón y, a continuación libere la tecla Ctrl.
- 38. Capitulo 3 MODELANDO PIEZAS SolidWorks para Dibujo y Diseño Mecánico 3—18 Acotar y Extruir el Saliente Para establecer la posición y el tamaño de los círculos, agregue las cotas necesarias. 1. Haga clic en Superior Top en la barra de herramientas Vistas Estándar, para visualizar el croquis desde la vista superior. 1. Haga clic en Cota Dimension en la barra de herramientas Relaciones de croquis, o en el botón secundario del ratón en cualquier sitio en la zona de gráficos y seleccione Cota (Dimension) del menú contextual. 2. Haga clic en el círculo para acotar su diámetro y, a continuación haga clic en el punto donde desea situar la cota. Asigne un valor de .500 pulgadas. 3. Agregue una relación de igualdad. Haga clic en Agregar relaciones Add Relations. Haga clic en la circunferencia de cada circulo y en el cuadro de diálogo Agregar relaciones haga clic en Igual (Equal). 4. Haga clic en Aplicar (Apply), y enseguida cierre el cuadro de dialogo.
- 39. Capitulo 3 MODELANDO PIEZAS SolidWorks para Dibujo y Diseño Mecánico 3—19 5. Haga clic en Cota Dimension. Enseguida haga clic en los dos puntos de centro de los círculos y arrastre el texto de la dimensión hacia afuera del cuadrado para posicionarlo. Libere el botón del ratón y escriba la dimensión de 1.000 pulgadas. 6. Croquice una línea de centros, la cual se utilizará como referencia para posicionar los círculos. Haga clic en Línea de centros Centerline en la barra de herramientas Croquis y, a continuación trace una línea vertical que pase por el punto de origen del croquis. 7. Utilizando el procedimiento anterior, trace una línea de centros que pase por el centro de ambos círculos 8. Establezca una dimensión angular. Haga clic en Cota Dimension. Haga clic en la línea de centros vertical y, enseguida haga clic sobre la línea de centros entre los dos círculos. Arrastre el texto de la dimensión por entre las dos líneas de centros y hacia afuera del cuadrado. Libere el botón del ratón y escriba el valor de 45 grados. 9. Extruya el croquis. Haga clic en Extruir saliente base Extruded Boss/ Base en la barra de herramientas Operaciones. 10.En Dirección 1 realice lo siguiente: En la opción predeterminada Blind introduzca el valor de 0.6 pulgadas en la casilla de Profundidad . Para crear una forma de cono truncado para las terminales de la batería, active el botón Draft y asigne un valor de 5 grados como ángulo de inclinación. 11.Haga clic en Aceptar para crear la extrusión. 12.Cambie el nombre Boss-extruded por Terminales y guarde el documento. Líneas de Centro
- 40. Capitulo 3 MODELANDO PIEZAS SolidWorks para Dibujo y Diseño Mecánico 3—20 De esta manera ha creado su primera pieza en SolidWorks. Antes de pasar a la siguiente sección y aprovechando la pieza recién creada, revisemos algunas funcionalidades de SolidWorks: Cambiar el color de una pieza Puede cambiar el color y el aspecto de una pieza o de sus operaciones. 1. Haga clic en el icono que contiene el nombre de la pieza u operación que quiere cambiar de color, en este caso Batería que aparece en la parte superior del gestor de diseño del Feature Manager. 2. Cambie la visualización de la pieza a sombreado, haciendo clic en Sombreado Shaded
- 41. Capitulo 3 MODELANDO PIEZAS SolidWorks para Dibujo y Diseño Mecánico 3—21 3. Haga clic en Editar color Edit color en la barra de herramientas Estándar. Aparece el cuadro de dialogo Editar color. 4. Seleccione el color que desee de la paleta y a continuación, haga clic en Aceptar. 5. Si no aparece en la paleta de colores, un color de su predilección, puede crear el color que desee, haciendo clic en el botón Defina colores personalizados (Define Custom Colors) y seleccionar o mezclar de la gama de colores de la derecha el que sea de su preferencia, y a continuación agregarlo a la paleta de colores personalizados.
- 42. Capitulo 3 MODELANDO PIEZAS SolidWorks para Dibujo y Diseño Mecánico 3—22 Visualizar una vista de sección Puede visualizar una vista de sección 3D del modelo en cualquier instante. Para especificar los planos de corte de la sección, utilice las caras o los planos del modelo. En este ejemplo, utilice el plano Derecho para cortar la vista del modelo. 1. Haga clic en Isométrico Isometric y, a continuación, haga clic en el modo de vista Sombreado Shaded. 2. Haga clic en Derecho en el gestor de diseño del Feature Manager. El plano Derecho se resalta. 3. Haga clic en Vista de sección Section view en la barra de herramientas Ver, o en Ver, Visualizar, Vista de Sección (View, Display, Section view). Aparece el cuadro de diálogo Vista de Sección. 4. Active la casilla de verificación Vista Preeliminar(Preview) Aparece una flecha de corte de sección.
- 43. Capitulo 3 MODELANDO PIEZAS SolidWorks para Dibujo y Diseño Mecánico 3—23 NOTA: Al seleccionar la opción Vista Preeliminar (Preview), la vista se actualiza cada vez que modifica un valor en el cuadro de diálogo. Si aparece un mensaje que comunica que el modelo no se está seccionando correctamente, Haga clic en Aceptar. 5. Haga clic en la flecha de dirección hacia arriba en el cuadro Posición de Sección en 0 pulgadas. Aparece un plano de corte de sección. La vista se actualiza en forma dinámica al tiempo que incremente el valor, lo que corresponde a la equidistancia desde el plano Derecho hasta el plano de corte de sección. La flecha de corte de sección indica el área del modelo que estará visible, empezando en el plano de corte de sección y siguiendo la dirección de la flecha. Girar y mover la pieza Para visualizar el modelo desde ángulos distintos y seleccionar de manera mas sencilla caras, aristas, etc., puede girar y mover el modelo en la zona de gráficos. Para girar la pieza, utilice uno de los métodos siguientes: Para girar una pieza por pasos, utilice las teclas de flechas. Para girar la pieza en incrementos de 90º , mantenga presionada la tecla Mayús. (Shift) y utilice las teclas de flechas. Para girar la pieza a cualquier ángulo, haga clic en Girar vista Rotate View en la barra de herramientas Ver y, a continuación arrastre. Para girar la pieza en el sentido de las agujas del reloj o en el sentido inverso alrededor del centro de la zona de gráficos, mediante el valor de incremento, mantenga presionada la tecla Alt y utilice las teclas de flecha. Para girar la pieza alrededor de una arista o de un vértice, haga clic en Girar vista Rotate View, a continuación, haga clic en la arista o el vértice y, finalmente, arrastre.
- 44. Capitulo 3 MODELANDO PIEZAS SolidWorks para Dibujo y Diseño Mecánico 3—24 Para girar la pieza a cualquier ángulo, utilizando un ratón de tres botones, presione el botón central y arrastre para girar la pieza. Para mover la vista de la pieza, utilice uno de los métodos siguientes: Haga clic en Trasladar Pan en la barra de herramientas Ver y, a continuación, haga clic en la pieza y arrástrela para moverla por la zona de gráficos. Para mover la vista hacia arriba, abajo, a la izquierda o a la derecha, mantenga presionada la tecla Ctrl y utilice las teclas de flechas. Utilice las barras de desplazamiento para trasladarse a otra zona de la ventana. Si está utilizando un ratón de tres botones, mantenga presionada la tecla Ctrl, presione el botón central del ratón y arrastre para mover la pieza por la zona de gráficos. Si gusta utilizar el teclado con frecuencia será útil memorizar la siguiente lista de shortcut de teclado: TECLA ACCION Tecla de flechas Rotar la vista Shift+Tecla de flechas Rotar la vista en incrementos de 90o Alt+Tecla izq. O derecha de flechas Rotar normal a la pantalla Ctr+Tecla de flechas Mover la vista Shift+z Zoom acercar z Zoom alejar Ctrl+1 Vista Frontal Ctrl+2 Vista Posterior Ctrl+3 Vista lateral izquierda Ctrl+4 Vista lateral derecha Ctrl+5 Vista superior Ctrl+6 Vista inferior Ctrl+7 Vista en Isométrico
- 45. Capitulo 3 MODELANDO PIEZAS SolidWorks para Dibujo y Diseño Mecánico 3—25 Modelando la pieza TAPA BATERIA Perspectiva de la pieza a crear. Enseguida Identificaremos las operaciones necesarias para su creación. La pieza a modelar, se basará en las dimensiones y operaciones ya ejecutadas en la pieza anterior llamada batería, por lo tanto: 1. Se abre el documento llamado BATERIA 2. Edición. Se ejecuta una edición para eliminar la operación Saliente Extruida (Terminales). 3. Corte Extruido. En la misma posición de las terminales se realizan dos perforaciones, para el paso de las terminales, 4. Edite la operación de Base Extruida. Esto se hace con la finalidad de cambiar la profundidad de la extrusión. 5. Saliente extruido con ángulo de salida. Se hace con la finalidad de representar el soporte del reflector del foco. 6. Dos salientes extruidos. Para representar dispositivo para conectar el SWITCH con la BATERIA 7. Redondeo. La operación de redondeo se realiza para suavizar las aristas superiores de la Tapa.
- 46. Capitulo 3 MODELANDO PIEZAS SolidWorks para Dibujo y Diseño Mecánico 3—26 Creación de una parte nueva a partir de otra parte ya existente. Ahora proceda a modelar la pieza TAPA BATERIA a partir de la pieza BATERIA. 1. Abra el documento BATERIA.Sldprt y, a continuación, haga clic en Archivo, Guardar como y escriba el nombre de la parte TAPA BATERIA. Haga clic en Guardar. El icono TAPA BATERIA se visualiza en la parte superior del Gestor de Diseño del Feature Manager. 2. Edición. Elimine la operación Terminales y reutilice el croquis de los círculos. Seleccione el icono Terminales en el Gestor de Diseño del Feature Manager y presione la tecla Eliminar (Delete). Aparece la caja de diálogo de confirmación de Eliminar. Haga clic en Si (Yes). No elimine el croquis con los dos círculos. 3. Creación de las dos perforaciones. Haga clic en Croquis 3 (Sketch 3) en el gestor de diseño del Feature Manager y seleccione Extruir Corte Extruded Cut en la barra de herramientas Operaciones. Configure la condición final para la profundidad del corte A todo lo largo (through All). Cambie el nombre de la operación Cut- Extrude por Perforaciones. 4. Edición de la operación Base extruida. Haga clic derecho en la operación Base Extruida (Base-Extrude) y seleccione Editar Definición (Edit Definition) del menú desplegable. En el cuadro de diálogo de la operación, cambie el valor de la profundidad total a 0.400 pulgadas. Active el botón Draft y asigne un valor de 1.00 en la caja de texto del ángulo de salida.
- 47. Capitulo 3 MODELANDO PIEZAS SolidWorks para Dibujo y Diseño Mecánico 3—27 Haga clic en Aceptar 5. Crear el saliente extruido con ángulo de salida. El asiento del reflector del foco se crea a partir de un saliente extruido de un croquis circular: Abra un croquis en la cara superior de la pieza. Seleccione la arista de la perforación central de la pieza y, a continuación haga clic en Equidistanciar entidades Offset Entities en la barra Herramientas de Croquizar y configure la equidistancia a un valor de 0.300 pulgadas. Croquice un nuevo círculo a una equidistancia de 0.100 pulgadas del círculo croquizado anteriormente. Seleccione la arista del círculo equidistante croquizado con anterioridad y, a continuación haga clic en Equidistanciar entidades Offset Entities en la barra Herramientas de Croquizar y configure la equidistancia a un valor de 0.100 pulgadas. Perforación Central
- 48. Capitulo 3 MODELANDO PIEZAS SolidWorks para Dibujo y Diseño Mecánico 3—28 Extruya el croquis. Haga clic en Extruir saliente base Extruded Boss/Base en la barra de herramientas Operaciones. En la opción predeterminada Blind asigne el valor de 0.400 pulgadas en la casilla de Profundidad . Active el botón Draft e introduzca un valor de 1.00 grados como ángulo de salida. Haga clic en aceptar para crear la extrusión. Active el botón Draft y asigne un valor de 1.00 en la caja de texto del ángulo de salida. Cambie el nombre de la operación Boss- Extrude por Soporte. Con el único objetivo de visualizar el efecto del ángulo de salida (Draft), haga una vista de sección del modelo, utilizando el plano frontal para cortar la vista de la pieza. Para que sea mas notorio el ángulo de salida, edite la operación Soporte cambiando el ángulo de inclinación de 1.00 grados a 5.00 grados. (Si no recuerda como visualizar una vista de sección, consulte la página 3-22. Si requiere ayuda para realizar la edición de una operación, consulte la sección 4 de la página 3-26 ). Observe que la extrusión del croquis de dos círculos concéntricos, cuando se aplica ángulo de salida, la cara exterior se inclina hacia adentro y la cara interior se inclina hacia fuera. Una vez visualizado el efecto del ángulo de salida, vuelva a editar la operación Soporte y asigne nuevamente el ángulo de salida original de 1.00 grados. Desactive la vista de sección.
- 49. Capitulo 3 MODELANDO PIEZAS SolidWorks para Dibujo y Diseño Mecánico 3—29 6. Creación de dos salientes extruidos. Las siguientes dos operaciones de salientes extruidos son utilizados para conectar la BATERIA al SWITCH. El primer croquis es extruido en dos direcciones. El segundo croquis es extruido en una dirección. Ambos croquis utilizan simetría con el origen y la herramienta de croquizar Simetría. Creación de la primera operación de saliente extruido: Haga un Zoom a la pieza y rótela de tal manera que se visualice con claridad la cara interior derecha. Abra un croquis (Sketch) en la cara interior derecha. Cambie la visualización de la pieza a vista Lateral Derecha. Croquice un rectángulo coincidente con las aristas inferior y superior. El origen queda aproximadamente en medio de la línea inferior. NOTA: Al croquizar el rectángulo, asegúrese que al seleccionar el punto de inicio y el punto final del rectángulo aparezca el símbolo de inferencia coincidente con las aristas inferior y superior de la pieza. Haga clic en Agregar Relaciones en la barra de herramientas Relaciones de croquis o en Herramientas, Relaciones, Agregar (Tools, Relations, Add). Aparece el cuadro de dialogo Agregar relaciones geométricas. Seleccione el origen en el Feature Manager o en la zona de gráficos y, a continuación seleccione la línea inferior del rectángulo. Asigne la relación Punto Medio (Midpoint) y haga clic en Aplicar (Apply). Cierre el cuadro de diálogo Agregar relaciones geométricas. El croquis queda simétrico con respecto al origen. Acote el croquis. Asigne un valor de 1.000 pulgada a la longitud de la línea horizontal inferior del rectángulo.
- 50. Capitulo 3 MODELANDO PIEZAS SolidWorks para Dibujo y Diseño Mecánico 3—30 El croquis queda completamente definido, cambiando todas sus entidades a color negro. Extruya el croquis. Primeramente cambie la visualización de la pieza a Vista Isométrico. Haga clic en Extruir saliente base Extruded Boss/ Base en la barra de herramientas Operaciones. En Dirección 1 realice lo siguiente: En la opción predeterminada Blind introduzca el valor de 0.400 pulgadas en la casilla de Profundidad . Active el botón Draft e introduzca un valor de 1.00 grados en la casilla de texto para el ángulo de inclinación. El croquis es extruido .400 pulgadas hacia la dirección de las perforaciones. Haga clic en Dirección 2 y realice lo siguiente: Seleccione el tipo de extrusión Hasta la Superficie (Up to Surface) y seleccione para la profundidad la cara exterior derecha. En la caja de diálogo, aparece la cara seleccionada como Face <1>. Para visualizar la segunda extrusión haga clic en la inferencia OK del botón derecho del ratón ó bien haga clic en Aceptar Cambie el nombre de la operación Boss-Extrude2 por Base de Conector.
- 51. Capitulo 3 MODELANDO PIEZAS SolidWorks para Dibujo y Diseño Mecánico 3—31 Creación de la segunda operación de saliente extruido: Abra un croquis (Sketch) en la cara superior angosta de la primera operación de extrusión realizada. Cambie la visualización de la pieza a vista Superior. Croquice una línea de centros (Centerline), que sea horizontal y con punto inicial coincidente con el origen. Para crear una simetría de entidades a medida que crea un croquis, haga clic en Espejo Mirror en la barra de herramientas de Croquizar. Aparecen símbolos de simetría en ambos extremos de la línea de centros para indicar que la simetría automática esta activada. Croquice la geometría. Croquice una línea vertical que inicie en la línea de centros y colineal con la arista interior de la pieza. Enseguida croquice una línea horizontal colineal con la arista horizontal de la operación Base de Conector. De manera automática, se crea una simetría (Espejo) de las dos líneas croquizadas. Símbolos de simetría Líneas croquizadas Líneas simétricas
- 52. Capitulo 3 MODELANDO PIEZAS SolidWorks para Dibujo y Diseño Mecánico 3—32 Croquice un Arco Tangente. Haga clic en Arco Tangente Tangent Arc en la barra de herramientas de croquizar para activar la herramienta Arco Tangente. Enseguida, presione el botón del ratón sobre el punto final de la línea horizontal y arrastre el arco hacia abajo, hasta que el punto inicial, el centro y el punto final del arco queden verticalmente alineados y finalmente suelte el botón del ratón. Complete el croquis. Croquice una línea horizontal que vaya del punto final del arco a la arista exterior de la Base de Conector. Y a continuación, croquice una línea vertical colineal con la arista vertical de la Base de Conector que termine en la línea de centros. Desactive la función Espejo o Simetría. Haga clic en Espejo Mirror. Acote el croquis. Asigne un valor de 0.100 pulgadas al radio del arco. Y una longitud de 1.000 pulgadas a la distancia desde la arista vertical interior de la Base de Conector a la parte externa del arco. Para acotar la longitud hasta la arista del arco, es necesario revisar la información siguiente: Acotar arcos y círculos De forma predeterminada, al acotar un arco o un círculo, la cota va hacia el punto central del arco o círculo. Si lo desea, puede editar la cota que va hacia la arista de un arco o circulo. Para cambiar las opciones de cota para los arcos y círculos: 1º.- Haga clic con el botón secundario del ratón en la cota y seleccione propiedades del menú contextual.
- 53. Capitulo 3 MODELANDO PIEZAS SolidWorks para Dibujo y Diseño Mecánico 3—33 2º.- En el cuadro de diálogo propiedades de cota, seleccione la condición del primer arco y la Condición del segundo arco que proporciona la cota deseada. Las siguientes ilustraciones visualizan algunas de las opciones disponibles para acotar entre arcos y círculos. De acuerdo con la información previamente revisada, acote la longitud hasta la arista del arco. Haga clic en Cota Dimension. A continuación, seleccione la arista vertical interior de la Base de Conector y enseguida haga clic en la arista del arco y posicione la cota. La dimensión lineal utiliza el centro del arco como referencia. Para modificar las propiedades de la cota, haga clic con el botón secundario del ratón en la cota y seleccione propiedades del menú contextual. Active el botón Max en la condición del primer arco e introduzca una cantidad de 1.000 pulgadas en la casilla de valor de la cota. Haga clic en Aceptar (OK). El croquis cambia a color negro indicando que ahora es completamente definido. 1er Arco -> 20 Arco Centro -> Mínimo Centro -> Centro Centro -> Máximo 1er Arco -> 20 Arco Mínimo -> Mínimo Máximo -> Máximo
- 54. Capitulo 3 MODELANDO PIEZAS SolidWorks para Dibujo y Diseño Mecánico 3—34 Extruya el croquis. Primeramente cambie la visualización de la pieza a Vista Isométrico. Haga clic en Extruir saliente base Extruded Boss/ Base en la barra de herramientas Operaciones. En Dirección 1 realice lo siguiente: En la opción predeterminada Blind introduzca el valor de 0.100 pulgadas en la casilla de Profundidad . Active el botón Reverse direction. Haga clic en Aceptar Cambie el nombre Boss Extruded3 por Conector de Switch y guarde el documento 7. Creación del redondeo. La operación de filete se realiza para suavizar las aristas superiores de la tapa. En esta ocasión se utilizarán ambas opciones para redondeo de aristas y caras. Creación de operaciones de redondeo de aristas: Para crear un filete en la arista interior y arista exterior del Sujetador, seleccione ambas aristas (utilizando Control-Select o sea haga clic en Seleccionar , mantenga presionada la tecla Ctrl y haga clic en las 2 aristas). Haga clic en Filete (Fillet) en la barra de herramientas Operaciones. Aristas a redondear
- 55. Capitulo 3 MODELANDO PIEZAS SolidWorks para Dibujo y Diseño Mecánico 3—35 Escriba .100 en el cuadro del valor del radio y mantenga los demás elementos con los valores predeterminados. Haga clic en Aceptar Cambie el nombre de la operación a Filete de Soporte. Creación de redondeo en la arista exterior del fondo del Conector. Esto es un proceso en dos pasos: Creación de un filete de arista Creación de un filete de cara Primeramente se creará un filete de arista en las aristas verticales del Conector y al contorno interior de la tapa. Siguiendo el método anterior, seleccione los dos aristas verticales y la arista de contorno interior, a continuación haga clic en Filete (Fillet) y asigne un valor de 0.100 pulgadas al radio del filete. Haga clic en Aceptar . Cambie el nombre de la operación por Filete Arista Conector. Enseguida se creará la operación de filete de cara. Haga clic en Filete (Fillet) y ejecute lo siguiente: - Active el botón Filete de Cara (Face Fillet) en la lista de tipo de filetes de la ventana de diálogo Filete. Aristas Verticales Aristas de contorno interior
- 56. Capitulo 3 MODELANDO PIEZAS SolidWorks para Dibujo y Diseño Mecánico 3—36 - Asigne un valor de 0.050 pulgadas al radio del filete. - Active la ventana del Primer conjunto de caras (First Face set) y seleccione la cara posterior de la base del conector. - Active la ventana de Segundo conjunto de caras (Second Face set) y seleccione la cara superior de la tapa. - Haga clic en Aceptar . - Cambie el nombre de la operación por Filete Cara Conector. - Guarde el documento TAPA BATERIA. El Gestor de diseño del Feature Manager muestra los iconos de todas las operaciones exitosas en color amarillo. Cara superior de la tapa Cara posterior de La base del conector
- 57. Capitulo 3 MODELANDO PIEZAS SolidWorks para Dibujo y Diseño Mecánico 3—37 3.2 Sólidos de Revolución Revolve Una operación de revolución crea una base, un saliente, un corte o una superficie aplicando una revolución a un croquis alrededor de una linea de centros. El ángulo predeterminado es de 360º. Para crear una revolución base de saliente o de superficie: Croquice una línea de centros y los perfiles. El croquis para una operación de revolución sólida puede contener uno o más perfiles cerrados, que no se entrecrucen. Sin embargo, un perfil debe contener todos los demás perfiles para una operación de revolución base que contenga múltiples perfiles. El croquis para una operación de revolución lámina o de superficie puede contener sólo un perfil abierto o cerrado, que no se entrecruza. Los perfiles no pueden cruzar la línea de centros. Si el croquis contiene más de una línea de centros, seleccione la línea de centros que desea utilizar como eje de revolución. Línea de centros Correcto Correcto Incorrecto
- 58. Capitulo 3 MODELANDO PIEZAS SolidWorks para Dibujo y Diseño Mecánico 3—38 Haga clic en uno de los siguientes elementos: Revolución de saliente/base Revolved boss/base de la barra de herramientas Operaciones. Corte de revolución Revolved cut de la barra de herramientas Operaciones. Insertar, Superficie, Revolución (Insert, surface, revolve). Escoja un Tipo de dirección (Una dirección, Plano medio o Dos direcciones). Especifique el Ángulo de rotación. Si selecciona Plano medio en el cuadro Tipo, el Ángulo se divide igual en ambos lados del plano de croquis. Si selecciona Dos direcciones en el cuadro Tipo, especifique el Ángulo para cada dirección. Si utiliza las teclas de flechas para especificar el Ángulo la vista preliminar muestra la dirección de rotación. Active la casilla de verificación Invertir dirección para girar la operación en la dirección opuesta. Si crea una operación base o saliente, seleccione Operación sólida u Operación lámina en el cuadro Revolución como. Para una operación lámina, haga clic en la pestaña Operación lámina. Escoja una dirección (para el Espesor de pared) de la lista Tipo. Active la casilla de verificación Invertir dirección para extruir el espesor de la pared en la dirección opuesta. Haga clic en Aceptar.
- 59. Capitulo 3 MODELANDO PIEZAS SolidWorks para Dibujo y Diseño Mecánico 3—39 Modelando la pieza REFLECTOR Perspectiva de la pieza a crear. Enseguida identificaremos las operaciones necesarias para su creación. Sólido de revolución. El sólido de revolución es creado con una operación de revolución base a partir de un croquis de un perfil y una línea de centros. Vaciado. Con la finalidad de ahuecar la pieza base, se realiza un vaciado eliminando una cara y dejando un espesor de pared constante. Saliente Extruido. El cuello del reflector, utilizado para alojar el foco, se crea a través de un saliente extruido en la parte posterior de la pieza. Taladro refrentado. El orifico utilizado para alojar el foco, se crea utilizando el asistente de taladros. Saliente de revolución (Operación lámina). El saliente utilizado para conectar físicamente el reflector con la tapa batería. Saliente extruido. El frente del reflector, para colocar la tapa de reflector y la mica, se crea a partir de un saliente extruido.
- 60. Capitulo 3 MODELANDO PIEZAS SolidWorks para Dibujo y Diseño Mecánico 3—40 Ahora proceda a modelar la pieza REFLECTOR. 1. Abra un documento nuevo de parte y, a continuación, guarde el documento con el nombre REFLECTOR. 2. Creación del sólido de revolución. La operación sólido de revolución base requiere de un croquis que contenga un perfil y una línea de centros. El perfil se trazará en el plano derecho con la línea de centros colineal con el plano superior. La curva del reflector se realizará con un arco de tres puntos. Visualice los planos. Haga clic con el botón secundario del ratón sobre el plano frontal en el Feature Manager y seleccione Mostrar (Show). Haga lo mismo para visualizar el plano superior. Abra un croquis en el plano derecho y cambie la visualización a vista Derecha Right. Croquice la línea de centros . Trace una línea de centros horizontal que pase por el origen y sea colineal con el plano superior. Croquice el perfil. Trace tres líneas con las siguientes características: - Primera línea: una línea vertical que inicie en el origen y sea colineal con el plano frontal. - Segunda línea: una línea horizontal que inicie en el origen y coincidente con el plano superior. - Tercera línea: una línea vertical que inicie en el punto final de la segunda línea y con una longitud aproximada de ⅓ de la longitud de primera línea. Enseguida trace un arco de tres puntos. Un arco de tres puntos requiere: Punto inicial Punto final Centro ó Radio de curvatura El punto medio del arco está alineado con el centro del arco. La posición del arco queda determinada según se arrastre el punto medio o el centro del arco hacia arriba o hacia abajo del arco.
- 61. Capitulo 3 MODELANDO PIEZAS SolidWorks para Dibujo y Diseño Mecánico 3—41 Para trazar el arco de tres puntos haga lo siguiente: - En la barra de herramientas de croquizar, haga clic en Arco 3 puntos 3Pt Arc. - Situé el cursor en el punto final de la línea vertical izquierda (punto inicial del arco). - Presione el botón del ratón y arrastre hasta el punto final de la línea vertical de la derecha. - Suelte el botón del ratón - Arrastre el arco para configurar el radio del arco. - Suelte el botón del ratón. NOTA: La ayuda en línea de SolidWorks contiene animaciones para mostrar como croquizar la mayoría de las herramientas de croquizar. En este caso Haga clic en Ayuda, Índice, Arco, 3Puntos (Help, Index, Arc, 3Point). Enseguida corra la animación haciendo clic en el icono Agregue cotas y relaciones geométricas. Para definir completamente el croquis, agregue las cotas y relaciones que se muestran abajo. Arrastre el punto medio hacia abajo Punto inicial Punto final Perfiles iguales Línea de Centros
- 62. Capitulo 3 MODELANDO PIEZAS SolidWorks para Dibujo y Diseño Mecánico 3—42 Revolucione el croquis. En la barra de herramientas Operaciones haga clic en Revolución de saliente/base Revolved boss/base. Aparece la caja de diálogo de Revolución Base. Acepte los valores predeterminados haciendo clic en Aceptar . 3. Creación del vaciado. Un vaciado ahueca la pieza, dejando abiertas las caras que seleccione y paredes laminas en las caras restantes. Para insertar el vaciado haga lo siguiente: Haga clic en Vaciado Shell en la barra de herramientas Operaciones Aparece el cuadro de diálogo de Vaciado En la pieza, haga clic en la cara frontal, la cara se enumera en el cuadro Caras a eliminar. Especifique el espesor de la pared con un valor de 0.250 pulgadas Haga clic en Aceptar. Cambie el nombre Shell1 por Concha Reflector en el Feature Manager.
- 63. Capitulo 3 MODELANDO PIEZAS SolidWorks para Dibujo y Diseño Mecánico 3—43 4. Creación del cuello de reflector. Se logra a través de un saliente extruido. Para agregar el saliente extruido, haga lo siguiente: Abra un croquis en la cara plana posterior de la pieza. Puede rotar la pieza para seleccionar la cara o bien usar la opción Seleccionar Otro (Select Other). Croquice el perfil. Haga clic en Convertir Entidades Convert Entities en la barra de herramientas de croquizar y seleccione la cara posterior de la pieza para extraer el perfil circular de la cara. Extruya el croquis con una profundidad de 0.400 pulgadas. En el Feature Manager cambie el nombre de la operación a Cuello Reflector. 5. Creación de Taladro. El taladro requerido para alojar el foco, es un taladro refrentado. Para realizarlo se utilizará el asistente de taladro de SolidWorks. El asistente de taladros proporciona ayuda en operaciones de taladros simples y complejos. Para insertar el taladro requerido haga lo siguiente: Seleccione la cara plana interior del reflector y cambie la visualización a vista Frontal. Haga clic en Asistente de Taladros Hole Wizard. Aparece la caja de diálogo de definición de taladro.
- 64. Capitulo 3 MODELANDO PIEZAS SolidWorks para Dibujo y Diseño Mecánico 3—44 Defina los parámetros. Haga clic en la pestaña Refrentado (Counterbore). Introduzca los siguientes parámetros: Presione el botón Next. Aparece el cuadro de diálogo Ubicación de taladro. Standard Ansi Inch Screw Type Hex Bolt Size ½ End condition and Depth Through All Hole Fit & Diameter Normal C’Bore Diameter 0.600 C’Bore Depth 0.200
- 65. Capitulo 3 MODELANDO PIEZAS SolidWorks para Dibujo y Diseño Mecánico 3—45 Para posicionar el taladro, agregue una relación geométrica Coincidente entre el origen y el centro del taladro. Haga clic en Finalizar. En el Feature Manager cambie el nombre CBORE for 1/2 Hex Head Bolt1 por Taladro para Foco. Con la única finalidad de observar en detalle el tipo de taladro insertado, visualice una Vista de Sección utilizando el plano Derecho para cortar la pieza. Guarde la pieza Reflector. Taladro Refrentado
- 66. Capitulo 3 MODELANDO PIEZAS SolidWorks para Dibujo y Diseño Mecánico 3—46 6. Creación del Saliente de revolución en operación lámina. Esta operación se obtiene rotando un perfil abierto alrededor de una línea de centros. Para lograrlo haga lo siguiente: Abra un croquis en el plano derecho y cambie la visualización a vista Derecha Right. Croquice la línea de centros . Trace una línea de centros horizontal que pase por el origen y sea colineal con el plano superior. Croquice el perfil. a. Seleccione la arista derecha del cuello del reflector y convierta la misma haciendo clic en ConvertirEntidades Convert Entities. b. Croquice un arco tangente de 90º que inicie en la parte superior de la línea trazada en (a). c. El segmento de línea vertical creado en (a) se requiere para poder trazar el arco tangente; una vez trazado el arco tangente proceda a quitar la línea vertical utilizando la herramienta Recortar Trim. d. Agregue las dimensiones. Asigne un valor de 0.100 pulgadas al valor de el radio del arco. Asigne también una relación geométrica de coincidencia para asegurar que el centro del arco se sitúe exactamente sobre la línea horizontal de la silueta del cuello del reflector. Enseguida agregue otra relación geométrica para que el centro del arco y su extremo final sean verticales, asegurando con esto que el arco sea de 90º. Con esto el croquis debe quedar completamente definido(En color negro). Seleccione esta arista para convertir Coincidentes Verticales Línea de Inferencia a 90º Recorte estas dos líneas
- 67. Capitulo 3 MODELANDO PIEZAS SolidWorks para Dibujo y Diseño Mecánico 3—47 Haga la rotación del croquis. Haga clic en Revolución de saliente Revolved boss/base. Debido a que el croquis es un perfil abierto, aparece un mensaje de precaución, el cual pregunta si se desea que SolidWorks cierre automáticamente el perfil. Como se quiere hacer una operación lámina, presione el botón No, y proceda a introducir los parámetros para el sólido de revolución como se muestran en la ventana de Parámetros de revolución y haga clic en finalizar. En el Feature Manager cambie el nombre Boss-Revolve-Thin1 por Conector de Reflector.
- 68. Capitulo 3 MODELANDO PIEZAS SolidWorks para Dibujo y Diseño Mecánico 3—48 7. Creación de frente del reflector. Para que sirva de asiento a la tapa del reflector y colocación de la mica ó vidrio frontal, se crea un saliente extruido. Abra un croquis en la cara frontal circular del reflector. Croquice el perfil. Trace dos círculos, mediante la creación de una Equidistancia bi-direccional. Haga clic en la arista circular exterior del reflector y enseguida en Equidistanciar entidades Offset entities para visualizar la ventana Offset entities y seleccione bi- direccional, asignando un valor de .250 pulgadas a la equidistancia. Extruya el croquis. Haga la extrusión del croquis, asignando un valor de .250 pulgadas de profundidad. En el Feature Manager cambie el nombre Boss-Extrude2 por Frente de Reflector. Dirección de la extrusión
- 69. Capitulo 3 MODELANDO PIEZAS SolidWorks para Dibujo y Diseño Mecánico 3—49 Creación de la mica o vidrio frontal. Se utiliza un saliente extruido para simular un plástico transparente. La operación extrae la arista circular interior del frente del reflector y se coloca en el plano frontal. Después se agregan propiedades de transparencia para poder visualizar el foco que se creara en la siguiente sección. Abra un croquis en el plano Frontal. Croquice el perfil. Seleccione la arista circular interior del frente del reflector y enseguida, haga clic en Convertir entidades Convert entities, para proyectar el círculo en el plano frontal. Extruya el croquis. Haga la extrusión del croquis, asignando un valor de .100 pulgadas de profundidad. Agregue transparencia al saliente extruido. Para simular un plástico transparente al saliente creado, haga lo siguiente: Dirección de la extrusión
- 70. Capitulo 3 MODELANDO PIEZAS SolidWorks para Dibujo y Diseño Mecánico 3—50 Sobre el saliente creado haga clic con el botón secundario del ratón y seleccione Propiedades de Operación (Feature Properties). Aparece el cuadro de diálogo de Propiedades de operación. Presione el botón Color. Aparece el cuadro de diálogo Propiedades de entidad (Entity Property). Enseguida, presione el botón Avanzado (Advanced). Aparece el cuadro de diálogo Propiedades Avanzadas (Advanced Properties). Para asignar la propiedad de transparencia del material arrastre el deslizador Transparencia todo hacia el lado derecho. Haga clic en Aceptar (OK) en todos los cuadros de diálogo. En el Feature Manager cambie el nombre Boss-Extrude3 por Plástico Transparente. Guarde la pieza Reflector.
- 71. Capitulo 3 MODELANDO PIEZAS SolidWorks para Dibujo y Diseño Mecánico 3—51 Modelando la pieza FOCO. Perspectiva de la pieza a crear. Enseguida identificaremos las operaciones necesarias para su creación. Sólido de Revolución. La base del foco se crea a partir de rotar un perfil croquizado en el plano derecho. Sólido de revolución. La parte de vidrio del foco se crea rotando un perfil croquizado utilizando una curva compleja llamada B-Spline. Corte de revolución. Se realiza un corte alrededor de la base del foco, utilizando una operación lámina. Operación Domo. Se crea un domo en la parte final de la base del foco. Matriz de simetría. Se realiza una serie de cortes alrededor de la base del foco a partir de un corte extruido.
- 72. Capitulo 3 MODELANDO PIEZAS SolidWorks para Dibujo y Diseño Mecánico 3—52 Ahora proceda a modelar la pieza FOCO. 1. Abra un documento nuevo de parte y, a continuación, guarde el documento con el nombre FOCO. 2. Creación del sólido de revolución. La operación sólido de revolución base requiere de un croquis que contenga un perfil y una línea de centros. La base del foco deberá ensamblar dentro del taladro refrentado del reflector. Para facilitar su ensamble en el capitulo de ensamblaje de partes, se alineará el fondo del saliente del foco con el plano frontal, de igual manera que se alineó el taladro del reflector. Visualice los planos. Haga clic con el botón secundario del ratón sobre el plano frontal en el Feature Manager y seleccione Mostrar (Show). Haga lo mismo para visualizar el plano superior. Abra un croquis en el plano derecho y cambie la visualización a vista Derecha Right. Croquice la línea de centros . Trace una línea de centros horizontal que pase por el origen y sea colineal con el plano superior. Croquice el perfil. Haga un croquis con las dimensiones y localización que se muestra abajo: Plano Frontal Plano Superior Origen Línea de Centros
- 73. Capitulo 3 MODELANDO PIEZAS SolidWorks para Dibujo y Diseño Mecánico 3—53 Revolucione el croquis. En la barra de herramientas Operaciones haga clic en Revolución de saliente/base Revolved boss/base. Aparece la caja de diálogo de Revolución Base. Acepte los valores predeterminados haciendo clic en Aceptar . 3. Creación del sólido de revolución. El foco requiere de una segunda operación de revolución. El perfil utiliza una curva compleja llamada Spline. Las Splines se dibujan con puntos de control. Se ajusta la forma de la curva arrastrando los puntos de control. Abra un croquis en el plano derecho y cambie la visualización a vista Derecha Right. Croquice la línea de centros . Trace una línea de centros horizontal que pase por el origen y sea colineal con el plano superior. Croquice el perfil. En la barra de herramientas de croquizar, haga clic en Spline y a continuación, presione el botón del ratón sobre la línea vertical izquierda del saliente del foco y arrastre hacia la izquierda y abajo del primer punto. Presione nuevamente, ahora sobre el punto final y arrastre hacia la línea de centros. Finalmente ajuste la Spline, haciendo clic en Select y posicionando el cursor sobre el punto de control de la Spline arrastre hacia arriba o hacia abajo según se requiera. Punto Inicial Punto de Control Punto Final
- 74. Capitulo 3 MODELANDO PIEZAS SolidWorks para Dibujo y Diseño Mecánico 3—54 Para completar el perfil croquice una línea horizontal y otra vertical según se muestran abajo: Revolucione el croquis. En la barra de herramientas Operaciones haga clic en Revolución de saliente/base Revolved boss/base. Aparece la caja de diálogo de Saliente de Revolución Acepte los valores predeterminados haciendo clic en Aceptar . Agregue propiedades de media transparencia para simular cristal opaco. NOTA: SolidWorks no requiere dimensiones para crear una operación. Si al revolucionar el croquis aparece el siguiente mensaje: Configure el sistema utilizando Herramientas, Opciones (Tools, Options). En la pestaña Opciones del Sistema (System Options) seleccione Croquis (Sketch) y desactive la opción Use croquis completamente definidos (Use fully defined sketches). Líneas Horizontal y Vertical
- 75. Capitulo 3 MODELANDO PIEZAS SolidWorks para Dibujo y Diseño Mecánico 3—55 4. Creación del corte de revolución. Una operación lámina de corte de revolución elimina material rotando un perfil croquizado alrededor de una línea de centros. Abra un croquis en el plano derecho y cambie la visualización a vista Derecha Right. Croquice la línea de centros . Trace una línea de centros horizontal que pase por el origen y sea colineal con el plano superior. Croquice el perfil. Haga un croquis con las dimensiones y localización que se muestra abajo: Revolucione el croquis. En la barra de herramientas Operaciones haga clic en Corte de Revolución Revolved Cut. Debido a que el croquis es un perfil abierto, aparece un mensaje de precaución, el cual pregunta si se desea que SolidWorks cierre automáticamente el perfil. Como se quiere hacer una operación lámina, presione el botón No, y proceda a introducir los parámetros para el corte de revolución como se muestran en la ventana de Corte de revolución y haga clic en finalizar. Punto medio del segmento Cambie la dirección Del corte
- 76. Capitulo 3 MODELANDO PIEZAS SolidWorks para Dibujo y Diseño Mecánico 3—56 5. Creación de la Operación Domo. Una operación Domo crea una geometría de forma esférica o elíptica. Use la operación Domo para crear la parte que se usa como conector del foco. Seleccione la cara circular posterior de la base del foco y, a continuación haga clic en Domo Dome en la barra de herramientas de operaciones. Aparece el cuadro de diálogo de Domo. Introduzca un valor de 0.100 pulgadas para la altura del domo y haga clic en Aceptar. 6. Creación de la Matriz de Simetría. Una matriz de simetría crea una o mas réplicas de una operación o grupo de operaciones. Una matriz circular coloca las réplicas alrededor de un eje de revolución. La matriz requiere de una operación inicial. La operación inicial es la primera operación en la matriz. La operación inicial que se requiere en esta sección es un Corte Extruido. Abra un croquis en la cara frontal circular del saliente del foco y cambie la visualización a Vista Frontal . Croquice una línea de centros . Trace una línea de centros vertical coincidente con la arista exterior e interior del saliente del foco. Extremos coincidentes Con los círculos
- 77. Capitulo 3 MODELANDO PIEZAS SolidWorks para Dibujo y Diseño Mecánico 3—57 Convierta la arista exterior del saliente del foco. Croquice dos líneas en forma de “V”. Active la herramienta Espejo Mirror y trace una línea que inicie en el punto medio de la línea de centros y termine en la arista exterior del saliente, enseguida desactive la herramienta Espejo Mirror. Recorte las líneas externas del círculo exterior. Agregue una relación de perpendicularidad entre las dos líneas en forma de “V”. El croquis debe quedar así, completamente definido. Extruya el corte. Haga clic en Extruir corte Extruded cut y seleccione el tipo de corte Hasta el Siguiente Up to Next. Haga clic en OK. Creación de la matriz circular. Para crear una matriz circular se requiere un eje de revolución y una operación inicial, en este caso la operación inicial será el corte que se acaba de crear y el eje de revolución un eje temporal. a. Visualice los ejes temporales haciendo clic en Ver, Ejes Temporales (View, Temporary Axis) del Menú principal. b. Seleccione la operación Cut Extrude en el Feature Manager. A continuación Haga clic en Matriz Circular Circular Pattern. Aparece el cuadro de diálogo de Matriz Circular. Seleccione el eje temporal en la zona de gráficos como eje de revolución. Asigne un ángulo de 360º en la caja de ángulo de rotación. Introduzca un valor de 8 copias en el cuadro de número total de replicas y active la opción Matriz de Geometría (Geometry pattern). Haga clic en OK. Punto medio de Línea de centros Recortar
- 78. Capitulo 3 MODELANDO PIEZAS SolidWorks para Dibujo y Diseño Mecánico 3—58 Oculte los ejes temporales. En el menú principal haga clic en Ver y desactive Ejes temporales. Guarde el documento FOCO
- 79. Capitulo 3 MODELANDO PIEZAS SolidWorks para Dibujo y Diseño Mecánico 3—59 3.3 Sólidos de Barrido Sweep. Barrer, crea una base, saliente corte o superficie moviendo un perfil (sección) a lo largo de un trayecto de acuerdo con las siguientes normas: Debe cerrarse el perfil para una operación de barrer base o saliente; sin embargo, para una operación de barrer superficie el perfil puede permanecer abierto o cerrado. El trayecto puede estar abierto o cerrado. El trayecto puede ser un conjunto de curvas croquizadas contenidas en un croquis, una curva o un conjunto de aristas del modelo. El punto de inicio del trayecto debe estar en el plano del perfil. Ni la sección, ni el trayecto, ni el sólido resultante pueden entrecruzarse consigo mismo. El barrido puede realizarse de las siguientes formas: Barrido sencillo Barrer usando curvas guía. Barrer usando múltiples perfiles Barrer usando operaciones lámina. Para efectos de este texto, se revisará solo lo que se refiere a barrido sencillo. Si requiere información sobre las otras formas de barrido, consulte el Manual del usuario de SolidWorks. Barrido Sencillo. Para crear un barrido sencillo: Croquice en varios planos, siguiendo estos pasos generales: 1. Croquice un perfil cerrado (que no se entrecruce) en un plano. 2. Cree el trayecto que seguirá el perfil. Utilice un croquis, aristas del modelo existentes o curvas. Trayecto de barrido Sección de barrido
