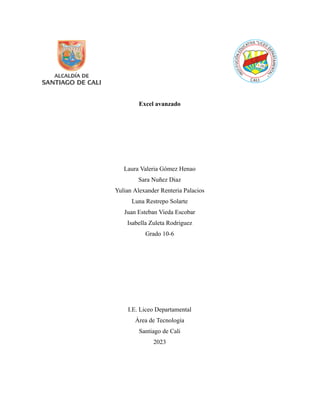
Taller_ Excel avanzado.pdf
- 1. Excel avanzado Laura Valeria Gómez Henao Sara Nuñez Diaz Yulian Alexander Renteria Palacios Luna Restrepo Solarte Juan Esteban Vieda Escobar Isabella Zuleta Rodriguez Grado 10-6 I.E. Liceo Departamental Área de Tecnología Santiago de Cali 2023
- 2. Excel avanzado Laura Valeria Gómez Henao Sara Nuñez Diaz Yulian Alexander Renteria Palacios Luna Restrepo Solarte Juan Esteban Vieda Escobar Isabella Zuleta Rodriguez Grado 10-6 Guillermo Mondragón Docente I.E. Liceo Departamental Área de Tecnología Santiago de Cali 2023
- 3. Tabla de contenido Tabla de contenido........................................................................................................................................3 Actividad........................................................................................................................................................4 Anexos..........................................................................................................................................................22 Conclusiones................................................................................................................................................32 Referencias.................................................................................................................................................. 33 Blogs.............................................................................................................................................................34
- 4. Actividad 1. ¿En qué consiste la combinación de correspondencia? La combinación de correspondencia le permite crear un lote de documentos personalizados para cada destinatario. Por ejemplo, una carta puede personalizarse para dirigirse a cada destinatario por su nombre. Los orígenes de datos, como las listas, hojas de cálculo o bases de datos, están asociados al documento.El primer paso para configurar la combinación de correspondencia consiste en seleccionar el origen de datos que usará para la información personalizada. Las hojas de cálculo de Excel y las listas de contactos de Outlook son los orígenes de datos más comunes, pero se puede usar cualquier base de datos que se pueda conectar a Word. Si aún no tiene un origen de datos, puede incluso escribirlo en Word como parte del proceso de combinación de correspondencia. La característica de Combinación de Correspondencia se usa para crear un set de documentos que combinen un contenido común, el cual se toma de un texto de un documento y varios componentes individuales (variables, como nombres, saludos etc.) Tomados de una hoja de cálculo (por ejemplo, una lista de consumidores). Puede ser útil si necesita crear muchas cartas personalizadas y enviarlas a los recipientes. Para empezar a trabajar con la característica de Combinación de Correspondencia, se debe preparar una fuente de datos y cárgala al documento principal: 1. Una fuente de datos que se usa para la combinación de correspondencia debe ser una hoja de cálculo .xlsx que se encuentra almacenada en su portal. Abra una hoja de cálculo existente o cree una nueva y asegúrese de que contiene los siguientes requisitos. La hoja de cálculo debe tener una columna de encabezado con los títulos de las columnas, como los valores en la primera celda de cada columna designarán los campos de combinación (es decir, las variables que puede introducir en el texto). Cada columna debe contener un set de valores actuales para cada variable. Cada fila en la hoja de cálculo debe corresponder a un registro separado (es decir, un set de valores que pertenecen a un recipiente en concreto). Durante el proceso de combinación, se creará una copia del documento principal para cada registro y cada campo de combinación insertado en el texto principal se reemplazará con el valor actual de la columna correspondiente.
- 5. Si va a mandar los resultados por correo electrónico, la hoja de cálculo también debe incluir una columna con los correos electrónicos de los recipientes. 2. Abra un documento existente o cree uno nuevo. Debe contener el texto principal, que será el mismo para cada versión del documento combinado. Haga clic en el icono Combinación de Correspondencia en la pestaña de Inicio barra de herramientas superior. 3. Se abrirá la ventana Seleccione la Fuente de Datos. La lista se muestra con todas sus hojas de cálculo .xlsx almacenadas en la sección de Mis Documentos. Para navegar entre las secciones de módulos de Documentos, use el menú en la parte izquierda de la ventana. Seleccione el archivo que necesita y haga clic en OK. Ejemplo: Fuente: Microsoft Support
- 6. 2. ¿Qué se requiere para hacer la combinación de correspondencia? 1. Para comenzar el proceso de combinar correo, primero es necesario elegir qué tipo de documento se desea crear. 2. El paso siguiente es seleccionar un documento inicial.
- 7. 3. Ahora, es necesario elegir de donde se obtendrá la lista de direcciones. Este ejemplo usa una lista existente de una base de datos, pero es posible seleccionar contactos de Outlook o crear manualmente una lista propia. El cuadro de diálogo Destinatarios de combinar correspondencia muestra las direcciones que serán usadas. Si se utiliza una hoja de cálculo de Excel como fuente de datos, es posible que se solicite seleccionar una hoja de cálculo que contenga las direcciones. Si hay una dirección que no se desea utilizar, puede desactivarse. Asegurarse de que los destinatarios correctos estén seleccionados y hacer clic en Aceptar.
- 8. 4. Después de que se configura el documento principal, y la lista de destinatarios está conectada y editada, es posible insertar los campos combinados en el documento. Los campos combinados son marcadores en el documento para información única de la lista de destinatarios.Cuando se pone un campo combinado en el documento principal, la información de este campo aparecerá en el documento que es único para ese destinatario Es posible agregar campos combinados desde el asistente o desde el grupo Escribir e insertar campos en la cinta de opciones. ● Bloque de direcciones:Esta es una combinación de campos para insertar los nombres y direcciones de los destinatarios. ● Línea de saludo:Esta es una combinación de campos para insertar el nombre del destinatario en la línea de saludo. ● Insertar campo combinado:Al hacer clic en este botón aparece una lista de campos adicionales combinados que se pueden insertar.
- 9. Ahora personalizamos el marcador. 5. En ocasiones, es útil ver cómo se ven los datos una vez que se han insertado en un documento, en vez de solo ver los campos combinados de nombres. Es posible tener una vista previa de la correspondencia combinada antes de terminarla. Esto es recomendado para asegurarnos que los resultados aparezcan como se desea. Usar los botones de flechas en el panel Combinar correspondencia para tener una vista previa del documento. Hacer clic en el botón Buscar destinatario en el grupo Vista previa de resultados o en el panel para Combinar correspondencia para buscar un destinatario específico.
- 10. 6. Una vez que se ha agregado la lista de destinatarios y llenado un documento con campos combinados, el último paso es terminar la combinación haciendo una versión separada del documento Hay un par de formas para terminar con la combinación de correspondencia: ● Editar documentos individuales:Pone los resultados de la correspondencia combinada en un nuevo documento. Se es libre de editar los resultados de la correspondencia combinada, y guardarlos e imprimirlos, como con cualquier otro documento ● Imprimir Documentos:Combina los registros y los envía directamente a la impresora. Word combina los documentos principales y la información de la fuente de datos en un nuevo documento de Word, o lo combina y envía a la impresora, basado en la opción que se elija. Fuente: CustomGuide
- 11. 3. ¿En qué consiste la función sí? La función SI se utiliza para hacer una comparación lógica : ¿es el valor consultado idéntico al valor esperado o no? Solo si esta consulta es cierta, puede ocurrir un determinado evento. Si la comparación es incorrecta, se desencadena otra acción, es decir, si A, entonces B; en caso contrario, C. Es muy útil tanto en su fórmula básica como en combinación con otras funciones. Ejemplo: Función SI con resultado verdadero Queremos saber si la celda A6 es mayor que la celda A7. Para esto escribimos la siguiente función: =SI(A6>A7;VERDADERO;FALSO) En la función SI no es necesario escribir VERDADERO o FALSO entre comillas, ya que son variables preparadas por Excel. Pero, si queremos poner otros valores de texto sí debemos escribir las soluciones entre comillas: =SI(A6>A7;"Es mayor";"No es mayor") Fuente: excelyvba El resultado de la función SI en Excel en este caso es VERDADERO.
- 12. 4. ¿Por qué es una de las funciones más potentes de Excel? La función “SI” es sin lugar a duda, una de las funciones de Excel más populares, potentes e importantes. Debido a su capacidad para realizar una comparación lógica y también hacer operaciones condicionales, para después, tomar decisiones con base a ellas. Dicha función, representa una mayor organización y agilidad para realizar actividades que de forma manual serían más longevas y tediosas. Ejemplos de actividades sistematizadas gracias a la función “SI” pueden ser calcular bonificaciones en función del rendimiento, asignar calificaciones a estudiantes, cualquier acción de requiera filtrar datos según ciertos criterios. Ejemplo #1: Fuente: Excel total 5. Explique la función si anidada La función si anidada consiste en la utilización de la función lógica si, pero aplicando más de una condición o prueba lógica y a partir de esas condiciones se pueden plantear varios resultados comprobando la veracidad o falsedad de cada una de las condiciones. Se diferencia de la función si simple ya que como mencionamos tiene más de dos condiciones por validar. Tiene una estructura de programación donde tienes múltiples declaraciones condicionales "si" anidadas dentro de otras. Esto significa que tienes una condición principal y, si esa condición es
- 13. verdadera, puedes realizar una acción. Si la condición principal es falsa, puedes tener otra condición anidada para realizar una acción diferente. Esta técnica de programación resulta útil cuando necesitas realizar múltiples comprobaciones condicionales secuenciales y ejecutar diferentes bloques de código según los resultados de estas condiciones. Su objetivo principal es permitirte tomar decisiones más complejas en tu programa, tomando en cuenta varias condiciones. Ejemplo 1) Utilizaremos la función Si para organizar los siguientes horarios de manera sencilla. En la casilla de prueba lógica pondremos el turno 1, osea la celda D2. 2) Ahora en la casilla valor si verdadero pondremos el horario correspondiente al turno 1 y la bloquearemos con F4 para que siempre sea la referencia absoluta en esa celda, y bajamos a valor si falso y vamos a la casilla de nombres e insertamos una nueva función si.
- 14. 3) Podemos ver que el cuadro que teníamos previamente se borra pero la función se mantiene, ahora en la prueba lógica pondremos la celda D2 pero con igual 2 y con esto seguimos al valor si verdadero e insertamos el horario 2 y nuevamente lo bloquearemos con F4 4) Repetiremos la secuencia nuevamente y usamos otra función Si en la cual ponemos en prueba lógica D2 con igual turno 3 y lo bloquearemos con F4. Ahora en valor si falso no
- 15. tendremos que volver a insertar otra vez la función Si, simplemente agregamos el turno que nos falta que es el 4 y lo bloqueamos con F4, le damos aceptar y ya tenemos el horario según esa zona (celda D2) luego arrastramos y ya tendríamos todos los horarios. En este ejemplo la palabra se pone entre comillas ya que estamos validando texto. Fuente: Francisco Ochoa Excel.
- 16. 6. ¿Qué es un macro en Excel? Los macros en excel son unos automatismos que puedes configurar para repetir tareas complejas todas las veces que quieras sin tener que repetirlas una y otra vez. Se trata de un añadido que te puede ahorrar bastante tiempo en el caso de que trabajes a menudo con Excel y tengas que realizar las mismas tareas o procesos de forma recurrente. El objetivo de los macros es el de facilitarte las tareas de Excel que realizas de forma reiterada. Imagínate que por tu trabajo o las tareas que sueles realizar con el programa, cada dos por tres tienes que estar haciendo de forma mecánica un conjunto de acciones que te lleva bastantes clicks y vueltas a la aplicación.Con los macros, puedes crear un automatismo que realice en orden todas esas acciones que siempre sueles hacer una detrás de otra. Una vez configurado este macro, podrás ejecutarlo todas las veces que quieras en todo momento. Cuando creas un macro, Excel grabará todos los clicks del ratón o las pulsaciones de las teclas que realices durante el proceso de creación, y es esto lo que luego repetirá. Después de crear el macro, también podrás modificarlo para realizar pequeños cambios con los que ajustar mejor o perfeccionar las tareas que realizas. Ventajas: Entre las ventajas de utilizar los macros está la reducción de la tasa de errores, ya que los pasos que hay que dar están grabados y hay menos opciones de que te equivoques en alguno de ellos. También ayudan a reducir el tiempo de trabajo al acelerar algunos procesos, y aumentan la utilidad de Excel haciendo más accesibles algunas acciones o pudiendo simplemente crear atajos de teclado para ellas.
- 17. ¿Cómo crear macros en Excel? 1. Para crear un Macro, primero vas a tener que abrir Excel. Una vez estés dentro, en la barra de menú superior tienes que pulsar sobre la sección de Vista. Te aparecerá a la derecha del todo de la barra de menú, justo antes de la ayuda. 2. Una vez estés dentro de la sección de Vista, a la derecha del todo de la cinta de opciones tienes el botón de Macros. Si pulsas en la parte superior del botón se abrirá una ventana de macros, pero lo que tienes que hacer para crear uno rápidamente es clicar sobre la parte inferior del botón donde está la flecha, y pulsar sobre la opción Grabar macro que aparecerá en el pequeño menú desplegable.
- 18. 3. Antes de empezar a grabar el macro, primero tendrás que ponerle un nombre y asignarle un acceso directo. Excel te permite crear libros, como colecciones de macros, o sea que también podrás seleccionar un libro de macros y añadir una descripción. Cuando lo tengas, pulsa en el botón de Aceptar para empezar a grabar el macro.
- 19. 4. Cuando pulses en Aceptar en la ventana anterior, volverás a Excel. La aplicación estará ya grabando el macro, o sea que tienes que ir pulsando en las opciones o teclas que quieras registrar y que luego se vuelvan a repetir en el mismo orden cuando lances el macro. 5. Una vez hayas terminado, vuelve a la sección de Vista y pulsa en la parte inferior de la ventana de Macros. En el pequeño menú desplegable, ahora tienes que pulsar en el botón de Detener grabación que aparecerá donde antes estaba la opción de iniciarla.
- 20. Y ya está, ya habrás creado tu macro. Ahora, cada vez que pulses en el atajo de teclado que configurases se volverán a repetir los pasos que hayas dado durante la grabación. Además, si en la sección de Vista pulsamos directamente en el botón de Macro, irás al menú donde puedes ver todos los libros de marcos y donde vas a poder ejecutar, revisar y modificar los macros que hayas creado. Fuente: Xataka Basics
- 22. Yulian Renteria:
- 24. Luna Restrepo:
- 25. Sara Nuñez:
- 26. Isabella Zuleta:
- 28. Laura Gomez:
- 31. Conclusiones -La combinación de correspondencia facilita el proceso para llevar a cabo este tipo de trabajos, ya que permite crear un lote de documentos personalizados para cada destinatario, evitando la tediosa tarea de hacerlo uno por uno, además, nos permite ahorrar tiempo que podemos utilizar en otras actividades y/o proyectos. -La función SI en excel es muy útil, ya que nos permite realizar comparaciones lógicas y tomar decisiones de acuerdo a las condiciones dadas, asimismo ver si estas son verdaderas o falsas, según si se cumple o no el resultado que nos están dando. -La función SI tiene aplicaciones en el mundo laboral y escolar como una herramienta para realizar comparaciones organizadas, siendo una alternativa más ágil que los procesos manuales. -Este proceso en Word permite combinar documentos principales con información de una fuente de datos para crear documentos personalizados, ahorrando tiempo y esfuerzo en la creación de documentos personalizados. -Los Macros de Excel son una especie de automatismos capaces de ejecutar un conjunto personalizado de acciones. Así, con sólo pulsar el atajo de teclado que hayas configurado para ejecutar el macro creado, Excel se encargará de ir haciendo una por una todas las acciones que hayas configurado previamente - La función SI anidada se compone de múltiples declaraciones SI que están anidadas unas dentro de otras. Esto significa que puedes tener una condición principal y, si esa condición es verdadera se ejecutará otra función SI con sus propias condiciones y resultados. Se utiliza para tomar decisiones basadas en múltiples condiciones, pero debe usarse con cuidado.
- 32. Referencias Excel. (s.f). Función SI en excel. https://excelyvba.com/funcion-si-en-excel/ Ionos. (9 de julio de 2019). Función SI en excel: así es como funciona. Ionos.es. Https://https://www.ionos.es/digitalguide/online-marketing/vender-en-internet/funcion-si- en-excel/ Microsoft. SI (funcion SI). Support.microsoft. https://support.microsoft.com/es-es/office/si-funci%C3%B3n-si-69aed7c9-4e8a-4755-a9b c-aa8bbff73be2 Microsoft. Usar la combinación de correspondencia de correo electrónico masivo. Microsoft Support.https://support.microsoft.com/es-es/office/usar-la-combinaci%C3%B3n-de-corres pondencia-de-correo-electr%C3%B3nico-masivo-cartas-etiquetas-y-sobres-f488ed5b-b84 9-4c11-9cff-932c49474705#:~:text=La%20combinaci%C3%B3n%20de%20corresponden cia%20le,datos%2C%20est%C3%A1n%20asociados%20al%20documento. OnlyOffice. Usar la combinación de correspondencia. OnlyOffice.com https://helpcenter.onlyoffice.com/es/guides/become-translator.aspx Excel total. (5 de febrero de 2013). La función SI en excel. Youtube. La función SI en Excel CustomGuide. (s.f). Combinar Correspondencia. Customguide. https://www.customguide.com/es/word/combinar-correspondencia Xataka Bassic. Macros en Excel: qué son, cómo funcionan y cómo crearlos. xataka.com https://www.xataka.com/basics/macros-excel-que-como-funcionan-como-crearlos Francisco Ochoa Excel. ( 29 de mayo de 2019). Cómo usar fácilmente la función SI ANIDADA en Excel + Ejercicio. Youtube Cómo usar fácilmente la función SI ANIDADA en Excel + Ejercicio
- 33. Blogs Juan Esteban Vieda: https://alguntema1.blogspot.com/ Yulian Alexander Renteria: https://lamedicinaengeneral1.blogspot.com/ Luna Restrepo: https://aprendeconlunitapambisita.blogspot.com Sara Nuñez: https://taydream1318.blogspot.com/?m=1 Isabella Zuleta: https://aprendeconisabellita22.blogspot.com/ Laura Gomez: https://lacienciaconlaurita3.blogspot.com/