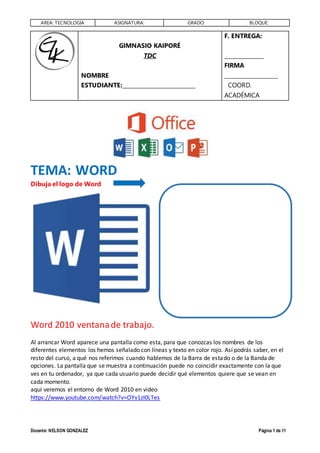
Tdc bloque b tecnologia
- 1. AREA: TECNOLOGIA ASIGNATURA: GRADO: BLOQUE: Docente: NELSON GONZALEZ Página 1 de 11 TEMA: WORD Dibuja el logo de Word Word 2010 ventanade trabajo. Al arrancar Word aparece una pantalla como esta, para que conozcas los nombres de los diferentes elementos los hemos señalado con líneas y texto en color rojo. Así podrás saber, en el resto del curso, a qué nos referimos cuando hablemos de la Barra de estado o de la Banda de opciones. La pantalla que se muestra a continuación puede no coincidir exactamente con la que ves en tu ordenador, ya que cada usuario puede decidir qué elementos quiere que se vean en cada momento. aquí veremos el entorno de Word 2010 en video https://www.youtube.com/watch?v=OYv1zI0LTes GIMNASIO KAIPORÉ TDC NOMBRE ESTUDIANTE:__________________________ F. ENTREGA: ______________ FIRMA ___________________ COORD. ACADÉMICA
- 2. AREA: TECNOLOGIA ASIGNATURA: GRADO: BLOQUE: Docente: NELSON GONZALEZ Página 2 de 11 la banda de opciones tiene un comportamiento "inteligente", que consiste, básicamente, en mostrar sólo los comandos más importantes y los que el usuario va utilizando. La barra de herramientas de acceso rápido contiene iconos para ejecutar de forma inmediata algunos de los comandos más habituales, como Guardar, Deshacer. En la imagen ves la barra de herramientas de acceso rápido Botón Office, lo que antes era el menú Archivo, que en esta nueva versión de Word, aparece como un botón redondo de color naranja con el logo de office. https://www.youtube.com/watch?v=2-SEkv8szv0 ACTIVIDAD: insertar WordArt con distintos colores con tu nombre completo
- 3. AREA: TECNOLOGIA ASIGNATURA: GRADO: BLOQUE: Docente: NELSON GONZALEZ Página 3 de 11 Abrir y guardar archivos Word 2010 Abrir un documento 1. En la Barra de herramientas de acceso rápido, haga clic en Guardar o pulse CTRL+G. 2. Escriba un nombre para el documento y, a continuación, haga clic en Guardar. Word guarda el documento en una ubicación predeterminada. Para guardar el documento en una ubicación diferente, seleccione otra carpeta en la lista de carpetas si su equipo ejecuta Windows 7, Lo que se escribe se va almacenando en la memoria de tu ordenador; si apagases el ordenador, se perdería y no lo podrías recuperar. Con el comando Guardar quedará grabado en el disco duro del ordenador (o en un disquete) de forma permanente. Pulsa en el icono Guardar y aparecerá una ventana como ésta. Para abrir un documento Word se debe ubicar el archivo y luego de eso doble clic izquierdo al archivo Word ubicado y se abrirá automáticamente y la otra forma es abriendo el programa Word mediante su icono en el escritorio como acceso directo o en la ruta siguiente: botón de inicio/todos los programas/Microsoft office 2010/Microsoft office Word 2010.
- 4. AREA: TECNOLOGIA ASIGNATURA: GRADO: BLOQUE: Docente: NELSON GONZALEZ Página 4 de 11 También podemos optar por los archivos que se trabajaron en Word y que fueron de manera recientes guardados: Observa este video …Aprendamos juntos https://www.youtube.com/watch?v=mgjOSuko3Hw ACTIVIDAD Realizar en Word inserción de texto e imagen sobre un tema libre. Formato Fuente Cuando hablamos de edición de un texto nos estamos refiriendo a las cuestiones que tienen que ver con el aspecto del texto, con la forma de presentar el texto. Por ejemplo: poner una palabra en cursiva, alinear un párrafo a la izquierda o colocar un borde sombreado a una tabla son operaciones típicas de formato que sólo afectan a la forma en cómo vemos el texto, pero no al propio contenido del texto. Aunque lo fundamental cuando escribimos un texto es lo que se dice en él, la forma en la que lo vemos también tiene mucha importancia. En Word podemos clasificar las acciones que tienen que ver con el formato en tres grandes grupos. 1. Formato carácter. Afectan a los caracteres en sí mismos como el tipo de letra o fuente, tamaño, color, etc.. 2. Formato párrafo. Afecta a grupos de caracteres como líneas y párrafos, por ejemplo, alineación y sangrías. 3. Otros formatos. Aquí incluimos el resto de las acciones que se pueden hacer sobre el formato como tabulaciones, cambio a mayúsculas, numeración y viñetas, bordes y sombreados, etc. Fuentes Los caracteres son todas las letras, números, signos de puntuación y símbolos que se escriben como texto. Las letras incluidas en imágenes, no se consideran caracteres a estos efectos y no se les pueden aplicar los formatos que vamos a estudiar.
- 5. AREA: TECNOLOGIA ASIGNATURA: GRADO: BLOQUE: Docente: NELSON GONZALEZ Página 5 de 11 Vamos a ver las posibilidades más comunes para variar el aspecto de los caracteres que están disponibles en la pestaña Inicio dentro del grupo de herramientas Fuente. También aparecen las herramientas de formato automáticamente al seleccionar una palabra o frase para poder modificar, fuente, tamaño y estilo de fuente,etc. Tamaño De forma parecida podemos cambiar el tamaño de la fuente. Seleccionar el texto y hacer clic en el triángulo para buscar el tamaño que deseemos, o escribirlo directamente. La unidad de medida es el punto (72 puntos = 1 pulgada = 2,54 cm), los tamaños más utilizados son 10 y 12 puntos. Estilo Observa este video….. Aprendamos juntos Como cambiar el formato de texto,… https://www.youtube.com/watch?v=QUq7uojGWlg Una vez fijada la fuente y el tamaño podemos cambiar el estilo a uno de los tres disponibles: negrita, cursiva y subrayado . Basta seleccionar el texto y hacer clic en el botón correspondiente. Observar como al aplicar un estilo, el botón correspondiente queda presionado (se ve en un tono anaranjado). Para quitar un estilo que hemos aplicado previamente, seleccionar el texto y volver a hacer clic sobre el estilo. También se pueden aplicar varios estilos a la vez, por ejemplo, negrita y cursiva. Simplemente hay que aplicar los estilos consecutivamente. un párrafo es el texto comprendido entre dos marcas de párrafo, normalmente las marcas de párrafo no se ven, para hacerlas visibles, hacer clic en el icono marca de párrafo de la pestaña Inicio.
- 6. AREA: TECNOLOGIA ASIGNATURA: GRADO: BLOQUE: Docente: NELSON GONZALEZ Página 6 de 11 Se inserta una marca de párrafo cuando se pulsa la tecla de retorno de carro o INTRO. Cuando estamos introduciendo texto y llegamos al final de la línea automáticamente el texto continúa en la siguiente línea, pero no se inserta marca de párrafo. Al insertar un párrafo, esta toma las mismas características de formato del párrafo anterior. Para cambiar las características de formato de un párrafo, basta con seleccionar su marca de párrafo y modificar las características que queramos. Los párrafos son unidades dentro del documento Word que tienen sus propias características de formato, pudiendo ser diferentes de un párrafo a otro. Otras unidades más amplias son las secciones, que veremos más adelante. Las características más importantes de formato de párrafo son la alineación y la sangría, ambas están disponibles en la pestaña Inicio. Alineación. Observa este video: Alinear el texto en el word 2010 https://www.youtube.com/watch?v=QPaSEiWrrZM Estos son los botones para fijar la alineación. Hay cuatro tipos de alineación: Izquierda Este párrafo tiene establecida alineación izquierda. Centrada Este párrafo tiene establecida la alineación centrada. Derecha Este párrafo tiene establecida alineación derecha. Justificada Este párrafo tiene una alineación justificada. Cuando hablamos de alinear un párrafo nos referimos, normalmente, a su alineación respecto de los márgenes de la página, pero también podemos alinear el texto respecto de los bordes de las celdas, si es que estamos dentro de una tabla. La forma de fijar los márgenes de la página se verá en el capítulo correspondiente. ACTIVIDAD: Realizar en una hoja Word, siete ediciones de texto con sus respectivos cambios de color (basándonos en la clase de hoy) Columnas En Word podemos dividir una hoja o todo el documento en dos o más columnas, lo cual es muy útil cuando nos encontramos editando diferentes tipos de texto que permiten visualizar mejor el contenido. Por ejemplo, las personas que escriben artículos para revistas o periódicos, generalmente encontramos utilizan la división de la página en columnas. Esto facilita la movilidad y enfoca la lectura en una sección específica. Cómo dividimos en columnas?
- 7. AREA: TECNOLOGIA ASIGNATURA: GRADO: BLOQUE: Docente: NELSON GONZALEZ Página 7 de 11 1. Nos ubicamos en el documento y pulsamos el botón Columnas de la barra de herramientas 2. Desplegamos la ventana de opciones y seleccionamos Dos, como ejemplo 3. Veremos que nuestro documento esta dividido en dos columnas proporcionalmente iguales de tamaño Podemos seleccionar cualquiera de las opciones de división por columnas, de acuerdo con lo que necesitemos en nuestro documento. Sino también podemos ingresar a la opción Más columnas... de la ventana que se desplega. Acá encontraremos un cuadro de controles para la división por columnas, incluyendo a las preestablecidas.
- 8. AREA: TECNOLOGIA ASIGNATURA: GRADO: BLOQUE: Docente: NELSON GONZALEZ Página 8 de 11 Un control importante es el de Aplicar a: que nos permite seleccionar que sección del documento dividiremos en las columnas, si es Todo el documento o De donde nos encontremos hacia adelante (De aquí en adelante) Observa este video: columnas y secciones ACTIVIDAD: Realizar en una hoja Word la clase del día de hoy, se revisará la tarea con nota Clase Copiar, pegar y cortar en Word Observa este video: Cortar, Copiar y Pegar en Word https://www.youtube.com/watch?v=t7edUuyJl_0 Este es el procedimiento: · Para copiar texto con el teclado, después de haberlo seleccionado vamos al menú Edición, Copiar después nos situarnos en donde deseamos copiar e ir al menú Edición, Pegar · Para hacerlo con el ratón, haz clic con el botón derecho sobre la selección y elegiremos las opciones citadas. · Con la función Cortar lo que haremos será moverlo de un lugar a otro del documento o a otro documento (quitándolo de su ubicación anterior). · Para mover texto con el teclado, después de haberlo seleccionado vamos al menú Edición, Cortar para después situarnos en el lugar de destino e ir a Edición, Pegar. · Para hacerlo con el ratón, haz clic con el botón derecho sobre la selección y elegiremos las opciones citadas. · Con la acción de Edición, Copiar lo que hacemos es copiar lo seleccionado a una área temporal de la memoria, para desde ella copiarlo o moverlo. Atajos: CTRL +C copiar una vez realizada la selección CRTL + V pegar en el punto donde se desee copiar/mover lo seleccionado CRTL + Z cortar similar al copiado pero no se queda el archivo o documento que se corta. ACTIVIDAD: Realizar la clase del día de hoy como practica para la próxima clase Clase 12. Elaboración de texto Es el uso de la fuente y sus diferentes formas de hacer que los textos tenga la opción de cambios en las mismas. Fuentes Los caracteres son todas las letras, números, signos de puntuación y símbolos que se escriben como texto. Las letras incluidas en imágenes, no se consideran caracteres a estos efectos y no se les pueden aplicar los formatos que vamos a estudiar.
- 9. AREA: TECNOLOGIA ASIGNATURA: GRADO: BLOQUE: Docente: NELSON GONZALEZ Página 9 de 11 Vamos a ver las posibilidades más comunes para variar el aspecto de los caracteres que están disponibles en la pestaña Inicio dentro del grupo de herramientas Fuente. También aparecen las herramientas de formato automáticamente al seleccionar una palabra o frase para poder modificar, fuente, tamaño y estilo de fuente,etc. Tamaño De forma parecida podemos cambiar el tamaño de la fuente. Seleccionar el texto y hacer clic en el triángulo para buscar el tamaño que deseemos, o escribirlo directamente. La unidad de medida es el punto (72 puntos = 1 pulgada = 2,54 cm), los tamaños más utilizados son 10 y 12 puntos. Estilo Una vez fijada la fuente y el tamaño podemos cambiar el estilo a uno de los tres disponibles: negrita, cursiva y subrayado. Basta seleccionar el texto y hacer clic en el botón correspondiente. Observar como al aplicar un estilo, el botón correspondiente queda presionado (se ve en un tono anaranjado). Para quitar un estilo que hemos aplicado previamente, seleccionar el texto y volver a hacer clic sobre el estilo. También se pueden aplicar varios estilos a la vez, por ejemplo, negrita y cursiva. Simplemente hay que aplicar los estilos consecutivamente. Observa este video: Opciones del Word 2010 https://www.youtube.com/watch?v=wuGI0vStfCA ACTIVIDAD: Realizar con transformación de 4 párrafos ejemplo: Raúl juega en el parque cambiar: tamaño, color y fuente de texto. fondo de hoja de color y borde de pagina Color en fondo de hoja Vamos a realizar cambio de color del fondo de la hoja: 1. En la barra de opciones solapa diseño de página, opción fonda de color. 2. Al darle clic aparecerá una paleta de colores ponte encima con el mouse de algún color que te guste y veras que cambia de color el fondo de la hoja.
- 10. AREA: TECNOLOGIA ASIGNATURA: GRADO: BLOQUE: Docente: NELSON GONZALEZ Página 10 de 11 Borde de hoja 1. En la barra de opciones solapa diseño de página, opción borde de página 2. Aparecerá el cuadro que esta debajo de la barra de opciones, donde se podrá utilizar el color, ancho y arte de la ventana bordes y sombreados. Deberá quedará así: Observa este video: color y borde de página en Word https://www.youtube.com/watch?v=wBEenegxzUQ ACTIVIDAD: realizar para la próxima clase una carátula de trabajo como la EXPLICADA en clase se pondrá nota. ACTIVIDAD FINAL: REALIZAR UN CUENTO EN WORD SOBRE TECNOLOGIA QUE CONTENGA: IMÁGENES, FUENTE DE VARIOS TIPOS, COLUMNAS, COLOR DE FONDO Y MINIMO TRES PAGINAS, SERA LA NOTA DE EVALUACION.
- 11. AREA: TECNOLOGIA ASIGNATURA: GRADO: BLOQUE: Docente: NELSON GONZALEZ Página 11 de 11 2. SOLUCIONA LA SIGUIENTE SOPA DE LETRAS SOBRE TECNOLOGIA.