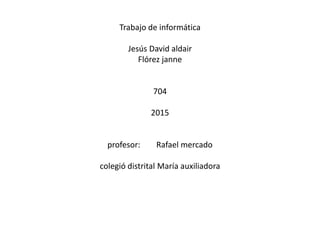
Travajo de informatica de jesus tffhhghsghghxb
- 1. Trabajo de informática Jesús David aldair Flórez janne 704 2015 profesor: Rafael mercado colegió distrital María auxiliadora
- 2. Aplicar efectos de animación alas diapositivas • En PowerPoint 2013 y posteriores, puede aplicar efectos de animación (movimiento) a texto, imágenes, formas, gráficos SmartArt, etc. para que se reproduzcan en la presentación con diapositivas. • NOTA En PowerPoint, las animaciones son diferentes de las transiciones. Una transición anima la manera en que una diapositiva pasa a la siguiente. Para agregar una transición, consulte Agregar transiciones entre diapositivas. • Seleccione el objeto o texto de la diapositiva que desee animar. • En la pestaña Animaciones, haga clic en Agregar animación y elija un efecto de animación. • Agregar un efecto de animación en PowerPoint • NOTA Para aplicar otros efectos de animación al mismo objeto, consulte Aplicar varios efectos de animación a un objeto o, para agregar una trayectoria de la animación, consulte Agregar una animación de la trayectoria de la animación.
- 3. Tipos de efecto de animación Entrada • Estos efectos controlan el modo en que el objeto entra en la diapositiva. Por ejemplo, con rebote, el objeto caerá sobre el portaobjetos y después rebotará varias veces. • Efectos de entrada Énfasis • Generalmente al hacer clic con el ratón, la animación se reproduce cuando el objeto está en la diapositiva. Por ejemplo, puedes hacer que un objeto gire al pulsarlo. • Efectos de énfasis • Efectos de salir Salir • Con estas animaciones puedes controlar la manera en la que el objeto sale de la diapositiva. Por ejemplo, al usar la animación de fundido, el objeto simplemente se desvanecerá. • Efectos de trayectoria de la animación Trayectorias de la animación • Son animaciones similares a los efectos de énfasis con la diferencia que el objeto se mueve dentro de la diapositiva a lo largo de una trayectoria predeterminada, por ejemplo, un círculo.
- 4. Eliminar efecto de animacion • Eliminar un efecto de animación • Haga clic en el texto u objeto que contiene la animación que desea eliminar. • En la ficha Animaciones, en el grupo Animaciones, en la lista Animar, seleccione Sin animación.
- 5. Vista previa del efecto de animacion • Puede aplicar efectos de animación de la trayectoria de la animación para mover objetos de la diapositiva en una secuencia que indique una historia eficaz. • Por ejemplo, el avión de la derecha (a continuación) muestra el punto de partida del avión, y la línea de puntos entre los dos aviones muestra la trayectoria que seguirá cuando se reproduzca la animación. La imagen transparente de la izquierda es donde acabará el avión cuando acabe la trayectoria de la animación. • Agregar una trayectoria de animación a un objeto • Trayectoria de la animación "Curvas hacia la izquierda" • Haga clic en el objeto que desee animar. • En la pestaña Animaciones, haga clic en Agregar animación. • Agregar animación • Desplácese hacia abajo hasta Trayectorias de la animación y elija una. • Desplazarse hacia abajo hasta las trayectorias de la animación • SUGERENCIA Si elige la opción Trayectoria personalizada, dibujará la trayectoria que quiere que tome el objeto. • Dibujar una ruta de acceso personalizada • Para dejar de dibujar una trayectoria personalizada, presione Esc.
- 6. Configurar los efectos de animación • En Microsoft PowerPoint 2010, puede cambiar el efecto de animación de un objeto por otro, modificar la configuración de una animación o quitar la animación del objeto. • NOTAS Para obtener más información sobre animaciones, vea los temas siguientes: • Para aplicar animación a un objeto, vea Animar texto u objetos. • Para duplicar o copiar un efecto de animación de un objeto a otro, vea Duplicar animaciones con Copiar animación. • Para desencadenar un efecto de animación, vea Desencadenar un efecto de animación.
- 7. Aplicar efecto de animación a un elemento de la diapositiva • Puede animar sonidos, hipervínculos, texto, gráficos, diagramas y objeto para resaltar los puntos importantes, controlar el flujo de información y agregar interés a la presentación. Para animar el gráfico de SmartArt, vea Animar el gráfico de SmartArt. • Para simplificar el diseño con las animaciones, aplique un efecto de animación estándar e integrado a los elementos de todas las diapositivas, a diapositivas seleccionadas en el patrón de diapositivas, o a los diseño de diapositivas personalizadas en la vista Patrón de diapositivas. • Puede aplicar animaciones personalizadas a elementos en una diapositiva, en un marcadores de posición o a un párrafo, incluidos una viñeta y los elementos de lista. Por ejemplo, puede aplicar una animación de desplazamiento a todos los elementos de una diapositiva o aplicar la animación a un solo párrafo en una lista numerada. Utilice las opciones de entrada, énfasis y salida además de trayectoria de animación personalizadas o establecidas previamente. Puede aplicar también más de una animación a un elemento, por lo que puede crear un elemento de viñeta de desplazamiento hacia arriba y después hacia fuera. • La mayoría de las opciones de animación contienen efectos asociados que puede elegir. Estos incluyen opciones para reproducir un sonido con una animación y animaciones de texto que puede aplicar a una letra, palabra o párrafo (por ejemplo, un título de desplazamiento hacia arriba en una palabra cada vez en lugar de todas a la vez). • Puede obtener una vista previa de la animación del texto y objetos para una diapositiva o para toda la presentación.
- 8. Configurar los efectos de transición y las líneas de tiempo en el procedimiento de animación • Entre las nuevas funciones de Flash MX 2004 y Flash MX Professional 2004 hay una nueva, bastante espectacular, por la cual es posible aplicar efectos de línea de tiempo a cualquier objeto del escenario para añadir transiciones y animaciones con rapidez, tales como aumentos progresivos, sobrevuelos, desenfoques y giros. Y todo ello con un número mínimo de pasos. • Los efectos de línea de tiempo pueden aplicarse a los siguientes objetos: • Texto • Gráficos, incluidos formas, grupos y símbolos gráficos • Imágenes de mapa de bits • Símbolos de botón • si se aplica un efecto de línea de tiempo a un clip de película, Flash incorpora el efecto dentro del clip de película. • Cuando se añade un efecto de línea de tiempo a un objeto, Flash crea una capa y transfiere el objeto a esa capa. • El objeto se coloca dentro del gráfico con efectos, y todas las interpolaciones y transformaciones necesarias para el efecto residen en el gráfico en la capa recién creada. • • La capa nueva recibe automáticamente el mismo nombre que el efecto, seguido de un número que representa el orden en que se aplica el efecto entre todos los efectos del documento. • Cuando se añade un efecto de línea de tiempo, se añade a la biblioteca una carpeta con el nombre del efecto. • Esta carpeta contiene los elementos utilizados en la creación del efecto.
- 9. Insertar sonido • Para evitar posibles problemas con los vínculos, se recomienda copiar los sonidos en la misma carpeta que la presentación antes de agregarlos a la misma. • En el panel que contiene las fichas Esquema y Diapositivas, haga clic en la pestaña Diapositivas. • Haga clic en la diapositiva a la que desea agregar un sonido. • En el grupo Clip multimedia de la ficha Insertar, haga clic en la flecha situada debajo de Sonido. • Imagen de la ficha Insertar • Siga uno de estos procedimientos: • Haga clic en Sonido de archivo, busque la carpeta que contiene el archivo y haga doble clic en el archivo que desee agregar. • Haga clic en Sonido de la Galería multimedia, desplácese hasta el clip que desea en el panel de tareas Imágenes prediseñadas y, a continuación, haga clic en él para agregarlo a la diapositiva. • SUGERENCIA Puede obtener una vista previa de un clip antes de agregarlo a la presentación. En el panel de tareas Imágenes prediseñadas, en el cuadro Resultados que muestra los clips disponibles, mueva el puntero del mouse sobre la vista en miniatura del clip. Haga clic en la flecha que aparece y, a continuación, haga clic en Vista previa o propiedades.
- 10. Configuración de la reproducción del archivo del sonido • Este artículo describe cómo solucionar problemas que puede tener al intentar reproducir los archivos de sonido de onda (.WAV) en Windows. Los posibles problemas siguientes se tratan en este artículo: • Problemas específicos del programa • El dispositivo de reproducción no está configurado correctamente • La configuración del mezclador no está configurada correctamente • El hardware no está configurado correctamente • Los archivos de sonido de onda están dañados • Problemas relacionados con la compresión
- 11. La grabadora de sonido en Microsoft power point • Antes de empezar, asegúrate de tener un micrófono compatible con el ordenador, muchos equipos poseen micrófonos incorporados o micrófonos que pueden conectarse a la computadora. • Paso 1: • Desde la pestaña Insertar, haz clic en la pestaña desplegable de Audio y selecciona Grabar audio. • Grabar audio • Paso 2: • Escribe un nombre para el audio que vas a grabar que represente su contenido. • Paso 3: • Haz clic en el botón con forma de círculo rojo para iniciar la grabación. • Cuadro de diálodo Grabar sonido • Paso 4: • Cuando hayas finalizado la grabación, haz clic en el botón Detener y luego plsa el botónAceptar. • Detener la grabación • Paso 5: • Verás que tu grabación se inserta en la diapositiva. Para escucharla, haz clic en el botón Reproducir. • Reproducir la grabación
- 12. Insertar películas y videos • En una presentación de PowerPoint podemos insertar y mostrar videos de tres formas diferentes: • Insertar o impregnar un video en una presentación • Es la opción ideal cuando se trata de videos de pequeño tamaño, en este caso mantenemos la presentación con un único archivo, que funcionará sin archivos auxiliares ni otros requerimientos. • Lógicamente el tamaño de la presentación aumentará en relación con el tamaño del video. • Vincular un video a una presentación • En este caso se crea un vínculo entre la presentación y el archivo de video. • Este debemos situarlo en la misma carpeta de la presentación y será necesario que la acompañe constantemente. • Es la opción indicada cuando los videos son de gran tamaño. • Insertar un video existente en un sitio de internet a una presentación • En este caso vinculamos un video disponible en los sitios de compartir videos como YouTube o Vimeo o en los dedicados al almacenamiento de archivos como Dropbox, GoogleDrive, sin tener que descargarlo a nuestro equipo. • Lógicamente el video se mostrará solo si el equipo donde se ejecuta la presentación, se encuentra conectado a internet.
- 13. Configuración para representar películas y videos en una presentación grafica • Reduzca el tamaño de la presentación de PowerPoint y mejore el rendimiento de la reproducción comprimiendo los archivos multimedia. • Instale más memoria o una tarjeta de gráficos más potente en el equipo. Obtenga más información detallada abajo en Acciones de Windows o relacionadas con el hardware que se pueden llevar a cabo. • Limite o quite del vídeo efectos especiales de los archivos multimedia, por ejemplo sombras, reflejos, efectos de iluminado, bordes suaves, biseles, giros 3D a un vídeo. • Optimizar multimedia en la presentación por cuestiones de compatibilidad para garantizar el mejor rendimiento posible de la reproducción.
- 14. Presentaciones interactivas • PowerPoint puede utilizarse para crear todo tipo de presentaciones, incluyendo las presentaciones interactivas en las que permitimos que los usuarios pulsen en las imágenes o en cualquier otro apartado. • Hoy vamos a mostrar cómo crear una presentación con ventanas emergentes para que pueda obtener presentaciones interactivas. • Podemos realizar este tipo de animaciones mediante el uso de los factores desencadenantes. Los factores desencadenantes son un tipo de animación que convierte a los objetos de forma que se puedan crear los botones que desencadenen una determinada acción. • En primer lugar tenemos que ir a la ficha “Animación” y crear una animación personalizada. Luego seleccionamos el objeto que queremos que emerja y elegimos un efecto de entrada como, por ejemplo, mediante zoom. • Y ahora no tenemos más que personalizar la animación. • De esta manera, configuraremos correctamente la diapositiva para que se abra una ventana al hacer clic en el botón seleccionado.