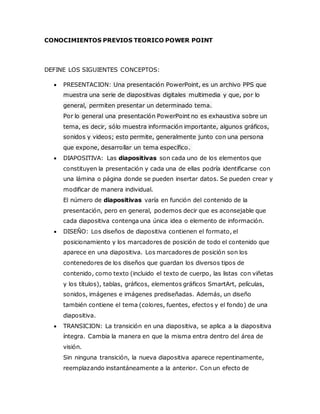
Teoria de ofimatica
- 1. CONOCIMIENTOS PREVIOS TEORICO POWER POINT DEFINE LOS SIGUIENTES CONCEPTOS: PRESENTACION: Una presentación PowerPoint, es un archivo PPS que muestra una serie de diapositivas digitales multimedia y que, por lo general, permiten presentar un determinado tema. Por lo general una presentación PowerPoint no es exhaustiva sobre un tema, es decir, sólo muestra información importante, algunos gráficos, sonidos y videos; esto permite, generalmente junto con una persona que expone, desarrollar un tema específico. DIAPOSITIVA: Las diapositivas son cada uno de los elementos que constituyen la presentación y cada una de ellas podría identificarse con una lámina o página donde se pueden insertar datos. Se pueden crear y modificar de manera individual. El número de diapositivas varía en función del contenido de la presentación, pero en general, podemos decir que es aconsejable que cada diapositiva contenga una única idea o elemento de información. DISEÑO: Los diseños de diapositiva contienen el formato, el posicionamiento y los marcadores de posición de todo el contenido que aparece en una diapositiva. Los marcadores de posición son los contenedores de los diseños que guardan los diversos tipos de contenido, como texto (incluido el texto de cuerpo, las listas con viñetas y los títulos), tablas, gráficos, elementos gráficos SmartArt, películas, sonidos, imágenes e imágenes prediseñadas. Además, un diseño también contiene el tema (colores, fuentes, efectos y el fondo) de una diapositiva. TRANSICION: La transición en una diapositiva, se aplica a la diapositiva íntegra. Cambia la manera en que la misma entra dentro del área de visión. Sin ninguna transición, la nueva diapositiva aparece repentinamente, reemplazando instantáneamente a la anterior. Con un efecto de
- 2. transición, se puede hacer que toda la diapositiva se vaya desvaneciendo gradualmente, o que se desplace rápidamente desde el costado, o que sea mostrada por secciones, como cortinas o tiras que se abren. La extensión del tiempo y el movimiento, le darán a sus espectadores la oportunidad de notar que hay una nueva diapositiva. ANIMACION: una animación de power point es una forma de dar movimiento a las imagenes letras títulos o la misma hoja que haces, es decir, si escribes algo puedes darle movimiento diferente, como hacerlo que gire, se mueva de un lado a otro etc... HIPERVINCULO: un hipervínculo es una conexión entre dos diapositivas de la misma presentación (como un hipervínculo a una presentación personalizada) o a una diapositiva de otra presentación, dirección de correo electrónico, página Web o archivo. Puede crear un hipervínculo a partir de texto o de un objeto, como imagen, gráfico, forma o WordArt. GIF: Un GIF es un tipo común de archivo de imagen que se encuentra en la mayoría de los sistemas informáticos y sitios Web. La abreviatura "GIF" significa formato de intercambio de gráficos. Estos archivos normalmente se pueden abrir con el software de visualización de imágenes incluido con el sistema operativo o dentro de un navegador como parte de una página web. TEMAS: Los temas permiten simplificar el proceso de creación de presentaciones con aspecto de diseño profesional. Los temas, colores, fuentes y efectos no solamente funcionan en PowerPoint, sino que también están disponibles en Excel, Word y Outlook, lo que permite aplicar un aspecto coherente a las presentaciones, los documentos, las hojas de cálculo y los correos electrónicos. ENUMERA LAS DIFERENTES TRANSICIONES Y ANIMACIONES DE POWER POINT: TRANSICIONES:
- 3. Sin transición Persianas - horizontales o verticales Recuadro - entrante o saliente Cuadros bicolores- hacia el lado o hacia abajo Barrido- horizontal o vertical Cubrir - hacia abajo, izquierda, derecha, arriba, izquierda-abajo, izquierda-arriba, derecha-abajo, derecha-arriba Cortar, Cortar en negro Disolver Desaparecer suavemente, Desvanecimiento en negro Dar vueltas Empujar - abajo, izquierda, derecha, arriba Barras al azar - horizontales o verticales Formar un círculo, rombo, cruz División - horizontal entrante, horizontal saliente, vertical entrante, vertical saliente Descubrir - izquierda-abajo, izquierda-arriba, derecha-abajo, derecha- arriba Revelar - abajo, izquierda, derecha, arriba izquierda-abajo, izquierda- arriba, derecha-abajo, derecha-arriba Cuña Rueda, en el sentido de las agujas del reloj- # de radios = 1, 2, 3, 4, 8 Barrido hacia - abajo, izquierda, derecha, arriba Transición al azar ANIMACIONES: Usted tiene una amplia opción de efectos de animación, incluso muchos que son similares a los efectos de transición. ¡Demasiados para hacer su lista aquí! Hay tres aspectos de sus objetos que pueden ser controlados con la animación. Usted puede combinarlos para crear comportamientos complejos.
- 4. Entrada - como avanza sobre la diapositiva el objeto o texto. énfasis - un cambio que ocurre después que el objeto o texto están completamente a la vista. Salida - como abandona la diapositiva, el objeto o el texto Usted puede aplicar la animación usando una combinación de animación prefijad, o creando una animación personalizada, a partir de varias opciones. ENUMERA LOS DIFERENTES TEMAS: o o Austin o PowerPoint o GRATIS o o Caligrafía o PowerPoint o GRATIS
- 5. o o Alta costura o PowerPoint o GRATIS o o Mediana o PowerPoint o GRATIS o o Opulento o PowerPoint o GRATIS
- 6. o o Mirador o PowerPoint o GRATIS o o Estela o PowerPoint o GRATIS o o Paja o PowerPoint o GRATIS
- 7. o o Urbano o PowerPoint o GRATIS o o Brío o PowerPoint o GRATIS o o Forma de onda o PowerPoint o GRATIS
- 8. o o Madera oscura orgánica o PowerPoint o GRATIS o o Malla oscura 1 o PowerPoint o GRATIS o o Berlín naranja o PowerPoint o GRATIS
- 9. o o Gota de agua púrpura o PowerPoint o GRATIS o o Azul celeste o PowerPoint o GRATIS o o Azul eléctrico o PowerPoint o GRATIS o
- 10. o Estela de condensación oscuro 1 o PowerPoint o GRATIS o o Oficina oscuro 1 o PowerPoint o GRATIS PASOS PARA ELIMINAR UNA DIAPOSITIVA: Puedes modificar el orden de tus diapositivas moviéndolas de posición. También puedes eliminar diapositivas cuando las crees por error. Para mover una diapositiva Paso 1: Selecciona la diapositiva que deseas eliminar. Paso 2: Haz clic en el botón Eliminar en el grupo de Diapositivas de la pestaña o ficha de Inicio.
- 11. PASOS PARA ORDENAR UNA DIAPOSITIVA: Alguna vez se ha perdido en una presentación enorme cuando los títulos y números de las diapositivas empiezan a confundirse, y navegar por la presentación se vuelve imposible? ¡Simplemente pierde registro de dónde está! En Microsoft PowerPoint 2010, puede usar la nueva característica Secciones para organizar sus diapositivas, al igual que usaría carpetas para organizar archivos. Puede usar secciones con nombre para mantener un seguimiento de los grupos de diapositivas. Además, puede asignar secciones a colegas para que la propiedad quede clara durante la colaboración. Si comienza con una pizarra en blanco, incluso se pueden usar las secciones para aplicar un esquema de los temas de la presentación. Puede ver las secciones tanto en vista del Clasificador de diapositivas como en Vista normal, si bien la vista del Clasificador de diapositivas suele ser más útil cuando desea organizar y ordenar las diapositivas en categorías lógicas que ya ha definido. COMO APLICAR EL TEMA SOLO A UNA DIAPOSITIVA: aso 1:
- 12. En la pestaña Diseño, haz clic en la flecha desplegable del grupo Temas. Paso 2: Se desplegará un menú con los temas que puedes aplicar. Pasa el ratón por los temas para tener una vista previa de cómo quedaría tu presentación. Paso 3: Si haces clic con el botón derecho del ratón sobre un tema, podrás ver otras formas de aplicarlo. Por ejemplo, puedes usarlo en solo algunas diapositivas o elegirlo como el tema predeterminado de PowerPoint.
- 13. CUAL ES LA EXTENCION DE POWER POINT: PowerPoint posee siete extensiones de archivo: .pptx, .pptm, .potx, .potm, .ppam, .ppsx y .ppsm. La extensión de presentación estándar de PowerPoint es la .pptx. Sin embargo, no puede almacenar ajustes de acciones o proyectos VBA. Para hacer esto, usa la extensión .pptm. Las plantillas de PowerPoint utilizan la extensión .potx. Guarda archivos en el formato .potm si las plantillas contienen proyectos VBA o ajustes de acciones. Las presentaciones de PowerPoint creadas para ejecutarse como un programa adicional usan la extensión .ppam. Guarda diapositivas automatizadas de PowerPoint en el formtato .ppsx. Si la diapositiva contiene un proyecto VBA, usa la extensión .ppsm, la cual soporta macros. ENUMERA LOS PASOS PARA APLICAR TIEMPO Y SONIDO A LAS DIAPOSITIVAS: Para evitar posibles problemas con los vínculos, se recomienda copiar los sonidos en la misma carpeta que la presentación antes de agregarlos a la misma. 1. En el panel que contiene las pestañas Esquema y Diapositivas, haga clic en la ficha Diapositivas. 2. Haga clic en la diapositiva a la que desea agregar un sonido. 3. En la ficha Insertar, en el grupo Clips multimedia, haga clic en la flecha situada bajo Sonido. 4. Siga uno de estos procedimientos: o Haga clic en Sonido de archivo, busque la carpeta que contiene el archivo y haga doble clic en el archivo que desee agregar.
- 14. o Haga clic en Sonido de la Galería multimedia, desplácese hasta el clip que desee en el panel de tareasImágenes prediseñadas y, a continuación, haga clic en él para agregarlo a la diapositiva. SUGERENCIA: Puede obtener una vista previa de un clip antes de agregarlo a la presentación. En el panel de tareas Imágenes prediseñadas, en el cuadro Resultados que muestra los clips disponibles, mueva el puntero del mouse sobre la vista en miniatura del clip. Haga clic en la flecha que aparece y, a continuación, haga clic en Vista previa o propiedades. ENUMERA LOS PASOS PARA AÑADIR FORMATO DE FONDO (IMAGEN, TEXTURA, COLOR COMBINADO): Las diapositivas pueden tener diferentes fondos como textura, color o imagen, para aplicar a una diapositiva un fondo, lleve a cabo este procedimiento: En el menú Formato seleccione la opción Fondo. En el cuadro de diálogo fondo, despliegue y haga clip en Efectos de Relleno. En el cuadro de diálogo Efectos de relleno active la ficha textura y en la lista textura seleccione la deseada. Oprima aceptar y en la ventana fondo haga clip en el botón aplicar a todo para aplicar a todas las diapositivas el nuevo fondo. Nota: Puede emplearse solo un tipo de fondo en cada diapositiva. Para aplicar un fondo con una imagen active la ficha Imagen y seleccione la ruta donde se encuentra el archivo con el botón. Seleccionar una imagen. Opciones de Dibujo:: Color de Líneas: De la misma forma como se cambia la forma de un objeto puede modificarse el color de la línea que lo rodea. Seleccione un objeto, haga clip en la flecha invertida del botón Color de Línea de la Barra de Herramientas de Dibujo y elija un Color. Automáticamente el color de la línea cambiara al color seleccionado . Como aplicar sombra a los objetos 3D.
- 15. Sombra: Otro aspecto que se puede modificar en un objeto, es la sombra. Aplique sombra aun objeto así: Haga clip sobre un objeto para seleccionarlo, pulse el botón sombra de la Barra de Herramienta Dibujo y elija un estilo . Observe que el objeto se presentara con el objeto de sombra seleccionado. Nota: Con el botón sombra, es posible asignar a un objeto una apariencia tridimensional Efectos 3D: Por medio del botón 3D de la Barra de Herramientas Dibujo puede asignársele a un objeto el efecto de tres dimensiones. Seleccione el objeto haga clip en la Barra de Herramientas Dibujo y elija Estilo. El objeto seleccionado se visualizara con la apariencia de tercera dimensión. Ojo: En un objeto se puede aplicar el efecto 3D o sombra pero no ambos a la vez Nota: Para quitar el efecto 3D a un objeto basta con hacer clip sobre el botón 3D de la Barra de Herramienta Dibujo y elegir sin 3D. Agrupar y desagrupar Objetos: Para tratar objetos independientes para una sola unidad y así facilitar la ejecución de operaciones, aplicar formatos o realizar desplazamientos, Haga lo siguiente : Haga clip en el botón seleccionar objeto de la Barra de Herramienta Dibujo y . Seleccione los objetos que agrupara, con el botón derecho del mouse, seleccione la opción agrupar. Observe que los objetos seleccionados se presentan como uno solo . Nota: El procedimiento para Desagrupar Objetos, es análogo al de agrupar la diferencia radica en que se debe seleccionar la opción Desagrupar. Las opciones que podrá realizar. sobre un objeto agrupado son las mismas empleadas para los objetos individuales PASOS PARA APLICAR HIPERVÍNCULOS EN POWER POINT:
- 16. 1. En la vista Normal, seleccione el texto o el objeto que va a utilizar como hipervínculo. 2. En el grupo Vínculos de la ficha Insertar, haga clic en Hipervínculo. 3. En Vincular a, haga clic en Lugar de este documento. 4. Siga uno de estos procedimientos: o Vincular a una presentación personalizada de la presentación actual: i. En Seleccione un lugar de este documento, haga clic en la presentación personalizada que desee utilizar como destino del hipervínculo. ii. Active la casilla de verificación Volver al terminar la presentación. o Vincular a una diapositiva de la presentación actual: i. En Seleccione un lugar de este documento, haga clic en la diapositiva que va a utilizar como destino del hipervínculo.
- 17. RESPUESTAS: 2:XLS 3: 1048576 4: 16384 5: UNA HOJA DE CALCULO 6: INICIO,NUMERO,PERSONALIZADA,DIGITAMOSLOSCEROSQUE QUEREMOS VALIDARY ACEPTAR 7: SUBMENU , FUENTES Y LUEGO BORDES Cuadrode nombres celda Iconode funciones columnas Aumentar decimales Disminuirdecimales hojas filas Barra de formulas
- 18. 8: CON CONTROL 9:* REDIMENSIONARFILA *REDIMENSIONARCOLUMNA *AUTOCOMPLETAR *SELECCIONARUNA CELDA O RANGO *MOVER UNA SELECCIÓN 10: : SIRVE PARA COMBINAR VARIAS CELDAS Y CENTRAR EL TEXTO DENTRO DE ELLAS : TIENE COMO FUNCION LA INSERCION AUTOMATICA DE LA FUNCION SUMA
- 19. 11: $: INICOY FORTMATO DE NUMERO DE CONTABILIDAD BORDES: INICIOE ICONODE BORDES ESTILO DE LINEAS:INICIO,FUENTE Y ESTILO DE LINEA COLOR DE RELLENO: INICIO, FUENTE Y COLORDE RELLENO 12: SUMA: =SUMA(ARGUMENTO; ARGUMENTO) MAXIMO: =MAX(ARGUMENTO; ARGUMENTO) MINIMO: =MIN(ARGUMENTO; ARGUMENTO) CONTARA: CONTARA (VALOR1, [VALOR2], …) PROMEDIO: =PROMEDIO(ARGUMENTO; ARGUMENTO;ARGUMENTO) CONTAR.SI: CONTAR.SI(RANGO; CRITERIO) SUMAR.SI :SUMAR.SI(RANGO;CITERIO;RANGO) 13:COLUMNA,LINEA,CIRCULAR,BARRA,AREA,DISPERCION,OTROS… 14:* Error ###### : Este error es frecuente, y sucede por dos razones: El valor que se introduce o el q se calcula en una celda es mas grande q el ancho de la Columna Se introduce una Fecha negativa * Error #¿NOMBRE? : Aparece cuando se digita mal el nombre de una formula o cuando la formula no existe *Error #¡REF! : Este error es de referencia, cuando Excel busca una celda q se ha utilizado y no es valida.
- 20. *ERROR ¡DIV/0! : Excel muestra este error cuando se Divide por 0 o cuando se divide por una celda vacia *ERROR #¡VALOR! : Este error aparece cuando le damos a la formula un argumento diferente al q espera. *ERROR #¡NUM!: se produce cuando se escriben valores numéricos no validos en una formula. *ERROR #¡NULO!: Cuando se especifica una intersección de dos áreas q no forman intersección. *ERROR #N/A: Cuando el valor no esta disponible para una formula
- 21. Nombres: ___Julián David____ Apellidos___lotero Martínez Fecha: ___26/02/2016________ Técnica: __técnica sitemas__ Semestre: ___1 semestre________________________________ Márgenes ICONTEC: se deben conservar las siguientes márgenes en el documento: Superior 3 cm Izquierdo 4 cm Derecho 2 cm Inferior 3 cm MárgenesAPA: formatogeneral hoja:2.54 cmen cada bordede la hoja (superior, inferior, izquierda, derecha). Sangría: es necesario dejar 5 espacios en la primera línea de cada párrafo. Señale con una x la respuesta correcta: ¿Cuántos tipos de alineación pueden utilizarse? A), 2B), 3C), 4D), 5 El interlineado es A), la distancia entre imágenes B), la distancia entre las palabras C),la distancia entre las líneas D), la distancia entre los caracteres. Para copiar un texto hay que: A), 1.seleccionar 2.cortar 3.pegar B), 1.cortar 2.copiar 3.pegar C), 1.seleccionar 2.copiar 3.pegar D), 1.escribir 2.copiar 3.pegar La alineaciónjustificadapermite:A),el textoempiecejustoen1cm despuésdelmargenB),el texto se ajuste al margenizquierdoC),el textose ajusteal margenderechoD),el textose ajusteaambos márgenes En una tabla:A),todaslasceldasdebentenerel mismotipode borde B),cadaceldaspuede tenero no bordesC),ningunaceldaspuede llevarbordesD),lasceldassiemprellevanbordesperopueden ser distintos tipos
- 22. La herramientamarcade agua se encuentraenla ficha 1), diseño 2), insertar 3), diseño de página El proceso de combinación de correspondencia comienza en la ficha 1), programador 2), inicio 3) correspondencia Completa: El procesode combinaciónde correspondenciaaplicandolosdestinatariosse combinaenun nuevodocumentollamado_________________________________ La extensiónde Word2013 es:___________________ Cuantosbloquesosegmentostiene lafichade inicio____________________ Menciona3 herramientasdel bloque fondode página _____________________, ________________,______________________ Pasospara aplicarajuste de textoa una imagenencuadro. ______________________________________________________ Menciona2 formaspara añadirfilasenuna tabla:_____________________________________ Funciónde lassiguientesabreviaturas: ABREVIATURA FUNCION ALT + TAB SHIFT + F3 ALT + F4 CTRL + E Funciónde lassiguientesherramientas,con el nombre yfunción ICONO FUNCION
- 23. SEÑALACADAUNA DELAS PARTES DELAVENTA Y DELAFUNCION DECADA UNADE ELLAS 1 .FICHAS 2 .SECMENTOS 3. ICONO O HERRAMIENTAS 4 .CELDA 5 .VISTAS 6 .ZOOM 7 .HOJADETRABAJO 8 .MINIMIZAR, MAXIMIZAR YCERRAR 9. BARRADETITULO Redactar unacarta informal temalibre yaplicartodoslosformatosvistosa5 destinatarios, con 4 camposguardar la base de datos con el nombre de carta informal.Enel sitiodebe irla combinaciónylabase de datos.