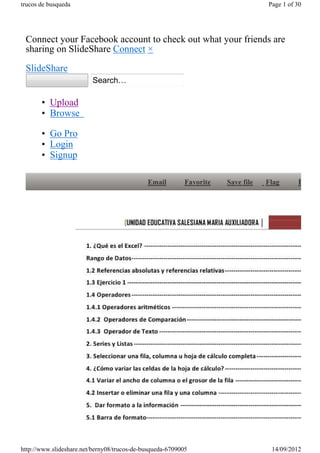
Trucos excel
- 1. trucos de busqueda Page 1 of 30 Connect your Facebook account to check out what your friends are sharing on SlideShare Connect × SlideShare Search • Upload • Browse • Go Pro • Login • Signup Email Favorite Save file Flag Embed http://www.slideshare.net/berny08/trucos-de-busqueda-6709005 14/09/2012
- 2. trucos de busqueda Page 2 of 30 ‹› 9 /39 Related More http://www.slideshare.net/berny08/trucos-de-busqueda-6709005 14/09/2012
- 3. trucos de busqueda Page 3 of 30 Facebook social plugin Upload your own excel Curso exc http://www.slideshare.net/berny08/trucos-de-busqueda-6709005 14/09/2012
- 4. trucos de busqueda Page 4 of 30 Taller excel Modulo4 Excel 2007 peda Excel uta Manual De Excel Manual d Guia Excel Basico Taller ini ¿Qué es y para qué puedo utilizar Exc… ¿Qué es y ¿Que es y para que sirve Excel? ¿Qué es y trucos de busqueda by bernarda vasquez on Jan 26, 2011 2,637 views No comments yet http://www.slideshare.net/berny08/trucos-de-busqueda-6709005 14/09/2012
- 5. trucos de busqueda Page 5 of 30 Post Comment Subscribe to comments trucos de busqueda — Document Transcript 1. [UNIDAD EDUCATIVA SALESIANA MARIA AUXILIADORA │1. ¿Qué es el Excel? ---------------------------------------------------------------------------------------------- 4Rango de Datos----------------------------------------------------------------------------------- -----------------41.2 Referencias absolutas y referencias relativas --------------------------- -----------------------------51.3 Ejercicio 1 ------------------------------------------------------- -----------------------------------------------51.4 Operadores ------------------------------------- ---------------------------------------------------------------61.4.1 Operadores aritméticos ---- -----------------------------------------------------------------------------61.4.2 Operadores de Comparación --------------------------------------------------------------------------61.4.3 Operador de Texto --------------------------------------------------------------------------------- ------72. Series y Listas --------------------------------------------------------------------------- ------------------------73. Seleccionar una fila, columna u hoja de cálculo completa ------ -----------------------------------84. ¿Cómo variar las celdas de la hoja de cálculo? -------- ------------------------------------------------84.1 Variar el ancho de columna o el grosor de la fila ---------------------------------------------------84.2 Insertar o eliminar una fila y una columna -----------------------------------------------------------85. Dar formato a la información -----------------------------------------------------------------------------85.1 Barra de formato------------------------------------------------------------------------------------ ---------85.2. Formato------------------------------------------------------------------------------ --------------------------95.2.1 Celdas-------------------------------------------------------------- -------------------------------------------95.2.2 Número ------------------------------------------ ---------------------------------------------------------- 105.2.3 Fuentes -------------------------- --------------------------------------------------------------------------- 105.2.4 Bordes y Diseño de celdas ---------------------------------------------------------------------------- http://www.slideshare.net/berny08/trucos-de-busqueda-6709005 14/09/2012
- 6. trucos de busqueda Page 6 of 30 105.2.5 Alineación -------------------------------------------------------------------------------- ----------------- 115.2.6 Fila ----------------------------------------------------------------------- ------------------------------------ 115.2.7 Columna ---------------------------------------------- ----------------------------------------------------- 115.2.8 Hoja ---------------------------------- ----------------------------------------------------------------------- 12PRACTICA 2.1.--------- ------------------------------------------------------------------------------------------- 12PRACTICA 2.2.--------------------------------------------------------------------------------- ------------------- 126. Funciones ----------------------------------------------------------------- ------------------------------------- 126.1 Familia de Funciones--------------------------------- ----------------------------------------------------- 136.2 Mensajes de error más frecuentes -- ------------------------------------------------------------------ 137. Funciones de la familia de Fecha y Hora -------------------------------------------------------------- 147.1 Formato de Fechas ---------------------------------------------------------------------------------------- 147.1.1 Formatos Predefinidos ------------------------------------------------------------------ --------------- 147.1.2 Formatos personalizados ------------------------------------------------ ----------------------------- 158. Fórmulas con Fechas ------------------------------------------ --------------------------------------------- 158.1 Sumar días a una fecha----------------------- ------------------------------------------------------------ 158.1.1 Función Fecha.Mes (Fecha_inicial;meses) -------------------------------------------------------- 16 Módulo Excel | 1 2. [UNIDAD EDUCATIVA SALESIANA MARIA AUXILIADORA │8.1.2 Función Fin.Mes (Fecha_inicial;meses) ----------------------------------------------------------- 178.2 Restar dos fechas ---------------------------------------------------------------------------------- -------- 188.2.1 Funciones Asociadas a Fechas ------------------------------------------------ ----------------------- 18Practica 3.1 -------------------------------------------------------------- ----------------------------------------- 198.2.2 Aplicaciones de las funciones de fecha------ ------------------------------------------------------ 19Caso1. Calcular la Edad ----------------- ----------------------------------------------------------------------- 19Caso 2 Calcular el primer día del mes de una fecha --------------------------------------------------- 19Otras aplicaciones con funciones de fecha ------------------------------------------------------------ -- 208.2.3 Función DIAS.LAB ------------------------------------------------------------------ --------------------- 209. Funciones de Texto ---------------------------------------------------- ------------------------------------- 219.1.1 Largo(celda) ---------------------------------------- ------------------------------------------------------ 219.1.2 Mayusc(celda) --------------------- ----------------------------------------------------------------------- 219.1.3 Minusc(celda) ---- ---------------------------------------------------------------------------------------- 229.1.4 Izquierda (cadena;caracteres) -------------------------------------------------------------------- --- 229.1.5 Derecha (cadena;caracteres) -------------------------------------------------------- ----------------- 229.1.6 Extrae(cadena;posición_inicial;num_caracteres) ------------------ http://www.slideshare.net/berny08/trucos-de-busqueda-6709005 14/09/2012
- 7. trucos de busqueda Page 7 of 30 ---------------------------- 229.1.7 Hallar (texto_buscado;dentro_del_texto;[num_inicial]) ------------------------------------- 229.1.8 Encontrar(texto_buscado;dentro_del_texto; [num_inicial]) -------------------------------- 229.2 Aplicaciones de las funciones de Texto -------------------------------------------------------------- 229.2.1 Concatenar Textos -------------------------------------------------------------------------------------- 229.2.2 Creación de códigos autogenerados ------------------------------------------------------------- -- 229.2.3 Texto en Columnas ------------------------------------------------------------------- ------------------ 239.2.4 Práctica Texto1--------------------------------------------------------- ---------------------------------- 2410. Funciones de Información ------------------------------ ------------------------------------------------- 2510.1 Función ES ------------------------------ -------------------------------------------------------------------- 2510.1.1 ESBLANCO (celda) ------------------------------------------------------------------------------------- 2510.1.2 ESERR (celda) -------------------------------------------------------------------------- ----------------- 2510.1.3 ESERROR (celda) ---------------------------------------------------- ----------------------------------- 2510.1.4 ESLOGICO (celda) -------------------------------- ------------------------------------------------------ 2510.1.5 ESNOD (celda) ------------------ ------------------------------------------------------------------------ 2510.1.6 ESNOTEXTO (celda) ----------------------------------------------------------------------------------- 2610.1.7 ESNUMERO (celda) ------------------------------------------------------------------------------ ------ 2610.1.8 ESREF (celda) ------------------------------------------------------------------- ------------------------- 2610.1.9 ESTEXTO (celda) -------------------------------------------- -------------------------------------------- 2610.2 Otras funciones de información------------ ---------------------------------------------------------- 2610.2.1 ES.PAR (numero) ----------- ---------------------------------------------------------------------------- 26 Módulo Excel | 2 3. [UNIDAD EDUCATIVA SALESIANA MARIA AUXILIADORA │10.2.2 ES.IMPAR (numero) ------------------------------------------------------------------------------ ----- 2610.2.3 CELDA (tipo;ref) ----------------------------------------------------------------- ----------------------- 2611. Comparación de alternativas -------------------------------------- ------------------------------------ 27Práctica Funciones ----------------------------------------- ----------------------------------------------------- 28TRABAJO FINAL ----------------------- --------------------------------------------------------------------------- 2812. INTRODUCCION -------------------------------------------------------------------------------- ------------ 30EJERCICIO 4 ---------------------------------------------------------------------- --------------------------------- 3112.1 Gráficos -------------------------------------------------- -------------------------------------------------- 3212.1.1 Asistente para Gráficos ------------- ----------------------------------------------------------------- 3212.1.2 Modificación de los Gráficos ----------------------------------------------------------------------- 34Práctica 5 ------ ---------------------------------------------------------------------------------------------------- 3513. Bases de Datos ----------------------------------------------------------------------------- http://www.slideshare.net/berny08/trucos-de-busqueda-6709005 14/09/2012
- 8. trucos de busqueda Page 8 of 30 ---------------- 3513.1 Ordenar datos ------------------------------------------------------------- -------------------------------- 3613.2 Filtrado de una Lista ------------------------------------- ------------------------------------------------ 3714. Automatización de Tareas Repetitivas - ------------------------------------------------------------- 3814.1 Creación de Macros--------- ----------------------------------------------------------------------------- 3814.2 Ejecución de macros ------------------------------------------------------------------------------------- 38Práctica 8 ---------------------------------------------------------------------------------------- ------------------ 39 Módulo Excel | 3 4. [UNIDAD EDUCATIVA SALESIANA MARIA AUXILIADORA │1. ¿Qué es el Excel?Microsoft Excel es un potente programa de aplicación del tipo hoja de cálculo que se puedeutilizar de forma eficaz para almacenar y trabajar con listas de datos, calcular números,crear informes y gráficos. Está diseñada para manipular datos y números, con base en elconcepto de hoja tabular y se utiliza para resolver cálculos matemáticos en distintasdisciplinas. Entre sus principales funciones incluye el manejo de: Fórmulas y Funciones Bases de datos Macros Mapas Hipervínculos Gráficos EstadísticosExcel organiza todos los datos en archivos llamados Libros de Trabajo, los cuales secomponen de hojas de trabajo u hojas de cálculo, estos tienen una extensión xls. Dicha hojaestá dividida en filas y columnas. La intersección de una fila y una columna se denominacelda. Cada celda tiene una dirección única, que también se denomina referencia de celda.Las líneas de división sirven para identificar rápidamente dónde está la celda. Las filasestán identificadas por números en la barra vertical de la izquierda y las columnas porletras en la barra superior horizontal.Cada celda tiene una identificación única dada por la combinación de la letra que designala columna y el número de fila. Por ejemplo, la celda creada por la intersección de lacolumna G y la fila 4 se denomina celda G4, es así que una hoja de trabajo tiene 16384columnas y 1048576 filas. Columna Filas Celda ActivaCon Microsoft Excel se pueden realizar diferentes aplicaciones como por ejemplo: Elaboración de facturas Cálculos de Impuestos Control de Notas de Alumnos Elaboración de Roles de Pago, etc.Rango de DatosUn conjunto rectangular de una o más celdas es un rango. Los rangos se determinan paraaplicar un comando o una fórmula a todas las celdas que se agrupan. Un rango se designapor lo extremos de sus diagonales, por ejemplo, "B2:F6" indica que el rango inicia en lacelda B2 y termina en F6. B2 : F6 Desde B2 (: ) hasta F6 Módulo Excel | 4 5. [UNIDAD EDUCATIVA SALESIANA MARIA AUXILIADORA │1.2 Referencias absolutas y referencias relativasCuando en Excel introduce una fórmula que hace referencia a otra u otras celdas hayvarias formas de hacerlo según el uso que vaya a hacer posteriormente de ella.Una referencia relativa indica la posición relativa de una celda con respecto a la quecontiene la fórmula y cuando se copia en otra http://www.slideshare.net/berny08/trucos-de-busqueda-6709005 14/09/2012
- 9. trucos de busqueda Page 9 of 30 posición modifica y actualiza las posiciones.Son referencias posiciónales, ejemplo: C4.Una referencia absoluta es una introducción explícita y única de otra celda en un cálculo,no de su posición relativa, ejemplo: $C$4. En la hoja de cálculo se trabaja normalmente conreferencias relativas. Es el tipo de referencia que emplea Excel por defecto. Para trabajarcon referencias absolutas se debe especificar escribiendo el signo $ delante de la letra de lacolumna y el número de fila. Por ejemplo $A$3 se refiere exclusivamente a la celda A3 y, alaplicar llenados –hacia abajo o hacia la derecha- u operaciones de copiar y pegar lasreferencias que tengan el signo $ delante no serán actualizadas.También puede incluirse referencias mixtas. Son referencias mixtas $C4 o C$4. en elprimer caso la columna es absoluta y la fila relativa, y en el segundo caso la columna esrelativa y la fila absoluta.1.3 Ejercicio 1a) Enlace lo correcto con una línea, puede haber más de una respuesta acertada:Microsoft Excel: Es un Programa Es un Sistema Operativo Es un Procesador de Palabras Es Software Es un Graficador Sirve para hacer cálculos Es de la empresa Microsoft Es Hardware Pertenece al paquete Officeb) Señale lo correcto haciendo un círculo junto a la pregunta:Hablar de Excel es igual que hablar de Hoja de Cálculo F VExiste excel en diferentes versiones? F VExcel funciona sólo con Windows XP ? F V¿Escriba para que sirve Excel? ___________________________________________________________________________ Responda:Los archivos de Excel tienen la extensión: __________________________________.La letra que identifica a Excel es: __________________________________________. Módulo Excel | 5 6. [UNIDAD EDUCATIVA SALESIANA MARIA AUXILIADORA │¿Qué es una hoja de cálculo? ___________________________________________________________________________ son celdas? ___________________________________________________________________________ son referencias de celda? ___________________________________________________________________________ es un Rango de celda? ___________________________________________________________________________ OperadoresLos operadores son signos que se utilizan para estructurar determinada operación ofórmula; por ejemplo, la suma, si son aritméticos, o mayor que, si son de comparación.1.4.1 Operadores aritméticosLos operadores aritméticos realizan operaciones matemáticas básicas con valoresnuméricos, recuerde siempre antes de introducir una fórmula/función coloque el signoigual (=) al comienzo por ejemplo =A1+B1.Excel ofrece los siguientes operadores aritméticos: / División - Resta o negación, resta dos valores o niega uno. * Multiplicación % Porcentaje ^ Función exponencial + Suma1.4.2 Operadores de ComparaciónSon utilizados para obtener valores lógicos, es decir, FALSO o VERDADERO. También debeiniciarse antes de la http://www.slideshare.net/berny08/trucos-de-busqueda-6709005 14/09/2012
- 10. trucos de busqueda Page 10 of 30 fórmula con el signo igual (=).Excel ofrece los siguientes operadores de comparación: = Igual > Mayor que < Menor que Módulo Excel | 6 7. [UNIDAD EDUCATIVA SALESIANA MARIA AUXILIADORA │ >= Mayor o igual <= Menor o igual <> Diferente dePor ejemplo, si necesitamos compara los valores de las celdas A2 (75) y F5 (50) podemosutilizar la siguiente fórmula: = A2 > F5Que, devolverá un valor VERDADERO en la celda activa, ya que el valor de A2 es mayor queF5.1.4.3 Operador de TextoExiste un operador de texto que uno dos o más valores en uno solo, este operador es &.porejemplo, si la celda C2 contiene el texto "Ingreso de alumnas" y la celda D2 contiene eltexto "para el año 2002", la fórmula sería: = C2 & D2y el resultado sería: "Ingreso de alumnas para el año 2002"2. Series y ListasExcel tiene la posibilidad de llenar las casillas con datos automáticamente. Esto se puederealizar de dos maneras, cada una es para un tipo de datos distinto. Así:Seleccionando Edición, luego Llenar y finalmente Series.Aparecerá el cuadro de diálogo Series en donde se escogerán las diversas opciones quetiene el mismo.Otra manera de rellanar una serie en el caso de que la serie contenga datos numéricos esla siguiente:Escribir los dos primeros números de la serie con su intervalo correspondiente.Luego marcar las celdas que contienen los números.Colocar el puntero del mouse en la parte inferior izquierda hasta que el cursor cambie a +.A continuación arrastrar las celdas marcadas y la serie se generará automáticamente. Módulo Excel | 7 8. [UNIDAD EDUCATIVA SALESIANA MARIA AUXILIADORA │3. Seleccionar una fila, columna u hoja de cálculo completaPara seleccionar una celda individual: Hacer clic en la celda deseada.Para seleccionar una fila o columna: Hacer clic en los encabezados de la fila o columna.Para seleccionar toda la hoja de cálculo: Hacer clic en el botón Seleccionar todo (cuadradode la hoja de cálculo situado en la esquina superior izquierda debajo de las barras deherramientas).Para seleccionar un rango de celdas: Arrastrar desde la primera celda del rango a laúltima.Para celdas no adyacentes: Seleccionar la primera celda o rango que se desee, y con la teclaCtrl, pulsada, seleccionar la celda o rango siguiente.4. ¿Cómo variar las celdas de la hoja de cálculo?4.1 Variar el ancho de columna o el grosor de la filaPara variar el ancho de la columna se coloca el puntero del mouse entre las celdas hastaque aparezca el icono de una flecha de doble punta, manteniendo pulsado el botón delratón y se puede arrastrar la división hasta donde se desea.Para variar el ancho de una fila debe seguir los mismos pasos anteriormente explicados.4.2 Insertar o eliminar una fila y una columnaSe selecciona la fila sobre la que se desea que aparezca la nueva línea, es decir si se quiereque la fila nueva sea la 2, seleccione la fila 2 actual. Una vez hecha la selección elegirInsertar Fila, de forma automática aparece la nueva fila, y se desplaza toda la informaciónhacia abajo. Cuando se desea insertar una columna la nueva http://www.slideshare.net/berny08/trucos-de-busqueda-6709005 14/09/2012
- 11. trucos de busqueda Page 11 of 30 desplaza a las anteriores a laderecha.Para eliminar una fila o una columna completa únicamente es necesario seleccionarla yelegir Edición Eliminar.5. Dar formato a la informaciónLa forma en que la información aparece en la hoja de cálculo se puede cambiar si secambia el tamaño, estilo y color de los datos dentro de esas celdas. El formatopredeterminado que presenta Excel, diferencia entre valores numéricos y valores de texto:basta fijarse en que la alineación dentro de la celda no es la misma en los dos casos. Delmismo modo, los formatos aplicables a las celdas por el usuario, se establecen porseparada según sean de aplicación sobre números, texto o ambas cosas.A una celda se le puede aplicar formato a través del menú Formato en la opción Celdas o através de la barra de Formato.5.1 Barra de formatoLa forma más sencilla de variar el aspecto de las celdas es a través de esta barra.Todas las funciones de esta barra se pueden activar antes de escribir los datos, o biencuando ya se ha escrito seleccionando lo que se quiera variar con el ratón. Módulo Excel | 8 9. [UNIDAD EDUCATIVA SALESIANA MARIA AUXILIADORA │El primer recuadro es el tipo de letra, junto con el tamaño que se le quiera dar. La negrita,cursiva y subrayado ayuda a resaltar datos significativos.También se puede alinear el texto dentro de las celdas, con los botones de la barra enforma de párrafo se puede alinear el texto o los números, a la izquierda, en el centro y a laderecha. Este botón sirve para convertir varias celdas en una sola de modo que sea lacabecera de distintas columnas.El botón con monedas, sirve para añadir el símbolo monetario que esté definido.El % sirve para los porcentajes, hay que introducir los datos en tanto por uno, elordenador multiplicará por cien el dato que se le introduzca.Los ceros con flechita hacia la izquierda o hacia la derecha sirven para añadir o quitardecimales.El primer botón que es un recuadro sirve para añadir bordes a las celdas, pinchando sobreeste botón se despliega un menú donde aparecen diferentes ventanitas con las diferentesformas de aplicar los bordes. Con el bote de pintura se puede seleccionar en color delrelleno de la celda, y aplicarlo a la zona en la que se de un clic. Y con la letra se seleccionael color de la letra de la celda, y se aplica. En ambos casos hay que pinchar la lecha de laderecha para que se despliegue la paleta de colores.5.2. Formato5.2.1 CeldasEn el menú Formato Celdas aparecerá un cuadro de diálogo donde se encuentran todas lasposibilidades para formatear el contenido de las celdas, de esa forma conseguirápresentaciones de alta calidad.Todas las celdas en una hoja de cálculo nueva tienen formato estándar.Para cambiar el formato, hay que seleccionar el conjunto de celdas sobre las que queremosque se apliquen los cambios y elegir el menú Formato Celdas. Módulo Excel | 9 10. [UNIDAD EDUCATIVA SALESIANA MARIA AUXILIADORA │5.2.2 NúmeroSe selecciona la seccióncorrespondiente a Número haciendoclic en la etiqueta de la carpeta. Puedeemplearse uno de los formatos denúmero incorporados o http://www.slideshare.net/berny08/trucos-de-busqueda-6709005 14/09/2012
- 12. trucos de busqueda Page 12 of 30 crearformatos personalizados.En el cuadro de diálogo podrá elegirCategorías. Si elige todas verá todos los formatos posibles en cuadro Tipo, para un formatomás concreto como Monedas, Fecha y Hora, Porcentaje, en el Tipo aparecerán las opcionesmás específicas.En el primer recuadro de Tipo muestra el formato seleccionado. Para agregar un formatopersonalizado, escriba ahí uno nuevo. Este se agregará al tipo de valor que estéseleccionado en ese momento. Hacer clic sobre Aceptar.Cuando se trabaja con el formato Porcentaje Excel multiplica por 100 el valor de la celdaautomáticamente. Hay que tenerlo en cuenta para introducir bien los números y tambiénen las fórmulas de porcentajes: el dato debe estar en tanto por uno para que la aplicacióndel formato sea correcta.5.2.3 FuentesAlgunos elementos de formato son aplicables a las celdas con independencia del tipo devalor que contenga. Por ejemplo, la fuente, el tamaño o el color.La opción Formato Celdas en la carpeta Fuentes es donde se podrá elegir el formato de loscaracteres previamente seleccionados.Dentro del formato de carácter hay distintos componentes la fuente, que es el tipo de letra,el estilo: si el texto irá en cursiva, negrita, el subrayado, el color y los efectos de tachado,superíndice y subíndice. Todas estas modificaciones ayudan a poner títulos, destacar,subrayar y seleccionar color. Los cambios que se vayan efectuando se verán reflejadosdentro del cuadro Muestra.5.2.4 Bordes y Diseño de celdasExcel ofrece la posibilidad de crear fácilmente líneas y tramas para organizar y presentarde forma más clara la información de la hoja de cálculo.Con la sección Bordes del menú Formato Celdas se puede personalizar, elegir el borde quese desee para las celdas, el estilo y también su color. Módulo Excel | 10 11. [UNIDAD EDUCATIVA SALESIANA MARIA AUXILIADORA │En la sección Diseño se elegirán las tramas y sombreados que permitirán modificar lapresentación.5.2.5 AlineaciónLa información tipo texto en las celdas aparece alineada a la izquierda. Se diferencia de lanumérica porque esta aparece alineada a la derecha.Por defecto la orientación Horizontal es la general que diferencia texto y números. Sepuede cambiar y alinear números a la izquierda. Para hacerlo bastaría con seleccionar elrango de celdas a que se desea aplicar, elegir Formato Alineación y hacer un clic en elbotón izquierda y Aceptar.La orientación Vertical se refiere a la situación del texto en la celda considerando de arribahacia abajo. Tendrá importancia en celdas muy anchas o cuando se requiere buenapresentación en tablas, etc. Podrá elegir superior, cerca del borde superior de la celda,media, centrada verticalmente, o inferior, cerca del borde inferior de la celda.El sentido de la información en la celda puede cambiarse. Dentro del cuadro de diálogoorientación verá reflejados los cambios que realice en la orientación del texto que hayaseleccionado. La orientación del texto se puede cambiar tanto en una celda, como en untítulo de un gráfico, en un rótulo de un eje, etc.Para que el texto de una celda se divida en varias líneas se marca la opción RetornoAutomático de este cuadro de diálogo.5.2.6 FilaAl seleccionar Fila dentro del http://www.slideshare.net/berny08/trucos-de-busqueda-6709005 14/09/2012
- 13. trucos de busqueda Page 13 of 30 menú Formato se despliega un menú con diferentes opcionesreferentes al tamaño y a la vista o no de la fila.Con Alto se selecciona la altura de toda la fila. Con Ajustar a la selección la altura de toda lafila al tamaño de una de sus celdas.Con las opciones Ocultar y Mostrar. Se puede ocultar en pantalla una fila, o mostrarla.Estos datos no son eliminados de la hoja de cálculo, pueden ser recuperados en cualquiermomento. Esto suele ser necesario cuando se trabaja con muchos datos, y se prefieresocultar aquello que no sea necesario en ese momento.5.2.7 ColumnaAl igual que en Fila, el menú que se despliega al pinchar sobre Columna sirve para ajustarel tamaño de la columna en la que se encuentre el cursor en ese momento. En el caso de lacolumna lo que se ajusta es el ancho. También se puede ocultar o mostrar la columnaocultas. Para esto último se debe seleccionar Edición Ir a _ dar la referencia de la columnao fila que queramos volver a mostrar. Y sin pulsar en ninguna celda seleccionar FormatoColumna Mostrar. Módulo Excel | 11 12. [UNIDAD EDUCATIVA SALESIANA MARIA AUXILIADORA │5.2.8 HojaEsta opción se refiere a la hoja en la que estemos trabajando en ese momento, se le puedecambiar el nombre, ponerle un fondo distinto, y al igual que las columnas y las filas, sepuede ocultar o mostrar.PRACTICA 2.1.Abra el archivo Practica 2.1. fórmulas” de Practicas de Excel en la carpeta de su curso.Utilice para la parte de Ingresos una fórmula con + para sumar los datos tanto de manerahorizontal como vertical. Para la parte de Gastos utilice Autosuma Los resultados de lassumas deben ubicarse en las filas y columnas sombreadas.En la hoja “Costos” realice las fórmulas de suma, sin utilizar autosuma, para obtener loscostos para los meses indicadosEn la hoja “Ventas” realice la fórmula para calcular el precio total para la lista deproductos, haga la primera fórmula y copie para las filas siguientesEn la hoja “Promedios” obtenga el precio promedio para los artículos (columna E) y elpromedio de ventas anual (fila 12). Realice usted mismo la fórmula o utilice la funciónfinanciera promedioEn la hoja “Sueldos” obtenga el total a pagar al empleado según las horas trabajadasEn la hoja “Ganancia” realice las fórmulas necesarias para obtener la ganancia en losartículosEn la hoja “Operadores” coloque en la columna D, una operación con el signo necesariopara que la respuesta de VERDADERO. No repita ningún operadorEn la misma hoja en la parte inferior coloque los números necesarios en la fila 14, para queen todas las condiciones aparezca el valor VERDADEROPRACTICA 2.2.Abra el archivo Practica 2.2. Referencias Absolutas” de Practicas de ExcelEn la hoja “Series”Desde C5 haga una serie que comience en 4, con el intervalo de 3 hasta C25Desde D5 haga una serie que comience en 1 con intervalo de 5 hasta C25Desde F5 obtenga la suma de los elementos de las dos series de la misma filaDesde H5 obtenga el promedio de los elementos de las dos series de la misma filaDesde G5 sume cada elemento de la Serie 1 con el valor de A5Desde I5 obtenga el promedio de cada elemento de la Serie 2 con el valor de A5En la última http://www.slideshare.net/berny08/trucos-de-busqueda-6709005 14/09/2012
- 14. trucos de busqueda Page 14 of 30 hoja “Incremento Mensual”, siga las indicaciones dadas en las celdas6. FuncionesLas funciones son fórmulas programadas o previamente hechas en Excel que tienen unnombre que permite hacer gran cantidad de cálculos. Excel contiene cientos de funcionesque puede utilizar en fórmulas.Una función puede requerir de uno o más valores y ofrecer como resultado uno o másvalores. Entrada Función ResultadoPor ejemplo la función RAIZ que permite calcular la raíz cuadrada de un número, recibecomo entrada el número del que se desea calcular y devuelve como resultado la raízcuadrada de ese número. Módulo Excel | 12 13. [UNIDAD EDUCATIVA SALESIANA MARIA AUXILIADORA │Las entradas de una función reciben el nombre de argumentosPara escribir una función debe considerarse: Utilizar el signo = antes del nombre de la función. Los argumentos o datos para la fórmula deben especificarse entre paréntesis, luego del nombre de la función. Si hay varios argumentos deben separarse por puntos y comas (;), o comas (,) según la configuración del computador.Por ejemplo para calcular 42 se puede utilizar la función POTENCIA y la fórmula sería:= POTENCIA (4;2)Para crear una función puede escribir directamente el nombre de la misma sobre unacelda, escoger la opción Insertar/función o puede selección el botón luego debeingresar los argumentos que se le piden.6.1 Familia de FuncionesExcel provee gran cantidad de funciones, las cuales pueden ser agrupadas en las siguientesfamilias:Financieras: Para cálculos financieros, depreciaciones, cálculos de interés, etc.Matemáticas y Trigonométricas: Proporciona una variedad de funciones matemáticas ytrigonométricas, exponenciales, radianes, logarítmicas, factoriales, para redondear,matrices, etc.Estadísticas: Funciones para trabajo estadístico como variaciones, desviaciones,probabilidades, distribuciones, etc.Búsqueda y referencia: Estas funciones permiten buscar uno o varios datos dentro de ungrupo, de los valores que cumplen con cierto criterio de búsqueda.Base de Datos: Funciones para el trabajo con Datos grabados previamente en una Base,con la que se puede relacionar en Excel.Texto: Son funciones para trabajar con textos, cadenas de caracteres, por ejemplo, paraconvertir textos en mayúsculas, buscar letras o palabras en frases, etc.Lógicas: Funciones lógicas como Y, O, FALSO, VERDADEROInformación: Estas funciones son para obtener información sobre datos, textosalmacenados en las celdas.Fecha y Hora: Permite obtener información referente a la fecha, hora, hacer cálculos confechas, etc.6.2 Mensajes de error más frecuentesCuando se usan fórmulas, es posible que estas no estén bien construidas, dependiendo dela situación, en las celdas cuyos valores no pueden determinarse aparece un mensaje queempieza con el símbolo #. Estos mensajes pueden ser los siguientes:#DIV/0 Aparece si la fórmula contiene una división para cero.#N/A Aparece si una fórmula hace referencia a una celda que no tiene valor.#¡NULO¡ Ocurre cuando se intersecan dos grupos de celdas y no hay ninguna celda común a las dos áreas.#¡NUM¡ Indica que existe un problema relacionado con un número, esto http://www.slideshare.net/berny08/trucos-de-busqueda-6709005 14/09/2012
- 15. trucos de busqueda Page 15 of 30 ocurre cuando se especifica un argumento numérico incorrecto para una función Módulo Excel | 13 14. [UNIDAD EDUCATIVA SALESIANA MARIA AUXILIADORA │ Por ejemplo: RAIZ(-2) o cuando el resultado de una fórmula es un número muy pequeño o uno muy grande POTENCIA (999,99).# ¡VALOR¡ Aparece cuando no se usa el tipo de argumento que necesita la fórmula,ejemplo: RAIZ(“de”), en este caso se necesita de un número no de una palabra.7. Funciones de la familia de Fecha y HoraExcel considera a las fechas como valores numéricos, Estos valores están entre 1 el cual esconsiderado como 1 de enero de 1900 al 2958465 correspondiente al 31 de diciembre de9999, Así, el numero 5 corresponde al 5 de enero de 1900 y el 32 al 1 de febrero de 1900.Al contener números, las celdas pueden ser usadas para definir fórmulas.El ingreso de fechas debe ser muy preciso. En la hoja 1 de su libro de Excel, escriba: 5-dic 5-12 5/12 5/12/86Si no se escribe el año, las fechas son consideradas del año actual. Si se escribe una fecha ysolamente se escribe dos dígitos para el año, Microsoft Excel completa el año 2000 parafechas menores a 1930 y 1900 para los posteriores.Si usted escribe: 30-mar-10 Excel la considera como 30-mar-2010Si usted escribe: 30-mar-72 Excel la considera como 30-mar-19727.1 Formato de FechasExcel aplica un formato automático a las celdas que contiene fechas, el formato aplicado esdd-mmm dos dígitos para el día y 3 caracteres para el mes.7.1.1 Formatos PredefinidosPara cambiar el formato de fechasaplicado a una celda o a un rango serealiza el siguiente procedimiento: Seleccione las celdas a cambiar el formato. Elija el menú Formato, Celdas, Número y finalmente escoja la categoría Fecha. Seleccione uno de los formatos integrados.En la siguiente ilustración, se muestra algunos de los formatos de este cuadro de diálogo.Para probar estas opciones escriba en alguna celda la fecha 12-11-71 y aplique losformatos integrados que aparecen en el cuadro de diálogo antes mostrado. Módulo Excel | 14 15. [UNIDAD EDUCATIVA SALESIANA MARIA AUXILIADORA │7.1.2 Formatos personalizadosAl igual que con los números, Excel permite crear formatos personalizados para mostrarsolo el mes de una fecha, quizás incluir el nombre del día a una fecha o incluso mostrar untexto que acompañe a una fecha:La fecha 30-3 se puede mostrar como : Marzo Martes 30 de marzo 30- Mar Cumpleaños de DorisPara realizar estas acciones es necesario conocer los códigos que tiene Excel para eltratamiento de fechas, los mismos que son mostrados en la siguiente tabla:CÓDIGO UTILIDADd Muestra dígitos para el día.ddd Muestra la abreviatura del día.dddd Muestra el nombre del díam Muestra dígitos para el mesmmm Muestra la abreviatura del mesmmmm Muestra el nombre del mesaa Muestra dígitos para el añoaaaa Muestra 4 dígitos para el año8. Fórmulas con FechasLas fechas son tratadas como números. Así usted podrá usar celdas que contiene fechaspara usar funciones o definir fórmulas. http://www.slideshare.net/berny08/trucos-de-busqueda-6709005 14/09/2012
- 16. trucos de busqueda Page 16 of 30 Podrá sumar días a una fecha o restar dos fechaspara hallar el intervalo de días entre ellas.8.1 Sumar días a una fechaAl sumar números a una celda que contenga fechas, Excel considera que se suman días y elresultado se representa con formato de fecha. Observando un ejemplo práctico se pidecalcular el Vencimiento. Para realizar esto, es necesario sumar a la Fecha de Préstamo elnúmero de días de la columna D.La fórmula será:=C3+D3 Letras por CobrarNro. Monto Fecha de préstamo Días Préstamo Vencimiento 10101 2100 03-Ene 15 18-Ene 10102 3210 03-Ene 20 23-Ene 10103 5620 03-Ene 14 17-Ene 10104 4510 04-Ene 10 14-Ene 10105 8520 05-Ene 10 15- EneNota: en el caso de que la fórmula creada no muestra como resultado una fecha, esnecesario aplicar un formato de fecha. Módulo Excel | 15 16. [UNIDAD EDUCATIVA SALESIANA MARIA AUXILIADORA │Realizando otro ejemplo observamos que se desea incrementar a la Fecha de Préstamoscon semanas, entonces la fórmula para el vencimiento será:=C3 + (D3*7)Al realizar ésta fórmula se multiplica al valor que se encuentra en la celda D3 el valor 7para poder incrementar semanas a la Fecha de Préstamo. Letras por CobrarNro. Monto Fecha de préstamo Semanas Vencimiento 10101 2100 03-Ene 5 07-Feb 10102 3210 03-Ene 2 17-Ene 10103 5620 03-Ene 5 10-Ene 10104 4510 04-Ene 2 25-Ene 10105 8520 05- Ene 1 05-Ene 10106 1450 06-Ene 3 06-EneRealice una tabla similar a la de los ejemplos anteriores sustituyendo el campo Semanascon el campo Meses y utilice la fórmula que usted crea conveniente para agregar a laFecha de Préstamo los días correspondientes. Letras por CobrarNro. Monto Fecha de préstamo Meses Vencimiento 10101 2100 03-Ene 5 01-Jun 10102 3210 03-Ene 2 03-Mar 10103 5620 03-Ene 5 01-Jun 10104 4510 04-Ene 2 04-Mar 10105 8520 05-Ene 1 04-Feb 10106 1450 06-Ene 3 05-Abr 10107 3650 06-Ene 8 02-Sep 10108 5260 06-Ene 4 05- May8.1.1 Función Fecha.Mes (Fecha_inicial;meses)Esta función nos permite sumar meses a una fecha inicial. Entonces la fórmula en la hojaserá:=Fecha.mes(C3;D3) Realizar la tabla correspondiente con dicha función utilizando como base la tabla anteriory aumentando la columna Vencimiento Función. Módulo Excel | 16 17. [UNIDAD EDUCATIVA SALESIANA MARIA AUXILIADORA │ Letras por CobrarNro. Monto Fecha de préstamo Meses Vencimiento Vencimiento Función 10101 2100 03-Ene 5 01-Jun 03-Jun 10102 3210 03-Ene 2 03-Mar 03-Mar 10103 5620 03-Ene 5 01-Jun 03-Jun 10104 4510 04-Ene 2 04-Mar 04-Mar 10105 8520 05- Ene 1 04-Feb 05-Feb 10106 1450 06-Ene 3 05-Abr 06-Abr 10107 3650 06-Ene 8 02- Sep 06-Sep 10108 5260 06-Ene 4 05-May 06-May8.1.2 Función Fin.Mes (Fecha_inicial;meses)Esta función nos permite saber el ultimo d del mes siguiente indicado con el argumentosMeses a una fecha inicial. Entonces la formula en la hoja será:Caso 1En el siguiente cuadro tenemos la fecha inicial y necesitamos la fecha de vencimiento a finde mes después de n meses.=fin.mes(A4;B4) Fecha de Vencimiento http://www.slideshare.net/berny08/trucos-de-busqueda-6709005 14/09/2012
- 17. trucos de busqueda Page 17 of 30 a Fin de Mes Fecha Inicial Meses Fecha de Vencimiento 16/03/2008 1 30/04/2008 17/03/2008 2 31/05/2008 18/03/2008 5 31/08/2008Observando la tabla anterior se puede determinar que el resultado de la función utilizadaes la fecha de fin de mes de vencimiento.Caso 2En este caso se desea obtener las Fechas de Pago de las cuotas a fin de mes de acuerdo a lafecha de contrato.En el ejemplo la fecha de contrato es 4 de septiembre de 2008, por lo tanto las fechas depagos serán:31 de octubre, 30 de noviembre, 31 de diciembre, 31 de enero, etc.=fin.mes($B$4;A6) Módulo Excel | 17 18. [UNIDAD EDUCATIVA SALESIANA MARIA AUXILIADORA │ Fecha Contrato 04/09/2008 CUOTAS FECHA PAGO 1 31/10/2008 2 30/11/2008 3 31/12/2008 4 31/01/2009 5 28/02/2009 6 31/03/20098.2 Restar dos fechasExcel permite restar celdas que contengan fechas, de esa forma se puede calcular elintervalo de días entre dos fechas.En el siguiente ejemplo se pide calcular los días de atraso para cada letra. Observe que enla celda F2 se tiene una fecha, entonces para calcular los días de atraso debemos restar lafecha de pago de la fecha de la celda F2. La función a utilizar será:=F1-E3 Letras por Cobrar 30-Ene Días deNro. Monto Fecha de préstamo Días Préstamo Vencimiento Atraso10101 2100 03-Ene 15 18-Ene 1210102 3210 03- Ene 20 23-Ene 710103 5620 03-Ene 14 17-Ene 1310104 4510 04-Ene 15 19-Ene 1110105 8520 05-Ene 12 17-Ene 1310106 1450 06-Ene 19 25-Ene 510107 5260 06- Ene 12 18-Ene 128.2.1 Funciones Asociadas a FechasExisten algunas funciones que el Excel provee para trabajar con fechas las cualesmencionaremos a continuación: Hoy Ahora Dia Mes Año Dias360 Diasem Hora Módulo Excel | 18 19. [UNIDAD EDUCATIVA SALESIANA MARIA AUXILIADORA │Practica 3.1 En un libro nuevo en la hoja1 Cambiar el nombre de la hoja por FUNCIONES DE FECHA, cambiar el color de etiqueta al de su preferencia. Pruebe las funciones de fecha HOY (), AHORA (), DIA (), HORA (), DIA360 (), DIASEM (), AÑO (), MES (). Guarde el archivo con el nombre de FUNCIONES DE FECHA, en la carpeta de su curso.8.2.2 Aplicaciones de las funciones de fechaCaso1. Calcular la EdadUna de las aplicaciones de las funciones podría ser la de calcular la edad de una persona.En la hoja se pide calcular la edad de los pacientes. Lo primero que debemos hacer escalcular el número de días de la fecha actual a la fecha de nacimiento. La función necesariase deberá escribir así: BUENA SALUD PACIENTESNombre Fecha de nacimiento EdadDoris Nelly 30/03/1972Andrea Marissa 23/06/1999Diana Paola 10/03/2006Andres Santiago 25/07/1978 =HOY() – B4 : tomando en cuenta que en B4 se encuentra el valor de la fecha de nacimiento. Esto dará como resultado días, los cuales deber ser convertidos a años, esto dividiendo entre 365 (días de un año). = (HOY()-B4) /365 Finalmente debemos quedarnos con la parte entera de este resultado: =ENTERO((HOY() –B4) /365)Otra forma de calcular la edad podría ser a través de la función Año. Por ejemplo lasiguiente fórmula puede ser considerada por usted:=AÑO http://www.slideshare.net/berny08/trucos-de-busqueda-6709005 14/09/2012
- 18. trucos de busqueda Page 18 of 30 (HOY())-AÑO(B4)Caso 2 Calcular el primer día del mes de una fechaSi se tiene una fecha, podrá mostrar el primer día del mes correspondiente a esa fecha. Porejemplo, para el 15 de febrero se mostrará 1 de febrero.En la celda B11 de la misma hoja, escriba:=FECHA(AÑO(A11); MES(A11);1) Módulo Excel | 19 20. [UNIDAD EDUCATIVA SALESIANA MARIA AUXILIADORA │Se escribe 1 porque se desea mostrar el primer día de dicho mes.También se puede calcular el primer dia del mes siguiente de una fecha, es decir para el 15de febrero se mostrará 1- marzo, para el 30-marzo se mostrará 1-abril, etc.En la celda C11 de la misma hoja, escriba:=FECHA(AÑO(A11);MES(A11)+1;1)Otras aplicaciones con funciones de fechaPor ejemplo en la siguiente hoja se pide calcular el ESTADO:”Refrigerar” para losproductos que ingresaron antes de la quincena de Noviembre y “Almacén Tránsito” paralos que ingresaron después de la quincena.Así la fórmula será=SI(DIA(B3) <15;”REFRIGERAR”;”ALMACÉN TRÁNSITO”)Además en la celda E3 podrá emplear fórmulas como:=SI(MES(D3)<7;”SEMESTRE1”;”SEMESTRE2”)Aquí la función identifica se corresponde al primer o segundo semestre del año.Producto Ingreso Estado Pedido SemestreA005 10-Nov 14-JunA006 18-Nov 29-JunA007 12- Nov 18-SepA008 16-Nov 02-AbrA009 18-Nov 01-OctA010 20-Nov 15-MarA011 10- Nov 14-AgoA012 26-Nov 28-SepA013 28-Nov 10-Mar8.2.3 Función DIAS.LABDevuelve el número de días laborables entre una fecha inicial y otra fecha final. Los díaslaborables no incluyen los fines de semana ni otras fechas que se identifiquen en elargumento festivos.Al utilizar DIAS.LAB se puede calcular el incremento de los beneficios acumulados de losempleados basándose en el número de días trabajados durante un período específico. Siesta función no está disponible devuelve el error #NOMBRE?, se debería instalar algunoscomplementos al Excel. Módulo Excel | 20 21. [UNIDAD EDUCATIVA SALESIANA MARIA AUXILIADORA │SintaxisDías.lab(fecha_inicial; fecha_final;feriados)Donde: Fecha_inicial: Es una fecha que representa la fecha inicial. Fecha_final: Es una fecha que representa la fecha final. Feriados: es una rango opcional de una o varias fechas que deven excluirse del calendario laboral, como los días festivos nacionales y locales. La lista puede ser un rango de celdas que contengan las fechas.Ejemplo:Para hallar los días laborados durante el mes de septiembre se ingresa de la siguientemanera la función: =DIAS.LAB (A4;B4) Pago por comisiones por días laborados Fecha Ingreso Fecha Término Días Laborables 01/09/2004 30/09/2004 22Si se dieran feriados durante las dos fechas estos pueden ser considerados en un rango y laexpresión que resuelve los días laborados sería el siguiente: =DIAS.LAB(A4;B4;C4:C7) Fecha Ingreso Fecha Término Feriados Días Laborables 38231 38260 38233 18 38245 38254 382579. Funciones de TextoAsí como también Excel manipula y define fórmulas con números, se tiene un conjunto http://www.slideshare.net/berny08/trucos-de-busqueda-6709005 14/09/2012
- 19. trucos de busqueda Page 19 of 30 deherramientas y opciones que permiten manipular texto y crear fórmulas con ellos.9.1.1 Largo(celda)Nos devuelve como resultado la longitud de una celda. Cada carácter, incluido losespaciones en blanco, es considerado en esta función.9.1.2 Mayusc(celda)Devuelve el texto de la celda en mayúsculas. Módulo Excel | 21 22. [UNIDAD EDUCATIVA SALESIANA MARIA AUXILIADORA │9.1.3 Minusc (celda)Devuelve el texto de la celda en minúsculas9.1.4 Izquierda (cadena;caracteres) Extrae caracteres desde el extremo izquierdo de una cadena de texto.9.1.5 Derecha (cadena;caracteres)Extrae caracteres desde el extremo derecho de una cadena.9.1.6 Extrae(cadena;posición_inicial;num_caracteres)Extrae n caracteres de una cadena de texto, empezando desde la posición inicial indicadaen dicho argumento.9.1.7 Hallar (texto_buscado;dentro_del_texto;[num_inicial])Devuelve el numero de posición de la ocurrencia entre las cadenas de texto. Es decir buscael texto escrito en el primer argumento dentro de la cadena de texto escrita en el segundoargumento y muestra la posición en la que se encuentra.9.1.8 Encontrar(texto_buscado;dentro_del_texto; [num_inicial])A diferencia de la función Hallar, distingue las mayúsculas y minúsculas al momento derealizar la búsqueda.9.2 Aplicaciones de las funciones de TextoTodas las fórmulas vistas son muy prácticas. Puede combinar estas funciones y podrácrear fórmulas más robustas y útiles.9.2.1 Concatenar TextosUsando el símbolo & para concatenar (unir) textos. =texto1&texto2&texto3Realice una tabla de datos en Excel con cinco elementos con los siguientes encabezados:Ap Pat. Ap Mat. Sexo Area Apellidos Completos9.2.2 Creación de códigos autogeneradosLas funciones de texto nos permiten generar códigos basados en los datos de los usuarios.Así como en el Seguro social, donde se generan códigos basados en los apellidos ynombres de los afiliados (por ejemplo se toma el 4to carácter del apellidos, el 4to caracterdel nombre, etc); o cualquier otra validación que se requiera.En nuestro cas, vamos a generar cógigos en la hoja de datos de acuerdo a los siguientesrequerimientos: Módulo Excel | 22 23. [UNIDAD EDUCATIVA SALESIANA MARIA AUXILIADORA │La inicial del área + 00 + Nro + Guión + 3 caracteres del nombre + 3 últimos caracteres delapellido paterno.En este caso la fórmual será algo larrga, por eso es preferible descomponerla para luegogenerar la fórmula final.Por ejemplo:=IZQUIERDA (f3;1) primer caracter del área“00” dos cerosA3 celda del Nro.“-“ guiónIZQUIERDA(B3;2) 2 caracteres del nombreDERECHA(C3;3) 3 últimos caracteres del apellido paternoEntonces, sólo debemos concatenar estas expresiones. La fórmula nos dará comoresultados: Nro. Nombres Ap. Paterno Area Autogenerado 1 Doris Nelly Mayuri Ventas V001-Douri 2 Juan Carlos Castro Soporte S002-Jutro 3 Andrea Marissa Vega Ventas V003-Anega 4 Paola Danitza Díaz Ventas V004-Paíaz 5 Carlos Santiago Rodriguez Ventas V005- Cauez 6 Elsy Graciela Herrera Soporte S006-Elera9.2.3 Texto en ColumnasUna http://www.slideshare.net/berny08/trucos-de-busqueda-6709005 14/09/2012
- 20. trucos de busqueda Page 20 of 30 cadena de textos se puede convertir en columnas, así por ejemplo, en la hoja columnacorrespondiente a Nombres puede separarse en dos (una que contenga el primer nombrey otra que contenga el segundo). Seleccione el rango desde B3:B8 Elija la opción Texto en Columnas del menú Datos El paso 1 del asistente le pedirá la confirmación de que sus datos son delimitados (separados por algún caracter) o de ancho fijo (longitud fija para sus campos). Elija Delimitados y haga clic en Siguiente En el paso 2 debe elegir el separador de campos. Debe notar que en la parte inferior Vista Previa. Elija como separador el espacio en blanco y haga clic en Terminar. Módulo Excel | 23 24. [UNIDAD EDUCATIVA SALESIANA MARIA AUXILIADORA │Nro. Nombres Autogenerado 1er Nombre 2do Nombre 1 Doris Nelly V001-Douri Doris Nelly 2 Juan Carlos S002-Jutro Juan Carlos 3 Andrea Marissa V003-Anega Andrea Marissa 4 Paola Danitza V004-Paíaz Paola Danitza 5 Carlos Santiago V005-Cauez Carlos Santiago 6 Elsy Graciela S006-Elera Elsy Graciela9.2.4 Práctica Texto1 1. Abra el archivo Lista de clientes.xls de la carpeta de su cursoCD LUZRelación de Clientes Medidor Cliente Zona Categoría Fecha Autogenerado S-10001 Vargas Tenorio, Luis 1 A 10-ago-1995 S-10002 Díaz Guerra, Alberto 2 B 15-ago-1995 S- 10003 Torres Jimenez, Alfredo 2 B 17-ago-1995 S-10004 Osorio Sanchez, Miguel 3 B 04-sep-1995 S-10005 Zuloaga García, Pedro 1 A 15-sep-1995 S-10006 Lopez Lopez, Arturo 2 B 25-sep-1995 S-10007 Pereyra Lu, Hans 2 A 04-oct-1995 S-10008 Paricahua Ramirez, Luis 2 A 12-oct-1995 S-10009 Guerra Alvarez, Alberto 3 B 14-oct -1995 S-10010 Galvez Hinostroza, Miguel 3 B 12-nov-1995 2. Obtenga un código autogenerado con los siguientes requerimientos: 3 letras del apellido Paterno + 2 letras del apellido Materno + Guión + Categoría + Zona + Guión + 4 últimos caracteres del medido + Guión + 2 últimos dígitos del año 3. Abra el archivo Correo Generado.xls de la carpeta de su curso. Nombre Apellido Fecha Nac Servidor Email Katty Mendoza 28/12/1975 Hotmail Graciela Herrera 03/03/1980 LatinMail Zulema Camaque 03/02/1979 Terra Gina Valladares 01/04/1975 Hotmail Flor Moreano 05/10/1981 Uni Miluska Vera 02/01/1985 LatinMail Maritza Alvarez 10/10/1983 LatinMail Natalia Flores 02/02/1984 Uni 4. Se pide obtener el código de acuerdo a lo siguiente: Primera letra del nombre en minúsculas + apellido paterno en minúsculas+ 2 últimos dígitos de año+ símbolo @ + servidor + .com Módulo Excel | 24 25. [UNIDAD EDUCATIVA SALESIANA MARIA AUXILIADORA │ 5. Abra el archivo Autogenerado.xls AUTOGENERADO APELLIDOS Y NOMBRES FNAC DNI CONDICIÓN RAMSEY CALLE, Paul William 01/01/1976 16674980 C WOLL SAVASTANO, Hans Alexander 01/02/1970 23568987 P SORIANO CASTILLO, Diego Martín 12/12/1972 23648214 P AMES VILCHES, Jonathan Paul 23/10/1971 78921455 P MALLA ALCALDE, Javier Lowis 22/05/1969 12354651 P MITRI http://www.slideshare.net/berny08/trucos-de-busqueda-6709005 14/09/2012
- 21. trucos de busqueda Page 21 of 30 GIBA, Kamel Jorge 23/06/1969 89565223 C BENTIN DE AMERO, Antonio Martín 12/11/1966 54545453 C BATTIFORA DE NORIEGA, Eduardo Alfr 11/03/1968 26546635 C GODOY URQUEAGA, Ximena 26/07/1970 32656654 C HOYLE CROSBY, Manuel 24/07/1978 54546566 P MIRO-QUESADA BOJANOVICH, Carolina 23/10/1971 45496464 P TABOADA SAMANAMUD, Carmen Lourdes 25/08/1970 23524545 P PINTO CORRALES, José Antonio 14/11/1972 98457832 C PALACIOS RAMIREZ, Paola Bertha 22/05/1969 57785545 C 6. Obtener el AUTOGENERADO Condición + 2 primeros dígitos de D.Identidad + 2 primeros dígitos del nombre + “- “ + 2 primeros dígitos del apellido paterno + 2 últimos dígitos de la fecha de ingreso.10. Funciones de Información10.1 Función ESDentro de esta función encontraremos que existen 9 funciones relacionadas donde esimportante conocer las diferencias entre ellas.10.1.1 ESBLANCO (celda)Devuelve el valor VERDADERO si se refiera a una celda vacía.10.1.2 ESERR (celda)Devuelve el valor VERDADERO si se refiere a cualquier error con excepción de #N/A10.1.3 ESERROR (celda)Devuelve el valor VERDADERO si se refiere a uno de los valores de error mencionadosanteriormente en este módulo.10.1.4 ESLOGICO (celda)Devuelve el valor VERDADERO si se refiere a un valor lógico.10.1.5 ESNOD (celda)Devuelve el valor VERDADERO si se refiere al valor de error #N/A. Módulo Excel | 25 26. [UNIDAD EDUCATIVA SALESIANA MARIA AUXILIADORA │10.1.6 ESNOTEXTO (celda)Devuelve el valor VERDADERO si se refiere a cualquier elemento que no sea texto.10.1.7 ESNUMERO (celda)Devuelve el valor VERDADERO si se refiere a un número.10.1.8 ESREF (celda)Devuelve el valor VERDADERO si se refiere a una referencia10.1.9 ESTEXTO (celda)Devuelve el valor VERDADERO si se refiere a un texto.10.2 Otras funciones de información10.2.1 ES.PAR (numero)Devuelve VERDADERO si el número es par y FALSO si el número es impar.10.2.2 ES.IMPAR (numero)Devuelve el valor VERDADERO si el número es impar y FALSO si no lo es.10.2.3 CELDA (tipo;ref) Devuelve información acerca del formato, ubicación o contenido de la celda del extremosuperior izquierda de una referencia.Tipo: es un valor de texto que especifica el tipo de información que se desea obteneracerca de la celda. La siguiente lista muestra los posibles calores de tipo_de_info y loscorrespondientes resultados:“ANCHO”: el ancho de la columna redondeado a un entero.“ARCHIVO”: el nombre del archivo incluyendo la ruta de acceso que contiene referencia alformato de texto.“COLOR”: 1 si la celda tiene formato de color para los calores negativos; en caso contrariodevuelve 0.“COLUMNA”: El número de columna de la celda del argumento ref.“CONTENIDO”: Valor de la celda superior izquierda de la referencia, no es una fórmula.“DIRECCION”: La referencia, en forma de texto“FILA”: El numero de fila de la celda.“FORMATO”: Un valor de texto correspondiente al formato numérico de la celda.“PARENTESIS”: 1 si la celda tiene formato con http://www.slideshare.net/berny08/trucos-de-busqueda-6709005 14/09/2012
- 22. trucos de busqueda Page 22 of 30 paréntesis para los valores positivos o paratodos los valores, de lo contrario, devuelve 0.“PREFIJO”: Un valor de texto que corresponde al “prefijo rótulo” de la celda.“PROTEGER”: 0 si la celda no está bloqueada y 1 si la celda está bloqueada.“TIPO”: Un valor de texto que corresponde al tipo de datos de la celda. Módulo Excel | 26 27. [UNIDAD EDUCATIVA SALESIANA MARIA AUXILIADORA │13. Funciones lógicas Estudio EspecialExisten principalmente 3 funciones lógicas:Y Para comparar si el primer valor Y el segundo valor es verdadero 1>0 Y 2>0 en Excel se coloca: Y(1>0;2>0) =VERDADERO 1>0 Y 2<0 en Excel se coloca: Y(1>0;2<0) =FALSOO Devuelve verdadero si el primer valor O el segundo valor es verdadero 1>0 Y 2>0 en Excel se coloca: O(1>0;2>0) =VERDADERO 1>0 Y 2<0 en Excel se coloca: O(1>0;2<0) =VERDADERONO Devuelve el valor contrario al dado. Trabaja sólo con los valores lógicos de 0 y 1 NO (1) = 0 ó FALSO NO (0) =1 ó VERDADERO11. Comparación de alternativasCuando se está trabajando con datos tal vez puede preguntarse ¿Qué pasaría si ….? EnExcel puede hacer estas preguntas, para comparar entre alternativas o para tomardecisiones.Por ejemplo se trabaja en una libreta de calificaciones y al ingresar la nota, se desea sabersi pasa o no de año Nota > 15 SI: Pasa de año NO: Pierde el año Si nota>15 Entonces Pasa de año Caso Contrario Pierde el añoEn Excel si suponemos que en la celda C2 está la nota, en una función se representa: =SI(C2>15, “Pasa de año”,”Pierde el año”) Condición Entonces Caso contrario11.1 Función SI anidadaEn el caso de que el resultado Si o el resultado NO trae consigo otras preguntas, debeocurrir un anidamiento de SI.Por ejm. Una alumna tiene al final del año tres posibilidades: Si nota > =16 entonces “Pasa el año” Si nota >=12 y <16 entonces “Supletorio” Si nota <12 entonces “Pierde el año” Módulo Excel | 27 28. [UNIDAD EDUCATIVA SALESIANA MARIA AUXILIADORA │11.2 Funciones de BúsquedaEn ocasiones puede necesitar buscar en una Base de Datos los datos referentes a ciertodato y colocarlos en otras celdas, para lo que se utiliza la función BUSCARVPor ejem. en la Base de Datos A B C 1 Código Producto Precio 2 Co1 Sillas 30000 3 Co2 Mesas 50000En otra celda deseamos obtener el nombre del producto automáticamente al colocar elcódigo co2, la función a utilizar es BUSCARV, en donde los parámetros significan:BUSCARV ( dato a buscar, rango donde se buscará, el dato de que columna se sacará) BUSCAR (co2, A2:C3, 2)En la celda en la que se está ubicado aparecerá el dato “Mesas”Práctica Funciones Abra el archivo Practica 4.1 Funciones En la primera hoja llamada Funciones Trigonométricas realice un cuadro para obtener las funciones SENO, COSENO, TANGENTE para los ángulos comprendidos entre 0 y 90 grados con un incremento de 5 grados. Para la hoja funciones de texto, escriba de forma separada los dos nombres, los dos apellidos para http://www.slideshare.net/berny08/trucos-de-busqueda-6709005 14/09/2012
- 23. trucos de busqueda Page 23 of 30 10 alumnas y una todo el nombre con una función, luego obtenga el número de caracteres que tienen nombres y apellidos. Posteriormente utilizando alguna función, convierta su nombre completo a mayúsculas En la hoja Fechas debe introducir la fecha de su nacimiento, obtener la fecha actual y con algunas funciones hallar el número de días vividos, el número de día de la semana en que nació. En la hoja fechas, con la función SI debe traducir el número de día de la semana al nombre del día. Por ejem Si el número es 2 el día debe ser Lunes. Grabe el archivo en la carpeta que corresponde al curso de Excel.TRABAJO FINAL Haga en un nuevo libro una “Factura de Ventas” En una hoja llamada Productos, realice una lista de artículos de un almacén: Código, Descripción, Valor Unitario En otra hoja llamada Clientes, realice una lista que contenga: Código, Nombre Cliente, Dirección, Teléfono, Tipo de Cliente (A ó B) En una hoja llamada Factura haga una factura completa, que contenga un encabezado: Nombre de la empresa, Logotipo de la empresa, Fecha, Factura No. El encabezado también debe tener una celda con el código del cliente y según esta debe aparecer el nombre, dirección y tipo de Cliente El detalle de venta de 20 productos: Código, Descripción, Cantidad, Precio unitario, Precio total. Al final obtenga el subtotal de la factura, IVA , Descuento, Recargo de Transporte, Total El Descuento será de 10% para clientes A Módulo Excel | 28 29. [UNIDAD EDUCATIVA SALESIANA MARIA AUXILIADORA │ El Descuento será de 7% para clientes B El Impuesto será de 3% para todos los clientes Total= Subtotal+IVA-Descuento+Recargo Formatee las celdas según el contenido de cada una de ellas. Coloque bordes, sombreado Grabe con el nombre “Factura de Ventas”Señale lo correcto haciendo un círculo junto a la pregunta:¿Si una celda tiene formato monetario, se puede ponerle en formato fecha? F V¿Puede cambiar ancho y alto de una celda sin utilizar menús? F V¿Los argumentos son los datos de los rangos? F V¿Puede desaparecer filas, columnas u hojas sin que se borren? F V¿Qué es formatear datos? ___________________________________________________________________________ es un libro de trabajo? ___________________________________________________________________________ 3 funciones y explique para que sirven? 1._________________________________________________________________________ Módulo Excel | 29 30. [UNIDAD EDUCATIVA SALESIANA MARIA AUXILIADORA │12. INTRODUCCIONLas hojas de cálculo como lo es Excel, permiten organizar y realizar cálculos de diversaíndole, con datos ubicados en celdas y relacionados por fórmulas, que son recalculadasautomáticamente al cambiar algún valor de la fórmula. Estas hojas de cálculo se aplican enuna variedad de campos, pero no solamente se http://www.slideshare.net/berny08/trucos-de-busqueda-6709005 14/09/2012
- 24. trucos de busqueda Page 24 of 30 utilizan para fórmulas simples o paraordenar datos como si la hoja de cálculo fuese una gran tabla.Tienen otras utilidades como:GráffiicosGrá cosLas relaciones entre números sonmás fáciles de entender mediantegráficos, cuando se cambian los 100valores que representa el gráfico, estese actualiza automáticamente. Los 50gráficos son de amplia difusión,especialmente para estadísticas. Enlas elecciones se puede apreciar que 0la información de los candidatos se 1er 2do 3er 4to trim . trim . trim . trim .expresa más fácilmente en gráficos.No solamente se pueden realizar enbarras, sino que pueden ser horizontales, verticales, circulares, por áreas, anillos, líneas, en2 ó 3 dimensiones. Los gráficos pueden personalizarse según la necesidad, colocando loscolores, tipos de letras para títulos, fondos, líneas divisorias, leyenda que sean necesariospara un gran impacto en el dibujo.BASES DE DATOSBASES DE DATOSEn Excel también es muy frecuente el ordenar y trabajar con listas de datos. Se llama Basede Datos a una lista completa de datos organizados en columnas y filas. Cada fila posee losdatos completos de una entidad, esa fila se llama Registro, Cada tipo de información de laentidad se llama Campo. Al tener una gran cantidad de datos puede necesitarse ordenar dealguna manera esos datos, Excel ayuda a que rápidamente se vea o se oculte solo los datosnecesitados y ordenados de alguna manera.Las listas pueden ser por ejem: una guía telefónica, listas de clientes, lista de empleados dela empresa, lista de productos de una empresa, rutas de viajes de aviones, etc.MACROSMACROSAlgunas tareas realizadas en Excel pueden resultar repetitivas, por lo que en lugar deejecutar la misma secuencia de tareas una y otra vez, se puede crear una macro para que alaplastar ciertas teclas o escoger cierto menú, se realice automáticamente esa tarea.La macro es una secuencia de acciones que se graban para luego solamente ejecutar lamacro y se hará toda la secuencia que se grabó. Al grabar la macro la secuencia deacciones se transforma en instrucciones escritas en un lenguaje llamado Visual Basic. Nose necesita conocer este lenguaje porque al grabar la macro Excel traduceautomáticamente al lenguaje de programación.Si desea alterar directamente desde las instrucciones en Visual Basic necesita conocer elfuncionamiento e instrucciones de este lenguaje. Módulo Excel | 30 31. [UNIDAD EDUCATIVA SALESIANA MARIA AUXILIADORA │EJERCICIO 4Escriba:Los gráficos se utilizan frecuentementeporque_________________________________________________________ ejemplos de tipos de gráficos que haya visto_______________________________________________________________________ Cuatro ejemplos de utilización de los gráficos_____________________________________________________._______________ base de datos es_________________________________________________________________________ campos http://www.slideshare.net/berny08/trucos-de-busqueda-6709005 14/09/2012
- 25. trucos de busqueda Page 25 of 30 son________________________________________________________________________ registros son________________________________________________________________________ un ejemplo de Base de Datos:Complete:Una macro sirve para_______________________________________________________________________ lenguaje de programación al que se traducen las macros se llama______________________________________________________________________ Módulo Excel | 31 32. [UNIDAD EDUCATIVA SALESIANA MARIA AUXILIADORA │_________________________________________________________________________ GráficosSe pueden mostrar los resultados en diversas formas, una de ellas es en forma gráfica. Alpresentar los datos en forma gráfica nos permite compararlos, observar los cambios,verlos en forma reducida y conjunta es decir los datos pueden ser interpretados másfácilmente.Excel ofrece varios tipos de gráficos, como áreas, barra, columnas, líneas, circular, anillos,radar, dispersión x-y, piramidal, cotizaciones y en tres dimensiones.Se pueden crear gráficos de dos formas: en la misma hoja en la que están los datos o enuna hoja aparte en el mismo libro de trabajo. Cuando se crea un gráfico en la misma hoja,se puede ver los datos y el gráfico al mismo tiempo, este gráfico se llama Gráficoincrustado, un gráfico en otra hoja se llama Hoja de gráfico.12.1.1 Asistente para GráficosEl Asistente para gráficos es una serie de cuadros de diálogo que permiten fácilmente lacreación de gráficos a partir de datos. Para ejecutar dichos asistente deberá seguir lossiguientes pasos:Seleccione los datos en la hoja de cálculo a partir de los cuales generará los figuras.Haga clic en el botón Asistente para Gráficos.Suponga que tiene los datos de "Venta de Computadoras" y desea representarlosgráficamente:Seleccione los datos comprendidos en el rango B4:D6Presione el botón Asistente para GráficosPaso 1 de 4: Tipo de Gráfico: se visualizará la primer ventana de diálogo del Asistente.Seleccione en el cuadro correspondiente el Tipo de Gráfico Estándar (Columnas), haciendo Módulo Excel | 32 33. [UNIDAD EDUCATIVA SALESIANA MARIA AUXILIADORA │clic sobre éste y escoja Subtipo de gráfico deseado y presione el botón Siguiente paracontinuar con el paso 2.Paso 2 de 4: Datos de Origen: sevisualizará la segunda ventana, seleccioneSerie en: la opción que corresponde aColumnas ya que nuestros datos seencuentran ordenados por columnas.Presione el botón Siguiente para continuarcon el paso 3.Paso 3 de 4: Opciones de gráfico: sevisualizará la tercer ventana, escriba en título del gráfico: el texto Venta de Computadoras,en Eje de categorías (x) Mes y en Eje de valores (Y) Unidades. Ingresar a las diversasopciones que ofrece éste cuadro de diálogo como son: Eje, Líneas de división, Leyenda,Rótulos de datos, Tabla de datos y por usted misma encontrar la utilidad que tiene cadauna en la creación de gráficos, a http://www.slideshare.net/berny08/trucos-de-busqueda-6709005 14/09/2012
- 26. trucos de busqueda Page 26 of 30 continuación haga clic en el botón siguiente paracontinuar con el cuarto paso. Módulo Excel | 33 34. [UNIDAD EDUCATIVA SALESIANA MARIA AUXILIADORA │Paso 4 de 4: Ubicación del gráfico: en la ventana Asistente para gráficos paso 4 de 4aparece dónde situar el gráfico: en la misma hoja o en una hoja nueva, escoja la primera sidesea que el gráfico sea considerada Como objeto en la hoja o escoja la opción en una hojanueva si desea que el gráfico cree una Hoja Gráfica con el nombre predeterminado deGráfico 1.Haga clic enFinalizar para cerrarel Asistente.Finalmente quedaráel gráfico de lasiguiente manera siusted escogió laopción Como objetoen.12.1.2 Modificación de los GráficosSi halla que la información del gráfico es demasiada, escasa o equivocada, puedecambiarlos. Antes de hacer cualquier cambio necesita activarlo con un clic y aparecerá unabarra de herramientas y las órdenes para modificar el gráfico están disponibles alaparecer un nuevo menú Gráfico o al dar un clic con el botón derecho sobre un espacio enblanco del gráfico. Módulo Excel | 34 35. [UNIDAD EDUCATIVA SALESIANA MARIA AUXILIADORA │Para cambiar los datos del gráfico debe seleccionar la opción datos de origen, presionardel botón rango de datos, borrar la elección actual y seleccionar la nueva, para regresar ala edición del gráfico presione nuevamente el botón rango de datos.Para cambiar el tipo de gráfico, seleccione la opción Tipo de gráfico y escoja el nuevo tipode dibujo.Si da un clic sobre cualquier sitio dentro del gráfico para seleccionar por ejemplo el título,los ejes de valores, las líneas divisorias y luego da doble clic sobre la selección apareceránvarias opciones para modificar el color, tipo de letra, tamaño, texto, etc.Práctica 5Conteste:Un gráfico en la misma hoja en donde están los datos se llama _____________________Un gráfico en una hoja diferente llama___________________________________Abra el archivo Práctica 5 Gráficos desde la carpeta Prácticas de ExcelPara todos los gráficos que realice debe cambiar los colores, tipo de letra. Busque unabuena presentación del dibujo.En la hoja gastos haga un gráficoincrustado tipo columnas $ 450,000 $ 400,000Para la hoja pasajes cree en una $ 350,000hoja de gráfico un dibujo de tipo $ 300,000barras 3D $ 250,000 $ 200,000Para la hoja ventas haga un $ 150,000gráfico incrustado que exprese $ 100,000para cada persona cuanto $ 50,000 $0vendió en cada zona. Ud. vea el Totales 1996 Total ingresos Trim 4 Coste mercancías vendidasgráfico, tamaño, tamaño de letra Beneficio bruto Trim 3 Trim 2 Gastos Trin 1 Ingresos de explotaciónmás conveniente, trate de que 2002su gráfico se vea bienpresentado. La leyenda debeestar presente Para la hoja meses haga ungráfico circular 3D incrustadoEn la hoja presupuesto cree un gráfico cilíndrico, el gráfico debe quedar en esta forma, lostextos son a su voluntad13. Bases de DatosEn Excel es muy frecuente el utilizar listas de datos o bases de datos, estos se organizancon cabeceras de columnas que se llaman http://www.slideshare.net/berny08/trucos-de-busqueda-6709005 14/09/2012
- 27. trucos de busqueda Page 27 of 30 Campos y las filas son los registros. CamposEjem: Clave Apellido Nombre Cargo 1020 Valdivieso Pedro Ingeniería 1875 Gonzales Estefanía Administración Registro 1425 séller Samuel Diseño Módulo Excel | 35 36. [UNIDAD EDUCATIVA SALESIANA MARIA AUXILIADORA │Aquí un registro contiene toda la información de una persona, mientras que cada columnao tipo de información es un campoToda la lista completa de datos organizados en campos y registros se llama Base de Datos.Las bases de datos pueden ser listas de personas, lugares, productos, etc.Excel reconoce automáticamente que una lista de datos de cualquier tipo, es una Base deDatos siempre que está organizada en campos y automáticamente se activan las opcionesdel menú Datos que permiten trabajar con las listas.13.1 Ordenar datosAlgunas veces es necesario ordenar los registros de una lista de determinada manera,ejemplo: por NOMBRE. En los siguientes ejemplos se van a ordenar los registros por elcampo NOMBRE en forma alfabética y ascendente.Seleccione cualquier celda de la tablaElija Instrucción Ordenar del menú Datos. Se visualizará la ventana de diálogo Ordenar.Escoja el campo en el área Ordenar por y presione el círculo de selección correspondientea Ascendente.Elija Sí en el área La lista tiene fila en encabezamiento, si aún no ha sido elegido.También se pueden ordenar directamente en forma ascendente o descenderte, con un solocriterio utilizando iconos de la barra de herramientas. Módulo Excel | 36 37. [UNIDAD EDUCATIVA SALESIANA MARIA AUXILIADORA │13.2 Filtrado de una ListaUna de las operaciones más comunes que se hacen con las bases de datos es la consulta.Cuando se efectúa una consulta, por lo general se está buscando registros que coincidancon algún valor o criterio. Existen varias formas de buscar la información, los filtros sonuna de ellas.El siguiente ejemplo muestra los pasos que se debe seguir si desea filtrar datos de unalista:Seleccione una celda cualquiera de una base de datos.Seleccione la orden Filtro del menú Datos y luego elija la opción Autofiltro. Como se puedeobservar, en cada una de las celdas del encabezado de la lista aparecen los botones de laflecha de filtro.Seleccione el botón de la flecha de filtro de la celda C1, que corresponde al campo EDAD yse despliega una ventana con una lista de criterios por escoger:Todas: Permite visualizar todos los registros de la lista de datos.Las diez más: visualiza ya sea las diez superiores o 10 inferioresPersonalizar: Pueden verse todos los registros de la lista de datos con criterio Módulo Excel | 37 38. [UNIDAD EDUCATIVA SALESIANA MARIA AUXILIADORA │Seleccione 28 en la lista de criterios, y quedará de la siguiente manera los registrosfiltrados.Importante:Para que aparezcan los demás datos que fueron filtrados anteriormente deberá escoger laopción Filtro del menú Datos y luego elegir Mostrar todo.14. Automatización de Tareas RepetitivasAlgunos ingresos de datos o tareas que http://www.slideshare.net/berny08/trucos-de-busqueda-6709005 14/09/2012
- 28. trucos de busqueda Page 28 of 30 realiza en Excel pueden ser repetitivos, en lugar sehacer la misma acción una y otra vez, se puede crear una MACRO, entonces en lugar derepetir la acción, solamente ejecuta la MACRO la cual hará sus tareas automáticamente.Una macro consta de una serie de instrucciones escritas en un lenguaje de programaciónllamado Visual Basic, para crear una macro no necesita comprender el lenguaje que seutiliza, sólo se necesita saber qué órdenes necesita que la macro haga. Se puede grabar lasórdenes en secuencia y éstas serán traducidas al lenguaje Visual Basic.Si observa que ejecuta con frecuencia tareas como negrita, cursiva y un tamaño mayor deletra, puede ahorrar tiempo al automatizar estas tareas.Para crear una macro active la Grabadora de macros, luego debe ejecutar la secuencia deacciones que se desea grabar y luego desactive la grabadora de macros. Cuando se grabe lamacro, las órdenes serán traducidas automáticamente al lenguaje Visual Basic.14.1 Creación de MacrosAntes de grabar una macro necesita planificar exactamente que desea que haga y en quéorden, después debe seleccionar Herramientas/Macro/Grabar Nueva Macro, luego se lepedirá un nombre que identifique a la macro que va a crear, una combinación de teclasCTRL+tecla, y una descripción de la nueva macro. Desde ese momento cada celda u opciónque seleccione serán grabados bajo el nombre dado a la macro, los nombres de macro nodeben incluir espacios o puntos.Una vez que termine de realizar las acciones que desea que grabe la macro, debe presionardel botón de Stop de la pequeña barra de herramientas que aparece sobremontada.Para ver la macro transformada al lenguaje de programación visual Basic seleccione:Herramientas/Macro/Editor de visual Basic14.2 Ejecución de macrosCuando ejecuta una macro, ésta simplemente realiza todas las acciones que realizómientras estaba grabando. Para ejecutarla puede seleccionar el nombre de la misma deuna lista desde Herramientas/Macro/Macros ó puede presionar la combinación de teclasque la activarán, definidas al grabar la macro. La combinación de teclas siemprecomenzará con la tecla CTRL. Módulo Excel | 38 39. [UNIDAD EDUCATIVA SALESIANA MARIA AUXILIADORA │Práctica 8 En un documento nuevo que le llamará Practica 8 Macros haga: Realice 3 macros que le ayuden a ejecutar con rapidez 3 acciones que para usted son repetitivas. A dos macros asígneles un botón de macro Cambie la configuración de uno de los botones con otro dibujo. Al otro botón asígnele un texto La tercera macro debe poseer una combinación de teclas para ejecutarla. Grabe el archivo en la carpeta que corresponde al curso de Excel. Módulo Excel | 39 Search http://www.slideshare.net/berny08/trucos-de-busqueda-6709005 14/09/2012
- 29. trucos de busqueda Page 29 of 30 • Connect on LinkedIn • Follow us on Twitter • Find us on Facebook • Find us on Google+ • Learn About Us • About • Careers • Our Blog • Press • Contact us • Help & Support • Using SlideShare • SlideShare 101 • Terms of Use • Privacy Policy • Copyright & DMCA • Community Guidelines • SlideShare on mobile • Pro & more • Go PRO New • Business Solutions • Advertise on SlideShare • Developers & API • Developers Section • Developers Group • Engineering Blog • Blog Widgets © 2012 SlideShare Inc. All rights reserved. RSS Feed • ENGLISH http://www.slideshare.net/berny08/trucos-de-busqueda-6709005 14/09/2012
- 30. trucos de busqueda Page 30 of 30 ◦ English ◦ Français ◦ Deutsch http://www.slideshare.net/berny08/trucos-de-busqueda-6709005 14/09/2012