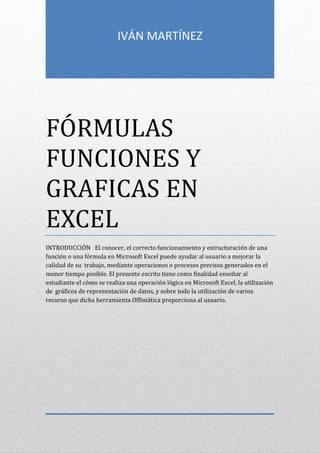
Formulas básicas, sunciones y gráficos estadístico
- 1. IVÁN MARTÍNEZ FÓRMULAS FUNCIÓNES Y GRAFICAS EN EXCEL INTRODUCCIÓN El conocer, el correcto funcionamiento y estructuración de una función o una fórmula en Microsoft Excel puede ayudar al usuario a mejorar la calidad de su trabajo, mediante operaciones o procesos precisos generados en el menor tiempo posible. El presente escrito tiene como finalidad enseñar al estudiante el cómo se realiza una operación lógica en Microsoft Excel, la utilización de gráficos de representación de datos, y sobre todo la utilización de varios recurso que dicha herramienta Offimática proporciona al usuario. INFORMÁTICA I
- 2. ÍNDICE DE CONTENIDOS 1 FÓRMULA DE EXCEL ------------------------------------------------------------------------------ 1 1.1 Partes De Una Fórmula De Excel ----------------------------------------------------------- 1 1.2 Ingresar Una Formula ------------------------------------------------------------------------ 1 1.2.1 Ingresar una fórmula manualmente ------------------------------------------------- 1 1.2.2 Ingresar fórmulas con el ratón -------------------------------------------------------- 2 1.2.3 Utilizar autocompletar para ingresar una función -------------------------------- 2 1.2.4 Insertar nombres de rango en fórmulas -------------------------------------------- 3 1.3 1.4 2 EDITAR FÓRMULAS EN EXCEL ------------------------------------------------------------- 3 CORREGIR ERRORES COMUNES AL ESCRIBIR FORMULAS --------------------------- 4 FUNCIONES DE EXCEL ---------------------------------------------------------------------------- 8 2.1 2.2 FUNCIÓN PROMEDIO ------------------------------------------------------------------------- 9 2.3 FUNCIÓN MAX.------------------------------------------------------------------------------- 10 2.4 FUNCIÓN MIN -------------------------------------------------------------------------------- 11 2.5 FUNCIÓN SUMAR.SI------------------------------------------------------------------------- 12 2.6 3 SUMA (función SUMA) ----------------------------------------------------------------------- 8 FUNCIÓN PROMEDIO.SI -------------------------------------------------------------------- 13 FUNCIONES DE CONTEO------------------------------------------------------------------------ 15 3.1 3.4 FUNCIÓN CONTAR.SI ----------------------------------------------------------------------- 16 3.7 CONTAR.SI.CONJUNTO --------------------------------------------------------------------- 17 3.9 FUNCIÓN CONTAR.BLANCO--------------------------------------------------------------- 18 3.10 4 FUNCIÓN CONTAR -------------------------------------------------------------------------- 15 FUNCIÓN CONTARA ------------------------------------------------------------------------ 19 FUNCIONES DE PROBABILIDADES LÓGICAS --------------------------------------------- 20 4.1 4.2 5 FUNCIÓN SI ----------------------------------------------------------------------------------- 20 FUNCIÓN SI ANIDADA---------------------------------------------------------------------- 22 GRÁFICOS EN EXCEL ---------------------------------------------------------------------------- 25 5.1 GRÁFICOS DE COLUMNAS ----------------------------------------------------------------- 25 5.2 TIPOS DE GRÁFICOS DE COLUMNAS ---------------------------------------------------- 25 5.2.1 Columnas agrupadas y columnas agrupadas ------------------------------------- 25 5.2.2 Columnas apiladas y columnas apiladas en 3-D --------------------------------- 25 5.2.3 Columnas 3D --------------------------------------------------------------------------- 26 5.2.4 Cilindro, cono y pirámide ------------------------------------------------------------ 26 5.3 GRÁFICOS DE LÍNEAS ---------------------------------------------------------------------- 26 INFORMÁTICA II
- 3. 5.4 TIPOS DE GRÁFICOS DE LÍNEA ----------------------------------------------------------- 27 5.4.1 Línea y línea con marcadores ------------------------------------------------------- 27 5.4.2 Línea apilada y línea apilada con marcadores ----------------------------------- 27 5.4.3 Línea 100% apilada y línea 100% apilada con marcadores ------------------- 27 5.4.4 6 Líneas 3D ------------------------------------------------------------------------------- 28 GRÁFICOS CIRCULARES ------------------------------------------------------------------------ 28 6.1 TIPOS DE GRÁFICOS CIRCULAR ---------------------------------------------------------- 28 6.1.1 Circular y circular en 3D ------------------------------------------------------------- 28 6.1.2 Circular con subgráfico circular y circular con subgráfico de barras -------- 29 6.1.3 Circular seccionado y circular seccionado en 3D -------------------------------- 29 6.2 GRÁFICOS DE BARRAS --------------------------------------------------------------------- 29 6.3 TIPOS DE GRÁFICOS DE BARRAS -------------------------------------------------------- 30 6.3.1 Barra agrupada y barra agrupada en 3D ------------------------------------------ 30 6.3.2 Barra apilada y barra apilada en 3D ----------------------------------------------- 30 6.3.3 Barras 100% apiladas y barras 100% apiladas en 3D -------------------------- 30 6.3.4 Cilindro, cono y pirámide horizontales -------------------------------------------- 31 6.4 GRÁFICOS DE ÁREA------------------------------------------------------------------------- 31 6.5 TIPOS DE GRÁFICOS DE ÁREA ------------------------------------------------------------ 31 6.5.1 Áreas en 2D y 3D ---------------------------------------------------------------------- 31 6.5.2 Áreas apiladas y áreas apiladas en 3D --------------------------------------------- 32 6.5.3 Áreas 100% apiladas y áreas 100% apiladas en 3D ---------------------------- 32 6.6 OTROS TIPOS DE GRÁFICOS -------------------------------------------------------------- 32 7 CÓMO CREAR UN GRÁFICO EN EXCEL ------------------------------------------------------ 33 8 REFERENCIAS BIBLIOGRÁFICAS: ------------------------------------------------------------ 35 INFORMÁTICA III
- 4. ÍNDICE DE GRÁFICOS 1.Partes de una Fórmula ____________________________________________________________________________________ 1 2. Forma Manual ____________________________________________________________________________________________ 2 3. Selección con el ratón ____________________________________________________________________________________ 2 4. Autocompletar función ___________________________________________________________________________________ 2 5. Rangos en fórmulas ______________________________________________________________________________________ 3 6. Ejemplo. Función SUMA __________________________________________________________________________________ 8 7. Ejemplo. Función PROMEDIO ___________________________________________________________________________ 9 8. Ejemplo. Función MAX __________________________________________________________________________________11 9. Ejemplo. Función MIN ___________________________________________________________________________________12 10. Ejemplo. Función SUMAR.SI ___________________________________________________________________________13 11. Ejemplo. función PROMEDIO.SI _______________________________________________________________________14 12. Ejemplo. Función CONTAR ____________________________________________________________________________15 13. Ejemplo. Función CONTAR.SI _________________________________________________________________________17 14. Ejemplo. Función CONTAR.SI.CONJUNTO ____________________________________________________________18 15. Ejemplo. Función CONTAR.BLANCO __________________________________________________________________19 16. Ejemplo. Función CONTARA __________________________________________________________________________20 17. ARGUMENTOS FUNCIÓN SI ___________________________________________________________________________21 18. DATOS FUNCIÓN SI ____________________________________________________________________________________21 19. APLICACIÓN DE FUNCIÓN SI __________________________________________________________________________22 20. ARRASTRE DE FUNCIÓN SI ___________________________________________________________________________22 21. Datos función SI:ANIDADA ____________________________________________________________________________23 22.. Ejemplo. función SI.ANIDADA ________________________________________________________________________24 23. Gráfico de Columna ____________________________________________________________________________________25 24. Gráfico de columnas apiladas y en 3D ________________________________________________________________26 25. Gráfico de columnas 3D _______________________________________________________________________________26 26. Gráfico de Cilindro, Cono y Pirámide _________________________________________________________________26 27. Gráfico de Líneas _______________________________________________________________________________________27 28. Gráfico de Línea y línea con marcadores ____________________________________________________________27 29. Gráfico de Línea apilada y línea apilada con marcadores ___________________________________________27 30. Gráfico de Líneas 3D ___________________________________________________________________________________28 31. Gráfico Circular ________________________________________________________________________________________28 32. Gráfico Circular y circular 3D _________________________________________________________________________29 33. Gráfico Circular con subgráficas ______________________________________________________________________29 34. Gráfico Circular seccionado ___________________________________________________________________________29 35. Gráfico de Barras _______________________________________________________________________________________30 36. Gráfico de Barras agrupadas __________________________________________________________________________30 37. Gráfico de Barras apiladas ____________________________________________________________________________30 38. Gráfico de Barras apiladas 100% _____________________________________________________________________31 39. Gráfico de Cilindro, Cono y Pirámide _________________________________________________________________31 40. Gráfico de Área _________________________________________________________________________________________31 41. Gráfico de Área en 2D y 3D ____________________________________________________________________________32 42. . Gráfico de Áreas apiladas ____________________________________________________________________________32 43. Gráfico de Áreas 100% apiladas ______________________________________________________________________32 44. Otros tipos de gráficas en Excel _______________________________________________________________________33 45. Datos ordenados _______________________________________________________________________________________33 46. Marcar datos ___________________________________________________________________________________________34 47. Gráfico de Referencia de los Datos Ingresados ______________________________________________________34 INFORMÁTICA IV
- 5. 1 FÓRMULA DE EXCEL Una fórmula de Excel es un código especial que introducimos en una celda. Ese código realiza algunos cálculos y regresa un resultado que es desplegado en la celda. Las fórmulas son ecuaciones que efectúan cálculos con los valores de la hoja de cálculo. Una fórmula comienza por un signo igual (=). Una fórmula también puede contener lo siguiente: funciones, referencias, operadores y constantes. 1.Partes de una Fórmula 1.1 Partes De Una Fórmula De Excel Constantes o texto. Un ejemplo de una constante es el valor 7. Un texto también puede ser utilizado dentro de una fórmula pero siempre deberá estar encerrado por dobles comillas como “Marzo”. Referencias de celda. En lugar de utilizar constantes dentro de nuestras fórmulas, podemos utilizar referencias de celdas que apuntarán a la celda que contiene el valor que queremos incluir en nuestra fórmula Operadores. Los operadores utilizados en Excel son los mismos operadores matemáticos que conocemos como el símbolo + para la suma o el símbolo * para la multiplicación. Funciones de Excel. Dentro de las fórmulas de Excel podemos utilizar funciones de Excel. Un ejemplo de una función de Excel es la función SUMA la cual podemos incluir como parte de una fórmula. 1.2 Ingresar Una Formula 1.2.1 Ingresar una fórmula manualmente La manera más simple de introducir una fórmula es capturando todo el texto que la compone directamente en la celda o en la barra de fórmulas. Tal como cualquier INFORMÁTICA 1
- 6. otro texto podemos utilizar las flechas para movernos entre el texto así como realizar cualquier edición con el teclado. 2. Forma Manual 1.2.2 Ingresar fórmulas con el ratón Este método inicia igual que todos: introduciendo el símbolo igual (=) y cada vez que necesitamos introducir una referencia a una celda debemos seleccionarla con el ratón en lugar de introducirla con el teclado. Es una manera más rápida y menos susceptible a errores 3. Selección con el ratón 1.2.3 Utilizar autocompletar para ingresar una función Las fórmulas de Excel pueden utilizar funciones en cuyo caso podemos hacer uso de la funcionalidad de Autocompletar la cual hace más sencillo introducir una función. 4. Autocompletar función INFORMÁTICA 2
- 7. 1.2.4 Insertar nombres de rango en fórmulas En Excel podemos tener celdas o rangos de celdas con nombres asociados y podemos utilizar dichos nombres en nuestras fórmulas. En el siguiente ejemplo el rango de celdas B2:B7 tiene el nombre Ventas y el rango C2:C7 el nombre Gastos. Podemos utilizar estos nombres en nuestras fórmulas de la siguiente manera: 5. Rangos en fórmulas La condición para utilizar un nombre de rango en nuestras fórmulas es que debemos conocer previamente el nombre al menos saber la letra inicial para obtener la lista de nombres disponibles 1.3 EDITAR FÓRMULAS EN EXCEL Después de haber ingresado una fórmula es probable que tengamos la necesidad de realizar alguna modificación. Para editar una fórmula podemos seguir cualquier de las siguientes opciones: Seleccionar la celda y editar la fórmula directamente en la barra de fórmulas. Hacer doble clic sobre la celda y editar la fórmula directamente en la celda. Seleccionar la celda y pulsar la tecla F2 para editar la fórmula en la celda. INFORMÁTICA 3
- 8. 1.4 CORREGIR ERRORES COMUNES AL ESCRIBIR FORMULAS ASEGÚRESE DE… MÁS INFORMACIÓN Iniciar cada función con el signo igual (=) Si omite el signo igual, lo que escriba puede mostrarse como texto o como una fecha. Por ejemplo, si escribe SUMA(A1:A10), Microsoft Excel mostrará la cadena de texto SUMA(A1:A10) y no calculará la fórmula. Si escribe 2/11, Excel muestra una fecha como 2-nov o 02/11/09, en lugar de dividir 2 entre 11. Hace coincidir todos los paréntesis de apertura y de cierre Asegúrese de que todos los pares de paréntesis coinciden en número. Cuando usa una función en una fórmula, es importante que cada paréntesis esté en su posición correcta para que la función funcione correctamente. Por ejemplo, la fórmula =SI(B5<0),"No válido",B5*1.05) no funcionará porque hay solo un paréntesis de apertura y dos de cierre. La fórmula correcta debe tener este aspecto: =SI(B5<0,"No válido",B5*1.05). Usar dos puntos para indicar un rango Cuando hace referencia a un rango de celdas, use un signo de dos puntos (: ) para separar la referencia a la primera celda en el rango y la referencia a la última celda del rango. Por ejemplo, A1:A5. Escribir todos los argumentos necesarios Algunas funciones de hoja de cálculo necesitan argumentos, mientras que otras (como PI) no los necesitan. De igual modo, asegúrese de no haber introducido demasiados argumentos. Por ejemplo, la función MAYUSC acepta solo una cadena de texto como argumento. Escribir el tipo correcto de argumentos Algunas funciones de la hoja de cálculo, como SUMA, requieren argumentos numéricos. Otras funciones, como REEMPLAZAR , requieren un valor de texto para, al menos, uno de sus argumentos. Si usa el tipo incorrecto de datos como un argumento, Excel puede devolver resultados inesperados o mostrar un error. Anidar como máximo 64 funciones Puede escribir o anidar no más de 64 niveles de funciones dentro de una función. Por INFORMÁTICA 4
- 9. ejemplo, la fórmula =SI(RCUAD(PI())<2,"Menos que dos!","Más que dos!") contiene tres funciones: la función PI está anidada dentro de la función RCUAD, que a su vez está anidada dentro de la función SI. Escribir los nombres de otras hojas entre comillas simples Si la fórmula hace referencia a valores o celdas de otras hojas de cálculo o libros y el nombre de la otra hoja de cálculo o libro contiene un carácter que no corresponde al alfabeto, debe escribir su nombre entre comillas simples (' ). Colocar un signo de exclamación (!) después de un nombre de hoja de cálculo al hacer referencia a él en una fórmula Por ejemplo, para obtener el valor de la celda D3 en una hoja de cálculo denominada Datos trimestrales en el mismo libro, use esta fórmula: ='Datos trimestrales'!D3. INFORMÁTICA 5
- 10. Incluir la ruta de acceso a los libros externos Asegúrese de que cada referencia externa contenga un nombre de libro y la ruta de acceso al libro. Una referencia a un libro incluye el nombre del libro y debe incluirse entre corchetes ([]). La referencia también debe contener el nombre de la hoja de cálculo del libro. Por ejemplo, para incluir una referencia a las celdas A1 a A8 de la hoja de cálculo denominada Ventas del libro Operaciones T2.xlsx (actualmente abierto en Excel), la fórmula debe tener este aspecto: =[Operaciones T2.xlsx]Ventas!A1:A8. Si el libro al que desea hacer referencia no está abierto en Excel, puede incluir una referencia a él en una fórmula igualmente. Debe proporcionar la ruta de acceso completa al archivo, como en el siguiente ejemplo: =FILAS('C:Mis documentos[Operaciones T2.xlsx]Ventas'!A1:A8). Esta fórmula devuelve el número de filas en el intervalo que incluye las celdas A1 a A8 en el otro libro (8). Nota Si la ruta de acceso completa contiene caracteres de espacio, como sucede en el ejemplo anterior, debe escribir la ruta de acceso entre comillas simples (al principio de la ruta de acceso y después del nombre de la hoja de cálculo, antes del signo de exclamación). Escribir los números sin formato No dé formato a los números cuando los escriba en una fórmula. Por ejemplo, si el valor que desea especificar es 1,000 $, escriba 1000 en la fórmula. Si escribe una coma como parte de un número, Excel la interpreta como un carácter separador. Si desea ver los números con separadores de miles y millones, o con símbolo de moneda, aplique el formato a la celda, después de escribirlos. Por ejemplo, si desea sumar 3100 al valor de la celda A3 y escribe la fórmula =SUMA(3,100,A3), Excel suma los números 3 y 100 y, a continuación, suma ese total al INFORMÁTICA 6
- 11. valor de A3, en lugar de sumar 3100 a la celda A3. O bien, si escribe la fórmula =ABS(2,134), Excel muestra un error porque la función ABS acepta un único argumento. Evitar dividir por cero INFORMÁTICA Dividir una celda por otra celda que contiene cero o ningún valor puede generar un error # DIV/0!. 7
- 12. 2 FUNCIONES DE EXCEL Las funciones de hojas de cálculo se categorizan según su funcionalidad. Si conoce la categoría de la función que busca, puede hacer clic en la categoría 2.1 SUMA (función SUMA) Descripción La función suma es una de las más usadas, prueba de esto es que Excel tiene un icono especial para efectuar sumas rápidas, con esto quiero decir que no hace falta poner =SUMA() para efectuar la suma de un cierto rango, lo que por cierto ahorra tiempo y evita errores, este icono se llama autosuma y para usarlo basta con seleccionar el rango que queremos sumar hacer clic en y el resultado aparece en la celda inmediatamente inferior al rango, aunque si queremos el resultado en otro lado basta con seleccionar la celda, luego el rango que queremos sumar, Enter y listo La función SUMA suma todos los números que especifica como argumentos. Cada argumento puede ser un rango, una referencia de celda, una matriz, una constante, una matriz, o el resultado de otra función. Por ejemplo, SUMA(A1:A5) suma todos los números que están contenidos en las celdas A1 hasta A5. Otro ejemplo, SUMA(C1;F1) suma los números que están contenidos en las celdas C1 hasta F1 Sintaxis La sintaxis de la función SUMA tiene los siguientes argumentos: Número 1 Obligatorio. El primer argumento de número que desea sumar. Número 2;... Opcional. De 2 a 255 argumentos numéricos que desea sumar. 6. Ejemplo. Función SUMA Observaciones INFORMÁTICA 8
- 13. Si el argumento es una matriz o una referencia, sólo se considerarán los números contenidos en la matriz o en la referencia. Se omitirán las celdas vacías, los valores lógicos o el texto contenido en la matriz o en la referencia. Los argumentos que sean valores de error o texto que no se pueda traducir a números. Excel muestra un error 2.2 FUNCIÓN PROMEDIO Descripción: La función PROMEDIO() sirve para obtener el promedio o media aritmética de un conjunto de valores. Como argumentos puede tener celdas individuales y/o rangos de celdas que tengan valores numéricos. Sintaxis: PROMEDIO(número1, [número2], …) Número 1 (obligatorio): Este parámetro puede ser un número o también puede ser un rango de celdas que contiene el conjunto de números a promediar. Número 2 (opcional): A partir del segundo número los parámetros son opcionales. De igual manera puedes colocar un número u otro rango de celdas de donde la función obtendrá más valores a promediar. 7. Ejemplo. Función PROMEDIO Observaciones: Los argumentos pueden ser números o nombres, rangos o referencias de celda que contengan números. Se tienen en cuenta los valores lógicos y las representaciones textuales de números escritos directamente en la lista de argumentos. INFORMÁTICA 9
- 14. Si el argumento de un rango o celda de referencia contiene texto, valores lógicos o celdas vacías, estos valores se pasan por alto; sin embargo, se incluirán las celdas con el valor cero. Los argumentos que sean valores de error o texto que no se pueda traducir a números provocan errores. Si desea incluir valores lógicos y representaciones textuales de números en una referencia como parte del cálculo, utilice la función PROMEDIOA. Si desea calcular el promedio de solo los valores que cumplen ciertos criterios, use la función PROMEDIO.SI o la función PROMEDIO.SI.CONJUNTO. 2.3 FUNCIÓN MAX. Descripción: La función MAX sirve cuando tenemos un conjunto de números y deseamos saber cuál es el mayor. Puede tener como argumento una serie de celdas individuales, un rango de celdas o una combinación de ambas. Esta función ignorará aquellos valores que sean de tipo texto o lógico. Sintaxis MAX(número1;número2; ...) Número1, número2... valor máximo. son de 1 a 255 números de los que desea encontrar el Ejemplo de operación: Utilizando la función MAX obtener cual es el número más grande de los siguientes números: 10, 86, 87,15, 1, 16, 54, 68, 90, 62. =MAX(A1:A10) INFORMÁTICA 10
- 15. 8. Ejemplo. Función MAX Observaciones Los argumentos pueden ser números, o nombres, matrices o referencias que contengan números. Se tienen en cuenta los valores lógicos y las representaciones textuales de números escritos directamente en la lista de argumentos. Si el argumento es una matriz o una referencia, sólo se utilizarán los números contenidos en la matriz o en la referencia. Se pasarán por alto las celdas vacías, los valores lógicos o el texto contenidos en la matriz o en la referencia. Si el argumento no contiene números, MAX devuelve 0. Los argumentos que sean valores de error o texto que no se pueda traducir a números provocan errores. Si desea incluir valores lógicos y representaciones textuales de números en una referencia como parte del cálculo, utilice la función MAXA. 2.4 FUNCIÓN MIN Descripción La función MIN en Excel nos devuelve el valor mínimo de un conjunto de valores. Los argumentos de la función MIN pueden ser los números, las celdas o los rangos que contienen los valores que deseamos evaluar. Sintaxis MIN(número1;número2; ...) Número 1 (obligatorio): El primer número a considerar o la celda o rango que contiene los números. Número 2 (opcional): El segundo número de la lista o la celda o rango que contiene valores adicionales a considerar. INFORMÁTICA 11
- 16. Ejemplo: La función MIN() da el valor mínimo de un rango o rangos y/o de referencias a celdas, como se cave en la tabla siguiente 9. Ejemplo. Función MIN Observaciones Los argumentos pueden ser números, o nombres, matrices o referencias que contengan números. Se tienen en cuenta los valores lógicos y las representaciones textuales de números escritos directamente en la lista de argumentos. Si el argumento es una matriz o una referencia, sólo se utilizarán los números contenidos en la matriz o en la referencia. Se pasarán por alto las celdas vacías, los valores lógicos o el texto contenidos en la matriz o en la referencia. Si los argumentos no contienen números, MIN devuelve 0. Los argumentos que sean valores de error o texto que no se pueda traducir a números provocan errores. Si desea incluir valores lógicos y representaciones textuales de números en una referencia como parte del cálculo, utilice la función MINA. 2.5 FUNCIÓN SUMAR.SI Descripción En Excel la función SUMAR.SI permite sumar un rango de valores dentro de una base de datos si se cumple con el criterio fijado, criterio que se encuentra dentro de un rango determinado. Se trata de una suma condicionada. Si se cumple X criterio que se encuentra en Y rango, sumar los valores que se encuentran en el rango Z definido en la fórmula. Sintaxis SUMAR.SI(rango;criterio;rango_suma) Rango es el rango de celdas que desea evaluar. INFORMÁTICA 12
- 17. Criterio es el criterio en forma de número, expresión o texto, que determina las celdas que se van a sumar. Por ejemplo, los criterios pueden expresarse como 32, "32" ">32", "manzanas". Rango_suma son las celdas que se van a sumar. EJEMPLO: Para aclarar las cosas que mejor que un ejemplo: Supongamos que una inmobiliaria tiene un listado con el valor de las propiedades que se vendieron en Enero y quiere saber la suma de aquellas que superaron los $160.000, para obtener la respuesta se emplea la función SUMAR.SI como se muestra en el gráfico 10. Ejemplo. Función SUMAR.SI Observaciones Las celdas contenidas en rango_suma se suman sólo si las celdas correspondientes del rango coinciden con el criterio. Si rango_suma se omite, se suman las celdas contenidas en el argumento rango. Microsoft Excel proporciona funciones adicionales que pueden utilizarse para analizar los datos basándose en una condición. Por ejemplo, para contar el número de veces que aparece una cadena de texto o un número dentro de un rango de celdas, utilice la función CONTAR.SI. Para hacer que una fórmula devuelva uno de dos valores basados en una condición, como una bonificación por ventas basada en un importe de ventas especificado, utilice la función SI. 2.6 FUNCIÓN PROMEDIO.SI Descripción: INFORMÁTICA 13
- 18. La función PROMEDIO.SI en Excel nos permite obtener el promedio o media aritmética de un grupo de celdas que cumplan con un criterio. Dicho criterio es el que determina si una celda es tomada en cuenta o no dentro del cálculo. Sintaxis PROMEDIO.SI(rango;criterio;rango_promedio) Rango es la celda o las celdas cuyo promedio se desea obtener; deben contener números, o nombres, matrices o referencias que contengan números. Criterio es el criterio en forma de número, expresión, referencia de celda o texto, que determina las celdas cuyo promedio se va a obtener. Por ejemplo, los criterios pueden expresarse como 32, "32", ">32", "manzanas" o B4. Rango_promedio es el conjunto real de celdas de las que se va a obtener el promedio. Si se omite, se utiliza el rango. Ejemplo: Hallar el promedio de los beneficios de las oficinas regionales 11. Ejemplo. función PROMEDIO.SI Observaciones No se tienen en cuenta las celdas de rango que contienen VERDADERO o FALSO. Si una celda de rango_promedio es una celda vacía, PROMEDIO.SI la omite. Si rango es un valor en blanco o de texto, PROMEDIO.SI devuelve el valor de error #¡DIV0!. Si una celda de criterio está vacía, PROMEDIO.SI la trata como un valor 0. Si no hay celdas en el rango que cumplan los criterios, PROMEDIO.SI devuelve el valor de error #¡DIV/0!. En los criterios se puede utilizar los caracteres comodín de signo de interrogación (?) y asterisco (*). El signo de interrogación corresponde a un solo carácter cualquiera y el asterisco equivale a cualquier secuencia de caracteres. Si desea buscar un signo de interrogación o un asterisco reales, escriba una tilde (~) delante del carácter que desea buscar. INFORMÁTICA 14
- 19. 3 FUNCIONES DE CONTEO 3.1 FUNCIÓN CONTAR Descripción La función CONTAR cuenta la cantidad de celdas que contienen números y cuenta los números dentro de la lista de argumentos. Use la función CONTAR para obtener la cantidad de entradas en un campo de número de un rango o matriz de números. Por ejemplo, puede escribir la siguiente fórmula para contar los números en el rango A1:A20 =CONTAR(A1:A20) En este ejemplo, si cinco de las celdas del rango contienen números, el resultado es 5 Sintaxis CONTAR(valor1; [valor2],...) La sintaxis de la función CONTAR tiene los siguientes argumentos: Valor 1 Obligatorio. Primer elemento, referencia de celda o rango en el que desea contar números. Valor 2, ... Opcional. Hasta 255 elementos, celdas de referencia o rangos adicionales en los que desea contar números. 12. Ejemplo. Función CONTAR Observaciones INFORMÁTICA 15
- 20. Se cuentan argumentos que son números, fechas o una representación de texto de los números (por ejemplo, un número entre comillas, como "1"). Se tienen en cuenta los valores lógicos y las representaciones textuales de números escritos directamente en la lista de argumentos. No se cuentan los argumentos que sean valores de error o texto que no se puedan traducir a números. Si un argumento es una matriz o una referencia, sólo se considerarán los números de esa matriz o referencia. No se cuentan celdas vacías, valores lógicos, texto o valores de error de la matriz o de la referencia. Si desea contar valores lógicos, texto o valores de error, use la función CONTARA. Si desea contar sólo números que cumplan con determinados criterios, use la función CONTAR.SI o la función CONTAR.SI.CONJUNTO. 3.2 FUNCIÓN CONTAR.SI Descripción La función CONTAR.SI cuenta el número de celdas dentro de un rango que cumplen un solo criterio especificado por el usuario. Por ejemplo, puede contar todas las celdas que comienzan con cierta letra, o bien todas las celdas que contienen un número mayor o menor que un número especificado por el usuario. Por ejemplo, suponga que tiene una hoja de cálculo que contiene una lista de tareas en la columna A y el primer nombre de la persona asignada a cada tarea en la columna B. Puede usar la función CONTAR.SI para contar cuántas veces aparece el nombre de una persona en la columna B y, de esa forma, determinar cuántas tareas tiene asignadas. Por ejemplo: =CONTAR.SI(B2:B25,"Nancy") Sintaxis CONTAR. SI (rango, criterio) La sintaxis de la función CONTAR.SI tiene los siguientes argumentos: Rango Obligatorio. Una o más celdas que se van a contar, incluidos números o nombres, matrices o referencias que contengan números. Los valores en blanco y los de texto no se tienen en cuenta. INFORMÁTICA 16
- 21. Criterios Obligatorios. Número, expresión, referencia de celda o cadena de texto que determina las celdas que se van a contar. Por ejemplo, los criterios pueden expresarse como 32, ">32", B4, "manzanas" o "32" 13. Ejemplo. Función CONTAR.SI 3.3 CONTAR.SI.CONJUNTO Descripción La función CONTAR.SI.CONJUNTO en Excel nos permite contar los elementos de un rango que cumplen con los criterios definidos. Esta función nos permite especificar hasta 127 criterios Sintaxis CÓUNTIFS(criteria_range1, criteria1, [criteria_range2, criteria2]…) La sintaxis de la función CONTAR.SI.CONJUNTO tiene los siguientes argumentos: criterio rango 1 Obligatorio. El primer rango en el que se evalúan los criterios asociados. Criterio 1 Obligatorio. Los criterios en forma de número, expresión, referencia de celda o texto que determinan las celdas que se van a contar. Por ejemplo, los criterios se pueden expresar como 32, ">32", B4, "manzanas" o "32". criterio rango 2, criterio 2, ... Opcional. Rangos adicionales y criterios asociados. Se permiten hasta 127 pares de rango/criterio. INFORMÁTICA 17
- 22. Ejemplo: Un negocio de artículos de computación y electrodomésticos cuenta con la siguiente tabla, y quiere saber cuántas veces el vendedor Juan López aparece en la misma, en el sector Electrodomésticos con ventas que superan los 200 $ 14. Ejemplo. Función CONTAR.SI.CONJUNTO Observaciones Los criterios de cada rango se aplican a una celda cada vez. Si todas las primeras celdas cumplen los criterios asociados, el número aumenta en 1. Si todas las segundas celdas cumplen los criterios asociados, el número aumenta en 1 nuevamente y así sucesivamente hasta evaluar todas las celdas. Si el argumento de los criterios hace referencia a una celda vacía, la función CONTAR.SI.CONJUNTO trata dicha celda como un valor 0. En los criterios se pueden usar caracteres comodín, el signo de interrogación (?) y el asterisco (*) . El signo de interrogación se corresponde con un solo carácter y el asterisco se corresponde con cualquier secuencia de caracteres. Si desea buscar un signo de interrogación o un asterisco reales, escriba una tilde (~) delante del carácter que desea buscar. 3.4 FUNCIÓN CONTAR.BLANCO Cuenta las celdas en blanco dentro de un rango. INFORMÁTICA 18
- 23. Sintaxis CONTAR.BLANCO(rango) Rango es el rango dentro del cual desea contar el número de celdas en blanco. 15. Ejemplo. Función CONTAR.BLANCO Observación También se cuentan las celdas con fórmulas que devuelven "" (texto vacío). Las celdas que contienen valores cero no se cuentan. 3.5 FUNCIÓN CONTARA 3.6 Descripción La función CONTARA se utiliza para obtener la cantidad de celdas que, dentro de un determinado rango, tengan cualquier valor, incluidos los textos vacíos que se escriben como ="" y los valores de error de Excel. Sintaxis CONTARA(valor1; [valor2]; ...) La sintaxis de la función CONTARA tiene los siguientes argumentos: Valor 1 Obligatorio. Primer argumento que representa los valores que desea contar. INFORMÁTICA 19
- 24. Valor 2; ... Opcional. Argumentos adicionales que representan los valores que se desea contar, hasta un máximo de 255 argumentos. 16. Ejemplo. Función CONTARA Observaciones La función CONTARA cuenta las celdas que contienen cualquier tipo de información, incluidos los valores de error y texto vacío (""). Por ejemplo, si el rango contiene una fórmula que devuelve una cadena vacía, la función CONTARA cuenta ese valor. La función CONTARA no cuenta celdas vacías. Si no necesita contar valores lógicos, texto o valores de error (en otras palabras, si desea contar sólo las celdas que contienen números), use la función CONTAR Si desea contar sólo celdas que cumplan con determinados criterios, use la función CONTAR.SI o la función CONTAR.SI.CONJUNTO. 4 FUNCIONES DE PROBABILIDADES LÓGICAS 4.1 FUNCIÓN SI Descripción La función SI en Excel es parte del grupo de funciones Lógicas y nos permite evaluar una condición para determinar si es falsa o verdadera. La función SI es de gran ayuda para tomar decisiones en base al resultado obtenido en la prueba lógica Sintaxis INFORMÁTICA 20
- 25. SI(prueba_lógica; [valor_si_verdadero]; [valor_si_falso]) La sintaxis de la función SI tiene los siguientes argumentos: Prueba lógica Obligatorio. Cualquier valor o expresión que pueda evaluarse como VERDADERO o FALSO. Valor_si_verdadero Opcional. Es un valor que puede ir o no en la prueba lógica de forma verdadera. Para mostrar la palabra VERDADERO, utilice el valor lógico VERDADERO para el argumento valor_si_verdadero. Valor_si_falso Opcional. Es un valor que puede ir o no en la prueba lógica de forma Falsa. Para mostrar la palabra FALSO, utilice el valor lógico FALSO para el argumento valor_si_falso. Esta función tiene 3 argumentos 17. ARGUMENTOS FUNCIÓN SI Ejemplo: De acuerdo a un informe volcado a una tabla una empresa quiere saber en qué meses tuvo pérdidas o ganancias 18. DATOS FUNCIÓN SI INFORMÁTICA 21
- 26. Para lo cual estos datos se ponen en una Hoja de Excel y se usa la función SI de la siguiente manera 19. APLICACIÓN DE FUNCIÓN SI Arrastrando la función hasta completar, el resultado final es: 20. ARRASTRE DE FUNCIÓN SI Observaciones Es posible anidar hasta 64 funciones SI como argumentos valor_si_verdadero y valor_si_falso para crear pruebas más complicadas. Si cualquiera de los argumentos de la función SI es una matriz, cada elemento de la matriz se evaluará cuando se ejecute la instrucción SI. Excel proporciona funciones adicionales que se pueden utilizar para analizar los datos en función de una condición. 4.2 FUNCIÓN SI ANIDADA Descripción INFORMÁTICA 22
- 27. Una función SI anidada es cuando una segunda función SI se coloca dentro de la primera de manera que pruebe alguna condición adicional. Las funciones SI anidadas aumentan la flexibilidad de la función al ampliar el número de posibles resultados a probar. Sintaxis =SI(A1="A",100,SI(A1="B",80,60)) Ejemplo: Una empresa quiere promover a una nueva sección a los empleado que cumplan con las siguientes condiciones: Pertenecer al turno mañana. Ser de la categoría 1 o que su sueldo sea menor o igual a 7.000$. Para esto cuenta con la siguiente tabla que debe ser completada; donde los turnos son M,T ,N ,correspondientes a mañana, tarde y noche respectivamente y las secciones van de 1 a 4 21. Datos función SI:ANIDADA Que se resuelve utilizando la fórmula =SI(Y(O(E2=4;D2<=7000);Y(C2="M"));"PROMUEVE";"NO PROMUEVE") INFORMÁTICA 23
- 28. 22. Ejemplo. Función SI.ANIDADA como se ve, en el 1º parámetro tenemos una función Y que tiene anidadas en sus parámetros, una función O y otra función Y, lo que aumenta el número de posibilidades que se están evaluando o condiciones que se tienen que cumplir como: ser del turno mañana (se tiene que cumplir siempre). ser de la categoría 1 o que su sueldo sea <=7.000$ o ambas cosas. INFORMÁTICA 24
- 29. 5 GRÁFICOS EN EXCEL Son formas gráficas que nos permite representar de forma creativa una comparación de datos, por lo general de tipo estadísticos, facilitando así su interpretación y mejorando su presentación. 5.1 GRÁFICOS DE COLUMNAS Se pueden trazar datos que se organizan en columnas o filas de una hoja de cálculo en un gráfico de columnas. Este tipo de gráfico es útil para mostrar cambios de datos en un período de tiempo o para ilustrar comparaciones entre elementos. 5.2 TIPOS DE GRÁFICOS DE COLUMNAS 5.2.1 Columnas agrupadas y columnas agrupadas Los gráficos de columnas agrupadas comparan valores entre categorías, que se pueden visualizar tanto en 2D y 3D Puede utilizar un tipo de gráfico de columna agrupada cuando tiene categorías que representan: Rangos de valores (por ejemplo, recuentos de elementos). Disposiciones de escala específicas (por ejemplo, una escala de Likert con entradas, como totalmente de acuerdo, de acuerdo, neutral, en desacuerdo, totalmente en desacuerdo). Nombres que no se encuentran en ningún orden específico (por ejemplo, nombres de artículos, nombres geográficos o los nombres de personas). 23. Gráfico de Columna 5.2.2 Columnas apiladas y columnas apiladas en 3-D Los gráficos de columnas apiladas muestran la relación de elementos individuales con el conjunto, comparando la contribución de cada valor con un total entre categorías. Puede utilizar un gráfico de columnas apiladas cuando tiene varias series de datos y desea destacar el total INFORMÁTICA 25
- 30. 24. Gráfico de columnas apiladas y en 3D 5.2.3 Columnas 3D Puede utilizar un gráfico de columnas 3D cuando desee comparar del mismo modo datos entre categorías y entre series, ya que este tipo de gráfico muestra categorías a lo largo de los ejes horizontales y de profundidad, mientras que el eje vertical muestra los valores. 25. Gráfico de columnas 3D 5.2.4 Cilindro, cono y pirámide Puede utilizar un gráfico Cilindro, cono y pirámide, 100% apiladas cuando tenga tres o más series de datos y desee destacar las contribuciones al conjunto, especialmente si el total es el mismo para cada categoría. 26. Gráfico de Cilindro, Cono y Pirámide 5.3 GRÁFICOS DE LÍNEAS Los gráficos de línea pueden mostrar datos continuos en el tiempo, establecidos frente a una escala común y, por tanto, son ideales para mostrar tendencias en datos a intervalos iguales. Use un gráfico de líneas si las etiquetas de categorías son texto, y representan valores que están separados uniformemente entre sí, por ejemplo meses, trimestres o ejercicios fiscales. INFORMÁTICA 26
- 31. 27. Gráfico de Líneas 5.4 TIPOS DE GRÁFICOS DE LÍNEA Los gráficos de líneas tienen los siguientes subtipos de gráfico: 5.4.1 Línea y línea con marcadores Los gráficos de líneas son útiles para mostrar tendencias en el tiempo o categorías ordenadas, especialmente cuando hay muchos puntos de datos y el orden en que se presentan es importante. 28. Gráfico de Línea y línea con marcadores 5.4.2 Línea apilada y línea apilada con marcadores Los gráficos de líneas apiladas permiten mostrar la tendencia de la contribución que hace cada valor a lo largo del tiempo o categorías ordenadas; pero como no es fácil ver que las líneas están apiladas, tal vez convenga usar otro tipo de gráfico de líneas o un gráfico de áreas apiladas. 29. Gráfico de Línea apilada y línea apilada con marcadores 5.4.3 Línea 100% apilada y línea 100% apilada con marcadores Los gráficos de líneas 100% apiladas son útiles para mostrar la tendencia del porcentaje con que cada valor contribuye en el tiempo o categorías ordenadas. Si hay muchas categorías o los valores son aproximados, use un gráfico de líneas 100% apiladas sin marcadores. INFORMÁTICA 27
- 32. 5.4.4 Líneas 3D Los gráficos de líneas 3D muestran cada fila o columna de datos como una cinta de opciones 3D. 30. Gráfico de Líneas 3D 6 GRÁFICOS CIRCULARES Los gráficos circulares muestran el tamaño de los elementos de una serie de datos, en proporción a la suma de los elementos. Los marcadores de datos del mismo color constituyen una serie de datos) de un gráfico circular se muestran como porcentajes del total del gráfico circular. 31. Gráfico Circular Piense en utilizar un gráfico circular cuando: Sólo tenga una serie de datos que desee trazar. Ninguno de los valores que desea trazar son negativos. Casi ninguno de los valores que desea trazar son valores cero. No tiene más de siete categorías. Las categorías representan partes de todo el gráfico circular. 6.1 TIPOS DE GRÁFICOS CIRCULAR Los gráficos circulares tienen los siguientes subtipos de gráfico: 6.1.1 Circular y circular en 3D Puede extraer manualmente sectores de un gráfico circular para destacarlos. INFORMÁTICA 28
- 33. 32. Gráfico Circular y circular 3D 6.1.2 Circular con subgráfico circular y circular con subgráfico de barras Estos tipos de gráficos son útiles cuando desea que los sectores pequeños del gráfico circular principal se distingan más fácilmente. 33. Gráfico Circular con subgráficas 6.1.3 Circular seccionado y circular seccionado en 3D Muestran la contribución de cada valor a un total, al mismo tiempo que destacan valores individuales. Si desea extraer los sectores manualmente, utilice un gráfico circular o un gráfico circular 3D 34. Gráfico Circular seccionado 6.2 GRÁFICOS DE BARRAS Se pueden trazar datos que se organizan en columnas o filas de una hoja de cálculo en un gráfico de barras. Los gráficos de barras muestran comparaciones entre elementos individuales. INFORMÁTICA 29
- 34. 35. Gráfico de Barras Piense en utilizar un gráfico de barras cuando: Las etiquetas de eje son largas. Los valores que se muestran son duraciones. 6.3 TIPOS DE GRÁFICOS DE BARRAS Los gráficos de barras tienen los siguientes subtipos de gráfico: 6.3.1 Barra agrupada y barra agrupada en 3D Los gráficos de barras agrupadas comparan valores entre categorías. 36. Gráfico de Barras agrupadas 6.3.2 Barra apilada y barra apilada en 3D Los gráficos de barras apiladas muestran la relación de elementos individuales con el conjunto. 37. Gráfico de Barras apiladas 6.3.3 Barras 100% apiladas y barras 100% apiladas en 3D Este tipo de gráfico compara el porcentaje con que cada valor contribuye a un total entre categorías. INFORMÁTICA 30
- 35. 38. Gráfico de Barras apiladas 100% 6.3.4 Cilindro, cono y pirámide horizontales Muestran y comparan los datos de la misma forma 39. Gráfico de Cilindro, Cono y Pirámide 6.4 GRÁFICOS DE ÁREA Los gráficos de área destacan la magnitud del cambio en el tiempo y se pueden utilizar para llamar la atención hacia el valor total en una tendencia. Por ejemplo, se pueden trazar los datos que representan el beneficio en el tiempo en un gráfico de área para destacar el beneficio total. Al mostrar la suma de los valores trazados, un gráfico de área también muestra la relación de las partes con un todo. 40. Gráfico de Área 6.5 TIPOS DE GRÁFICOS DE ÁREA Los gráficos de área tienen los siguientes subtipos de gráfico: 6.5.1 Áreas en 2D y 3D Los gráficos de áreas muestran la tendencia de los valores en el tiempo u otros datos de categoría INFORMÁTICA 31
- 36. 41. Gráfico de Área en 2D y 3D 6.5.2 Áreas apiladas y áreas apiladas en 3D Los gráficos de áreas apiladas muestran la tendencia de la contribución de cada valor a lo largo del tiempo u otros datos de categoría. 42. . Gráfico de Áreas apiladas 6.5.3 Áreas 100% apiladas y áreas 100% apiladas en 3D Los gráficos de áreas 100% apiladas muestran la tendencia del porcentaje con que cada valor contribuye a lo largo del tiempo u otros datos de categoría. 43. Gráfico de Áreas 100% apiladas 6.6 OTROS TIPOS DE GRÁFICOS Microsoft Excel permite crear varios tipos de gráficos entre los que más comúnmente se utilizan los de barra, columna, línea, circular y de área, aunque también existente otro tipo de gráficos como los de dispersión, cotizantes, de superficie, en anillo, de burbuja, radiales, etc... INFORMÁTICA 32
- 37. 44. Otros tipos de gráficas en Excel 7 CÓMO CREAR UN GRÁFICO EN EXCEL Lo primero que debes hacer para crear un gráfico en Excel es organizar los datos que deseas trazar. Es decir, acomodar los datos en columnas y filas de manera que Excel pueda “entender” la información y crear el gráfico. Observa el siguiente ejemplo de datos: 45. Datos ordenados Una vez organizada la información debes seleccionar el rango completo para indicar a Excel que trazará el gráfico utilizando como base dicha información: INFORMÁTICA 33
- 38. 46. Marcar datos Antes de continuar debo decir que es importante conocer los tipos de gráficos en Excel de manera que puedas tomar la decisión adecuada sobre el gráfico a crear. Justo después de haber seleccionado el gráfico que deseas Excel lo incrustará en la hoja: 47. Gráfico de Referencia de los Datos Ingresados INFORMÁTICA 34
- 39. 8 REFERENCIAS BIBLIOGRÁFICAS: CICAP PELILEÓ, “MANUAL PRÁCTICÓ DE CÓMPUTACIÓN”, MICRÓSÓFT OFFICE, MODULO 1 MICROSOFT EXCEL, SISTEMA DE AYUDA, F1 http://office.microsoft.com/es-es/excel-help/funcion-promediohp010062482.aspx http://funcionesdeexcelinformaticaii.blogspot.com/2013/04/funcionmin.html http://www.allexcel.com.ar/funciones/sumar.si/sumar.si.html http://www.allexcel.com.ar/formulas%20matriciales/tutoriales/prome dio-con-una-condcion/promedio-con-una-condicion.html http://exceltotal.com/la-funcion-promedio-si-en-excel/ http://exceltotal.com/formulas-y-funciones-de-excel/ http://www.jorgesanchez.net/ofimatica/manuales/funcexcel.pdf http://www.excelnegocios.com/manual-formulas-excel/ archivo http://www.allexcel.com.ar/funciones/suma/suma.html http://office.microsoft.com/es-es/excel-help/tipos-de-graficos-disponiblesHA001233737.aspx http://exceltotal.com/como-crear-un-grafico-en-excel/ INFORMÁTICA 35