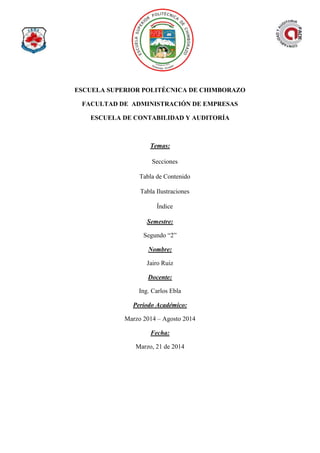
SECCIONES, TABLAS DE CONTENIDO E ÍNDICE EN WORD
- 1. ESCUELA SUPERIOR POLITÉCNICA DE CHIMBORAZO FACULTAD DE ADMINISTRACIÓN DE EMPRESAS ESCUELA DE CONTABILIDAD Y AUDITORÍA Temas: Secciones Tabla de Contenido Tabla Ilustraciones Índice Semestre: Segundo “2” Nombre: Jairo Ruiz Docente: Ing. Carlos Ebla Periodo Académico: Marzo 2014 – Agosto 2014 Fecha: Marzo, 21 de 2014
- 2. Tabla de Contenido 1. Justificación___________________________________________________________ I 2. Objetivos _____________________________________________________________ II Objetivos Generales _________________________________________________________ II Objetivos Específicos________________________________________________________ II 3. Introducción _________________________________________________________ III 4. Desarrollo de Investigación_______________________________________________ 0 1.1. SECCIONES ______________________________________________________ 0 1.1.1. Agregar saltos de sección___________________________________________ 0 1.1.1.1. Sección Página Siguiente ________________________________________ 1 1.1.1.2. Sección Continuo _______________________________________________ 1 1.1.1.3. Sección Página Par______________________________________________ 2 1.1.1.4. Sección Página Impar____________________________________________ 2 2.1. TABLA DE CONTENIDO ___________________________________________ 3 2.1.1. Crear una tabla de contenido __________________________________________ 3 2.1.2. Marcar elementos para una tabla de contenido ____________________________ 4 2.1.3. Crear una tabla de contenido a partir de los estilos de título integrados _________ 5 2.1.3.1. Marcar elementos utilizando los estilos de título integrados __________________ 5 2.1.4. Marcar elementos de texto concretos ____________________________________ 5 2.1.5. Crear una tabla de contenido a partir de los estilos personalizados aplicados _____ 6 2.2. Actualizar la tabla de contenido________________________________________ 7 2.3. Eliminar una tabla de contenido________________________________________ 7 3.1. TABLA DE ILUSTRACIONES _______________________________________ 9 3.2. Como señalar Ilustraciones ___________________________________________ 9 Agregar manualmente títulos a una tabla, ilustración, ecuación u otro elemento existente___ 9 Utilizar estilos personalizados ________________________________________________ 10 3.2.1. Utilizar los títulos creados con el comando Título_________________________ 10 3.3. TABLA 1 ________________________________________________________ 11 3.4. TABLA 2 ________________________________________________________ 12 4.1. ÍNDICE _________________________________________________________ 15 4.1.1. Entradas de índice _________________________________________________ 15 4.2. Marcar palabras o frases_____________________________________________ 15 4.3. Marcar palabras o frases para texto que se extiende por un intervalo de páginas _ 16 4.4. Crear el índice ____________________________________________________ 17 4.5. Modificar o aplicar formato a una entrada de índice y actualizar el índice ______ 19 4.6. Eliminar una entrada de índice y actualizar el índice_______________________ 19
- 3. 5. Conclusiones __________________________________________________________ 1 6. Bibliografía / Web grafía _______________________________________________ 24
- 4. Tabla de Ilustraciones Ilustración 1-1 ________________________________________________________ 1 Ilustración 1-2 ________________________________________________________ 1 Ilustración 1-3 ________________________________________________________ 2 Ilustración 1-4 ________________________________________________________ 2 Ilustración 1-5 ________________________________________________________ 2 Ilustración 1-6 _________________________________Error! Bookmark not defined. Ilustración 2-1 ________________________________________________________ 3 Ilustración 2-2 ________________________________________________________ 4 Ilustración 2-3 ________________________________________________________ 5 Ilustración 2-4 ________________________________________________________ 5 Ilustración 2-5 ________________________________________________________ 6 Ilustración 2-6 ________________________________________________________ 7 Ilustración 2-7 ________________________________________________________ 7 Ilustración 3-1 _______________________________________________________ 11 Ilustración 3-2 _______________________________________________________ 11 Ilustración 3-3 _______________________________________________________ 12 Ilustración 3-4 _______________________________________________________ 12 Ilustración 3-5 _________________________________________________________ Ilustración 3-6 _______________________________________________________ 14 Ilustración 3-7 _______________________________________________________ 14 Ilustración 4-1 _______________________________________________________ 16 Ilustración 4-2 _______________________________________________________ 17 Ilustración 4-3 _______________________________________________________ 17 Ilustración 4-4 _______________________________________________________ 18 Ilustración 4-5 _______________________________________________________ 18 Ilustración 4-6 _______________________________________________________ 19 Ilustración 4-7 _______________________________________________________ 19 Ilustración 4-8 _______________________________________________________ 20 Ilustración 4-9 _______________________________________________________ 20
- 5. I Justificación El presente trabajo tiene como finalidad dar a conocer el correcto uso y funcionamiento de las funciones de Word las cuales son: secciones, tabla de contenido, tabla de ilustraciones e índice, con la finalidad de lograr una mejora en la presentación de trabajos, presentando una variada forma de aplicar estas funciones. Con un mejor conocimiento de ciertas funciones que se desarrollan en Word se puede mejor la presentación de los trabajos en las distintas universidades y demás entidades que lo requieran.
- 6. II Objetivos Objetivos Generales Conocer la importancia y la utilización de secciones, tablas de contenidos, tablas de ilustración y del índice en Word. Objetivos Específicos Conocer el correcto uso y funcionamiento en la utilización de las secciones. Conocer el correcto uso y funcionamiento en la utilización de las tablas de contenido. Conocer el correcto uso y funcionamiento en la utilización de las tablas de ilustración. Conocer el correcto uso y funcionamiento en la utilización del índice.
- 7. III Introducción Word es un sistema de uso muy común, en muchas ocasiones funciones tan simples terminan siendo muy complejas por la falta de conocimiento de las mismas, conocer cuáles son las distintas herramientas que posee, permitirá una mejor utilización de todas sus funciones, un mejor desarrollo de las secciones, tabla de contenido, tabla de ilustraciones e índice, nos permitirá conocer más a fondo el correcto uso y funcionamiento de cada una de ellas. Cada herramienta de Word tiene su uso y funcionamiento, en el presente trabajo busca explicar funciones tan simples pero de gran importancia y de uso común, explicando ¿Cómo?, ¿Cuándo?, ¿Cuál?, ¿Por qué? y ¿Para qué? nos sirven, y sobre todo cuál es la mejor forma de utilización. El siguiente trabajo de investigación busca aclarar ciertos conceptos e ideas sobre las distintas formas y métodos de utilización de las funciones antes mencionadas, para mejorar la presentación de los trabajos limitándose solo en la utilización de Word.
- 8. Desarrollo de Investigación 1.1. SECCIONES1 Sirve para cambiar el diseño o el formato de una o varias páginas del documento se pueden utilizar saltos de sección. Puede tener varias secciones diferentes en una página, y cada una de ellas puede tener sus propios encabezados y pies de página, orientación, espaciado, etc. Es decir, una sección le permite un control mucho mayor de su documento y del aspecto que desea que tenga. Se pueden cambiar los formatos siguientes en secciones concretas: Márgenes Tamaño u orientación del papel Origen del papel de una impresora Bordes de página Alineación vertical del texto de las páginas Encabezados y pies de página Columnas Numeración de páginas Numeración de líneas Notas al pie y notas al final 1.1.1. Agregar saltos de sección2 Cuando desee agregar un salto de página, haga clic en Diseño de página > Saltos y, a continuación, en el tipo de sección que desea. 1 http://office.microsoft.com/es-es/word-help/insertar-un-salto-de-seccion-HA010031073.aspx 2 http://office.microsoft.com/es-es/word-help/agregar-saltos-de-seccion-HA102840166.aspx
- 9. Tipos de saltos de sección 1.1.1.1. Sección Página Siguiente 3 Un salto de sección Página siguiente inicia la nueva sección en la siguiente página. Por tanto, desde Diseño de página > Saltos, haría clic en Página siguiente: Ilustración 0-2 1.1.1.2. Sección Continuo Un salto de sección Continuo inicia la siguiente sección en la misma página. Uno de los motivos más habituales para usar este tipo de salto de sección es si está usando 3 http://office.microsoft.com/es-es/word-help/insertar-un-salto-de-seccion-HA010031073.aspx Ilustración 0-1
- 10. columnas: al usar este tipo de salto de sección, puede cambiar el número de columnas sin iniciar una nueva página. En Diseño de página > Saltos, haga clic en Continuo: Ilustración 0-3 1.1.1.3. Sección Página Par En Diseño de página > Saltos, haga clic en Página par para iniciar la nueva sección en la página de numeración par: Ilustración 0-4 1.1.1.4. Sección Página Impar Haga clic en Diseño de página > Saltos, Página impar para iniciar la nueva sección de la siguiente página impar. Ilustración 0-5 Cuando decida usar secciones sus opciones parecen ilimitadas para la manera en que desea que se muestre su documento. Una de las mejores maneras, y la más sencilla, es simplemente experimentar e investigar con los saltos de sección y ver qué funciona para usted y el aspecto que desea que tenga su documento.
- 11. 2.1. TABLA DE CONTENIDO4 2.1.1. Crear una tabla de contenido Para crear una tabla de contenido que podrá mantener actualizada con gran facilidad, en primer lugar deberá aplicar los estilos de título (por ejemplo, Título 1 y Título 2) al texto que desea incluir en dicha tabla. Ilustración 0-6 Haga clic en el lugar donde desea insertar la tabla de contenido, normalmente al principio del documento. 1. Haga clic en Referencias > Tabla de contenido y, a continuación, elija una Tabla automática de la galería de estilos. 4 http://office.microsoft.com/es-es/word-help/crear-una-tabla-de-contenido-HP001225372.aspx
- 12. Ilustración 0-7 Si selecciona Tabla manual, Word insertará el texto de marcador de posición y creará una imagen de la tabla de contenido. Las Tabla manual no se actualizan automáticamente. También puede personalizar el aspecto de la tabla de contenido. Por ejemplo, puede cambiar la fuente, especificar el número de niveles de título que desea mostrar y si debe incluir líneas de puntos entre las entradas y los números de página. 2.1.2. Marcar elementos para una tabla de contenido La manera más sencilla de crear una tabla de contenido es utilizar los estilos de título integrados. También se puede crear tablas de contenido basadas en los estilos
- 13. personalizados que haya aplicado. O bien, se puede asignar niveles de tabla de contenido a elementos de texto específicos. 2.1.3. Crear una tabla de contenido a partir de los estilos de título integrados Utilice este procedimiento si creó un documento utilizando estilos de título. 1. Haga clic en el lugar donde desee insertar la tabla de contenido, normalmente al principio del documento. 2. En el grupo Tabla de contenido de la ficha Referencias, haga clic en Tabla de contenido y, a continuación, en el estilo de la tabla de contenido que desee. Ilustración 0-8 2.1.3.1. Marcar elementos utilizando los estilos de título integrados 1. Seleccione el título al que desea aplicar un estilo de título. 2. En el grupo Estilos de la ficha Inicio, haga clic en el estilo que desee. Ilustración 0-9 Por ejemplo, si seleccionó texto al que desea aplicar un estilo de título principal, haga clic en el estilo denominado Título 1 en la galería de estilos rápidos. 2.1.4. Marcar elementos de texto concretos5 Si desea que la tabla de contenido incluya texto que no tiene formato de título, puede utilizar este procedimiento para marcar elementos de texto específicos. 5 http://office.microsoft.com/es-es/word-help/crear-una-tabla-de-contenido-HP005189293.aspx
- 14. 1. Seleccione el texto que desea incluir en la tabla de contenido. 2. En el grupo Tabla de contenido de la ficha Referencias, haga clic en Agregar texto. Ilustración 0-10 3. Haga clic en el nivel en que desea etiquetar la selección como, por ejemplo, Nivel 1 para mostrar un nivel principal en la tabla de contenido. 4. Repita los pasos 1 a 3 hasta haber etiquetado todo el texto que desea que aparezca en la tabla de contenido. 2.1.5. Crear una tabla de contenido a partir de los estilos personalizados aplicados Siga este procedimiento si ya ha aplicado elementos personalizados a sus títulos. Puede especificar la configuración de estilos que desea que utilice Word cuando genere la tabla de contenido. 1. Haga clic en el lugar en el que desee insertar la tabla de contenido. 2. En el grupo Tabla de contenido de la ficha Referencias, haga clic en Tabla de contenido y, a continuación, en Insertar tabla de contenido. 3. Haga clic en Opciones. 4. En Estilos disponibles, busque el estilo que haya aplicado a los títulos del documento. 5. En Nivel de TDC, junto al nombre del estilo, escriba un número del 1 al 9 para indicar el nivel que desea que represente ese estilo de título. 6. Repita los pasos 4 y 5 para cada estilo de título que desee incluir en la tabla de contenido. 7. Haga clic en Aceptar. 8. Elija una tabla de contenido adecuada al tipo de documento: Documento impreso Si va a crear un documento que se leerá en formato impreso, cree una tabla de contenido en la que cada uno de sus elementos incluya tanto el título como el número de la página en la que aparece dicho título. Los lectores pueden ir a la página que desean.
- 15. Documento en pantalla Si el documento se va a leer en pantalla en Word, puede aplicar formato de hipervínculo a los elementos de la tabla de contenido, de manera que los lectores puedan ir al título correspondiente haciendo clic en él en la tabla de contenido. 9. Para utilizar uno de los diseños disponibles, haga clic en un diseño en el cuadro Formatos. 10. Seleccione las demás opciones de tabla de contenido que desee utilizar. 2.2. Actualizar la tabla de contenido Si agregó o quitó títulos u otros elementos de tabla de contenido en el documento, puede actualizar rápidamente la tabla de contenido. 1. En el grupo Tabla de contenido de la ficha Referencias, haga clic en Actualizar tabla. Ilustración 0-11 2. Haga clic en Actualizar sólo los números de página o en Actualizar toda la tabla. 2.3. Eliminar una tabla de contenido6 1. En la ficha Referencias del grupo Tabla de contenido, haga clic en Tabla de contenido. Ilustración 0-12 2. Haga clic en Quitar tabla de contenido. Si no encuentra el estilo apropiado, haga clic en la flecha para expandir la galería de estilos rápidos. Si el estilo que desea no aparece en la galería de estilos rápidos, presione CTRL+MAYÚS+W para abrir el panel de tareas Aplicar estilos. Bajo Nombre de estilo, haga clic en el estilo que desea usar. 6 http://office.microsoft.com/es-es/word-help/crear-una-tabla-de-contenido-HA102824256.aspx
- 16. Para ver más opciones, haga clic en Insertar tabla de contenido para abrir el cuadro de diálogo Tabla de contenido. Si sólo desea utilizar estilos personalizados, elimine los números de nivel de TDC de los estilos integrados, como por ejemplo, Título 1.
- 17. 3.1.TABLA DE ILUSTRACIONES7 Para crear una tabla de ilustraciones, especifique los títulos de las ilustraciones que desee incluir. Al generar una tabla de ilustraciones, Microsoft Word busca los títulos, los ordena por el número y muestra la tabla de ilustraciones en el documento. 3.2. Como señalar Ilustraciones Es posible que usted ya haya deducido que en ilustraciones es exactamente lo mismo que en tablas, sin embargo al solicitar el siguiente archivo, le mostraremos como manejar tablas e ilustraciones y otros combinados en un mismo documento, así que continúe el siguiente reto. Agregar automáticamente títulos al insertar tablas, ilustraciones, ecuaciones u otros elementos 1. En el menú Insertar, elija Referencia y, a continuación, haga clic en Título. 2. Haga clic en Autotítulo. 3. En la lista Agregar título al insertar, seleccione los elementos para los que desee que Word inserte títulos. 4. Seleccione las demás opciones que desee. 5. En el documento, inserte el elemento al que desee agregar un título. Si desea agregar una descripción opcional, haga clic después del título y escriba el texto que desee. Agregar manualmente títulos a una tabla, ilustración, ecuación u otro elemento existente Seleccione el elemento al que desee agregar un título. 1. En el menú Insertar, elija Referencia y, a continuación, haga clic en Título. 2. En la lista Rótulo, seleccione el para el que desee que Word inserte un título. 3. Seleccione las demás opciones que desee. 4. Haga clic en la posición en la que desee insertar la tabla de ilustraciones. 5. En el menú Insertar, elija Referencia, haga clic en Índices y tablas y, a continuación, haga clic en la ficha Tabla de ilustraciones. 7 http://office.microsoft.com/es-hn/word-help/crear-una-tabla-de-ilustraciones-HP005189297.aspx
- 18. 6. En el cuadro Rótulo de título, haga clic en el tipo de rótulo que desee compilar en la tabla de ilustraciones. Siga uno de estos procedimientos: Para utilizar uno de los diseños disponibles, haga clic en un diseño en el cuadro Formatos. Para crear un diseño personalizado para la tabla de ilustraciones, elija las opciones que desee. 7. Seleccione las demás opciones de tabla de ilustraciones que desee. Utilizar estilos personalizados Si ya ha aplicado estilos personalizados a los títulos de las ilustraciones, puede especificar la configuración de estilo que Microsoft Word debe utilizar cuando genere la tabla de ilustraciones. Tenga en cuenta que debe utilizar el mismo estilo personalizado para todos los títulos de las ilustraciones y utilizar dicho estilo sólo para los títulos. 1. Haga clic en la posición en la que desee insertar la tabla de ilustraciones. 2. En el menú Insertar, elija Referencia, haga clic en Índices y tablas y, a continuación, haga clic en la ficha Tabla de ilustraciones. 3. Haga clic en Opciones. 4. Active la casilla de verificación Estilos, haga clic en el nombre del estilo utilizado para los títulos de las ilustraciones y, a continuación, haga clic en Aceptar. 5. Para utilizar uno de los diseños disponibles, haga clic en un diseño en el cuadro Formatos. 6. Seleccione las demás opciones de tabla de ilustraciones que desee. 3.2.1. Utilizar los títulos creados con el comando Título Coloque rótulos a las ilustraciones del documento.
- 19. Ilustración 0-13 Presione Insertar título y verá la siguiente pantalla, trate de ubicar la palabra tabla Ilustración 0-14 Seleccione la palabra tabla Marque aceptar y usted observará la siguiente leyenda: 3.3. TABLA 18 Usted utilizará estas herramienta cada vez que inserte un objeto como tabla en su trabajo no lo dejará al final, lo hará cada vez que inserte algo, ejemplo. 8 http://www.monografias.com/trabajos93/insertar-numero-tabla-e-ilustraciones/insertar-numero-tabla-e- ilustraciones.shtml#ixzz2wehXSdsd
- 20. 1. Alumnos dictaminados en RHU en los calendarios escolares que se señalan. Ilustración 0-15 Posesiónese antes de la palabra Alumnos, en referencias señale insertar título y luego localice tablas, le aparecerá lo siguiente: 3.4. TABLA 2 ALUMNOS DICTAMINADOS EN RHU EN LOS CALENDARIOS ESCOLARES QUE SE SEÑALAN 2001B RHU 52 2002ª RHU 38 2002B RHU 54 2003ª RHU 41 2003B RHU 50 Ilustración 0-16 En la tabla final de su trabajo, se posesiona sobre la palabra y nuevamente insertar tabla, y automáticamente le acomodará el orden cronológico de todas las tablas que usted tenga. El cursor en el lugar donde quiere que se despliegue el listado de las Coloque tablas, localice en la carpeta de referencias insertar tabla
- 21. Ilustración 0-17 Localice en etiqueta de título la palabra tabla, y luego señale aceptar, no olvide buscar un carácter de relleno y un formato que le guste. Lo que verá es lo siguiente: Tabla 1 ....................................................................................................................................... ......................... 3 Tabla 2 Alumnos dictaminados en RHU en los calendarios....................................................................................... 3 Otro ejemplo
- 22. Ilustración 0-18 Tabla 2 Alumnos dictaminados en RHU en los calendarios 3 Otro ejemplo Ilustración 0-19 Si agrega, elimina, mueve o modifica títulos u otro texto de un documento, debe actualizar la tabla de ilustraciones. Por ejemplo, si modifica un título y lo mueve a una página diferente, debe asegurarse de que la tabla de ilustraciones refleja el título revisado y el número de página. Para actualizar la tabla de ilustraciones, haga clic a la izquierda de la misma y presione F9. Siempre realice este proceso en cada tabla que realice, automáticamente al final, se actualizará toda la información. Usted no se preocupe por seguir el acumulativo.
- 23. 4.1. ÍNDICE9 Un índice enumera los términos y los temas que se tratan en un documento, así como las páginas en las que aparecen. Para crear un índice, se marcan las entradas de índice especificando el nombre de la entrada principal y de la referencia cruzada en el documento y, a continuación, se genera el índice. 4.1.1. Entradas de índice Puede crear una entrada de índice: Para una palabra, una frase o un símbolo Para un tema que se extiende por un intervalo de páginas Que haga referencia a otra entrada, por ejemplo, "Transporte. Vea Bicicletas". Cuando selecciona texto y lo marca como entrada de índice, Microsoft Word agrega un campo especial XE (entrada de índice) que incluye la entrada principal marcada y la información de referencia cruzada que desee incluir. Una vez marcadas todas las entradas de índice, elija un diseño de índice y genere el índice terminado. A continuación, Word reúne las entradas de índice, las ordena alfabéticamente, crea referencias a sus números de página, busca y quita las entradas duplicadas de la misma página y muestra el índice del documento. Marcar las entradas de índice Siga uno de estos procedimientos para marcar las entradas de índice: Marcar palabras o frases Marcar entradas de índice para texto que se extiende por un intervalo de páginas 4.2. Marcar palabras o frases 1. Para utilizar texto existente como entrada de índice, seleccione el texto. Para escribir su propio texto como entrada de índice, haga clic donde desee insertar la entrada de índice. 2. En el grupo Índice de la ficha Referencias, haga clic en Marcar entrada. 9 http://blog.compuclub.com.gt/2011/07/indices-con-word-2007/
- 24. Ilustración 0-20 3. Para crear la entrada de índice principal que utilice su propio texto, escriba o modifique el texto en el cuadro Entrada. 4. Si lo desea, puede personalizar la entrada creando una subentrada, una entrada de tercer nivel o una referencia cruzada a otra entrada: Para crear una subentrada, escriba el texto en el cuadro Subentrada. Para incluir una entrada de tercer nivel, escriba el texto de la subentrada seguido por dos puntos (:) y, a continuación, escriba el texto de la entrada de tercer nivel. Para crear una referencia cruzada a otra entrada, haga clic en Referencia cruzada en Opciones y, a continuación, escriba en el cuadro el texto de la otra entrada. 5. Para aplicar formato a los números de página que aparecerán en el índice, active la casilla de verificación Negrita o Cursiva bajo Formato de los números de página. Si desea dar formato al texto del índice, seleccione el texto en el cuadro Entrada o Subentrada y haga clic en Fuente. A continuación, seleccione las opciones de formato que desea utilizar. 6. Para marcar la entrada de índice, haga clic en Marcar. Para marcar todas las apariciones del texto en el documento, haga clic en Marcar todas. 7. Para marcar entradas de índice adicionales, seleccione el texto, haga clic en el cuadro de diálogo Marcar entrada de índice y, a continuación, repita los pasos 3 a 6. 4.3. Marcar palabras o frases para texto que se extiende por un intervalo de páginas10 1. Seleccione el intervalo de texto al que desee que haga referencia la entrada de índice. 2. En el grupo Vínculos de la ficha Insertar, haga clic en Marcador. 10 http://office.microsoft.com/es-es/word-help/crear-y-actualizar-un-indice HP001226499.aspx
- 25. Ilustración 0-21 3. Escriba un nombre en el cuadro Nombre del marcador y haga clic en Agregar. En el documento, haga clic al final del texto marcado con un marcador. 4. En el grupo Índice de la ficha Referencias, haga clic en Marcar entrada. Ilustración 0-22 5. En el cuadro Entrada, escriba la entrada de índice correspondiente al texto marcado. 6. Para aplicar formato a los números de página que aparecerán en el índice, active la casilla de verificación Negrita o Cursiva bajo Formato de los números de página. Si desea dar formato al texto del índice, seleccione el texto en el cuadro Entrada o Subentrada y haga clic en Fuente. A continuación, seleccione las opciones de formato que desea utilizar. 7. En Opciones, haga clic en Intervalo de páginas. 8. En el cuadro Marcador, escriba o seleccione el nombre del marcador escrito en el paso 3 y, a continuación, haga clic en Marcar. 4.4. Crear el índice Después de marcar las entradas, está listo para seleccionar un diseño de índice e insertar el índice en el documento. 1. Haga clic en el lugar donde desea agregar el índice. 2. En el grupo Índices de la ficha Referencias, haga clic en Insertar índice.
- 26. Ilustración 0-23 3. Siga uno de estos procedimientos: Haga clic en un diseño del cuadro Formatos para utilizar uno de los diseños de índice disponibles. Crear un diseño de índice personalizado: En el cuadro Formatos, haga clic en Estilo personal y, a continuación, en Modificar. En el cuadro de diálogo Estilo, haga clic en el estilo de índice que desea cambiar y, a continuación, en Modificar. En Formato, seleccione las opciones que desee. Para agregar los cambios efectuados en el estilo a su plantilla, haga clic en Todos los documentos basados en la plantilla. Haga clic en Aceptar dos veces. 4. Seleccione cualquier otra opción de índice que desee. NOTAS Para actualizar el índice, haga clic en él y presione F9. O bien, haga clic en Actualizar índice en el grupo Índice de la ficha Referencias. Ilustración 0-24 Si encuentra un error en el índice, busque la entrada de índice que desea cambiar, efectúe el cambio y actualice el índice. Si crea un índice en un documento maestro, expanda los subdocumentos antes de insertar o actualizar el índice.
- 27. 4.5. Modificar o aplicar formato a una entrada de índice y actualizar el índice11 1. Si no ve los campos XE, haga clic en Mostrar u ocultar en el grupo Párrafo de la ficha Inicio. Ilustración 0-25 2. Busque el campo XE de la entrada que desea cambiar como, por ejemplo, { XE "Calisto" t "Vea Lunas" }. 3. Para modificar o aplicar formato a una entrada de índice, cambie el texto que va entre comillas. 4. Para actualizar el índice, haga clic en él y presione F9. O bien, haga clic en Actualizar índice en el grupo Índice de la ficha Referencias. Ilustración 0-26 4.6. Eliminar una entrada de índice y actualizar el índice 1. Seleccione todo el campo de entrada de índice, incluidas las llaves ({}) y presione SUPR. Si no ve los campos XE, haga clic en Mostrar u ocultar en el grupo Párrafo de la ficha Inicio. 11 http://soportedi.uc.cl/2011/06/como-crear-un-indice-en-word-2010.html
- 28. Ilustración 0-27 2. Para actualizar el índice, haga clic en él y presione F9. O bien, haga clic en Actualizar índice en el grupo Índice de la ficha Referencias. Ilustración 0-28 Si encuentra un error en el índice, busque la entrada de índice que desea cambiar, efectúe el cambio y actualice el índice. Para buscar rápidamente el siguiente campo XE, presione CTRL+B, haga clic en Especial y, a continuación, en Campo. Si no aparece el botón Especial, haga clic en Más.
- 29. Conclusiones El correcto uso de las funciones que posee Word permite una mejor utilización de la misma, organizar el trabajo, distribuir mejor el tiempo. Es necesario conocer funciones tan simple pero de gran utilidad y que en ocasiones terminan siendo complejas para los estudiantes. La función de la sección permite mejorar ciertas funciones para que el trabajo sea mejor presentado, pues nos permite desde esta opción que ciertas páginas u hojas tengan algunas especificaciones que otras no como: encabezados, enumeración, márgenes, bordes y etc. Lo que permite una mejor visualización del trabajo. La función de la tabla de contenido es un poco más compleja pero de mucha utilidad pues permite tener ordenado todo el tema y la estructura que se vaya a tomar en el transcurso del tema. Permite tener organizado todos los temas, capítulos, títulos, que mejoran la presentación del trabajo. La tabla de ilustraciones nos permite identificar rápidamente las imágenes de ciertos temas pues nos permite organizar y ver en forma ordenada cada uno de las imágenes, tablas, ecuaciones, etc. Que presenta el trabajo. El índice nos permite ver de una manera más en general todo lo tratado en el tema. Y es mucha utilidad en el desarrollo de un trabajo, pues nos permite ver los materiales, nombres de contenidos de alguna obra o publicación que hemos utilizado en el trabajo y esto aparecerá al principio o final del tema.
- 30. Glosario de Términos Informática.- Es una ciencia que estudia métodos, procesos, técnicas, con el fin de almacenar, procesar y transmitir información y datos en formato digital Índice.- Lista de las materias, capítulos o nombres contenidos en un libro u otra publicación, junto con el número de página en que aparecen, que se coloca al principio o al final de la obra. Secciones.- Cada una de las partes o grupos distintos en que se divide un todo continuo o un conjunto de cosas o de personas. Tabla de contenido.- Una tabla de contenido es una lista ordenada de los títulos que encontramos en un documento dado y se genera para poder conocer la página donde está ubicada (nº de página... tal como un índice) el contenido tipo título del documento Salto.- La rama o salto es un punto de un programa informático donde flujo de programa se ve alterado Vínculo.- Es una unión, relación o atadura de una persona o cosa con otra. Por lo tanto, dos personas u objetos vinculados están unidos, encadenados, emparentados o atados, ya sea de forma física o simbólica. Marcador de Internet.- Es la localización almacenada de una página web de forma que puede ser revisitada más adelante. La localización de una página web suele expresarse con una URL. Formato de archivo.- E un estándar que define la manera en que está codificada la información en un archivo Referencia.- En términos informáticos, es un indicativo hacia un objeto. Al igual que el puntero, una referencia es un alias para una entidad, en otras palabras, una variable que contiene la dirección de otra variable. Intervalo.- Porción de tiempo o de espacio que hay entre dos hechos o dos cosas, generalmente de la misma naturaleza.
- 31. Índice A Actualizar, II, 7, 18, 19, 20 E estilos, II, 3, 4, 5, 6, 7, 8, 10 I índice, II, I, II, III, 15, 16, 17, 18, 19, 20, 21, 22 M Marcar, II, 4, 5, 15, 16, 17 O Opciones, 6, 10, 16, 17 P personalizados, II, 5, 6, 8, 10 S SECCIONES, II, 0 T TABLA DE CONTENIDO, II, 3 TABLA DE ILUSTRACIONES, II, 9 W Word, I, II, III, 4, 6, 7, 9, 10, 15, 21
- 32. Bibliografía / Web grafía (Bonilla, 2010)http://blog.compuclub.com.gt/2011/07/indices-con-word-2007/ http://office.microsoft.com/es-es/word-help/crear-y-actualizar-un-indice HP001226499.aspx http://soportedi.uc.cl/2011/06/como-crear-un-indice-en-word-2010.html http://office.microsoft.com/es-hn/word-help/crear-una-tabla-de-ilustraciones- HP005189297.aspx http://www.monografias.com/trabajos93/insertar-numero-tabla-e-ilustraciones/insertar- numero-tabla-e-ilustraciones.shtml#ixzz2wehXSdsd http://office.microsoft.com/es-es/word-help/crear-una-tabla-de-contenido- HP001225372.aspx http://office.microsoft.com/es-es/word-help/crear-una-tabla-de-contenido- HA102824256.aspx http://office.microsoft.com/es-es/word-help/crear-una-tabla-de-contenido- HP005189293.aspx http://office.microsoft.com/es-es/word-help/insertar-un-salto-de-seccion- HA010031073.aspx http://office.microsoft.com/es-es/word-help/agregar-saltos-de-seccion- HA102840166.aspx