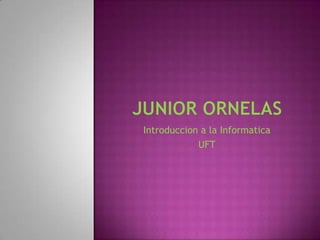
Introducción Word 2010
- 1. Introduccion a la Informatica UFT
- 3. Presentación del Microsoft Office WORD 2010 Si ya has trabajado antes con las otras versiones más antiguas de Word, te darás cuenta enseguida que en esta versión 2010 el cambio ha sido radical en su aspecto, pues las tareas ya no aparecen en las listas clásicas al hacer click en cada apartado de la barra de menús, sino que se encuentran englobadas en grupos, lo cual es innovador y creo que mucho más intuitivo para cualquiera que use este procesador
- 4. Al iniciar el programa por primer vez veremos la pantalla siguiente
- 5. Ya vemos que ahora, con Word 2010 lo tenemos todo a mano y en bloques perfectamente diferenciados unos de otros. Concretamente lo hemos dividido en 8 bloques, todos ellos útiles cuando estemos trabajando, para facilitar dicho trabajo y disminuir bastante los problemas con antiguas versiones, donde era más difícil recordar donde se encontraba cada herramienta que íbamos a necesitar; ahora es todo mucho más intuitivo para el usuario... Para Cuestiones de trabajo las dividimos en 8 bloques que llamamos: Botón de Archivo Barra de acceso rápido Barra de estado Barra de titulo Barra de opciones Vistas del documento Barra de desplazamiento Zoom
- 6. En el Botón Archivo Al hacer click aquí desplegaremos el menú anterior y desde donde podremos fácilmente realizar tareas comunes como: Nuevo - Abrir - Guardar - Guardar como... - Imprimir - Enviar - Cerrar. A su vez algunos de los apartados, al colocarse sobre ellos nos ofrecerán más opciones. Por ejemplo, ves en la imagen de arriba como al colocarme sobre Guardar como... me ofrece una pantalla con relacionadas con la opción "Guardar como...".
- 7. Un poco mas a la derecha del botón anterior tenemos la Barra de acceso rápido Desde aquí podremos realizar acciones rápidas en nuestro documento. En principio aparece el disquete para "Guardar", además de la flecha para "Rehacer última acción" y la de "Repetir acción". Pero si te fijas, a la derecha hay una flechita hacia abajo, y si haces click sobre ella: Desde este apartado podrás Personalizar barra de herramientas de acceso rápido, por ejemplo si queremos añadir la opción "Vista preliminar" (ver imagen arriba) picamos sobre esta opción y automáticamente quedará incorporada:
- 8. Barra de titulo: Seguimos en la parte superior, y verás otro bloque, que es este: En el cual nos aparece el título del documento en el que trabajemos en ese momento. Actualmente verás que no trabajamos sobre documento alguno, así que aparece "Documento 1" como nombre. En el extremo derecho de la barra superior, veremos ahora este bloque: En él aparecen las opciones de cualquier programa de "Minimizar", "Maximizar" y "Cerrar" la aplicación, además de la "Ayuda" (signo de interrogación). Siguiendo hacia abajo, encontraremos: Se trata de la Barra de opciones, que presenta 7 apartados, cada uno con utilidades concretas. La forma de trabajar con ellas es muy sencilla: tan solo haces click en una de las 7 pestañas y te mostrará todo lo que puedes hacer con ella.
- 9. En el lado derecho tenemos este apartado identificamos Desde aquí, haciendo click sobre el símbolo podrás mostrar u ocultar la regla. Inmediatamente debajo de este icono verás que aparece la Barra de desplazamiento hacia arriba o hacia abajo del documento en el que estés trabajando. Abajo del todo, verás que existe otra, es la Barra de desplazamiento a derecha o izquierda dentro de un documento en el que trabajemos. Ya en la parte inferior de la interfaz de Word 2010, de izquierda a derecha veremos: Es la Barra de estado, donde siempre tendremos una valiosa información de nuestro documento de trabajo. Nos indicará en que página del documento nos encontramos en ese instante (valiosa información si tenemos un documento con gran número de páginas). Las palabras de las que consta el documento (el total) y el idioma del mismo.
- 10. Algo más a la derecha, veremos otro bloque, en concreto este que te muestro: Es el de Vistas del documento que nos permitirá cambiar mediante un clic de una a otra vista (lo veremos más adelante). Las vistas de diseño son Vista de impresión, Vista en pantalla completa, Vista en diseño web..., además de las opciones Esquema y Borrador. Para acabar, veremos a la derecha la opción Zoom que aparece así: Servirá lógicamente para hacer zoom en el documento en el que estamos trabajando. Con el cursor deslizante picado, mueves a derecha (aumentar) o hacia la izquierda (disminuir) para ver la fuente de letra mayor o menor. La misma operación la podrías hacer picando sobre "+" o sobre "-". Finalmente, en la izquierda te vá mostrando el porcentaje ( % ) de aumento o disminución.
- 11. Barra de opciones, que consta de 7 pestañas, cada una con un grupo de utilidades. En este grupo encontramos englobadas todas las opciones que necesitaremos para dar forma al texto de nuestro documento. Partes tan importantes como las Fuentes de letra, color y tamaño de las mismas, otras como Copiar-Cortar-Pegar, dar forma a los Párrafos, los Estilos, etc...tienen aquí su ubicación.
- 12. Que comprende todas las funciones propias de este grupo, tales como Insertar >>> Páginas, Tablas, Imágenes, Encabezado y pie, Texto, Símbolos, todo está aquí perfectamente agrupado
- 13. En la que encontramos partes interesantes como: Temas, Configurar página, Fondo de página, Párrafo, Organizar. En fin, lo relacionado con el diseño de nuestra página -como su propio nombre nos indica-.
- 14. Se trata como vemos del grupo Referencias que agrupa apartados para Tabla de contenido, Notas al pié, Citas y bibliografía, Títulos, Índice o Tabla de autoridades,
- 15. Grupo que presenta la opción de preparar nuestros textos a manera de correspondencia, con las diversas normas para este campo y las siguientes presentaciones.
- 16. Es el grupo Revisar, que te permitirá opciones importantes dentro del texto de tu documento, tales como: Ortografía y gramática (muy útil para corregir faltas ortográficas), además de Cambios, Proteger documentos
- 17. Aquí podremos seleccionar la manera en que veremos nuestro documento en pantalla, permitiéndonos un trabajo mas rápido y también tener una visualización del resultado que podremos al finalizarlo
- 18. Tenemos 2 reglas una vertical y otra horizontal que nos ayudan a indexar y dar correcta separación y márgenes a nuestro trabajo, con ella podemos decidi que tanto espacio dejamos hacia arriba y abajo, a los lados, y cuando tabulamos y dejamos sangrías o listas numeras y viñetas
- 19. El espacio blanco central es la llamada área de trabajo es decir donde directamente procederemos a realizar la edición del texto que nos atañe, en el podremos realizar la escritura, los gráficos, tablas y demás opciones que nos permiten las barras antes explicadas. Una de las mejores opciones que tenemos es el click derecho El cual nos despliega una lista rápida de posibles acciones a desarrollar en nuestro texto.
- 20. Muchas Gracias por su atención y espero sea de utilidad este material en uso de la Herramienta Word 2010