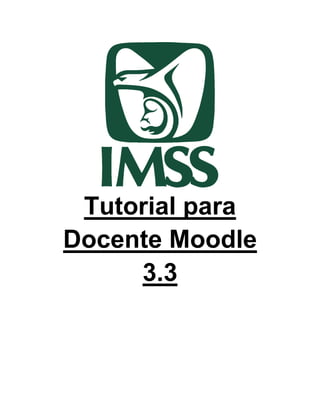
Tutorial para Docente Moodle.pdf
- 3. Contenido Acceso a curso:....................................................................................................... 5 Página de inicio:...................................................................................................... 7 Inicio del curso: ....................................................................................................... 9 Acceso a Foros: .................................................................................................... 18 Calificaciones de tareas: ....................................................................................... 26
- 4. Introducción: La División de Innovación Educativa (DIE) de la Coordinación de Educación en Salud (CES) es un equipo multidisciplinario que ofrece diferentes programas educativos y herramientas innovadoras de formación, actualización y capacitación, estando a la vanguardia de la innovación pedagógica y tecnológica en educación en salud. Objetivo: El presente tutorial tiene como objetivo, que el usuario bajo el rol de alumno identifique algunas de las funciones y cambios que se han realizado en la más reciente actualización en la plataforma MOODLE, con el propósito de contar con un material de apoyo para facilitar la navegación en el desarrollo del curso. Acerca de Moodle: Moodle es una plataforma de aprendizaje diseñada para proporcionarles a educadores, administradores y estudiantes un sistema integrado único, robusto y seguro para crear ambientes de aprendizaje personalizados. Se accede por medio de un navegador Web (Microsoft Edge, Microsoft Internet Explorer, Mozilla Firefox, Google Chrome, etc.). Es decir, para poder utilizar Moodle es necesario contar con un equipo de cómputo con al menos un navegador Web instalado, además de contar con servicio de Internet.
- 5. Acceso a curso: En la página principal de la plataforma, se podrá encontrar el botón para ingresar a la plataforma, en el cual deberá dar clic en el botón “Ingresar”. Ingresar datos de usuario: “Nombre de usuario” - número de matrícula IMSS. “Contraseña” - clave de acceso proporcionada en carta de bienvenida.
- 6. En la parte inferior de la plataforma, también se encuentra disponible el bloque de acceso. Ingresar datos de usuario: “Nombre de usuario” - número de matrícula IMSS. “Contraseña” - clave de acceso proporcionada en carta de bienvenida.
- 7. Página de inicio: Posterior a realizar la captura de datos de acceso al curso, se mostrará la pantalla de inicio.
- 8. En la pantalla de inicio se muestra un tablero que muestra el avance de los cursos que tiene activos o bien los cursos que ha realizado previamente.
- 9. Para acceder al curso del lado izquierdo de la pantalla se encontrará la sección “Mis cursos”, al dar clic se despliegan los cursos que tiene activos y para ingresar a cada uno de ellos deberá dar clic sobre el nombre del curso en el que desee ingresar. Inicio del curso: Al ingresar al curso, en la pantalla principal se encuentra la sección de “Términos y condiciones de uso y privacidad” donde se tendrá que dar clic para leer los términos de privacidad.
- 10. Para regresar a la página principal del curso, es necesario dar clic sobre el botón retroceder de su navegador de internet. Después de leer los “Términos y condiciones de uso y privacidad” quedará marcada como leída la casilla correspondiente.
- 11. Posteriormente se deberá hacer clic en la casilla inferior de tal forma que quede marcada como aceptada.
- 12. En seguida se despliega el contenido de las unidades. Al realizar la revisión de cada unidad y la respectiva evaluación, la casilla deberá estar marcada como realizada.
- 13. Navegación en el curso: Del lado derecho de la pantalla se muestra el Bloque de Navegación, en donde también puede realizar la navegación del curso. Al hacer clic sobre la carpeta del curso, se despliega las carpetas de cada unidad. Al dar clic en la sección de calificaciones, se podrán consultar la calificaciones asignadas a los alumnos hasta el momento.
- 14. En bloque de “calendario”, que se muestra del lado dereho de la pantalla se encuentran señalados los eventos de acuerdo a las fechas de entrega. Se cuenta con el módulo “Eventos próximos, en los cuales se va señalar cuando se aproxime la entrega de una actividad”
- 15. En la sección de mensajes se podrán consultar los mensajes que nos han sido enviados. En la sección de administración se pueden consultar los diferentes reportes. Al desplegar el folder, se muestran los 6 tipos de reportes diferentes, de acuerdo a la información que se requiera consultar.
- 16. Para envíar un mensajes, es necesario, hacer clic en la palabra “Mensajes”. La acción previa, nos direccionará a la siguiente sección. A continuación, dar clic en la palabra “Contactos”.
- 17. En la sección de contactos, es necesario escribir el nombre del usuario a quien deseamos contactar, en caso de no recordar el nombre completo, podemos ingresar un indicio del nombre y el sistema nos ayudará proporcionando una lista de usuarios relacionados con dicho indicio. Una vez que se tenga localizado el contacto con quien deseamos comunicarnos, en la sección señalada, podemos escribir el mensaje. Al finalizar el mensaje escrito se debe dar clic en el botón ”Enviar” y el mensaje será entregado a nuestro contacto seleccionado.
- 18. Acceso a Foros: Para acceder a un foro, es necesario que el usuario se sitúe en la sección “Acividades”, el cual se encuentra en la parte derecha de la pantalla. Se debe dar clic en el apartado llamado: “Foros”. En seguida se visualizan los 3 tipos de foros que se manejan en la plataforma: Anuncios y Novedades: Se muestran los anuncios generados por el Tutor.
- 19. Dudas Generales: Espacio que apertura el tutor para resolver y compartir dudas referentes a la plataforma. Foro Social: Espacio destinado para el debate entre alumnos, sobre diversos temas de interes en común, el tutor debe iniciar el foro con algún tema en particular.
- 20. Para acceder al foro “Anuncios y Novedades” debemos suscribirnos al foro. En la columna “Suscrito”, el cual se encuentra en la parte superior derecha y se deberá dar clic en el recuadro marcado con la palabra “No” para que cambie automáticamente a “Sí”. Podemos corroborar que en la columna “Suscrito” ahora se muestra la palabra ”Sí” Para acceder al foro, debemos hacer clic sobre el texto “Anuncios y novedades”.
- 21. En el botón “Añadir un nuevo tópico/tema”, deberá hacer clic para poder realizar realizar alguna publicación. A continuación se despliega el formulario para realizar la publicación, se debe ingresar un “Asunto” y el “Mensaje” que se desea transmitir.
- 22. Para realizar el envío de la publicación, es necesario dar clic en el botón “Enviar al foro”. En el botón “Añadir un nuevo tópico/tema de discusión aquí” deberá hacer clic para poder realizar alguna publicación.
- 23. A continuación se despliega el formulario para realizar la publicación, en el cual se debe ingresar un “Asunto” (título del mensaje) y el “Mensaje” que se desea transmitir. Para realizar el envío de la publicación, es necesario hacer clic en el botón “Enviar al foro”.
- 24. En el botón “Añadir un nuevo tópico/tema de discusión aquí”, deberá hacer clic para poder realizar alguna publicación. A continuación se despliega el formulario para realizar la publicación, se debe ingresar un “Asunto” y el “Mensaje” que se desea transmitir.
- 25. Para realizar el envío de la publicación es necesario hacer clic en el botón “Enviar al foro”.
- 26. Calificaciones de tareas: Para acceder al módulo de calificación de tareas, es necesario, dirigirse a la sección de “Actividades” en el lado derecho de la pantalla, posteriormente hacer clic sobre el texto “Tareas”. A continuación se muestra el listado de tareas, es necesario seleccionar la tarea que se desea evaluar.
- 27. A continuación se muestra la descripción de la tarea a evaluar, debemos hacer clic en el botón “Ver todos los envios”. Para acceder a la tarea del usuario, se debe dar clic sobre el botón “Calificación” para que el sistema nos direccione a su tarea.
- 28. El sistema, nos mostrará la tarea del usuario, la cual podremos visualizar para su evaluación. En la sección “Calificación sobre 100” es el espacio asignado para otorgar la calificación correspondiente a la tarea. Se puede añadir un comentario de retroaliamentación. Para guardar la calificación otorgada y notificar al estudiante, debemos dar clic sobre el botón “Guardar cambios”. Si la calificación se guardó con éxito, el sistema mostrará el siguiente mensaje.
- 29. Si se debe realizar la evaluación de otro usuario en el bloque “cambiar usuario” se puede escribir el nombre del usuario, o bien utilizar las flechas “anterior” o “siguiente”.