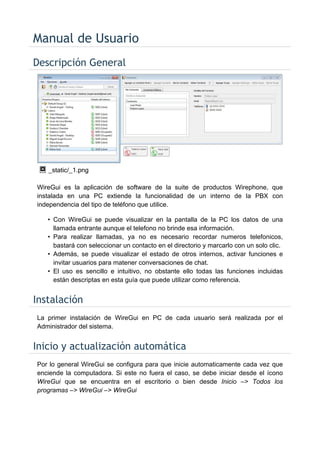
WireGui - Manual de Usuario
- 1. Manual de Usuario Descripción General _static/_1.png WireGui es la aplicación de software de la suite de productos Wirephone, que instalada en una PC extiende la funcionalidad de un interno de la PBX con independencia del tipo de teléfono que utilice. • Con WireGui se puede visualizar en la pantalla de la PC los datos de una llamada entrante aunque el telefono no brinde esa información. • Para realizar llamadas, ya no es necesario recordar numeros telefonicos, bastará con seleccionar un contacto en el directorio y marcarlo con un solo clic. • Además, se puede visualizar el estado de otros internos, activar funciones e invitar usuarios para matener conversaciones de chat. • El uso es sencillo e intuitivo, no obstante ello todas las funciones incluidas están descriptas en esta guía que puede utilizar como referencia. Instalación La primer instalación de WireGui en PC de cada usuario será realizada por el Administrador del sistema. Inicio y actualización automática Por lo general WireGui se configura para que inicie automaticamente cada vez que enciende la computadora. Si este no fuera el caso, se debe iniciar desde el ícono WireGui que se encuentra en el escritorio o bien desde Inicio –> Todos los programas –> WireGui –> WireGui
- 2. WireGui incluye un mecanismo de actualización automática que incorpora mejoras y optimizaciones. En el caso de existir una nueva versión, el sistema lo notificará automaticamente mediante la siguiente ventana:
- 3. Para poder continuar con el uso de WireGUi, se debe aceptar la actualización mediante un clic en el boton OK. Esto garantiza que siempre se esta ejecutando la ultima version disponible de la aplicacion. La siguiente imagen muestra el proceso de descarga de la nueva versión:
- 4. Finalizada la descarga, se debe proceder con la instalacion. Para ello haga clic en el boton OK.
- 5. El sistema mostrará el proceso de instalación:
- 6. Completada la instalación ya se podra ingresar a la aplicacion.
- 7. Ingreso al sistema Para el ingreso al sistema el Administrador le brindará un usuario y clave válidos, vinculados con un número de interno, que debera ingresar en la ventana de login. En caso que el usuario o clave sea invalido, será denegado el acceso. Cambio de Idioma Durante el proceso de login, se puede seleccionar el idioma de la interfaz de WireGui. Al presente las opciones son English, Español y Portuguese
- 8. Cambio de clave Con el fin de mejorar la seguridad del sistema, se solicitara que modifique la clave en el primer ingreso. Nota: No es posible recuperar las contrasenas perdidas. En tal caso se debera solicitar una nueva contrasena al administrador, quien le asignara una y forzara el cambio de la misma en el proximo login del usuario.
- 9. Ventana principal Al ingresar a WireGui se despliega la ventana principal cuyas funciones se iran describiendo a lo largo de este manual: Nota: Es posible cerrar esta ventana y seguir recibiendo notificaciones (la aplicación permanecerá ejecutandose en modo minimizado). Ícono de WireGui en la barra de herramientas del sistema operativo El ícono de WireGui se mostrara en la barra de tareas siempre que el usuario este logueado:
- 10. El color del icono cambia en funcion del estado de presencia que el usuario selecciona desde la interfaz de WireGui (Conectado, Ausente, Invisible o Desconectado) Si la apicacion se encontrara minimizada, se podra restaurar haciendo clic en el ícono de WireGui minimizado en la barra de herramientas. Por otra parte, haciendo clic con el botón derecho puede acceder al menu contextual de Opciones que se describe más adelante. Si se encontrara activo el desvio de un Grupo Jefe Secretaria, dicho ícono se visualizará de la siguiente manera. Interacción con otros usuarios Nómina de usuarios Se podra interactuar en forma directa con otros usuarios que se encuentren en la nomima (es decir, iniciar un chat o ver el estado del interno). El sistema de
- 11. invitaciones de WireGui le permitira agregar contactos a su nomina. Para ello, debera hacer clic en el icono Invitar Contacto en la ventana principal de WireGui. Al hacer clic en el icono Invitar Contacto se abre una nueva ventana que permitira realizar una busqueda por usuario, nombre, email o extension. Sobre el resultado de la busqueda, se debe seleccionar el contacto deseado y hacer clic en el boton invitar. Quien reciba una invitacion podra aceptarla presionando el boton Aceptar Invitacion. Si la casilla de verificacion Agregar contacto a mi lista estuviera seleccionada, el contacto automaticamente se agregara a su nomina.
- 12. Importante: Dependiendo de la configuracion de opciones de invitacion, la misma se mostrara en una nueva ventana al momento de recibirla, o se guardara en un historico de invitaciones que podra ser consultado en cualquier momento. Para cambiar la configuracion de las opciones de invitacion seleccione Opciones –> Configuracion –> Invitaciones en la ventana principal de WireGui y elija la opcion deseada
- 13. En caso de seleccionar la opcion NO molestar..... todas las invitaciones se guardaran en un historico para ser consultadas en cualquier momento. Para ver la invitaciones pendientes de aceptacion, se debe presionar el icono Invitaciones Pendientes en la ventana principal de WireGui En caso de no querer aceptar la invitacion podra rechazarla presionando el boton Rechazar Invitacion, y de ese modo no permitira que su extension sea agregada a la nomina de quien la origina. Cada uno de los usuarios de la nómina se visualizará asociado a un grupo que podrá ser desplegado o contraído a voluntad. La nuevas invitaciones se asociaran a un grupo por defecto llamado Default Group. Para cambiar a un contacto de grupo se debe simplemente arrastrarlo hacia el nuevo grupo. Haciendo clic con el boton derecho del mouse sobre un espacio libre en la ventana principal de WireGui, se desplegara un menu contextual que permitira agregar nuevos grupos.
- 14. La nómina de Usuarios/Grupos y Estado del Interno muestra el estado de cada usuario, de manera independiente para presencia (chat) y el estado de ocupación del interno. Si un usuario esta logueado en WireGui, se mostrara en la nomina de quienes lo tienen incluido con el icono de presencia en color verde, caso contrario en color gris. Por otra parte, el estado del interno, muestra 3 estados posibles y cada uno de ellos se representa con un color. • Verde = Libre • Amarillo = Sonando • Rojo = Ocupado Un usuario logueado en WireGUi, por defecto se mostrara hacia otros como disponible, pero podrá cambiar a cualquiera de los siguientes estados, “Conectado”, “Ausente”, “Invisible” o “Desconectado”, desde la ventana principal haciendo clic en el estado actual.
- 15. Interacciones Haciendo clic con el botón derecho sobre un usuario de la nomina, se abre un menu contextual con las opciones Chat, Llamar y Borrar
- 16. La opción Chat le permite intercambiar mensajes instantáneos con ese usuario. Para enviar un mensaje, ingrese el texto en la caja que dice: Escriba aqui para enviar mensajes y luego hacer clic en Enviar. Al instante aparecerá una ventana emergente en la pantalla del usuario destino para chatear. No es posible enviar mensajes instantáneos a un usuario desconectado.
- 17. La opción Llamar, le permite realizar una llamada de voz al interno seleccionado, haciendo timbrar su interno, que al contestar generará una llamada automática al interno del usuario seleccionado. Ver Desde el menú principal Ver se permite seleccionar las funciones que se mostrarán en su pantalla en diferentes situaciones. Al seleccionarla accederá al submenú que presenta las opciones Mostrar Llamadas, Ver Usuario, Llamadas activas y Conferencias Mostrar Llamados La opción Mostrar Llamados permite configurar el tipo de llamados que se mostraran en pantalla a traves de ventanas emergentes (pop up). Puede habilitar o dehabilitar llamadas: • Entrantes: Cuando esta seleccionada, muestra un una ventana emergente cada vez que recibe una llamada • Salientes: Cuando esta seleccionada, muestra una ventana emergente cuando realiza una llamado saliente marcando desde el telefono sin utilizar WireGui • De WireGui: Cuando esta seleccionada, muestra una ventana emergente cuando realiza una llamada a traves de la interfaz de WireGui
- 18. Ver Usuario La opción Ver Usuario permite mantener una ventana “siempre visible” mostrando el Estado del Chat y/o de Teléfono de un usuario determinado (aun cuando WireGui este corriendo minimizado). Para habilitarla basta con seleccionar el usuario en la Nómina de Usuarios/Grupos y hacer clic en Ver Usuario. Dicha ventana puede ubicarse en cualquier lugar en la pantalla y quedara siempre visible, por encima de otras aplicaciones. De esta manera podrá ver el estado del interno, y chat en todo momento.
- 19. Para ocultar un usuario, haga clic con el botón derecho sobre la ventana y seleccione ocultar Es posible cambiar el nivel de transparecia y la informacion que se mostrara en la ventana del usuario. Para ello seleccione Opciones –> Configuracion –> Vistas desde la ventana principal de WireGui, y elija las opciones de su preferencia Llamadas activas Desde esta opcion se puede visualizar el numero de identificacion (ANI) de la llamada en curso, sea esta entrante, saliente, interna o externa
- 20. Conferencias Esta opcion de menu muestra el estado de las conferencias activas Para realizar una conferencia, debe seleccionar, el boton conferencia en la ventana de la llamada en curso, sea esta entrante o saliente
- 21. Automaticamente se abre una nueva ventana con los datos de la conferencia en curso como se muestra en la siguiente figura: Para agregar a un participante a la conferencia, ingrese el numero telefonico de la persona a invitar en la caja de texto que se encuentra a la izquierda del boton Invitar y presione el mismo
- 22. Automaticamente se ve reflejado el estado de la nueva llamada en la ventana conferencia Se pueden agregar participantes a una conferencia de manera ilimitada con el mismo procedimiento Al hacer clic en el boton Finalizar Conferencia todos los participantes son eliminados de la conferencia
- 23. La opcion Silenciar Participante pone al participante seleccionado en modo _Mudo_ mientras que la opcion Habilitar Participante lo quita de ese estado. El mismo escuchara un mensaje de advertencia Las opciones Ensordecer Participante* y Habilitar audio de Participante se utilizan para dejar al participande seleccionado en condicion de “Sordo”, es decir no puede escuchar pero si ser escuchado. Para expulsar a un participante de la conferencia, seleccionelo de la lista y presione la opcion Desconectar Participante La columna Participante muestra a los participantes involucrados en la conferencia La columna Orador actualmente en desuso La columna Hablando indica de manera dinamica que participante esta hablando a cada instante La columna Indicadores indica el estado de la llamada cuando se invita a un nuevo participante (Ej. Marcando, llamando, etc). Opciones Desde el menú Opciones en la ventana principal de WireGui se permite configurar y habilitar funciones que incluyen el Cambiar Usuario, Cambiar Idioma, Grupos Jefe Secretaria y Configuracion Cambio Usuario Esta opcion permite desloguearse de WireGui para loguearse con otro usuario, sin necesidad de cerrar la aplicacion. Simplemente haga clic en Opciones –> Cambiar Usuario, e ingrese los datos para el nuevo login.
- 24. Cambio de idioma Mediante la opción Cambiar Idioma es posible seleccionar los idiomas disponibles para la interfaz de WireGui. Al presente las opciones son English, Español y Portugues Grupos Jefe Secretaria En el submenú Grupos Jefe Secretaria es posible realizar la activación/desactivacion del desvío para cada grupo al que pertenece su interno. No todos los internos tienen habilitada esta función por lo que puede no mostrarse visible. Cada interno puede pertenecer a un grupo en el rol de Jefe o de Secretaria. Al activar el desvío para ese grupo mediante el submenú Grupos Jefe Secretaria todos los llamados al interno del Jefe serán desviados al interno de la Secretaria, siendo ella la unica persona que lo puede llamar. El armado de los Grupos Jefe Secretaria en el sistema, será realizado por el Administrador a solicitud de los usuarios. De ser necesario un interno en el rol de Jefe podrá estár en un grupo junto con múltiples Secretarias que recibiran de manera simultánea los llamados que ingresen a su interno. Asi también, una Secretaria podrá recibir llamados de multiples Jefes configurados en su grupo.
- 25. Para conocer el estado actual de activación del grupo podrá visualizar el ícono de WireGui de la barra de herramientas. Se mostrará el ícono original de WireGui en verde si no hay un grupo activado, en cambio se mostrará el ícono de la secretaria en rojo si al menos un grupo Jefe Secretaria está activo. En caso de pertenecer a mas de un grupo, podra ver el estado de cada uno desde Opciones –> Grupos Jefe Secretaria Tanto el Jefe como la secretaria podrán activar el desvío y visualizarán el mismo ícono de la secretaria en rojo si esta activado su grupo.
- 26. Configuración Al seleccionar esta opción se abre una nueva ventana donde se permiten modificar los sonidos reproducidos cada vez que se envía o se recibe un mensaje de chat, la informacion que mostraran las ventanas de usuario, y el comportamiento del sistema de invitaciones Contactos Al hacer clic en el ícono “Contactos” accederá al directorio de contactos de WireGui La solapa Mis Contactos contiene un directorio personal que podrá utilizar para gestionar sus contactos agrupándolos de la manera que desee. Aqui podrá agregar, editar y borrar los Contactos del directorio Mis Contactos.
- 27. Agregar Grupos de Contactos Los contactos pueden ser agrupados en “Grupos” y “Subgrupos”, aunque no es obligatorio que sea así. Para agregar un grupo puede hacer clic en “Agregar Grupo”, definir un nombre y hacer clic en “Agregar.” Puede agregar tantos grupos como desee.
- 28. Agregar Subgrupos de Contactos: Seleccionando uno de los grupos en el panel de la izquierda, puede agregar un subgrupo haciendo clic en “Agregar Subgrupo”, definiendo un nombre y haciendo clic en “Agregar”. Puede agregar tantos subgrupos como desee. Editar o Borrar Grupos y Subgrupos de Contactos Puede editar el nombre de un grupo/subgrupo, o bien borrar el grupo desde el menu _Editar Grupo –> Borrar Grupo_. Tambien puede hacerlo desde el menu contextual haciendo clic con el boton derecho del mouse sobre el grupo (WireGui le solicitará confirmación para borrar un grupo o subgrupo). “IMPORTANTE” Borrar un grupo implica perder todo el contenido del mismo y es una accion que no se puede dehacer.
- 29. Agregar Contactos Puede agregar contactos fuera de todo grupo/subgrupo haciendo clic en “Agregar un Contacto Nivel 1”.
- 30. Los campos “Nombre” y “Teléfonos” son obligatorios, mientras que el campo “Email” es opcional. Presione el boton + para agregar el tipo y número de telefono para el contacto. Al escribir no es necesario anteponer códigos de acceso a líneas urbanas, solo escriba el número tal como se marca desde una línea de teléfono local. Luego puede editar o borrar los números de un contacto segun necesidad desde los botones correspondientes. También puede agregar contactos dentro de grupos/subgrupos seleccionando uno de ellos y haciendo clic en “Agregar Contacto”.
- 31. Contactos Públicos La solapa Contactos Públicos contiene un directorio general de su organización que es gestionado por el Administrador. No es posible modificar estos datos desde la interfaz de WireGui.
- 32. Llamados salientes Existen varias formas en WireGui de hacer llamadas salientes. • Puede llamar a un usuario desde la ventana principal de WireGui, seleccionando un contacto, haciendo clic con el botón derecho y eligiendo llamar del menu contextual que aparece.
- 33. • Puede escribir el número del destino en la caja de llamada en la ventana principal y seleccionar “Llamar”
- 34. • Puede seleccionar un contacto desde “Mis Contactos” o “Contactos Públicos”, haciendo clic con el botón derecho y seleccionando Llamar del menu contextual que aparece.
- 35. De acuerdo a lo confirgurado en la opción “Ver” WireGui le mostrará el progreso de la llamada con mensajes que indiquen si está llamando, si la llamada fue contestada o finalizada. • Puede buscar un contacto por nombre dentro del directorio, escribiendolo en la caja de texto, tal como se indica en la siguiente figura Llamados entrantes De acuerdo a lo confirgurado en la opción “Ver” WireGui le mostrará mediante una ventana emergente los datos de la llamada entrante a su interno. Partiendo del dato del número de identificación enviado por el usuario que lo llama, WireGui buscará entre los contactos cargados y le presentará el Nombre del contacto que coincida. Transferencia de llamadas Para transferir una llamada, sea esta entrante o saliente, presionar el boton “Transferencia Ciega” en la ventana emergente de la llamada en curso, luego indicar el numero de interno en la caja “Transferir a:” y presionar ok.
- 36. Accesos a funciones a traves del icono en la barra de tareas Desde el icono de WireGui ubicado en la barra de tareas de windows, se puede acceder a algunas funciones desde el menu contextual que aparece haciendo clic con el boton derecho del mouse. Ayuda Accediendo al menu principal “Ayuda” podra visualizar el “Manual” del usuario de WireGui. El submenu “Logs” es para uso exclusivo de soporte técnico. El submenu “Acerca de” brinda informacion sobre la version instalada de WireGui El submenu “Buscar Actualizaciones” le permite verificar si existe una version mas nueva de WireGui
- 37. Otras consultas Por consultas no contenidas en la presente guía puede escribirnos a servicios@lateco.com.ar
