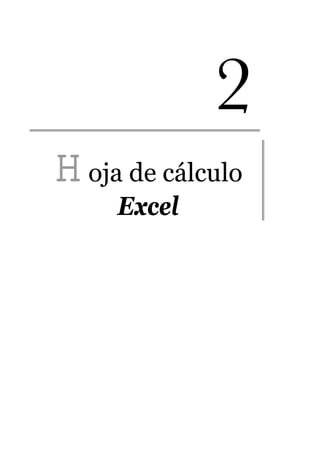
Capitulo 2 excel
- 1. Hoja de cálculo Excel
- 2. Informática 4º E.S.O. Contenidos 1. ¿QUÉ ES UNA HOJA DE CÁLCULO?..................................... 55 1.1. LA PANTALLA DE LA HOJA DE CÁLCULO ........................................ 55 1.2. REFERENCIA DE CELDAS ............................................................... 56 1.3. DESPLAZAMIENTOS POR LA HOJA DE CÁLCULO ............................. 56 2. INTRODUCIR TEXTO Y NÚMEROS ...................................... 57 3. CAMBIAR LAS DIMENSIONES DE LAS CELDAS .............. 57 4. DAR FORMATO A LA HOJA DE CÁLCULO........................ 58 4.1. SELECCIONAR UNA CELDA O UN RANGO ........................................ 58 4.2. FORMATOS DE NÚMEROS ............................................................... 59 4.3. CAMBIAR FUENTES, TAMAÑOS Y ESTILOS ...................................... 59 4.4. CAMBIAR LA ALINEACIÓN ............................................................. 60 4.5. COLOREAR CELDAS ....................................................................... 62 4.6. AÑADIR RECUADROS ..................................................................... 62 4.7. FORMATOS AUTOMÁTICOS ............................................................ 63 5. MODIFICAR LA HOJA DE CÁLCULO .................................. 64 5.1. MOVER O COPIAR EL CONTENIDO DE LAS CELDAS ......................... 64 5.2. INSERTAR Y ELIMINAR FILAS, COLUMNAS Y CELDAS ..................... 64 6. USAR FÓRMULAS Y FUNCIONES ......................................... 66 6.1. OPERADORES ................................................................................ 66 6.2. FUNCIONES ................................................................................... 70 6.3. NOMBRES DE CELDAS Y RANGOS ................................................... 71 7. COPIAR FÓRMULAS................................................................. 72 7.1. REFERENCIAS RELATIVAS Y ABSOLUTAS ....................................... 72 7.2. COPIAR EN CELDAS ADYACENTES.................................................. 73 7.3. TAREAS ESPECIALES AL COPIAR .................................................... 74 7.4. CREAR UNA SERIE DE NÚMEROS O FECHAS .................................... 75 8. FORMATO CONDICIONAL ..................................................... 77 9. ORDENAR LA HOJA DE CÁLCULO ...................................... 79 10. PROTEGER LA HOJA DE CÁLCULO.................................. 79 11. ESQUEMAS ................................................................................ 80 12. CONFIGURAR E IMPRIMIR UNA HOJA DE CÁLCULO. 82 12.1. PARÁMETROS GENERALES DE LA PÁGINA .................................... 82 12.2. MÁRGENES.................................................................................. 83 12.3. ENCABEZADOS Y PIES DE PÁGINA ................................................ 83 12.4. ÁREAS DE IMPRESIÓN .................................................................. 84 12.5. IMPRESIÓN DE LA HOJA DE CÁLCULO ........................................... 85 13. LISTAS Y BASES DE DATOS ................................................. 86 13.1. INTRODUCCIÓN DE DATOS EN UNA LISTA..................................... 86 13.2. BÚSQUEDA DE REGISTROS ........................................................... 87 EJERCICIOS DE APLICACIÓN................................................... 90 { 54 }
- 3. Hoja de cálculo Excel 1. ¿QUÉ ES UNA HOJA DE CÁLCULO? Una hoja de cálculo es un programa que permite realizar operaciones complejas con todo tipo de datos, singularmente con datos numéricos. Estos datos están organizados en forma de tabla, esto es, distribuidos en filas y columnas. En una hoja de cálculo se suele crear un modelo que contiene los datos numéricos y las fórmulas que los relacionan. Este modelo se almacena en un soporte magnético y, de una manera muy sencilla, se puede utilizar en una amplia gama de situaciones. Un buen ejemplo de modelo puede ser el que permite hacer la declaración de la renta (IRPF), en el que se introducen los números que correspondan y, mediante «sencillas» fórmulas, se obtiene el resultado. Respecto a sus características generales, una hoja de cálculo permite: Recalcular resultados variando algunos parámetros. Perseguir objetivos, es decir, obtener cuál ha de ser el valor de un determinado parámetro para lograr el objetivo deseado. Obtener representaciones gráficas a partir de los datos numéricos. 1.1. La pantalla de la hoja de cálculo Para iniciar esta aplicación hacemos doble clic en el icono de acceso directo o activamos el programa por medio de la siguiente secuencia: Inicio > Programas > Microsoft Excel. Aparece, entonces, la pantalla de la hoja de cálculo (fig. 1); distinguimos en ella, además de los ya conocidos, los siguientes elementos: Barra de menús Barras de Celda activa herramienta Barra de fórmulas s Etiquetas de filas y de columnas Pestañas de las hojas Fig. 1 Barra de fórmulas. Colocada debajo de las barras de herramientas, presenta el contenido de la celda activa. Una celda puede contener texto, números o fórmulas. En este último caso, la celda activa muestra el resultado obtenido al aplicar la fórmula, mientras que la barra de fórmulas presenta la fórmula utilizada. { 55 }
- 4. Informática 4º E.S.O. Etiquetas de fila y de columna. Las etiquetas de fila son números colocados verticalmente a la izquierda de la ventana. Las etiquetas de columna son letras situadas horizontalmente debajo de la barra de fórmulas. Puntero del ratón. En el interior de la cuadrícula, tiene la forma de una cruz; en la barra de fórmulas tiene el aspecto de un segmento vertical y se transforma en una flecha en las barras de menús, herramientas y desplazamiento. Celda activa. Tiene un recuadro más intenso y su referencia se muestra en la parte izquierda de la barra de fórmulas. En la fig. 1, vemos que C4 es la celda activa. Pestañas de las hojas. Aunque empleamos la frase: hoja de cálculo, resulta más acertado hablar de libro de trabajo, que consta de varias hojas de cálculo; por defecto, vemos que se muestra tres hojas de cálculo (parte inferior de la fig. 1). 1.2. Referencia de celdas Cada elemento de la tabla bidimensional que constituye la hoja de cálculo se denomina celda. Las celdas son, pues, los «ladrillos» de las filas y las columnas. Las columnas están identificadas mediante las letras A, B, C, D, E,..., AA, AB, AC,... e IV, mientras que los números 1, 2, 3, 4,... sirven para identificar a cada una de las filas. La hoja de cálculo Excel dispone de 256 columnas y 65.536 filas, esto es, 16.777.216 celdas. Cada celda es la intersección de una fila y una columna, por lo que su nombre, llamado referencia, está compuesto por la letra de la columna y el número de la fila a las que pertenece. Ejemplos: La referencia D6 corresponde a la celda perteneciente a la columna D y a la fila 6. Una celda que forme parte de la columna BC y de la fila 100, tendrá como referencia BC100. Se denomina rango de celdas a un conjunto rectangular de celdas. Un rango se nombra con las referencias de las celdas situadas en la esquina superior izquierda y en la esquina inferior derecha unidas mediante dos puntos (:). Ejemplos: El rango A1:A10 representa las 10 primeras celdas de la columna A. El rango B1:H1 representa siete celdas de la fila1. El rango A7:C11 representa un rectángulo de quince celdas (3 columnas y 5 filas). El rango M25:M25 representa a una celda. El rango G1:G65536 representa a todas las celdas de la columna G. El rango A12:IV12 representa a todas las celdas de la fila 12. 1.3. Desplazamientos por la hoja de cálculo En la pantalla sólo cabe una parte de la hoja de cálculo. El resto de la misma puede visualizarse con la ayuda de algunas teclas, tal como se muestra en el cuadro siguiente: Para moverse en la hoja de cálculo Presiona Una celda hacia arriba, hacia abajo, hacia la TECLAS DE DIRECCIÓN izquierda o hacia la derecha Hasta el extremo de la región de datos actual CTRL+TECLAS DE DIRECCIÓN A la primera celda de la fila INICIO Al principio de la hoja de cálculo (A1) CTRL+INICIO A la última celda que contiene datos CTRL+FIN Una ventana hacia arriba REPAG Una ventana hacia abajo AVPAG Una ventana hacia la izquierda ALT+REPAG Una ventana hacia la derecha ALT+AVPAG También podemos desplazarnos a cualquier lugar de la hoja de cálculo mediante el ratón, haciendo clic en las barras de desplazamiento. { 56 }
- 5. Hoja de cálculo Excel 2. INTRODUCIR TEXTO Y NÚMEROS Para escribir texto o números: Haz clic en la celda deseada. Escribe el texto o el número. Todo lo que escribas aparecerá en la barra de fórmulas y en la celda activa. Presiona la tecla INTRO. Excel reconoce si la entrada en la celda es texto o número. Alinea el texto a la izquierda de la celda y los números a la derecha. Existe un método abreviado para introducir datos. En lugar de presionar la tecla INTRO para fijar la información en la celda activa, puedes presionar cualquiera de las teclas de dirección. Esto fijará la información en la celda activa y simultáneamente se activará la celda siguiente. Esto es especialmente útil para introducir datos en un grupo de celdas adyacentes, ya que te permitirá moverte rápidamente de una celda a la siguiente. 3. CAMBIAR LAS DIMENSIONES DE LAS CELDAS Cuando se crea una hoja de cálculo, Excel presenta un ancho de columna preestablecido de 10 caracteres y un alto de fila de 12 puntos. Si introduces texto que se extiende más allá del ancho de la celda, la parte que sobrepase aparecerá en las celdas de la derecha si esas celdas están vacías. Si dichas celdas no están vacías, Excel mostrará sólo la parte de la información que quepa en el ancho de la columna. Si el dato es numérico y tiene más cifras de las que permite la celda, aparecerá la notación científica (que estudiaremos más adelante). En otras ocasiones, en las que el ancho es insuficiente, la celda se rellena de caracteres #. Para cambiar el ancho de las columnas tienes dos posibilidades: Resalta una celda de la columna cuyo ancho desees cambiar. En el menú Formato, tras señalar la opción Columna, escoge el mandato Ancho… Introduce el ancho de columna deseado. Elige Aceptar. Resalta un rango de celdas con entradas de diferente longitud. En el menú Formato, tras señalar la opción Columna, escoge el mandato Autoajustar a la selección para que la anchura se adapte a la entrada más larga. El alto de una fila se cambia de forma análoga al ancho de una columna. Se cumple, además, que si se cambia el tipo o el tamaño de la letra, el ajuste se produce de forma automática. Para cambiar el alto de las filas: Resalta una celda de la fila cuyo alto desees cambiar. En el menú Formato, tras señalar la opción Fila, tienes dos posibilidades: Escoge el mandato Alto..., introduce el alto de fila y pulsa Aceptar. Escoge el mandato Autoajustar si quieres que la altura de la fila se adapte a la entrada más alta. También ahora es posible llevar a cabo estos procedimientos con la ayuda del ratón. Para ello: Sitúa el puntero del ratón en la línea de separación de las etiquetas de las columnas o de las filas. El puntero adopta la forma de una flecha con dos puntas. Arrastra hasta conseguir el ancho o el alto deseados. Si, en las condiciones indicadas, haces doble clic, el ancho de la columna o el alto de la fila se adaptan automáticamente a la entrada más larga o más alta, respectivamente. { 57 }
- 6. Informática 4º E.S.O. Actividad 1 [a] Vamos a elaborar una hoja de cálculo con las calificaciones de un grupo ficticio de estudiantes. Las columnas van a contener apellidos y nombre, notas de tres exámenes, la nota media de los exámenes, calificaciones del trabajo de casa o clase y del cuaderno y la calificación global obtenida en la asignatura. Crea, para ello, un nuevo archivo de la hoja de cálculo. [b] Introduce, a partir de la celda A7 y en la columnas A, B, C, D y E la siguiente información: [c] Modifica el ancho de la columna A, estableciéndolo en 16 caracteres. [d] Guarda el archivo en tu disco de trabajo. Como se trata de un archivo nuevo de la hoja de cálculo, tienes que usar el mandato Guardar como... (el procedimiento es similar al utilizado con el procesador de textos). Asígnale el nombre NOTAS1. Excel añade automáticamente un punto y la extensión XLS al nombre del archivo. 4. DAR FORMATO A LA HOJA DE CÁLCULO 4.1. Seleccionar una celda o un rango La hoja de cálculo siempre tiene, como mínimo, una celda activa en la pantalla. Cuando se selecciona una o más celdas, Excel ajusta el tamaño del área resaltada de acuerdo con la nueva selección; el mandato que se elija posteriormente será aplicado a dichas celdas. Antes de copiar, mover o dar formato a las celdas, se deben seleccionar. Para seleccionar Con el ratón Una celda Haz clic en la celda Un rango de celdas Mueve el puntero del ratón a la celda superior izquierda del rango que quieres seleccionar y arrástralo hasta la celda inferior derecha del mismo Un rango de celdas amplio Haz clic en la primera celda del rango, mantén presionada la tecla MAYÚS y haz clic en la última celda Celdas o rangos de celdas no Selecciona la primera celda o el primer rango de adyacentes celdas y, a continuación, mantén presionada la tecla CTRL mientras seleccionas los demás celdas o rangos { 58 }
- 7. Hoja de cálculo Excel Para seleccionar Con el ratón Una fila o una columna Haz clic en la etiqueta de la fila o de la columna completas Filas o columnas adyacentes Selecciona la primera fila o columna y, a continuación, mantén presionada la tecla MAYÚS mientras seleccionas la última fila o columna Filas o columnas no Selecciona la primera fila o columna y, a adyacentes continuación, mantén presionada la tecla CTRL mientras seleccionas la última fila o columna Toda la hoja de cálculo Haz clic en el cuadro situado en el ángulo superior izquierdo 4.2. Formatos de números Se puede cambiar la manera en que se presenta un número dando formato a la celda antes o después de introducir datos en ella. Los formatos de números que utiliza Excel son: Categorías de número Características Número Permite establecer las posiciones decimales, usar separador de miles y presentar los números negativos con diferentes formatos. Moneda Permite establecer las posiciones decimales, elegir símbolos monetarios y presentar los números negativos con diferentes formatos. Contabilidad Parecido a la categoría anterior, sirve para alinear los símbolos de moneda y las comas decimales en una columna. Porcentaje Multiplica el número por 100 y añade del símbolo del tanto por ciento. Presenta porcentajes. Ejemplo: 0,57 se convierte en 57,00% si se especifican dos decimales. Científica Presenta los valores con notación científica. Ejemplo: 1234567 se convierte en 1,23E+06 si se especifican dos decimales. Personalizado Presenta varias opciones, la primera de las cuales es “ceros a la izquierda”. Ejemplo: 1995 se convierte en 01995 si se especifican cinco cifras. Fracción Presenta números mixtos (entero y fracción) con el grado de aproximación que se desee. Para cambiar el formato de los números: Selecciona la celda o el rango cuyo formato desees cambiar. Del menú Formato, escoge el mandato Celdas... Aparece el cuadro mostrado en la fig. 2. En la ficha Número, elige una categoría e introduce las características del formato de acuerdo con tus preferencias. Elige Aceptar. Si un número o una fecha excede el ancho de la celda, Excel presenta la indicación '##########'. Puedes, en este caso, aumentar el ancho de la columna o cambiar el formato de número para visualizar la fecha o el número completos. 4.3. Cambiar fuentes, tamaños y estilos En una hoja de cálculo se utilizan los mismos procedimientos que hemos visto en el procesador de textos: puedes utilizar la barra de herramientas o la ficha Fuente del cuadro Formato de celdas (fig. 2). { 59 }
- 8. Informática 4º E.S.O. Fig. 2 4.4. Cambiar la alineación La alineación de los caracteres determina la posición del texto y de los números respecto a los extremos de la celda. Al crear una hoja de cálculo, todas las celdas tienen, por defecto, el texto alineado a la izquierda y las fechas y los números alineados a la derecha. Pero esto se refiere a la alineación horizontal, ya que la hoja de cálculo también dispone de alineación vertical, que por defecto es la inferior. Las alineaciones con que cuenta Excel se muestran en la fig. 3. Vemos que, además de las más comunes alineaciones a lo ancho de la celda (Izquierda, Derecha y Centrar), existen las alineaciones Superior, Centrar e Inferior respecto al alto de la celda. Con la opción Rellenar de la alineación horizontal puedes llenar las celdas seleccionadas con cualquier texto previamente introducido. En la fig. 3 quedan otras opciones, que pasamos a comentar. Para evitar que un texto demasiado largo invada las celdas adyacentes, se utiliza la opción Ajustar texto; al hacerlo, se modifica automáticamente el alto de la fila para que albergue al texto en una o más líneas. La opción Combinar celdas posibilita que un texto ocupe más de una celda. La opción Reducir hasta ajustar modifica el tamaño del contenido de una celda para adaptarlo a sus dimensiones. Estas opciones son compatibles con las alineaciones horizontal y vertical. Para cambiar la alineación en una o más celdas: Selecciona la celda o el rango que desees cambiar. Escoge el mandato Celdas... del menú Formato. En el cuadro de diálogo que aparece selecciona la ficha Alineación –fig. 3-. En los cuadros Horizontal y Vertical selecciona las opciones deseadas. Marca las casillas que desees de la zona Control del texto. Elige Aceptar. { 60 }
- 9. Hoja de cálculo Excel Fig. 3 Recuerda que, para la alineación horizontal, se puede utilizar los correspondientes iconos de la barra de herramientas. Actividad 2 [a] Abre el archivo NOTAS1, contenido en el disco de trabajo. [b] Cambia de una sola vez el ancho de las columnas C, D, E, F, G, H e I a 8 caracteres. Selecciona dichas columnas y establece, estén o no escritos los números, un formato fijo con un decimal. [c] Ahora vas a poner encabezamientos a las columnas en la fila 5; en la columna A escribe: Alumno o alumna y en las columnas C, D,…J introduce, respectivamente, los siguientes rótulos: Unidad 1, Unidad 2, Unidad 3, Media de exámenes, Nota del cuaderno, Nota de clase, Nota de casa y Calificación global. [d] Establece el alto de la fila 5 en 30 puntos. [e] Asigna a las celdas anteriores el estilo negrita y la alineación centrada, tanto horizontal como verticalmente. El rótulo de la celda A5 debe estar centrado entre las columnas A y B; para el resto de los rótulos marca la casilla Ajustar texto. Es posible que algunas palabras te hayan quedado cortadas; modifica con el ratón el ancho de las celdas para que se lean bien, tal como se muestra a continuación: [f] Escribe, a partir de A1, el título de la hoja de cálculo: CALIFICACIONES DE LA 1ª EVALUACIÓN. Centra este título en el rango A1:F1, dale la alineación vertical centrada, un tamaño de letra de 16 puntos y un alto de fila de 24 puntos. Observa cómo mejora la presentación de la hoja de cálculo. [g] Guarda la hoja de cálculo modificada con el mismo nombre. { 61 }
- 10. Informática 4º E.S.O. 4.5. Colorear celdas Es posible destacar determinadas zonas de la hoja de cálculo añadiendo sombreados a las celdas. Para añadir o modificar un sombreado: Selecciona la celda o el rango que quieres sombrear. Elige el mandato Celdas... del menú Formato. En el cuadro de diálogo que aparece selecciona la ficha Tramas -fig. 4-. Fig. 4 Elige un color en la paleta. En la lista desplegable Trama elige un diseño y su color. La caja Muestra presenta una vista del sombreado confeccionado. Elige Aceptar. 4.6. Añadir recuadros Cuando se desea destacar cierta información, además de los sombreados, puede ser adecuado rodearla de un recuadro. Para añadir un recuadro: Selecciona la celda o el rango deseados. Elige el mandato Celdas... del menú Formato. En el cuadro de diálogo que aparece selecciona la ficha Bordes -fig. 5-. En la zona Línea, escoge el estilo de línea y su color. Ahora tienes tres posibilidades para elaborar el recuadro: Selecciona alguno de los bordes preestablecidos. En la zona Borde haz clic en los botones que desees. Dibuja el recuadro deseado, haciendo clic con el ratón, en el diagrama de vista previa. Elige Aceptar. { 62 }
- 11. Hoja de cálculo Excel Fig. 5 Para eliminar un recuadro: Selecciona la celda o el rango al que deseas quitar el recuadro. Elige el mandato Celdas... del menú Formato. En el cuadro de diálogo que aparece selecciona la ficha Bordes -fig. 5-. Haz clic en el botón Ninguno de los bordes preestablecidos. Elige Aceptar. Actividad 3 [a] Abre el archivo NOTAS1, contenido en el disco de trabajo. [b] Asigna al rango A1:F1 un color suave, el que quieras, con una trama cuadriculada de color gris claro. [c] Rodea dicho rango con un recuadro grueso de color azul. [d] Haz que todos y cada uno de los apellidos y nombres de los alumnos tengan un recuadro completo. [e] Establece para todas y cada una de las celdas del rango A5:J5 un borde completo de trazo doble. [f] Para destacar los bordes que acabas de establecer, puedes hacer que no se muestre la cuadrícula. Para ello, elige el mandato Opciones… del menú Herramientas y, en la ficha Ver, desmarca la casilla Líneas de división. [g] Guarda el archivo modificado con el mismo nombre. 4.7. Formatos automáticos Excel dispone de formatos predefinidos que permiten dar a la hoja de cálculo un aspecto atractivo, incluyendo efectos tridimensionales. Para utilizar un formato predefinido: Selecciona la celda o el rango al que quieras dar un formato automático. Elige el mandato Autoformato... del menú Formato. Aparece el correspondiente cuadro de diálogo. Escoge el formato deseado entre los modelos presentados. Elige Aceptar. { 63 }
- 12. Informática 4º E.S.O. Actividad 4 [a] Crea un archivo nuevo de la hoja de cálculo e introduce la información presentada en el siguiente cuadro, respetando su aspecto: [b] Guarda este archivo con el nombre BASURA1. [c] Selecciona dichas celdas y dales el formato automático de nombre Lista 2. [d] Guarda el nuevo archivo con el nombre BASURA2. [e] Prueba con otros formatos predefinidos y no guardes los cambios. 5. MODIFICAR LA HOJA DE CÁLCULO 5.1. Mover o copiar el contenido de las celdas Los conceptos de copiar, cortar y pegar son idénticos a los estudiados en el procesador de textos, por lo que no los repetiremos aquí. Puedes utilizar los correspondientes mandatos del menú Edición o los conocidos botones de la barra de herramientas. Si empleas el ratón, es necesario colocar su puntero en el borde inferior del rango seleccionado hasta que adquiera la forma de una flecha con una cruz de flechas y, a continuación, proceder al arrastre. Recuerda que, si se tiene pulsada la tecla CTRL, lo que se hace es copiar en lugar de mover. En este caso el puntero adopta la forma de flecha con el signo +. 5.2. Insertar y eliminar filas, columnas y celdas Es posible insertar columnas, filas o celdas en blanco entre los datos existentes con el objeto de crear espacio para datos adicionales o para separar elementos en la hoja de cálculo. Para insertar una o más filas: Selecciona, en la misma columna, tantas celdas como filas quieras insertar. Escoge el mandato Filas del menú Insertar. Las nuevas filas se insertan encima del rango seleccionado. Para insertar una o más columnas: Selecciona, en la misma fila, tantas celdas como columnas quieras insertar. Escoge el mandato Columnas del menú Insertar. Las nuevas columnas se insertan a la izquierda del rango seleccionado. Para insertar un rango de celdas: Selecciona el rango en el que desees insertar celdas en blanco. Escoge el mandato Celdas… del menú Insertar. Aparece el cuadro de diálogo de la fig. 6. { 64 }
- 13. Hoja de cálculo Excel Fig. 6 Marca la opción deseada y elige Aceptar. En ocasiones, observarás que aparece un botón flotante con las Opciones de inserción. Con ellas puedes conseguir que las filas, columnas o celdas insertadas tengan o no el mismo formato que las celdas limítrofes. De manera análoga, se puede eliminar una fila, una columna o un rango de celdas; al hacerlo, queda permanentemente suprimida en la hoja de cálculo. Excel ajusta las referencias de celdas para compensar la eliminación de filas y columnas. Si existen fórmulas en la hoja de cálculo que incluyen celdas eliminadas, se reemplazarán las referencias a estas celdas por el valor de error #¡REF!. Para eliminar filas o columnas: Selecciona las filas o columnas enteras que desees eliminar. Escoge el mandato Eliminar del menú Edición. Para eliminar un rango de celdas: Resalta un rango que contenga las celdas que desees eliminar. Escoge el mandato Eliminar del menú Edición. Aparece el cuadro de diálogo de la fig. 7. Fig. 7 Marca la opción deseada: Con la primera opción (Desplazar las celdas hacia la izquierda) se sustituye el rango seleccionado por la información que esté a su derecha. Con la segunda opción (Desplazar las celdas hacia arriba) se sustituye el rango seleccionado por la información que esté debajo. Las otras dos opciones se explican por sí solas. Elige Aceptar. Se puede deshacer los efectos de la inserción o de la supresión mediante el mandato Deshacer del menú Edición. Hasta ahora, para realizar algunas acciones (copiar o mover el contenido de las celdas, insertar o eliminar filas y columnas, dar formato a las celdas,...) hemos utilizado los mandatos de los menús o los iconos de la barra de herramientas. Existe, como ya vimos con el procesador, otra manera de acceder a los mandatos: consiste en hacer clic sobre las celdas resaltadas con el botón derecho del ratón; al hacerlo, aparece un menú contextual con los mandatos disponibles (fig. 8). { 65 }
- 14. Informática 4º E.S.O. Fig. 8 6. USAR FÓRMULAS Y FUNCIONES Una fórmula es una expresión que calcula un valor nuevo a partir de valores existentes. Las fórmulas se utilizan para todos los cálculos de la hoja, como sumar los valores de las celdas, calcular un interés bancario o hallar el total de columnas. Al principio de una fórmula siempre debe escribirse el signo de igual (=). Las fórmulas pueden contener: Operadores como + (suma), - (resta), * (multiplicación), / (división), ^ (potencia). Números, como 0, 20, 445, 22,3 y -89. Referencias de celdas y rangos, como A1, X23 y B12:B34. Funciones, que son expresiones que sirven para hacer cálculos complejos y que vienen incluidas en Excel. 6.1. Operadores Los operadores sirven para indicar las operaciones aritméticas que han de realizarse con los datos. Vamos a ilustrar su uso con un ejemplo: Si introducimos en la celda B2 la fórmula: =5+7, aparece en la misma el resultado de la suma: 12. Sin embargo, en la barra de fórmulas se muestra la expresión utilizada: =5+7. Esta es la manera como trabaja la hoja de cálculo: en la barra de fórmulas aparece la expresión matemática empleada y en la celda el resultado que se obtiene con la misma. Análogamente, si en B3, B4, B5 y B6 introducimos, respectivamente, las fórmulas: =7-20, =5*13, =12/2,5 y =3^2, en dichas celdas aparece: -13, 65, 4,8 y 9. En la parte derecha de la fig. 9 podemos ver, a modo de resumen, las fórmulas utilizadas y en la parte izquierda de dicha figura los resultados que realmente se muestran en la hoja de cálculo. Cuando en una fórmula hay más de un operador, es preciso conocer el orden de prioridad con que Excel hace los cálculos, que es el siguiente, siempre de izquierda a derecha: potencias, multiplicaciones o divisiones y sumas o restas. Este orden de prioridad se puede cambiar mediante el uso de paréntesis. En este caso, se realizan en primer lugar las operaciones situadas dentro de ellos; cuando existen varios paréntesis, se comienza por los más internos. Ejemplo: La fórmula: =25-6/2 da como resultado: 22, ya que primero se efectúa la división y luego la resta. Sin embargo, si escribimos: =(25-6)/2, el resultado es: 9,5 (es decir, 19/2). { 66 }
- 15. Hoja de cálculo Excel Estos resultados se obtienen con las fórmulas: Fig. 9 Actividad 5 [a] Crea un archivo nuevo con la hoja de cálculo y realiza los cálculos mostrados en la fig. 9. [b] Analiza, en cada caso, el orden en el que se realizan las operaciones. [c] Guarda el archivo en el disco de trabajo con el nombre CÁLCULOS. La actividad anterior ha servido para comprender el funcionamiento de los operadores, pero las fórmulas no suelen introducirse de esa manera. La gran ventaja que presenta la hoja de cálculo es que permite operar de forma dinámica con los datos, es decir, en una fórmula se especifican las referencias de otras celdas y no sus contenidos. Esto significa que cuando cambie algunos de los contenidos de esas celdas, el resultado se actualiza automáticamente. Ejemplo: Supongamos que la celda C2 contiene el valor 2 y la celda C3 el valor 10. La suma de ambas celdas la vamos a visualizar en la celda C4, donde se escribirá: =C2+C3. Al pulsar INTRO, en la celda C4 aparece el valor 12, aunque en la barra de fórmulas siga apareciendo: =C2+C3. Si ahora en C3 escribimos: 53, la celda C4 actualiza su valor a 55 (fig. 10). Fig. 10 Para introducir una fórmula utilizando operadores: Resalta la celda en la que deseas ubicar la fórmula. Escribe el signo = y después introduce la fórmula, indicando las referencias de las celdas y las operaciones aritméticas que quieres hacer (+, -, *, /, ^). No hace falta que escribas las referencias de las celdas; es suficiente con hacer clic sobre ellas para que se añadan a la fórmula. Presiona INTRO para hace el cálculo o presiona ESC para cancelar lo que escribiste. { 67 }
- 16. Informática 4º E.S.O. Actividad 6 [a] Abre el archivo denominado CÁLCULOS.XLS, contenido en el disco de trabajo. [b] Introduce en la celda D2 la etiqueta: Dato 1º y en E2 el valor 5; en D3, escribe: Dato 2º y en E3 el valor 3. Con los contenidos de las celdas E2 y E3 vas ha realizar los cálculos indicados en el siguiente apartado. [c] Completa el rango D4:D8 con las etiquetas: Suma, Resta, Producto, Cociente y Potencia. A su derecha, columna E, introduce las fórmulas con las referencias de celdas y los operadores que correspondan. El aspecto de esta porción de la hoja de cálculo será similar al aquí mostrado: [d] Guarda el archivo con el mismo nombre. [e] Practica con otros valores de los datos y observa cómo se modifican los resultados. Cierra el archivo sin guardar los cambios. Actividad 7 Como aplicación de todo lo estudiado hasta el momento, vamos a elaborar un modelo de hoja de cálculo que permita obtener una factura similar a la que la compañía de electricidad envía a sus clientes. [a] Crea un documento de la hoja de cálculo y escribe los datos mostrados en la fig. 11. Ten en cuenta que algunos datos numéricos se obtienen mediante fórmulas; en particular, los contenidos en las celdas siguientes: C10: Diferencia entre las lecturas final e inicial. F13: Producto de la potencia contratada (celda F6) por el importe de cada mes y por el número de meses. F14: Producto del consumo (C10) por el precio de un kWh. F15: Producto de la suma de los dos importes anteriores por el factor del impuesto (E15). F16: Producto del alquiler mensual del contador por el número de meses. F18: Suma de los cuatro importe anteriores (potencia, consumo, impuestos y equipos de medida). F19: Producto del subtotal por el factor del I.V.A. (E19). F20: Suma del subtotal y del I.V.A. C22: Cociente entre el total de la factura y la energía consumida (C10). Fig. 11 { 68 }
- 17. Hoja de cálculo Excel [b] Asigna al rango C8:C9 un formato con separador de miles sin decimales, al rango F13:F20 el formato moneda con dos decimales, a la celda E19 el formato porcentaje sin decimales y a la celda C22 el formato fijo con dos decimales. [c] Guarda la hoja de cálculo, en el disco de trabajo, con el nombre RECIBO. [d] Supongamos que las lecturas final e inicial del contador de electricidad son 2956 y 2500 kWh. Introduce esta información en el modelo RECIBO. ¿Cuáles son entonces el total y el precio medio por kWh?. [e] Repite el apartado anterior suponiendo que las lecturas final e inicial son 4123 y 2956 kWh, respectivamente. [f] Repite el apartado [d] suponiendo que las lecturas final e inicial son 10000 y 4123 kWh, respectivamente. [g] Analiza los resultados obtenidos en los tres apartados anteriores ¿obtienes alguna conclusión? [h] Cierra la hoja de cálculo sin guardar los cambios. (Respuesta: [d] 65,88 € y 0,14 €/kWh; [e] 136,61 € y 0,12 €/kWh; [f] 605,16 € y 0,10 €/kWh) Actividad 8 [a] Abre el archivo RECIBO.XLS, contenido en el disco de trabajo. [b] Para mejorar el aspecto de la hoja, realiza las siguientes modificaciones: A1 Fuente Baskerville 14 de color azul; alineación centro en vertical y centrada en el rango A1:F1 en horizontal; trama de color amarillo para dicho rango. A2 Fuente Arial 12 negrita E2:E6, A7:A10, A12:A16, Fuente Arial 10 negrita C18:F20, A22 C12:F12 Fuente Arial 10 negrita y alineación derecha E2:F6 Trama de color magenta A7:C7, A12:F12, C18:F20 Borde completo de color azul algo grueso A22:C22 Trama de color gris claro y contenidos de las celdas de color blanco [c] Elimina las líneas de la cuadrícula. El aspecto de la hoja será similar al mostrado en la fig. 12. [d] Guarda la hoja de cálculo con el mismo nombre. Fig. 12 { 69 }
- 18. Informática 4º E.S.O. 6.2. Funciones Una función es una expresión matemática que viene incorporada en el programa. Puedes utilizar las funciones para ahorrar tiempo y para evitar la introducción de fórmulas complejas. Las funciones se utilizan generalmente en las hojas de cálculo, aunque también es posible usarlas en un campo de una base de datos. Excel cuenta con decenas de funciones que sirven para realizar una gran variedad de cálculos. La mayor parte de las funciones consta de: nombre de la función, paréntesis y uno o más argumentos. Las funciones y sus argumentos tienen que escribirse de una manera específica, llamada sintaxis de la función. Fig. 13 Las funciones están agrupadas por categorías y se puede acceder a ellas mediante el mandato Función... del menú Insertar o haciendo clic en el correspondiente icono –fig. 13- . Nosotros las iremos aprendiendo a medida que las necesitemos. Ejemplos: La función SUMA(A10:M10) se utiliza para calcular la suma de los contenidos de las celdas indicadas en el rango A10:M10. Sin embargo, la función SUMA(A10;M10) calcula únicamente los contenidos de las celdas A10 y M10. La función PROMEDIO(B5:B15) permite calcular la media aritmética de los contenidos de las celdas del rango B5:B15. La función MAX(B5:B15) da como resultado el valor máximo de los contenidos en el rango B5:B15. La función MIN(A10:B13) da como resultado el valor mínimo de los contenidos en el rango A10:B13. La función RAIZ(X123) permite calcular la raiz cuadrada del contenido de la celda X123. La función AHORA() inserta la fecha que tenga el sistema. La función PI() contiene el valor del número π (3,1415927). Para introducir una fórmula utilizando funciones: Resalta la celda en la que deseas ubicar la fórmula. Haz clic en el Asistente de funciones –fig. 13-. Aparece el cuadro de diálogo mostrado en la fig. 14. Fig. 14 Selecciona una categoría de funciones o elige la opción Usadas recientemente. Selecciona una función de la lista inferior y elige Aceptar. Aparece un nuevo cuadro de diálogo que nos va a permitir introducir los argumentos de la función –fig. 15-. El programa propone un argumento que, en general, no coincidirá con el que nosotros necesitamos. En consecuencia, hay que seguir el siguiente procedimiento: Haz clic en el icono que se encuentra en la parte derecha del cuadro Número1. { 70 }
- 19. Hoja de cálculo Excel Señala con el ratón el rango objeto de cálculo. Pulsa la tecla INTRO. Si quieres introducir más argumentos, repite el proceso anterior en el cuadro Número2 y así sucesivamente. Fig. 15 Elige Aceptar. La función aparece en la barra de fórmulas y el resultado en el celda correspondiente. Los estudiantes expertos pueden encontrar más sencillo teclear directamente la función con sus argumentos en la fórmula correspondiente, cosa que Excel también permite. Actividad 9 [a] Abre el archivo CÁLCULOS. [b] En la celda A15, escribe Suma. En la celda B15, calcula la suma del rango B2:B13. [c] En la celda A16, escribe Media aritmética. En la celda B16, halla la media aritmética de dicho rango. [d] En las celdas A17 y A18, escribe Máximo y Mínimo, respectivamente. En las celdas B17 y B18, calcula los valores máximo y mínimo del rango indicado. [e] Asigna al rango A15:B18 un fondo de color suave. [f] Guarda la hoja de cálculo con el mismo nombre. 6.3. Nombres de celdas y rangos Se puede hacer más sencillo el trabajo con celdas y rangos si les damos un nombre, el cual puede ser utilizado en las fórmulas. Se recuerda mejor un nombre que una referencia. Para asignar un nombre a una celda o un rango: Selecciona la celda o el rango a los que deseas dar un nombre. En el menú Insertar señala el mandato Nombre… y elige el mandato Definir… Aparece el cuadro de diálogo asociado a este mandato. En el cuadro de texto Nombres en el libro, escribe el nombre que desees. Elige Aceptar. El nombre asignado se incorpora al Cuadro de nombres, situado en la parte izquierda de la barra de fórmulas. { 71 }
- 20. Informática 4º E.S.O. Si se quiere aplicar el nombre de un rango en una fórmula que contiene una función, se procede como se ha descrito más arriba, teniendo en cuenta que, en lugar de señalar con el ratón el rango objeto de cálculo, se escribe directamente el nombre del rango. Los nombres de los rangos nos permiten también movernos rápidamente por la hoja. Veamos cómo: Elige el mandato Ir a... del menú Edición. En la lista, selecciona el nombre del rango buscado. Elige Aceptar. Actividad 10 [a] Abre el archivo CÁLCULOS, contenido en el disco de trabajo. [b] Asigna al rango B2:B13 el nombre: Datos. [c] En la celda B19, calcula cuántas celdas del rango B2:B13 no están vacías. Debes utilizar la función CONTAR y, como argumento, el nombre del rango. [d] Elige la celda Z2000 como celda activa (puedes utilizar también el mandato Ir a...) y desplázate rápidamente al rango B2:B13 por el procedimiento citado. [e] Guarda el archivo con el mismo nombre. 7. COPIAR FÓRMULAS 7.1. Referencias relativas y absolutas Si el contenido que se copia es una fórmula, sólo se copia la fórmula, no el resultado, de manera que las referencias de las celdas se ajustan a la nueva posición. Ejemplo: Supongamos que disponemos de la hoja de cálculo representada en las fig. 16(a) y 16(b). En la celda C2 se ha calculado la suma de los contenidos de las celdas A2 y B2; en la celda D2, la resta de ambos; en la celda E2, el producto; y en F2, el cociente. Al copiar -más adelante estudiaremos cómo- el contenido del rango C2:F2 a las filas 3, 4, 5 y 6, vemos que las fórmulas han adaptado las referencias de las celdas a la nueva posición. (a) Fig. 16 (b) ¿Qué pasaría si copiásemos la fórmula de la celda C2 a la celda G8? { 72 }
- 21. Hoja de cálculo Excel Las referencias que se ajustan de esta manera se califican como referencias relativas. Excel también te permite utilizar una referencia que no se ajuste de este modo al ser copiada, esto es, que permanezca inalterada cuando se copia; son las llamadas referencias absolutas. Para introducir una referencia absoluta en una fórmula, se escribe el símbolo $ antes de la letra de la columna y antes del número de la fila. También se puede obtener con el ratón la referencia relativa y, a continuación, pasar a referencia absoluta mediante la tecla F4. Ejemplos: En la fórmula: =B2+$B$25, B2 es una referencia relativa (cambiará cuando se copie) y $B$25 es una referencia absoluta (no cambiará al ser copiada). Para ilustrar el comportamiento de las referencias absolutas, supongamos que queremos convertir pesetas en euros. El procedimiento se recoge en las fig. 17(a) y 17(b). Si en la celda B11 se introduce la fórmula =A11/B8, la conversión es correcta. Sin embargo, al copiar esta fórmula a la celda B12 se obtendría la fórmula =A12/B9 y un resultado erróneo. Debido a que el divisor ha de ser siempre el mismo, debe ser tratado como una referencia absoluta y la fórmula de B11 debe ser =A11/$B$8; al copiarla todos los cálculos resultan correctos. Fig. 17 (a) (b) Hasta ahora, hemos visto el significado de las referencias relativas y absolutas, pero no hemos dicho nada de cómo se realiza la copia. Aunque se puede utilizar los procedimientos ya conocidos, veamos seguidamente otras formas más potentes de realizar dicho proceso. 7.2. Copiar en celdas adyacentes Para copiar el contenido de una celda a celdas adyacentes: Resalta la celda o las celdas que desees copiar. Extiende el resaltado hacia la derecha, hacia la izquierda, hacia arriba o hacia abajo hasta que abarque todas las celdas en las que quieras insertar la información copiada. En el menú Edición señala el mandato Rellenar y, en el cuadro que aparece, elige una de las opciones: Hacia arriba, Hacia la derecha, Hacia abajo o Hacia la izquierda, según te convenga. Existe un procedimiento alternativo utilizando el ratón; sus pasos son: Resalta la celda o celdas que desees copiar. Sitúa el puntero en la esquina inferior derecha de la celda resaltada que esté más a la derecha. Cuando el aspecto del puntero sea el de la fig. 18, arrastra hacia la derecha, Fig. 18 hacia la izquierda, hacia arriba o hacia abajo a lo largo de las celdas en las que quieras incluir la información copiada. Suele aparecer, entonces, el botón flotante Opciones de autorrelleno que te permite precisar las características de la copia realizada –fig. 19-. { 73 }
- 22. Informática 4º E.S.O. Fig. 19 Actividad 11 [a] Crea un documento con la hoja de cálculo y reproduce los cálculos mostrados en las fig. 16a y 17a. En particular, en el momento de copiar las fórmulas, utiliza los procedimientos que acabamos de describir. [b] Guarda la hoja de cálculo, en el disco de trabajo, con el nombre REFERENCIAS. 7.3. Tareas especiales al copiar Es posible con Excel realizar, en este contexto, otras tareas especiales: copiar sólo los valores -y no las fórmulas- de un rango de celdas a otro, copiar los formatos y sumar o restar valores desde un bloque de celdas a otro. Para copiar algunos parámetros y realizar cálculos: Resalta la celda o el rango que desees copiar. Escoge el mandato Copiar... del menú Edición. Resalta la celda, o la celda de la esquina superior izquierda del rango, en la que quieres insertar los datos copiados. Para copiar datos a otro archivo de la hoja de cálculo, abre dicho archivo o selecciona el archivo abierto del menú Ventana. Elige el mandato Pegado especial... del menú Edición. Se muestra el cuadro de diálogo de la fig. 20. Fig. 20 En el cuadro de diálogo, selecciona las opciones deseadas: En la zona Pegar, el parámetro que va a ser copiado. En la zona Operación, los cálculos requeridos. Elige Aceptar. Actividad 12 [a] Abre el archivo CÁLCULOS, contenido en el disco de trabajo. [b] Copia los valores del rango B15:B19 en el rango C15:C19. Aparentemente, ambos rangos contienen la misma información ¿en qué se diferencian? [c] Copia el formato de la celda A15 al rango E2:E8. { 74 }
- 23. Hoja de cálculo Excel [d] En el rango G2:G13 introduce la serie numérica del 1 al 12. Copia los valores del rango B2:B13 sobre el rango G2:G13 con la operación Multiplicar. Observa cómo los valores copiados son multiplicados por los contenidos del rango G2:G13. [e] Guarda el archivo con el mismo nombre. 7.4. Crear una serie de números o fechas En una fila o columna se puede generar series de números y fechas con un incremento determinado a partir del valor inicial de la serie. Para crear una serie de números: Escribe el primer valor de la serie y presiona INTRO. Selecciona la celda que contenga el valor inicial y las celdas a su derecha o hacia abajo donde deseas insertar la serie. En el menú Edición señala el mandato Rellenar y elige la opción Series… Aparece el cuadro de diálogo de la fig. 21. Fig. 21 Elige el tipo de serie: Lineal, que corresponde a lo que, en Matemáticas, se conoce como una progresión aritmética. Geométrica, correspondiente a una progresión geométrica. Autorrellenar, si quieres que se repita el primer valor de la serie. En el cuadro Incremento escribe un valor. Este número, para una progresión aritmética, es el que se suma a cada término para obtener el siguiente. Para una progresión geométrica es el número por el que se multiplica a cada término para obtener el siguiente. Elige Aceptar. Puedes también crear una serie lineal de números utilizando el ratón; hay que seguir los siguientes pasos: Escribe el primer valor de la serie y presiona INTRO. Escribe el segundo valor de la serie en una celda adyacente y presiona INTRO. Al hacerlo, estamos estableciendo las características de la serie. Ejemplo: Si el primer valor de la serie es 1 y el segundo valor es 5, se está indicando al programa que el incremento es 4. Resalta ambas celdas. Sitúa el puntero en la esquina inferior derecha del conjunto de las dos celdas resaltadas. Cuando el aspecto del puntero sea el de la fig. 18, arrastra hacia la derecha o hacia abajo a lo largo de las celdas en las que quieras incluir la serie de números. Actividad 13 [a] Crea una hoja de cálculo, asigna a la fila 1 un alto de 20 puntos y en la celda A1 escribe: PROGRESIONES ARITMÉTICAS con la fuente Comic Sans MS de tamaño 12. Este rótulo debe tener en vertical la alineación centrada y en horizontal la alineación centrada en el rango A1:D1; dicho rango presentará un fondo de color amarillo claro. { 75 }
- 24. Informática 4º E.S.O. [b] En la columna A, a partir de la celda A2, escribe los veinte primeros términos de una progresión aritmética en la que a1=3 y a2=5. [c] En la columna B, repite el apartado anterior para la progresión aritmética en la que a1=3,73 y a3=3,81. En la columna C escribe los términos de la progresión aritmética en la que a1=8 y d=-3. En la columna D haz lo mismo para la progresión aritmética en la que a1=7 y a4=40. [d] En la celda F1 escribe: PROGRESIONES GEOMÉTRICAS con la fuente Comic Sans MS de tamaño 12. Este rótulo debe tener en vertical la alineación centrada y en horizontal la alineación centrada en el rango F1:I1; dicho rango presentará un fondo de color verde claro. [e] En la columna F, a partir de la celda F2, escribe los veinte primeros términos de una progresión geométrica en la que a1=3 y r=2. [f] En la columna G, repite el apartado anterior para la progresión geométrica en la que a1=80 y r=0,5. En la columna H escribe los términos de la progresión geométrica en la que a2=300 y a3=360. En la columna I haz lo mismo para la progresión geométrica en la que a1=125 y a3=20. [g] Guarda la hoja de cálculo, en el disco de trabajo, con el nombre PROGRESIONES. Para crear una serie de fechas: Escribe el primer valor de la serie y presiona INTRO. Selecciona la celda que contenga el valor inicial y las celdas a su derecha o hacia abajo donde deseas insertar la serie. En el menú Edición señala el mandato Rellenar y elige la opción Series… Aparece el cuadro de diálogo de la fig. 22. Fig. 22 Como el programa detecta el tipo de serie, selecciona la unidad de tiempo: fecha, día laborable, mes o año. En el cuadro Incremento escribe un valor. Elige Aceptar. Puedes también crear una serie de fechas (pero sólo de días correlativos) utilizando el ratón; hay que seguir los siguientes pasos: Escribe el primer valor de la serie y presiona INTRO. Sitúa el puntero en la esquina inferior derecha de la celda. Cuando el aspecto del puntero sea el de la fig. 18, arrastra hacia la derecha o hacia abajo a lo largo de las celdas en las que quieras incluir la serie de fechas. Actividad 14 [a] Crea una hoja de cálculo e introduce la información contenida en el siguiente cuadro. Intenta respetar los formatos de las celdas (estilo, alineación, diseño,...). Puedes primero crear las series y después darles el formato. { 76 }
- 25. Hoja de cálculo Excel [b] Guarda la hoja de cálculo con el nombre FECHAS. Actividad 15 [a] Abre el archivo NOTAS1, contenido en el disco de trabajo. [b] En la celda F7, calcula la media aritmética de las notas de los tres exámenes del primer estudiante. Copia esta fórmula para el resto de los estudiantes. [c] En la columna que contiene la calificación del trabajo de casa introduce la nota 5 para todo el alumnado. [d] Introduce las calificaciones que quieras, entre 0 y 10 puntos, en las columnas Nota del cuaderno y Nota de clase. [e] Calcula en la celda J7 la calificación global teniendo en cuenta que la media de los exámenes y las notas del cuaderno, de clase y de casa contribuyen a la calificación global con unos porcentajes del 60, 20, 10 y 10%, respectivamente. La fórmula correspondiente es: =0,6*F7+0,2*G7+0,1*H7+0,1*I7 Cópiala para el resto de los estudiantes y asígnale el estilo negrita y un formato fijo con dos decimales. [f] Inserta una columna a la izquierda de los apellidos y nombre. Dale un ancho de 4 caracteres y asigna el número a los estudiantes. [g] Finalmente, vamos a calcular la media aritmética de todas las columnas. Introduce en B20 el texto Media aritmética:. En D20 calcula la media aritmética de las notas de la Unidad 1. Copia esta fórmula hacia la derecha para el resto de las columnas de esta fila. [h] Expresa los contenidos del rango B20:K20 en negrita y con una letra de tamaño 12 y color morado. A dicho rango, asígnale, tanto en el contorno como en el interior, un borde de color azul y trazo doble. [i] Guarda esta hoja de cálculo con el mismo nombre. 8. FORMATO CONDICIONAL Se trata de un formato, como un sombreado de celda o un color de fuente, que Excel aplica automáticamente a las celdas si las condiciones que se especifican son verdaderas. Para añadir, cambiar o quitar formatos condicionales: Selecciona las celdas cuyo formato condicional deseas manejar. { 77 }
- 26. Informática 4º E.S.O. Elige el mandato Formato condicional… del menú Formato. Aparece el cuadro de diálogo de la fig. 23. Vemos que tiene varias columnas, en las que estableceremos la condición. Fig. 23 Sigue uno de estos procedimientos: En la primera columna, elige Valor de la celda si vas a utilizar los valores de las celdas seleccionadas como criterio de formato. En la segunda columna, selecciona la frase de comparación (están desplegadas en la fig. 23). En las últimas columnas, una o dos, introduce un valor constante o una fórmula. En la primera columna, elige Fórmula si vas a utilizar una fórmula como criterio de formato. En la segunda columna, introduce la fórmula cuyo resultado sea un valor lógico VERDADERO o FALSO. Haz clic en el botón Formato… y establece el formato (Fuente, Borde o Trama) que quieras aplicar cuando el valor de la celda satisfaga la condición o la fórmula devuelva el valor VERDADERO. Para añadir otra condición, haz clic en el botón Agregar… y repite el paso tercero. Puede especificarse hasta tres condiciones. Haz clic en el botón Eliminar… si quieres quitar alguna de las condiciones establecidas. Elige Aceptar. Actividad 16 [a] Abre el archivo NOTAS1. [b] Introduce el rótulo Porcentajes: en la celda E3 y los números 0,6, 0,2, 0,1 y 0,1 en las celda G3, H3, I3 y J3, respectivamente. Asigna al rango E3:J3 el estilo cursiva. Expresa el rango G3:J3 con el formato porcentaje sin decimales. [c] Modifica la fórmula de K7 escribiendo: =G7*$G$3+H7*$H$3+I7*$I$3+J7*$J$3. [d] Copia esta fórmula para las demás estudiantes. Al hacerlo, no cambia la columna Calificación global, ya que, por ahora, la fórmula introducida es similar a la que existía previamente. La ventaja que tenemos es que, modificando los porcentajes, cambiamos las calificaciones globales. [e] Asigna al rango K7:K18 un formato condicional con las siguientes condiciones: Si el valor de la celda es menor que 5, el formato tendrá un fuente con el estilo negrita y el color rojo. Si el valor de la celda es mayor o igual que 5, el formato tendrá un fuente con el estilo negrita y el color verde. [f] ¿Qué pasaría si las cuatro notas tuvieran el mismo porcentaje (25%)? Compruébalo. [g] Prueba tú mismo cómo se modifican las calificaciones globales con otros porcentajes que te inventes. Recuerda que la suma de todos los porcentajes debe ser igual al 100%. [h] ¿Qué porcentajes hacen que todos los alumnos aprueben? [i] Guarda esta nueva hoja de cálculo con el nombre NOTAS2. { 78 }
- 27. Hoja de cálculo Excel 9. ORDENAR LA HOJA DE CÁLCULO Es posible ordenar filas alfabética o numéricamente según el contenido de las celdas de la columna seleccionada. Para ordenar filas por una columna: Resalta una celda de la columna que te sirve de criterio para ordenar. Fig. 24 Elige uno de los iconos: orden ascendente u orden descendente –fig. 24-. Para ordenar filas por dos o tres columnas: Resalta una celda del rango que quieres ordenar. Elige el mandato Ordenar… del menú Datos. Aparece el cuadro de diálogo de la fig. 25. Fig. 25 En la lista desplegable Ordenar por selecciona la columna que te servirá como primer criterio de ordenación y elige Ascendente o Descendente. Repite el procedimiento anterior en las listas Luego por si deseas un segundo o un tercer criterio de ordenación. Elige Aceptar. 10. PROTEGER LA HOJA DE CÁLCULO El contenido de todas las celdas de la hoja de cálculo queda inicialmente bloqueado, pero dicho bloqueo no es efectivo hasta que se activa la protección. Si se activa la protección, las celdas bloqueadas no pueden modificarse. Para proteger toda la hoja de cálculo o todo el libro: Accede a la hoja o al libro que deseas proteger. En el menú Herramientas señala el mandato Proteger y elige Proteger hoja… o Proteger libro… En el cuadro de diálogo que aparece, puedes, si quieres, escribir una contraseña o marcar las casillas pertinentes en la lista Permitir a los usuarios de esta hoja de calculo:. Elige Aceptar. Para desproteger algunas celdas: Selecciona el rango que quieres desproteger. Del menú Formato escoge el mandato Celdas... En la ficha Proteger desactiva la casilla Bloqueada y elige Aceptar. En el menú Herramientas señala el mandato Proteger y elige Proteger hoja… { 79 }
- 28. Informática 4º E.S.O. En el cuadro de diálogo que aparece, puedes, si quieres, escribir una contraseña o marcar las casillas pertinentes en la lista Permitir a los usuarios de esta hoja de calculo:. Elige Aceptar. Actividad 17 [a] Abre el archivo NOTAS2, contenido en el disco de trabajo. [b] Copia el rango A1:K20 de la hoja de cálculo HOJA1 en las hojas HOJA2 y HOJA3. Modifica los anchos de las columnas para que todo quede legible. [c] Ordena a los estudiantes, en la hoja de cálculo HOJA2, por lo que habitualmente conocemos como orden alfabético de apellidos. [d] Ordena a los estudiantes, en la hoja de cálculo HOJA3, según sus calificaciones globales, de mayor a menor. [e] Vas a cambiar ahora los nombres de las pestañas de las hojas. Para ello, haz clic con el botón derecho del ratón en Hoja1 y, en el menú contextual, elige Cambiar nombre; el nombre de la pestaña se resalta y puedes escribir el nuevo: Por número. [f] De manera análoga, asigna los nombres: Por apellidos y Por calificación a las hojas de cálculo Hoja2 y Hoja3, respectivamente. [g] Protege toda la hoja de cálculo POR NÚMERO, excepto los nombres de los estudiantes. [h] Guarda el libro de trabajo con el nombre NOTAS3. 11. ESQUEMAS El uso de esquemas permite expandir o contraer la apariencia de una hoja de cálculo, de forma que la información pueda ser vista con más o menos detalle. En la fig. 26(a) se muestra un ejemplo de una hoja de cálculo entera y en la fig. 26(b) se muestra la misma hoja con dos niveles de esquema por columnas y uno por filas. En la fig. 26(c) se ha contraído uno de los niveles de esquema. Fig. 26(a) { 80 }
- 29. Hoja de cálculo Excel Fig. 26(b) Fig. 26(c) Para crear un esquema de modo automático: Selecciona el rango de celdas sobre el que quieres generar el esquema. Si se trata de la hoja de cálculo entera, basta con seleccionar únicamente una celda. En el menú Datos señala el mandato Agrupar y esquemas y, en el cuadro que aparece, elige la opción Autoesquema. Cuando se crea un esquema, los símbolos necesarios para contraer o expandir la hoja de cálculo (pequeños botones con números y con los signos + y -) se presentan en unas barras especiales situadas en las partes superior e izquierda de la hoja de cálculo –fig. 26(b)-. Estos símbolos permiten ocultar o mostrar los diferentes niveles de esquema, para mostrar más o menos información. Actividad 18 [a] Accede a la hoja de cálculo POR APELLIDOS del libro NOTAS3 y crea un esquema de modo automático. [b] Practica con los botones de esquema para contraer y expandir la información, tanto en filas como en columnas. { 81 }
- 30. Informática 4º E.S.O. [c] Guarda el libro con el mismo nombre. Para crear un esquema de forma manual: Selecciona las filas o las columnas que se desea agrupar bajo la fila límite o a la izquierda de la columna límite. En el menú Datos señala el mandato Agrupar y esquemas y, en el cuadro que aparece, elige la opción Agrupar… En el cuadro de diálogo que aparece marca Filas o Columnas y elige Aceptar. Para eliminar un nivel de esquema debe utilizarse un procedimiento similar, con la diferencia de elegir Desagrupar… en lugar de Agrupar… Actividad 19 [a] Accede a la hoja de cálculo POR CALIFICACIÓN del libro NOTAS3. [b] Selecciona el rango D7:F18 y crea, de forma manual, un esquema por columnas. [c] Guarda el libro con el mismo nombre. 12. CONFIGURAR E IMPRIMIR UNA HOJA DE CÁLCULO 12.1. Parámetros generales de la página Para modificar los parámetros generales de la página: Elige el mandato Configurar página... del menú Archivo. Se muestra un cuadro de diálogo con cuatro fichas –fig. 27-. En la primera de ellas, Página, introduce las características deseadas en los siguientes parámetros: Fig. 27 Orientación: vertical u horizontal. Escala. Mediante la opción Ajustar al se aumenta o reduce el tamaño de la hoja al porcentaje que se especifique. Con la opción Ajustar a se establece cuántas páginas se incluyen en el área que se va a imprimir. Tamaño del papel y calidad de impresión, que dependen de la impresora instalada. Elige Aceptar. { 82 }
- 31. Hoja de cálculo Excel 12.2. Márgenes Para modificar los márgenes de la página: Elige el mandato Configurar página... del menú Archivo. Se muestra un cuadro de diálogo con cuatro fichas. Selecciona la ficha Márgenes. Establece los valores deseados en los seis márgenes. Recuerda que los márgenes del encabezado y del pie de página se miden desde el borde del papel. Si lo deseas, pueden centrar la información en la página, tanto horizontal como verticalmente. Elige Aceptar. 12.3. Encabezados y pies de página Para crear encabezados y pies de página: Elige el mandato Configurar página... del menú Archivo. Se muestra un cuadro de diálogo con cuatro fichas. Selecciona la ficha Encabezado y pie de página –fig. 28-. Fig. 28 Para introducir tanto para el encabezado como para el pie de página existe dos posibilidades: Elegir alguna de las opciones predefinidas que presenta Excel en las listas desplegables Encabezado: y Pie de página. Establecer las características que uno quiera haciendo clic en cualquiera de los botones Personalizar encabezado… y Personalizar pie de página… Al hacerlo, se obtiene el cuadro Fig. 29 { 83 }
- 32. Informática 4º E.S.O. de diálogo de la fig. 29. Vemos que el encabezado tiene tres secciones: izquierda, central y derecha; en cualquiera de ellas, mediante los botones, podemos introducir la información que queramos. Algo similar se muestra con el pie de página. Elige Aceptar. 12.4. Áreas de impresión Para ver una hoja de cálculo antes de imprimirla: Escoge el mandato Vista preliminar... del menú Archivo o el correspondiente botón de la barra de herramientas. También puedes, en cualquiera de las fichas del cuadro de diálogo Configurar página, hacer clic en el botón Vista preliminar Para imprimir los datos de una hoja de cálculo: Elige el mandato Configurar página... del menú Archivo. Se muestra un cuadro de diálogo con cuatro fichas. Selecciona la ficha Hoja –fig. 30-. Fig. 30 Dispones de los siguientes apartados, que debes cumplimentar: Área de impresión. Permite especificar el rango de celdas que se desea imprimir. Se puede indicar mediante el teclado o con el botón de selección. El área de impresión también se puede indicar mediante el mandato Área de impresión del menú Archivo; dicho mandato tiene dos opciones: Establecer área de impresión y Quitar área de impresión. Imprimir títulos. Permite que aparezca en todas y cada una de las páginas que se imprimen unas determinadas columnas o filas de la hoja de cálculo. Si se teclea directamente hay que indicar el rango utilizando el símbolo $ delante del número de la fila o de la letra de la columna. Imprimir. De las opciones disponibles cabe destacar: Líneas de división, para que se imprima las líneas de la cuadrícula, y Títulos de filas y columnas, para que se imprima las etiquetas de las filas y las columnas. Orden de las páginas. Indica el orden en que se va a realizar la impresión. Por defecto, se realiza primero hacia abajo hasta finalizar las filas y luego hacia la derecha. { 84 }
- 33. Hoja de cálculo Excel 12.5. Impresión de la hoja de cálculo Una vez que se ha configurado el libro de trabajo, se puede proceder a disponer de los resultados en papel. Excel permite imprimir sólo los datos, algunos datos junto a gráficos, sólo un gráfico o incluso las fórmulas introducidas en una hoja. Se puede imprimir rápidamente toda la información de la hoja activa haciendo clic sobre el conocido icono de la barra de herramientas. Si deseamos un mayor control sobre el proceso de impresión, se debe lleva a cabo el siguiente procedimiento. Para imprimir una hoja de cálculo, total o parcialmente: Elige el mandato Imprimir… del menú Archivo. Se muestra el cuadro de diálogo de la fig. 31. Fig. 31 Marca las opciones deseadas: En la zona Intervalo de páginas, indica si quieres imprimir todas las páginas o las comprendidas desde… hasta… En la zona Imprimir, señala si quieres imprimir todas las hojas del libro, sólo la hoja activa o los rangos y gráficos seleccionados. En la zona Copias, establece en número de copias y su distribución. Elige Aceptar. Actividad 20 [a] Abre el archivo RECIBO, contenido en el disco de trabajo. [b] Configura la página con márgenes superior e inferior de 3 cm y con márgenes de encabezado y de pie de página de 2 cm. [c] Introduce el siguiente encabezado: Informática 4º ESO en la sección izquierda, la fecha en la sección central y el nombre del archivo en la sección derecha. [d] Como pie de página, en la sección central, escribe la palabra: Página seguida del número de página. [e] Guarda el archivo con el mismo nombre y procede a su impresión. { 85 }
- 34. Informática 4º E.S.O. 13. LISTAS Y BASES DE DATOS Excel, que es fundamentalmente una hoja de cálculo, ofrece la posibilidad de gestionar listas. Una lista es una serie de filas de la hoja de cálculo que contienen datos relacionados, como las calificaciones de los estudiantes o los nombres y números de teléfono de un grupo de clientes. La lista debe contener obligatoriamente nombres de campo en una fila situada en la parte superior si se quiere utilizar la posibilidad de filtrar los datos. Los nombres de campo son los encabezamientos de las columnas. La lista deberá tener por lo menos una fila de datos directamente debajo de los nombres de campo. Las filas de datos se llaman registros. Cuando se introduce los nombres de campo en la parte superior de la lista hay que tener en cuenta que: No puede haber dos nombres de campo iguales. No se debe poner filas vacías debajo de los nombres de campo. 13.1. Introducción de datos en una lista Una vez definidos los encabezamientos de la lista, los datos o registros pueden introducirse de varias formas. Quizás el método más sencillo sea el visto anteriormente en una hoja de cálculo normal. Sin embargo, el método más seguro de introducir datos es la utilización del formulario generado automáticamente por Excel. Para introducir datos mediante un formulario: Selecciona el rango que contiene los encabezamientos de la lista. Elige el mandato Formulario… del menú Datos. Después de aceptar el mensaje de aviso que aparece, se llega al cuadro de diálogo de la fig. 32. Teclea en los cuadros de los campos los datos del primer registro. Para añadir otro registro haz clic en el botón Nuevo y teclea los datos del nuevo registro. Repite el paso anterior para todos los registros que quieras añadir. Para finalizar, haz clic en el botón Cerrar. Fig. 32 { 86 }
- 35. Hoja de cálculo Excel Actividad 21 [a] Crea una hoja de cálculo y, en el rango A1:D1, introduce sucesivamente los siguientes rótulos: COMUNIDAD AUTÓNOMA, SUPERFICIE (km²), POBLACIÓN (habitantes) y RENTA PER CÁPITA (€). Estos encabezamientos son los nombres de los campos. [b] Asigna a dichos encabezamientos la alineación centrada, tanto en horizontal como en vertical, con ajuste de texto. Exprésalos con la fuente Arial 10 negrita y con un fondo de color salmón. [c] Crea el formulario e introduce mediante el mismo la información mostrada a continuación: [d] Asigna a los nombres de las comunidades la alineación derecha y expresa todos los números con separador de miles sin decimales. [e] Guarda la hoja de cálculo, en el disco de trabajo, con el nombre AUTONOMÍAS. [f] Para ordenar una lista puedes utilizar los procedimientos citados al tratar este tema en la hoja de cálculo. Ordena la lista por orden alfabético de comunidades autónomas. Guarda la hoja con el mismo nombre. 13.2. Búsqueda de registros La búsqueda de datos en una lista requiere definir los criterios que se ha de utilizar para realizar dicha búsqueda. El resultado será el conjunto de los registros que satisfagan las condiciones indicadas en los criterios. El formulario es un medio sencillo de buscar y editar registros. Para ello, hay que seguir los siguientes pasos: Selecciona una celda dentro de la lista. Elige el mandato Formulario… del menú Datos. Aparece el conocido cuadro de diálogo de la fig. 32. Haz clic en el botón Criterios. Al hacerlo, cambia el juego de botones presente en el formulario, al tiempo que se ponen en blanco todos los campos. Escribe los criterios de búsqueda en los cuadros de los campos deseados. Ejemplos: Si en el campo COMUNIDAD AUTÓNOMA escribes: a* y pulsas INTRO, se selecciona todos los registros en los que dicho campo empieza por la letra A. Si en el campo SUPERFICIE escribes: >30000 y pulsas INTRO, se selecciona todos los registros en los que la superficie sea mayor que 30000 km². { 87 }
- 36. Informática 4º E.S.O. Si escribes los dos criterios anteriores, se encuentra todos los registros que cumplan ambas condiciones. Utiliza los botones Buscar anterior y Buscar siguiente para ver, en un sentido o en otro, los registros que cumplen los criterios introducidos. Actividad 22 [a] Abre la hoja de cálculo AUTONOMÍAS, contenida en el disco de trabajo y lleva a cabo las búsquedas de los ejemplo citados. [b] Realiza otras búsquedas que se te ocurran y comprueba que los resultados son coherentes con los criterios empleados. [c] Guarda la hoja de cálculo con el mismo nombre. {Respuesta: [b] 3, 7 y 2 registros} Los filtros automáticos proporcionan un acceso rápido a la gestión de listas. A diferencia del formulario, los filtros automáticos muestran los resultados en la misma hoja de cálculo. Los datos que no cumplen los criterios especificados, simplemente no se muestran; los demás registros permanecen visibles. Antes de seleccionar un filtro automático, hay que asegurarse de que no hay otro activado. Para establecer un filtro automático: Selecciona una celda dentro de la lista. En el menú Datos señala el mandato Filtro y elige Autofiltro. Observa que los nombres de campo que están como encabezados de las columnas pasan a ser listas desplegables – fig. 33-. Fig. 33 Al hacer clic sobre la flecha de uno de los campos se desplega las opciones mostradas en el fig. 33. Puede darse varios situaciones: Si la lista tiene varios campos, aplicar a cada uno las opciones del autofiltro equivale a realizar la operación lógica “Y” a todas las condiciones. Si para un campo determinado no se quiere imponer ninguna condición, se selecciona la opción (Todas) en el menú desplegable. Si se selecciona la opción (Personalizar…) en el menú desplegable, se abre el cuadro de diálogo de la fig. 33, en el cual se puede establecer dos condiciones relacionadas mediante “Y” u “O”. Fig. 34 { 88 }
- 37. Hoja de cálculo Excel Ejemplo: Para saber cuántas comunidades tienen una superficie comprendida entre 5.000 y 30.000 km² imponemos las dos condiciones mostradas en la fig. 34. Los resultados aparecen en la misma hoja de cálculo. Para mostrar de nuevo todos los registros, anulando por tanto las condiciones expresadas en los filtros, en el menú Datos señala el mandato Filtro y elige la opción Mostrar todo. Para eliminar el autofiltro, en el menú Datos señala el mandato Filtro y quita la marca en la opción Autofiltro. Actividad 23 [a] Abre la hoja de cálculo AUTONOMÍAS, contenida en el disco de trabajo, lleva a cabo el autofiltro y contesta a las preguntas que se formulan en los siguientes apartados. [b] ¿Cuántas comunidades tienen un nombre terminado por la letra A? [c] ¿Cuántas comunidades tienen una superficie superior a 50.000 km²? [d] ¿Cuántas comunidades tienen un nombre terminado por la letra A y una superficie inferior a 10.000 km²? [e] ¿Cuántas comunidades tienen una población comprendida entre 1 y 5 millones de habitantes? [f] ¿Qué comunidad tiene la mayor renta per cápita? ¿Y la menor? {Respuesta: [b] 7; [c] 3; [d] 1; [e] 109} { 89 }
- 38. Informática 4º E.S.O. EJERCICIOS DE APLICACIÓN Actividad 24 [a] Crea un documento con la hoja de cálculo y elabora un modelo con la tabla de multiplicar de cualquier número. Al introducir el número en la celda E1, se debe modificar el rango A2:A11 y generarse la tabla de multiplicar. El aspecto de la hoja de cálculo se muestra a continuación: [b] Guarda la hoja de cálculo en el disco de trabajo con el nombre MULTIPLICAR. Actividad 25 [a] Crea un archivo con la hoja de cálculo e introduce la información mostrada seguidamente, intentando reproducir los formatos. En particular, ten en cuenta que en la celda F11 se calcula la suma del rango C10:C12 y que en la celda F12 se ha multiplicado el contenido de F11 por la equivalencia Pta/€ (166,386); asigna a la celda F12 el formato separador de miles sin decimales. Además, el rango D11:G12 tiene un fondo coloreado. [b] Para elaborar el menú y calcular su precio debes seleccionar las dos celdas -nombre e importe- de uno de los tres primeros platos y copiarlas en el rango B10:C10; de manera análoga, uno de los tres segundos platos, y su precio, se deben copiar en el rango B11:C11 y lo mismo con uno de los postres, que se copiará en el rango B12:C12. [c] Guarda la hoja de cálculo en el disco de trabajo con el nombre MENUS. { 90 }
- 39. Hoja de cálculo Excel Actividad 26 [a] Crea una hoja de cálculo e introduce, en el rango A1:D1, los siguientes rótulos: PRODUCTOS, ALPASTO, CORRETÚ e HIPERKOR. Estos encabezamientos son los nombres de los campos. Asígnales la alineación centrada, tanto en horizontal como en vertical. [b] Crea un formulario e introduce mediante el mismo la información mostrada a continuación: [c] Expresa los nombres de los productos en cursiva y con la alineación derecha. Expresa todos los números con el formato fijo de dos decimales. [d] Ordena la lista alfabéticamente por los nombres de los productos. [e] En la celda E1, añade el rótulo: Precio promedio. Modifica su formato de manera que se parezca al resto de la fila. [f] Calcula en la columna E la media aritmética de los precios de cada uno de los productos. Expresa dichas medias con la fuente Arial 10 negrita de color rojo. [g] Crea un esquema de modo automático. [h] Guarda la hoja de cálculo con el nombre CESTA DE LA COMPRA. Actividad 27 [a] Crea una hoja de cálculo e introduce, a partir de la celda A1, la información mostrada en la página siguiente. [b] Inserta dos filas al principio de la hoja. En la celda A1, escribe el rótulo: EL “RALLY” DE LOS PARDILLOS y céntralo en el rango A1:D1 y en vertical. Da a esta fila un alto de 30 puntos y al rango A1:D1 asígnale un fondo de color gris claro. Expresa el rótulo en color blanco y con una letra de tamaño 14. { 91 }
- 40. Informática 4º E.S.O. [c] En la segunda fila, y en las Mª ANGELES 25 6,00 columnas A, B, C y D, introduce: JUAN ANGEL 24 5,71 Conductor, Edad (años), Tiempo (h) JOAQUÍN JORGE 27 5,45 y Velocidad media (km/h). Asigna a IGNACIO 32 5,35 esta fila el estilo negrita y la CARLOS 26 5,22 alineación centrada, tanto GERMÁN 30 5,00 horizontal como verticalmente, ajustando el texto. Todas las celdas ANA MARÍA 28 4,84 del rango A2:D2 deben tener un BEATRIZ 33 4,80 fondo rojo. JAVIER 29 4,62 [d] Expresa los nombre de los MIGUEL ANGEL 27 4,51 conductores en cursiva y con SERGIO 30 4,44 alineación derecha. [e] Ordena los conductores de mayor a PEDRO 27 4,29 menor edad. ALBERTO 32 4,14 [f] Suponiendo que la distancia RUBÉN 30 4,00 recorrida por cada conductor en el “rally” es 600 km, calcula en la columna D la velocidad media de cada uno de los participantes. Expresa dicha media en negrita y con el formato fijo de un decimal. Añade al rango D3:D16 un sombreado de puntos de color rojo. Elimina las líneas de la cuadrícula y haz que los contenidos de las filas 3 a 16 tengan un borde inferior. [g] En las celdas A18, A19 y A20 escribe: Medias aritméticas:, Valores máximos: y Valores mínimos:, respectivamente. A la derecha de estas celdas introduce, en todas las columnas con datos numéricos, las correspondientes funciones. Expresa estas filas en negrita, con una fuente de tamaño 12 y con el formato fijo de dos decimales. [h] Guarda la hoja de cálculo con el nombre RALLY. Actividad 28 [a] Crea una hoja de cálculo y, a partir de la celda A5, introduce la información mostrada en el cuadro siguiente: SUSPENSIONES DE PAGO 136 120 86 INTERNAMIENTOS PSIQUIÁTRICOS 1 4 1785 235 SEPARACIONES MATRIMONIALES 7 2586 2689 440 DIVORCIOS 0 3428 2903 221 JUICIOS HIPOTECARIOS 9 3138 3627 [b] En la celda A1, escribe: EL JUZGADO DE JUSLIBOL, con estilo negrita y el color verde oscuro. Al rango A1:F1 asígnale un sombreado de color verde claro. [c] Las filas 2 y 4 deben tener un alto de 4 puntos. Quita las líneas de la cuadrícula. [d] En la fila 3, columnas A, B, C, D, E y F, introduce: Casos, 1982, 1983, 1984, Suma del trienio y % trianual, con estilo negrita y alineación centrada horizontal y verticalmente, ajustando el texto. Las columnas B, C, D, E y F tendrán un ancho de 8 caracteres. Rodea el rango A3:F3 con un borde verde oscuro algo grueso. El aspecto de estas celdas será parecido al siguiente: [e] Calcula en la columna E la suma de juicios de cada tipo ha habido en el trienio 1982-84. En la celda A11 escribe, con alineación derecha, el rótulo: Totales: y a su derecha, en todas las columnas con datos numéricos, la correspondiente función. Establece para todos los números del rango A5:F11 el formato separador de miles sin decimales. { 92 }
