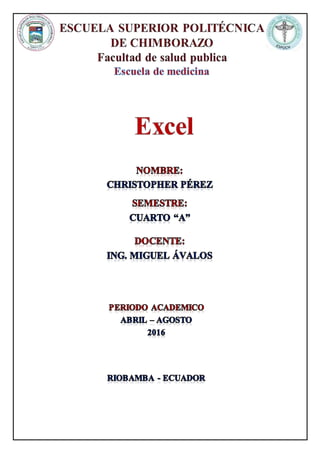
Excel
- 1. Informática
- 2. Escuela de medicina I CONTENIDO TABLA DE ILUSTRACIONES ..........................................................................................III 1. ENTORNO DE TRABAJO DE EXCEL ....................................................................4 1.1. Columnas: ..............................................................................................................5 1.2. Filas:........................................................................................................................5 1.3. Celda:......................................................................................................................5 1.4. Nombre de la celda:...............................................................................................5 1.5. Barra de fórmulas: ................................................................................................5 1.6. Hojas de cálculo:....................................................................................................5 1.7. Barra de scroll horizontal:....................................................................................5 1.8. Modos de visualización: ........................................................................................6 1.9. Vista normal: .........................................................................................................6 1.10. Vista diseño de página:......................................................................................6 1.11. Vista salto de página:.........................................................................................6 2. LISTAS PERSONALIZADAS DE EXCEL ...............................................................6 2.1. Ejemplos de listas en Excel...................................................................................6 2.2. Crear una lista personalizada en Excel ...............................................................7 3. FORMATO CONDICIONAL DE EXCEL ................................................................7 3.1. Razón para utilizar el formato condicional.........................................................7 3.2. Ejemplos de formato condicional.........................................................................8 3.3. ¿Cómo se aplica el formato condicional? ............................................................8 4. VALIDACIÓN DE DATOS EN EXCEL....................................................................9 4.1. Importancia de la validación de datos en Excel................................................10 4.2. El comando Validación de datos en Excel.........................................................11 4.3. Cómo aplicar la validación de datos ..................................................................12 5. TIPOS DER DATOS DE EXCEL .............................................................................12 5.1. Valores numéricos en Excel................................................................................13 5.2. Las fechas en Excel son números .......................................................................13 5.3. Texto en Excel......................................................................................................14 5.4. Formulas en Excel ...............................................................................................14 6. TIPOS DE OPERADORES Y PRECEDENCIA .....................................................14 6.1. Operadores aritméticos.......................................................................................15 6.2. Operadores de comparación...............................................................................15 6.3. Operadores de texto ............................................................................................16
- 3. Escuela de medicina II 6.4. Operadores de referencia....................................................................................16 6.5. Precedencia de operadores en Excel..................................................................16 6.6. Cómo controlar el orden de precedencia...........................................................17 7. BIBLIOGRAFÍA: .........................................................................................................18
- 4. Escuela de medicina III TABLA DE ILUSTRACIONES Ilustración 1 VENTANA DE EXCEL ................................................................................4 Ilustración 2 VENTANA DE EXCEL 2 .............................................................................5 Ilustración 3 LISTA DE EXCEL........................................................................................6 Ilustración 4 LISTA PERSONALIZADA EXCEL...........................................................7 Ilustración 5 FORMATO CONDICIONAL......................................................................8 Ilustración 6 EJEMPLO FORMATO CONDICIONAL..................................................8 Ilustración 7 APLICACIÓN FORMATO CONDICIONAL ...........................................9 Ilustración 8 VALIDACIÓN DE DATOS EN EXCEL ..................................................10 Ilustración 9 VALIDACIÓN DE DATOS EN EXCEL 2 ...............................................10 Ilustración 10 COMANDO DE VALIDACIÓN DE DATOS ........................................11 Ilustración 11 COMANDO DE VALIDACIÓN..............................................................11 Ilustración 12 APLICACIÓN DE VALIDACIÓN DE DATOS ....................................12 Ilustración 13 VALORES NUMÉRICOS DE EXCEL...................................................13 Ilustración 14 FECHAS EN EXCEL................................................................................13 Ilustración 15 TEXTO EN EXCEL..................................................................................14 Ilustración 16 OPERADOR ARITMÉTICO...................................................................15 Ilustración 17 OPERADOR DE COMPARACIÓN .......................................................15 Ilustración 18 OPERADOR DE TEXTO.........................................................................16 Ilustración 19 OPERADOR DE REFERENCIA ............................................................16 Ilustración 20 PRECEDENCIA DE OPEREADORES ..................................................17 Ilustración 21 COMTROLADOR DE PRECEDENCIA ...............................................17
- 5. Escuela de medicina 4 EXCEL 1. ENTORNO DE TRABAJO DE EXCEL La ventana de trabajo de Excel contiene los mismos elementos básicos de todas las ventanas de Windows y su manejo es el mismo. El cambio está más bien en su área de trabajo, o sea, en la estructura central de la hoja de cálculo, la cual está formada por un arreglo de filas (horizontales) y columnas (verticales), donde las filas van enumeradas (1, 2, 3, etc) y las columnas se identifican con las letras de alfabeto (A, B, C, etc.).(«Microsoft Excel 2010 - Reconoce el espacio de trabajo de Excel 2010», s. f.) El lugar donde se unen o se interceptan una fila con una columna se conoce con el nombre de Celda y a su vez cada celda se identifica mediante una coordenada que resulta de unir la letra de la columna con el número de la fila correspondiente, así por ejemplo, la primera celda de toda la hoja de trabajo se identifica como A1 (Columna A, Fila 1). Los libros de trabajo de Excel, está formado básicamente por tres (3) hojas de trabajo, aunque este número puede ser aumentado o disminuido de acuerdo a las necesidades del usuario. En todas las hojas vamos a encontrar el mismo número de filas y de columnas. («Microsoft Excel 2010 - Reconoce el espacio de trabajo de Excel 2010», s. f.) Ilustración 1 VENTANA DE EXCEL
- 6. Escuela de medicina 5 Ilustración 2 VENTANA DE EXCEL 2 1.1. Columnas: Es el grupo de cuadros que van desde la parte superior de la página hacia abajo. Se identifican por letras. 1.2. Filas: Es el grupo de cuadro que van desde el lado izquierdo de la página hacia la derecha. Se identifican por números. 1.3. Celda: Una celda es el rectángulo en donde se unen una fila y una columna. 1.4. Nombre de la celda: Esta casilla te indica el nombre la celda sobre la que estás trabajando. 1.5. Barra de fórmulas: Aquí se pueden escribir o editar los datos que contiene una celda específica. 1.6. Hojas de cálculo: Los archivos de Excel se llaman libros. Cada libro tiene una o más hojas (también conocidas como hojas de cálculo). 1.7. Barra de scroll horizontal: Si tienes más hojas de cálculo de las que puedes ver en la pantalla a la vez, haz clic sobre la barra de desplazamiento horizontal, mantenla presionada y arrástrala de izquierda a derecha para desplazarte por todas las hojas de trabajo existentes.
- 7. Escuela de medicina 6 1.8. Modos de visualización: Hay tres maneras de ver una hoja de cálculo, de izquierda a derecha son: 1.9. Vista normal: Se selecciona por defecto. Muestra un número ilimitado de celdas y columnas. Es el modo de visualización que ves en la imagen. 1.10. Vista diseño de página: Divide la hoja de cálculo en el número de páginas que contenga. 1.11. Vista salto de página: Te permite ver un resumen de la hoja de cálculo. Es útil cuando estás agregando saltos de página. 2. LISTAS PERSONALIZADAS DE EXCEL Las listas en Excel son muy útiles ya que nos permiten especificar el primer valor de una lista y con tan solo arrastrar el controlador de relleno hacia abajo se rellenarán el resto de las celdas con los elementos de la lista. («Crear o eliminar una lista personalizada para ordenar y rellenar datos - Excel», s. f.) 2.1. Ejemplos de listas en Excel Algunos ejemplos de listas en Excel son los días de la semana y los meses del año. Observa la siguiente animación que muestra la manera en cómo se comporta Excel al reconocer una lista. Este tipo de listas en Excel se les conoce como listas integradas y no es posible modificarlas ni eliminarlas. Ilustración 3 LISTA DE EXCEL
- 8. Escuela de medicina 7 2.2. Crear una lista personalizada en Excel Como has visto, las listas son de mucha utilidad al capturar información en una hoja. Por ese motivo Excel nos da la posibilidad de crear listas personalizadas. El primer paso para crear una lista personalizada es introducir los valores de la lista en un rango de celdas. Posteriormente debemos ir a la ficha Archivo y hacer clic sobre Opciones e ir a la sección Avanzadas donde encontraremos el botón Modificar listas personalizadas. Ilustración 4 LISTA PERSONALIZADA EXCEL 3. FORMATO CONDICIONAL DE EXCEL El formato condicional en Excel es una funcionalidad de gran utilidad al momento de realizar el análisis de datos ya que puedes dar un formato especial a un grupo de celdas en base al valor de otra celda. Esto te permitirá aplicar un tipo de fuente específico o un color de relleno diferente para aquellas celdas que cumplan con ciertas reglas y así poder identificarlas fácilmente en pantalla. Esta es una serie de artículos que te ayudará a comprender mejor este concepto.(Ortíz, 2011) El formato condicional en Excel es una manera de hacer que la herramienta aplique un formato especial para aquellas celdas que cumplen con ciertas condiciones. Por ejemplo, se puede utilizar el formato condicional para cambiar el color de las celdas que tienen un valor negativo. 3.1. Razón para utilizar el formato condicional Siempre tienes la opción de aplicar manualmente un formato a cada una de las celdas que cumplen con una condición, pero eso se puede convertir en un proceso largo y repetitivo, especialmente si tienes una tabla de datos muy grande y que cambia frecuentemente. Es por eso que el formato condicional puede hacer más fácil la tarea de cambiar automáticamente el formato de la celda que cumple con ciertos criterios.
- 9. Escuela de medicina 8 Ilustración 5 FORMATO CONDICIONAL 3.2. Ejemplos de formato condicional Formato especial para todos los valores entre 20 y 30: Ilustración 6 EJEMPLO FORMATO CONDICIONAL 3.3. ¿Cómo se aplica el formato condicional? Debes seleccionar las celdas a las que se les aplicará el formato condicional y después hacer clic en el comando Formato condicional que aparece en el grupo Estilos de la ficha Inicio.
- 10. Escuela de medicina 9 Ilustración 7 APLICACIÓN FORMATO CONDICIONAL Como ya mencioné previamente, al seleccionar alguna de las opciones del menú, el formato se aplicará para aquellas celdas que cumplan con cierta condición o regla. Un formato condicional en Excel está siempre basado en una regla que posteriormente se podrá editar si así lo deseas. Las reglas que se crean para los formatos condicionales se pueden dividir en dos grandes grupos: Reglas basadas en valores de celda: Estas reglas se basan en el mismo valor de la celda (Mayor que, Menor que, Igual a, Entre, etc.). Reglas basadas en fórmulas: Estas reglas ofrecen mayor flexibilidad porque puedes aplicar un formato especial utilizando una fórmula donde podrás aplicar una lógica más compleja. Por lo mismo es un poco más complicado de aprender, pero una vez que lo hagas seré muy intuitivo de utilizar. Por ahora estudia estos conceptos básicos y en los siguientes días analizaremos algunas de las opciones que tenemos para aplicar el formato condicional. 4. VALIDACIÓN DE DATOS EN EXCEL La validación de datos en Excel es una herramienta que no puede pasar desapercibida por los analistas de datos ya que nos ayudará a evitar la introducción de datos incorrectos en la hoja de cálculo de manera que podamos mantener la integridad de la información en nuestra base de datos. (Ortíz, 2015)
- 11. Escuela de medicina 10 4.1. Importancia de la validación de datos en Excel De manera predeterminada, las celdas de nuestra hoja están listas para recibir cualquier tipo de dato, ya sea un texto, un número, una fecha o una hora. Sin embargo, los cálculos de nuestras fórmulas dependerán de los datos contenidos en las celdas por lo que es importante asegurarnos que el usuario ingrese el tipo de dato correcto. («Aplicar validación de datos a celdas - Excel», s. f.) Por ejemplo, en la siguiente imagen puedes observar que la celda C5 muestra un error en el cálculo de la edad ya que el dato de la celda B5 no corresponde a una fecha válida. Ilustración 8 VALIDACIÓN DE DATOS EN EXCEL Este tipo de error puede ser prevenido si utilizamos la validación de datos en Excel al indicar que la celda B5 solo aceptará fechas válidas. Una vez creada la validación de datos, al momento de intentar ingresar una cadena de texto, obtendremos un mensaje de advertencia como el siguiente: Ilustración 9 VALIDACIÓN DE DATOS EN EXCEL 2
- 12. Escuela de medicina 11 Más adelante veremos que es factible personalizar los mensajes enviados al usuario de manera que podamos darle una idea clara del problema, pero este pequeño ejemplo nos muestra la importancia de la validación de datos en Excel al momento de solicitar el ingreso de datos de parte del usuario. 4.2. El comando Validación de datos en Excel El comando Validación de datos que utilizaremos a lo largo de este artículo se encuentra en la ficha Datos y dentro del grupo Herramientas de datos. Ilustración 10 COMANDO DE VALIDACIÓN DE DATOS Al pulsar dicho comando se abrirá el cuadro de diálogo Validación de datos donde, de manera predeterminada, la opción Cualquier valor estará seleccionada, lo cual significa que está permitido ingresar cualquier valor en la celda. Sin embargo, podremos elegir alguno de los criterios de validación disponibles para hacer que la celda solo permita el ingreso de un número entero, un decimal, una lista, una fecha, una hora o una determinada longitud del texto. Ilustración 11 COMANDO DE VALIDACIÓN
- 13. Escuela de medicina 12 4.3. Cómo aplicar la validación de datos Para aplicar la validación de datos sobre una celda específica, deberás asegurarte de seleccionar dicha celda y posteriormente ir al comando Datos > Herramientas de Datos > Validación de datos. Por el contrario, si quieres aplicar el mismo criterio de validación a un rango de celdas, deberás seleccionar dicho rango antes de ejecutar el comando Validación de datos y eso hará que se aplique el mismo criterio para todo el conjunto de celdas. Ya que es común trabajar con una gran cantidad de filas de datos en Excel, puedes seleccionar toda una columna antes de crear el criterio de validación de datos. Ilustración 12 APLICACIÓN DE VALIDACIÓN DE DATOS Para seleccionar una columna completa será suficiente con hacer clic sobre el encabezado de la columna. Una vez que hayas hecho esta selección, podrás crear la validación de datos la cual será aplicada sobre todas las celdas de la columna. 5. TIPOS DER DATOS DE EXCEL Todos los libros de Excel están formados por hojas, cada una de las hojas contiene más de 17 mil millones de celdas y en cada una de esas celdas podremos almacenar nuestros datos. Por esta razón es importante conocer los tipos de datos que podemos ingresar en cada una de las celdas de Excel. (Ortíz, 2013b) Aunque pareciera sorprendente, cada celda de Excel puede contener solamente tres tipos de datos:
- 14. Escuela de medicina 13 1. Valores numéricos 2. Texto 3. Fórmulas En esta lección hablaremos de los primeros dos tipos de datos y dejaremos el detalle de las fórmulas para una lección posterior. 5.1. Valores numéricos en Excel El primer tipo de dato que analizaremos serán los valores numéricos los cuales representan cantidades, montos, porcentajes, etc. Cuando ingresamos un valor numérico en una celda el contenido será alineado a la derecha: Ilustración 13 VALORES NUMÉRICOS DE EXCEL 5.2. Las fechas en Excel son números Uno de los datos que vemos frecuentemente en Excel son las fechas y que pueden desplegarse de diferentes maneras. En la siguiente imagen puedes observar diferentes formatos que Excel puede aplicar a una misma fecha: Ilustración 14 FECHAS EN EXCEL
- 15. Escuela de medicina 14 5.3. Texto en Excel El otro tipo de dato en Excel es el texto, que inevitablemente encontraremos en nuestras hojas de Excel ya que es utilizado para indicar diversos tipos de datos como los nombres de empleados o códigos de clientes que necesitamos incluir para dar significado a otros valores numéricos de nuestra hoja. Por texto entendemos aquellas cadenas que están formadas por caracteres alfanuméricos y/o símbolos especiales. Una manera de identificar fácilmente una celda con un valor de texto es porque dicho valor se alineará de manera automática a la izquierda. Inclusive, un valor que comience por un número seguido de algunas letras es considerado texto y por lo tanto estará alineado a la izquierda de cualquier celda. A continuación puedes observar algunos ejemplos de celdas que contienen texto: Ilustración 15 TEXTO EN EXCEL 5.4. Formulas en Excel A parte de los valores numéricos y el texto, una celda de Excel puede contener una fórmula que no es más que un conjunto de “instrucciones” que manipularán los valores numéricos o texto y nos devolverán un resultado. Ya que las fórmulas son la base de Excel trataremos su uso en varias lecciones posteriores. Por ahora solo debes recordar que una fórmula hace uso de los valores numéricos y el texto para hacer algún cálculo u operación y devolvernos un resultado que a su vez será un valor numérico o un texto. 6. TIPOS DE OPERADORES Y PRECEDENCIA Los operadores son un elemento básico de las fórmulas en Excel. Un operador es un símbolo que representa una determinada operación. En esta ocasión haremos una revisión detallada de todos los tipos de operadores en Excel así como su precedencia, es decir, el orden en que se realizan las operaciones. (Ortíz, 2013a). Podemos clasificar las fórmulas de Excel en cuatro grupos principales: 1. Fórmulas aritméticas.
- 16. Escuela de medicina 15 2. Fórmulas de comparación. 3. Fórmulas de texto. 4. Fórmulas de referencia. Cada uno de estos grupos tiene su propio conjunto de operadores que permiten realizar los cálculos y operaciones específicas de cada grupo. A continuación enlistaré los operadores de cada grupo. 6.1. Operadores aritméticos Las fórmulas aritméticas son las más comunes y combinan números, referencias de celda, funciones y operadores aritméticos para realizar cálculos matemáticos. La siguiente tabla muestra los operadores aritméticos de Excel: Ilustración 16 OPERADOR ARITMÉTICO 6.2. Operadores de comparación Los operadores de comparación nos permiten comparar dos o más números o cadenas de texto. Si el resultado de la comparación es positivo, obtendremos como resultado en valor lógico VERDADERO. De lo contrario obtendremos como resultado el valor FALSO. A continuación tenemos la lista de operadores de comparación: Ilustración 17 OPERADOR DE COMPARACIÓN
- 17. Escuela de medicina 16 6.3. Operadores de texto Las fórmulas de Excel también pueden manipular texto y pueden hacer uso del operador de concatenación para unir el valor de dos cadenas de texto. Ilustración 18 OPERADOR DE TEXTO 6.4. Operadores de referencia Los operadores de referencia nos ayudan a combinar dos o más referencias de celda para crear una sola referencia. Recuerda que si tu sistema tiene la configuración regional de España, entonces el operador de unión será el punto y coma (;) y no la coma como aparece en la imagen. Ilustración 19 OPERADOR DE REFERENCIA 6.5. Precedencia de operadores en Excel Cuando creamos fórmulas que contienen más de un operador, será necesario conocer el orden en que dichas operaciones serán calculadas por Excel. Por esta razón existe un orden de precedencia que determina la manera en que Excel hace los cálculos: Si tenemos una fórmula con varios operadores con la misma precedencia, entonces Excel realizará los cálculos de izquierda a derecha.
- 18. Escuela de medicina 17 Ilustración 20 PRECEDENCIA DE OPEREADORES 6.6. Cómo controlar el orden de precedencia La única manera en que podemos influir en el orden de precedencia de operadores en Excel es utilizando paréntesis. Al colocar paréntesis alrededor de un cálculo estaremos diciendo a Excel que deseamos otorgar una alta prioridad a dicho cálculo y por lo tanto se realizará primero. En la siguiente imagen puedes observar cómo se modifica el resultado de una fórmula al incluir paréntesis. Cuando existen paréntesis dentro de una fórmula, Excel comenzará los cálculos con el paréntesis que tenga el mayor nivel de anidación. Y si dentro de un mismo paréntesis existen varios operadores, entonces se aplicarán las reglas de precedencia antes vistas. De esta manera los paréntesis nos permiten controlar el orden de precedencia de los cálculos es una fórmula de Excel. Ilustración 21 COMTROLADOR DE PRECEDENCIA
- 19. Escuela de medicina 18 7. BIBLIOGRAFÍA: Aplicar validación de datos a celdas - Excel. (s. f.). Recuperado 30 de junio de 2016, a partir de https://support.office.com/es-es/article/Aplicar-validaci%C3%B3n-de- datos-a-celdas-c743a24a-bc48-41f1-bd92-95b6aeeb73c9 Crear o eliminar una lista personalizada para ordenar y rellenar datos - Excel. (s. f.). Recuperado 30 de junio de 2016, a partir de https://support.office.com/es- es/article/Crear-o-eliminar-una-lista-personalizada-para-ordenar-y-rellenar-datos- d1cf624f-2d2b-44fa-814b-ba213ec2fd61 Microsoft Excel 2010 - Reconoce el espacio de trabajo de Excel 2010. (s. f.). Recuperado 30 de junio de 2016, a partir de http://www.gcfaprendelibre.org/tecnologia/curso/microsoft_excel_2010/introduccio n_a_excel_2010/3.do Ortíz, M. (2011, mayo 7). Formato condicional en Excel. Recuperado a partir de https://exceltotal.com/formato-condicional-en-excel/ Ortíz, M. (2013a, enero 17). Tutorial Excel 2010: Tipos de operadores en Excel. Recuperado a partir de https://exceltotal.com/tutorial-excel-2010-tipos-de- operadores-en-excel/ Ortíz, M. (2013b, febrero 23). Tipos de datos en Excel 2013. Recuperado a partir de https://exceltotal.com/tipos-de-datos-en-excel-2013/ Ortíz, M. (2015, abril 27). Validación de datos en Excel. Recuperado a partir de https://exceltotal.com/validacion-de-datos-en-excel/