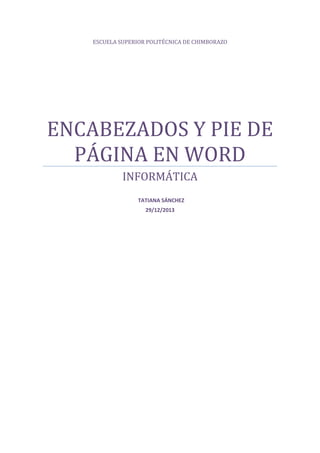
Encabezado y pie de página
- 1. ESCUELA SUPERIOR POLITÉCNICA DE CHIMBORAZO ENCABEZADOS Y PIE DE PÁGINA EN WORD INFORMÁTICA TATIANA SÁNCHEZ 29/12/2013
- 2. Contenido ¿Cómo insertar encabezados en Word 2010? ...................................................................... 1 Paso 1: ..................................................................................................................................... 1 Paso 2: ..................................................................................................................................... 1 Paso 3: ..................................................................................................................................... 1 Paso 4: ..................................................................................................................................... 2 Paso 5: ..................................................................................................................................... 2 ¿Cómo insertar un pie de página en Word 2010? ................................................................ 3 Paso 1: ..................................................................................................................................... 3 Paso 2: ..................................................................................................................................... 3 Paso 3: ..................................................................................................................................... 3 Paso 4: ..................................................................................................................................... 3 Paso 5: ..................................................................................................................................... 4 Paso 1: ..................................................................................................................................... 4 Paso 2: ..................................................................................................................................... 4 Paso 3: ..................................................................................................................................... 5 Paso 1: ..................................................................................................................................... 5 Paso 2: ..................................................................................................................................... 5 Paso 1: ..................................................................................................................................... 5 Paso 2: ..................................................................................................................................... 5 Paso 3: ..................................................................................................................................... 6
- 3. Insertar el encabezado y pie de página Haz clic en el botón Reproducir para ver el video a continuación, en el que podrás conocer los pasos que debes seguir para insertar encabezados y pies de página en tus documentos de Word 2010. Además, podrás conocer la diferente información que puedes incluir en cada una de estas herramientas. Así mismo, podrás conocer la diferente información que puedes incluir en cada una de estas herramientas. ¿Cómo insertar encabezados en Word 2010? El encabezado es el área de la parte superior de una página en la que se puede insertar un texto o una imagen que permita identificar un documento. Paso 1: Haz clic en la ficha Insertar, y luego haz clic en la opción Encabezado. Verás que aparece un menú desplegable. Paso 2: En el menú desplegable aparecen todas las opciones de diseño que tienes para insertar tu encabezado. Escoge la que mejor se acomode a tus gustos y necesidades. Para nuestro caso escogeremos la opción En blanco (tres columnas). Paso 3: En la Cinta de opciones aparecerá una nueva ficha con todas las herramientas para realizar las modificaciones gráficas del encabezado. El formato del encabezado aparecerá en el documento de Word 2010. 1
- 4. Paso 4: Escribe la información que quieres que contenga tu encabezado. Aquí escribiremos el nombre del autor del libro. Paso 5: Cuando hayas finalizado el encabezado y quieras salir, haz clic en el botón Cerrar encabezado y pie de página. 2
- 5. ¿Cómo insertar un pie de página en Word 2010? A diferencia de los encabezados, los pie de página se ubican en el área de la parte inferior de la página. En ellos, se puede incluir diferente tipo de información, como citas de autores, aclaración de términos o numeración de páginas. ¿Cómo insertar un pie de página en Word 2010? Paso 1: Haz clic en la ficha Insertar. Luego, haz clic en la opción Pie de página. Verás que aparece un menú desplegable. Paso 2: En el menú desplegable aparecen todas las opciones de diseño que tienes para insertar tu pie de página. Escoge la que mejor se acomode a tus gustos y necesidades. Para nuestro caso escogeremos la opción Alfabeto. Paso 3: En la Cinta de opciones aparecerá una nueva ficha con todas las herramientas para realizar las modificaciones gráficas del pie de página. El formato del pie de página aparecerá en el documento de Word 2010. Paso 4: 3
- 6. Escribe la información que quieres que contenga tu pie de página. En este caso escribiremos en la parte izquierda el nombre del libro y en la derecha el número de la página. Paso 5: Cuando hayas finalizado el pie de página y quieras salir, haz clic en el botón Cerrarencabezado y pie de página, que se encuentra en la Cinta de opciones, o utiliza la tecla Esc. También puedes editar el pie de página después de haberlo cerrado, haciendo doble clic en cualquier parte de éste. Para tener en cuenta… Puedes editar un encabezado y un pie de página, insertando la fecha y la hora del lugar donde te encuentras: Paso 1: Haz doble clic sobre el encabezado o pie de página para modificarlo. Paso 2: 4
- 7. Una vez te encuentres en la nueva ficha de herramientas que aparece, haz clic en la opción Fecha y hora. Paso 3: Escoge el formato que prefieras para mostrar esta información. Supongamos que dentro del texto de Word 2010 que estás trabajando la primera página es la portada, por esta razón no deseas que ni el encabezado ni el pie de página estén visibles: Paso 1: Haz doble clic sobre el encabezado o pie de página para editarlos. Paso 2: En la nueva ficha de herramientas que aparece, señala la opción Primera página diferente. Paso 1: Haz doble clic sobre el encabezado o pie de página para modificarlo. Paso 2: Haz clic derecho del mouse y escoge la opciónEliminar control de contenido. 5
- 8. Paso 3: ¡Listo! Verás que ahora tienes el espacio libre para insertar la información que desees. BIBLIOGRAFÍA: http://www.gcfaprendelibre.org/tecnologia/curso/microsoft_word_2010/insertar_el_encabez ado_y_pie_de_pagina_en_word_2010/4.do 6
