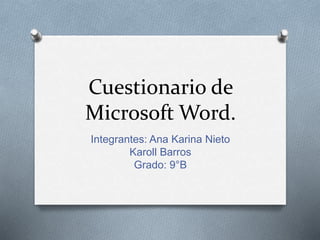
Cuestionario de microsoft word
- 1. Cuestionario de Microsoft Word. Integrantes: Ana Karina Nieto Karoll Barros Grado: 9°B
- 2. ¿Que es Microsoft Word? Microsoft Word, es un programa editor de texto ofimático muy popular, que permite crear documentos sencillos o profesionales. Microsoft Word es incluido en el paquete Microsoft Office de la empresa Microsoft. De todas maneras, también es vendido por separado. Microsoft Word posee herramientas de ortografía, sinónimos, gráficos, modelado de texto, etc. Además tiene una muy buena integración con el resto de las aplicaciones del paquete Microsoft Office.
- 3. ¿Cuáles son los pasos para abrir Microsoft Word? O Seleccionamos el botón de inicio O Seleccionamos todos los programas O Buscamos la carpeta de Microsoft office O Seleccionamos Word 2010
- 4. ¿Cuáles son las partes de Acceso Rápido de Microsoft Word? La Barra de herramientas de acceso rápido está localizada sobre la Cinta de opciones, en la esquina superior izquierda del programa. Esta barra te permite acceder a los comandos más utilizados, sin importar que pestaña estés utilizando. Por defecto, los comandos que vienen instalados en la barra de herramientas son Guardar, Deshacer y Repetir, pero puedes añadir los comandos que prefieras. Allí también encontrarás el botón Modo mouse/toque que te permitirá adaptar la interfaz de Word para usarlo con ayuda de un mouse o hacerlo de manera táctil.
- 5. ¿ cómo guardar un archivo PDF? O Paso 1 – Instalar PDFCreator Como suele pasar en la mayoría de casos, el primer paso es instalar el programa. Descárgalo desde aquí, ejecuta el archivo y sigue los diferentes pasos de la instalación. O Paso 2 – Ejecutar PDFCreator PDFCreator se instala como una impresora virtual. Para ejecutar el programa sólo tienes que seleccionar la función “Imprimir” del visor o editor que sueles utilizar para crear tus documentos. Por ejemplo, Word de Microsoft Office. O Paso 3 – Seleccionar PDFCreator como impresora. Selecciona la impresora virtual llamada PDFCreator y pulsa “Aceptar”. No hace falta que modifiques las propiedades de la impresión. Una vez creado el documento PDF podrás hacerlo en cualquier momento. O Paso 4 – Especificar los parámetros del documento Una vez lanzada la orden de impresión, se visualizará la ventana de propiedades de PDFCreator. En esta ventana puedes definir la información que el propio documento PDF tendrá como propiedades: título del documento, fecha de creación, autor, asunto y palabras clave, opción que facilita la indexación del documento en Internet.
- 6. ¿Qué pasos debo de seguir cuando ya va a cerrar Microsoft Word? O 1. hagan clic en el botón X en la parte superior derecha de la ventana de Word. O 2. se cierra Word
- 7. ¿Cuáles son los comandos principales de Microsoft Word? Ir a "¿Qué desea hacer?" Alt+Q Abrir Ctrl+A Guardar Ctrl+G Cerrar Ctrl+R Cortar Ctrl+X Copiar Ctrl+C Pegar Ctrl+V Seleccionar todo Ctrl+A Negrita Ctrl+N Cursiva Ctrl+K Subrayado Ctrl+S Reducir el tamaño de fuente 1 punto Ctrl+[ Aumentar el tamaño de fuente 1 punto Ctrl+] Justificar texto en el centro Ctrl+E Justificar el texto a la izquierda Ctrl+Q Justificar el texto a la derecha Ctrl+D Cancelar Esc Deshacer Ctrl+Z Rehacer Ctrl+Y Zoom Alt+N, GO y, después, presione la tecla TAB en el cuadro de diálogo Zoom para seleccionar el valor que desee.
- 8. ¿Cómo se puede cambiar el tamaño de la Hoja y su Orientación.? O Seleccione la ficha Diseño de página . O En el grupo Configurar página, seleccione tamaño y haga clic en el icono que representa el tamaño de página que desee. Por ejemplo, haga clic en carta (vertical) 8,5 x 11
- 9. ¿Cómo imprimir un archivo? O Paso 1: Haz clic en el botón Microsoft Office y en la lista desplegable, selecciona la opción Imprimir. O Paso 2: Pre-visualiza la impresión del documento. Para ello, haz clic en la opción Vista preliminar. Verás que tu documento aparecerá la más pequeño en la pantalla. O Paso 3: Haz clic en el botón Imprimir para dar la orden de impresión o Cerrar pre-visualización de impresión para realizar los cambios pertinentes al documento.
- 10. ¿cómo se puede seleccionar y copiar un texto de Microsoft Word? O Vaya a la sección/bloque en el que desea pegar el texto. Haga clic en el icono editar O Abra el archivo que desea copiar el texto. O En el documento, resaltar las palabras que desea copiar. O Una vez que el texto se resalta, vaya al menú y seleccione Editar > Copiar. El texto ahora se guardará en el portapapeles de su computador. Después de haber resaltado el texto deseado, vaya al menú y haga clic en Editar> Copiar. Esto guardará el texto copiado en portapapeles de su computador. O Navegue de nuevo en su cuenta de Benchmark Email. O Coloque el cursor en el bloque en el que desea que el texto sea pegado. O haga clic con el ratón y seleccione Pegar para colocar el texto en el email (Mac: Ctrl - click > Pegar). Nota: Puede pegar el texto copiado con estilos o sin estilos moviendo el icono Pegar como texto sin formato O Clic en el botón Guardar
- 11. ¿como insertar la fecha y hora en un documento de Word? O en el grupo Texto de la pestaña Insertar, haga clic en Fecha y hora. O En el cuadro de diálogo fecha y hora, seleccione el formato que desee. O Seleccione la casilla de verificación actualizar automáticamente.