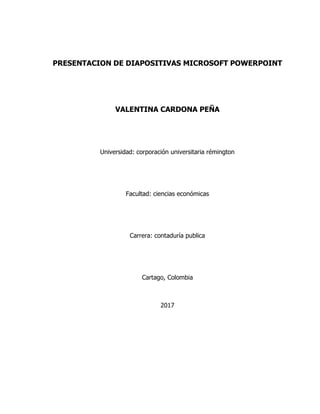
Presentacion de diapositivas microsoft powerpoint
- 1. PRESENTACION DE DIAPOSITIVAS MICROSOFT POWERPOINT VALENTINA CARDONA PEÑA Universidad: corporación universitaria rémington Facultad: ciencias económicas Carrera: contaduría publica Cartago, Colombia 2017
- 2. Contenido OBJETIVO GENERAL............................................................................................................4 OBJETIVOS ESPECÍFICOS....................................................................................................4 PRUEBA INICIAL .................................................................................................................4 Ambiente de Trabajo o Pantalla Principal: .............................................................................9 Aplicar efectos de Transición y Animación ........................................................................... 14 Actividad 1 ....................................................................................................................... 19 Actividad 2 ....................................................................................................................... 19
- 3. figura 1 ...........................................................................................................................................................6 figura 2 ...........................................................................................................................................................6 figura 3 ...........................................................................................................................................................8 figura 4 ...........................................................................................................................................................9 figura 5 .........................................................................................................................................................10 figura 6 .........................................................................................................................................................11 figura 7 .........................................................................................................................................................13 figura 8 .........................................................................................................................................................14 figura 9 .........................................................................................................................................................14 figura 10 .......................................................................................................................................................15 figura 11 .......................................................................................................................................................15 figura 12 .......................................................................................................................................................15 figura 13 .......................................................................................................................................................15 figura 14 .......................................................................................................................................................16 figura 15 .......................................................................................................................................................16 figura 16 .......................................................................................................................................................17 figura 17 .......................................................................................................................................................18
- 4. Presentación de diapositivas Microsoft PowerPoint 4 PRESENTADOR DE DIAPOSITIVAS MICROSOFT POWERPOINT OBJETIVO GENERAL Conocer la aplicación Power Point, aplicando los procedimientos respectivos para la creación de presentaciones con diferentes diapositivas. OBJETIVOS ESPECÍFICOS Explorar todo el ambiente de trabajo del programa PowerPoint para reconocer la función y utilidad de cada uno de los elementos que le permiten al usuario crear presentaciones. Explicar cómo crear presentaciones, agregando formatos, efectos de animación y de transición explicando cómo se graban los diferentes tipos de presentaciones y su respectiva aplicación. PRUEBA INICIAL Realizar una presentación y guardarla con el nombre de “PRUEBA INICIAL Y SU NOMBRE COMPLETO”, dicha presentación debe estar conformada por cinco diapositivas, las diapositivas deben contener texto e imágenes, debe aplicar diseño y efectos de transición a las diapositivas y al texto formatos y efectos de animación. El tema debe ser Que es un Sistema de Cómputo y Partes de un Computador.
- 5. Presentación de diapositivas Microsoft PowerPoint 5 GENERALIDADES DEL SISTEMA Definición: PowerPoint es el programa de presentaciones gráficas de Microsoft Office de 2007, con él se puede usar plantilla o temas predefinidos para crear presentaciones dinámicas y profesionales. Es utilizado ampliamente en el mundo empresarial y educativo. PowerPoint permite manipular texto, gráficos, videos y otros objetos, para la creación de presentaciones, estas se crean en forma de diapositivas en un orden cronológico, suelen utilizarse para proyectarse en pantallas gigantes o también pueden ser impresas. Las presentaciones pueden ser guardadas en formatos PPT (presentación), PPS (PowerPoint Show), o POT (plantilla), en PowerPoint 2007 el formato de archivo es .pptx. Ingreso y Salida del programa: Para ingresar clic en el botón INICIO, Todos los programas, Microsoft Office, Microsoft Office PowerPoint 2013. Para Salir de PowerPoint clic en el botón de Office y clic en el botón X Salir de PowerPoint.
- 6. Presentación de diapositivas Microsoft PowerPoint 6 figura 1 Si hay una sola presentación abierta puede salir también con clic en Cerrar o presionando las teclas Alt + F4. Guardar y Abrir Presentaciones: Para guardar presentaciones en PowerPoint el procedimiento puede realizarse de varias formas: clic en el botón office – Guardar Como o simplemente presionar la tecla función F12. figura 2
- 7. Presentación de diapositivas Microsoft PowerPoint 7 En la opción Guardar en: se busca la carpeta o medio de almacenamiento donde se guardará la presentación. Nombre del archivo: por defecto PowerPoint asigna como nombre Presentación1, el usuario puede cambiar este nombre, se recomienda utilizar un nombre que se identifique con el contenido de la Presentación, Guardar como tipo: aquí debe seleccionar como guardara elarchivo sea como una presentación normal, como una plantilla, como un tema, entre otros. Finalmente clic en el botón Guardar. Para continuar grabando el documento solo es necesario presionar clic Guardar de la barra de acceso rápido o Ctrl+G. Si se desea sacar una copia del mismo documento con nombre diferente nuevamente se debe seleccionar la opción Guardar Como del Botón Office. Para Abrir una presentación clic en el botón office – Abrir – en Buscar en: se selecciona el dispositivo donde se encuentra el archivo – finalmente se selecciona el archivo y clic en el botón Abrir. El mismo procedimiento puede hacerse con Ctrl + A.
- 8. Presentación de diapositivas Microsoft PowerPoint 8 figura 3
- 9. Presentación de diapositivas Microsoft PowerPoint 9 Ambiente de Trabajo o Pantalla Principal: figura 4 1. El botón Microsoft Office abre un menú que da acceso a las funciones básicas de la aplicación, así como a las funciones que permiten configurar la aplicación PowerPoint. 2. Barra de Herramientas de Acceso rápido contiene las herramientas que se utilizan de forma más frecuente. 3. Cinta de opciones incluye la mayoría de comandos agrupados por tareas; está representada por una ficha. Cada ficha representa varios grupos de comandos, en los que ve los botones de comandos, estos le permiten efectuar la mayor parte de operaciones. Algunos grupos presentan un Iniciador de cuadro de diálogo que permite mostrar un cuadro de diálogo o panel de office que da acceso a opciones adicionales.
- 10. Presentación de diapositivas Microsoft PowerPoint 10 La selección de determinados objetos permite acceder a fichas adicionales, denominadas fichas contextuales que aparecen a la derecha de las fichas estándar. 4. Barra de título muestra el nombre de la presentación seguido del nombre de la aplicación. 5. Botones de minimizar, restaurar o maximizar y cerrar permiten controlar la ventana de la aplicación. 6. Área de trabajo es el espacio en el cual se digita la información o se insertan las imágenes o gráficos que tendrá la diapositiva. 7. Zoom permite alejar o acercar la diapositiva. 8. Vista de Presentación. La ventana de presentación, de forma predeterminada en PowerPoint es en la vista normal, desde esta posición puede cambiar la forma por clasificador de diapositivas o presentación con diapositivas, también puede utilizar la tecla F5. 9. Barra de estado muestra en la parte izquierda el número de la diapositiva actual, el número total de diapositivas, el nombre del tema y el idioma utilizados, para agregar o eliminar un indicador, haga clic derecho sobre ella para personalizarla. Al final de esta barra aparece también la herramienta Ajustar diapositiva a la ventana actual. figura 5 Dicha herramienta se utiliza en la vista normal después de utilizar el zoom para normalizar el tamaño de la diapositiva. 10. Panel de fichas solo aparece con la vista normal le mostrará las dimensiones de diapositivas y esquema.
- 11. Presentación de diapositivas Microsoft PowerPoint 11 Configurar el programa de PowerPoint: Este proceso significa caracterizar el programa de acuerdo a las necesidades que tenga el usuario, de igual forma organizarlo para comodidad o agilidad de los procesos. Para hacer este tipo de caracterizaciones clic en el botón office – Opciones de PowerPoint. En esta pantalla las configuraciones están clasificadas por categorías, las cuales se encuentran en la parte izquierda de la pantalla (Más Frecuentes, Revisión, Guardar, Avanzadas, Personalizar, Complementos, Centros de Confianza y Recursos). El procedimiento para utilizar esta pantalla es el siguiente: clic en la categoría, luego clic en el cuadro de selección para activar la opción y finalmente clic en el botón Aceptar. En algunos casos se utilizan los menús desplegables para escoger la opción necesaria o los menús de disminuir y aumentar. figura 6
- 12. Presentación de diapositivas Microsoft PowerPoint 12 Lo más importante de esta Opción es que el usuario configure el programa de tal forma que su trabajo pueda ser lo más dinámico posible, ahorre tiempo y que la calidad del documento sea de un nivel completamente profesional. CREACIÓN DE PRESENTACIONES Crear una presentación nueva: Clic en el Botón Office – Nuevo, seleccione en blanco y reciente de la sección plantillas, clic en el botón Presentación en blanco y luego clic en el botón Crear. La forma rápida para este proceso es presionando las teclas Ctrl+U. Crear una presentación a partir de una ya existente: Clic en el botón Office – Nuevo, en la lista plantillas clic en la categoría Nuevo a partir de una presentación existente, buscar la presentación que desea utilizar y clic en el nombre. Crear una presentación basada en una plantilla/un tema: Se trata de crear una nueva presentación a partir de una de las plantilla o de los temas predeterminados e instalados con PowerPoint, a partir de una plantilla creada por usted mismo o a partir de una plantilla cargada directamente del sitio web de Microsoft. Una plantilla es un documento de inicio que contiene los elementos personalizados aportados al tema, al patrón de las diapositivas y a la disposición de una presentación finalizada. Al contrario que el tema una plantilla puede también incluir un texto u objetos. Clic en el botón Office- Nuevo, en las plantillas clic en la categoría plantillas instaladas, en la parte central del cuadro de dialogo, clic en la plantilla que desea utilizar. Para utilizar una plantilla propuesta en el sitio web Microsoft Office Online, en la sección Microsoft Office Online de la ventana nueva presentación, haga clic en la categoría correspondiente al documento que desea crear, seleccione una plantilla y haga clic en el botón cargar.
- 13. Presentación de diapositivas Microsoft PowerPoint 13 Crear una presentación basada en un tema predeterminado: Clic en el botón Office – Nuevo, en la lista plantillas haga clic en la categoría Temas Instalados, en la parte central del cuadro de dialogo haga clic en el tema que desea utilizar y clic en el botón Crear. Partamos del hecho que selecciono una presentación en blanco, debe continuar digitando el texto que va a contener la primera diapositiva, exactamente debe hacerlo donde lo indica el sistema, puede ser en mayúscula o en minúscula de acuerdo a su gusto. Aplique formatos al texto seleccionando con clic sostenido o con ubicarse en la primera letra y dejar sostenida la tecla mayúscula inicial + las teclas direccionales, luego en la cinta de opciones Inicio en el grupo fuente se encuentra las herramientas para aplicación de formatos. Selecciones tipo de letra, tamaño, color, estilo de fuente. figura 7
- 14. Presentación de diapositivas Microsoft PowerPoint 14 Si quiere aplicarle diseño a la diapositiva es decir que tenga un fondo diferente al blanco, presione clic en la cinta de opciones y selecciones diseño, aquí podrá configurar las diapositivas (alto, ancho, orientación, temas y estilos de fondo) lo que aquí se escoja se tomará para todas las diapositivas que tenga la presentación. figura 8 Aplicar efectos de Transición y Animación Transición: Son efectos diversos de visualización que se le aplican a cada diapositiva o a toda la presentación. Clic en la cinta de opciones - Animaciones y en el grupo Transición a esta diapositiva. figura 9 Para los efectos de movimiento clic en cualquiera de estos.
- 15. Presentación de diapositivas Microsoft PowerPoint 15 figura 10 Para el sonido clic y nuevamente clic en el sonido deseado. Si quiere su propio sonido el cual tiene guardado en un archivo puede seleccionar la opción Otro sonido. Para la velocidad de la transición clic en y luego clic el nivel de velocidad que usted desee. figura 11 Si esta misma configuración para la transición de las demás diapositivas desea que permanezca entonces presione clic en Para que su presentación al ejecutarse avance con mouse o automáticamente pero estableciendo un tiempo específico (segundos), presione clic en figura 12 Con la vista previa puede ir visualizando la transición de su diapositiva. figura 13
- 16. Presentación de diapositivas Microsoft PowerPoint 16 Animación: La animación se aplica a los diferentes objetos (texto, imágenes, gráficos o tablas) que tenga la diapositiva. Para aplicar efectos de animación es necesario en primer lugar seleccionar dicho objeto y luego clic en el grupo de animaciones, puede ser en Animar. figura 14 O en personalizar animación y desde aquí, puede dar mejor caracterización a cada uno de los objetos de la diapositiva. figura 15
- 17. Presentación de diapositivas Microsoft PowerPoint 17 Para insertar una nueva diapositiva clic en Inicio - Nueva diapositiva y clic en el menú desplegable para seleccionar el tipo de diapositiva con la cual se necesita seguir la presentación. figura 16 Si es necesario cambiarle el estilo o diseño a una diapositiva podemos seleccionar la opción Para duplicar diapositivas clic en Inicio – Nueva diapositiva – Duplicar diapositiva o simplemente en el panel de fichas clic derecho sobre la diapositiva a duplicar y clic en la opción Duplicar diapositiva. Para eliminar una diapositiva clic en Inicio – Eliminar o seleccionar la diapositiva a eliminar en el panel de fichas, clic derecho – Eliminar diapositiva. Para cambiar de posición una diapositiva simplemente con clic sostenido la arrastramos hacia el lugar deseado.
- 18. Presentación de diapositivas Microsoft PowerPoint 18 Un atajo para realizar algunos procedimientos más rápidamente es el clic derecho, el cual puede ser aplicado en el área de trabajo o sobre el panel de fichas en cada diapositiva. Para ejecutar su presentación puede hacerlo presionando clic en el icono o simplemente presionar la tecla F5. Al guardar la presentación debe seleccionar donde guardarla, que nombre le asignara y lo más importante el tipo de archivo. Con un tipo diferente quedan como un archivo distinto para su clasificación. figura 17 PRUEBA FINAL
- 19. Presentación de diapositivas Microsoft PowerPoint 19 Actividad 1 Crear una presentación con el nombre de PRUEBA FINAL DE LA UNIDAD, el tema de la presentación será sobre su proyecto de vida, la presentación debe tener como mínimo cinco diapositivas, en cada una de ellas aplicar diseño, efectos de transición y de animación. Con respecto al contenido cada diapositiva debe contener texto y objetos. Actividad 2 Crear una presentación con el nombre de GENERACIÓN DE LOS COMPUTADORES, debe contener cinco diapositivas, debe aplicar de forma general diseño, efectos de transición diferentes para cada diapositiva, efectos de animación para los objetos de cada diapositiva. La primera diapositiva debe ser tipo título contiene el título SISTEMA DE COMPUTO, su nombre completo y programa que cursa, la segunda diapositiva tipo título y objetos contiene QUE ES UN COMPUTADOR, una corta definición y una imagen de un computador, en las demás tipo comparación, titulo GENERACIÓN DE LOS COMPUTADORES, primera y segunda generación, tercera y cuarta, quinta y sexta, en cada una de ellas los años que la abarcaron y la característica principal de cada generación, agregarle imágenes, guardarla en el escritorio como tipo presentación con diapositivas de PowerPoint. Salir del sistema y ejecutar la presentación.