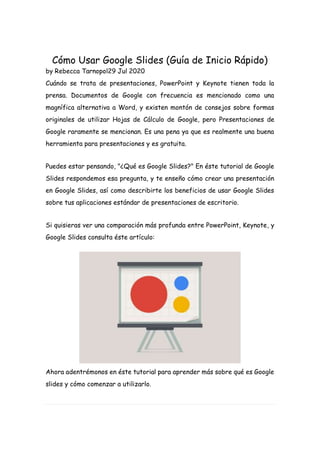
Cómo usar google slides
- 1. Cómo Usar Google Slides (Guía de Inicio Rápido) by Rebecca Tarnopol29 Jul 2020 Cuándo se trata de presentaciones, PowerPoint y Keynote tienen toda la prensa. Documentos de Google con frecuencia es mencionado como una magnífica alternativa a Word, y existen montón de consejos sobre formas originales de utilizar Hojas de Cálculo de Google, pero Presentaciones de Google raramente se mencionan. Es una pena ya que es realmente una buena herramienta para presentaciones y es gratuita. Puedes estar pensando, "¿Qué es Google Slides?" En éste tutorial de Google Slides respondemos esa pregunta, y te enseño cómo crear una presentación en Google Slides, así como describirte los beneficios de usar Google Slides sobre tus aplicaciones estándar de presentaciones de escritorio. Si quisieras ver una comparación más profunda entre PowerPoint, Keynote, y Google Slides consulta éste artículo: Ahora adentrémonos en éste tutorial para aprender más sobre qué es Google slides y cómo comenzar a utilizarlo.
- 2. Paso 1. Comenzando Google Slides es la aplicación buque insignia para presentaciones de Google, que reside dentro del navegador como parte de Google Docs. Es completamente gratuita-el único requisito para usarla es tener una cuenta de Google. Debido a que es una aplicación gratuita, Google Slides no tiene tantas prestaciones como las aplicaciones de escritorio como Microsoft PowerPoint y Keynote. Sin embargo, compensa su falta de características de estética con impulsar las sólidas características de colaboración-si no las mejores. La curva de aprendizaje para Google Slides es mucho menos pronunciada que las de las aplicaciones de escritorio llenas de prestaciones debido al hecho que alberga las características más esenciales y se libra del material innecesario. Veamos cómo usar Google Slides para hacer tu presentación, pues es una sensacional opción de software de presentaciones online para trabajar. Paso 2. Crear una Nueva Presentación Una vez que has ingresado a tu Cuenta de Google, dirígete a Google Drive. Ahí, crea una presentación al dar click en Nuevo > Presentaciones de Google. Serás redireccionado a una nueva página con una presentación en blanco.
- 3. Crea una nueva presentación. 1. Dando formato a la Presentación El primer paso para crear una nueva presentación es configurar cómo se ve, así que veamos la barra lateral Temas que surge al crear una presentación. Google Slides viene precargado con diferentes temas para diapositivas. Mientras que la mayoría de ellas no son tan estéticamente placenteras como las encontradas en aplicaciones de escritorio-especialmente esas encontradas en la versión más reciente de Keynote-son funcionales y hay una buena selección de muchas clases de temas básicos para presentaciones disponibles. La barra lateral Temas aparece a la derecha de tu presentación en blanco. Usa la barra de desplazamiento para moverte por los temas disponibles.
- 4. Unos cuántos temas predeterminados de Google Slides. Si ninguno de los temas básicos en Google Slides se ajustan a tus necesidades, tienes un montón de opciones adicionales. Puedes encontrar docenas de bonitos temas de Google Slides en GraphicRiver, que son elaborados por diseñadores profesionales. O, navega por nuestra colección de los temas más recientes para presentaciones de mayor venta para encontrar los que marcan tendencia, como éstos: Las Mejores Platillas de Google Slides, disponibles para la venta en GraphicRiver.
- 5. Más aún, puedes subir un tema original a Google Slides al presionar el botón Importar tema en el lanzador. La ventana Importar tema aparece. Puedes usar un tema de una presentación previa, arrastra un tema a la ventana Importar tema desde tu computadora, o Selecciona un archivo desde tu computadora. Puedes cargar un tema original a Google Slides usando la ventana Importar Tema. Google soporta cargar hasta 50 MB en formatos .ppt, .pptx, .pptm, .ppsx, .pot, .potx, .odp, y de Google Slides. Una vez que has seleccionado el tema, determina la relación de aspecto de tus diapositivas para Google Slides. Desde Archivo > Configuración de la Página, están las opciones de Estándar 4:3, Panorámica 16:9, Panorámica 16:10 y Personalizada. Selecciona la relación de aspecto que encaje mejor con la pantalla que usarás cuándo realices la presentación. Típicamente, la relación de aspecto estándar de Google Slides es mejor si la presentación está siendo proyectada, y la
- 6. relación de aspecto panorámica es más adecuada si la estás presentando en una computadora o en una pantalla de televisión panorámica. Selecciona el mejor tamaño de la diapositiva que encaje para tu modo de presentación. Haz click en Aceptar una vez que hayas establecido el tema y la relación de aspecto de tu presentación. Para éste tutorial de Google Slides, utilizaré el tema Tapa Blanda y la relación de aspecto panorámica 16:9. Nota: Temas y relación de aspecto puede cambiarse posteriormente al hacer click en Diapositiva > Cambiar tema. Recomiendo renombrar tu presentación una vez que hayas decidido en tema inicial. Para hacer eso, haz click en Presentación sin título en la esquina superior izquierda de la pantalla, y escribe un nuevo nombre. Renombra tu presentación.
- 7. Paso 3. Navegando por Google Slides Veamos cómo usar las herramientas de Google Slides. Google Slides funciona muy parecido a las aplicaciones de presentaciones de escritorio. La barra lateral izquierda de Google Slides muestra las diapositivas que has hecho, y el cuerpo de la pantalla muestra la diapositiva en la que estás actualmente trabajando. La interfaz de Google Slides es similar a la de las aplicaciones de presentaciones de escritorio. Para nuestros propósitos, la primera diapositiva será la diapositiva del título. Para agregar un título, haz click donde lo dice y escribe el título de la presentación. También puedes agregar un subtítulo o dejarlo en blanco. Los campos dejados en blanco no se mostrarán en la presentación final, así que no tienes que borrar los elementos extra.
- 8. Agrega un título a tu presentación en Google Slides. Cuándo se selecciona texto, nuevas opciones aparecen en la barra de herramientas arriba. Los íconos en el centro de la barra de herramientas permiten editar la apariencia del cuadro de texto, como el color de fondo y un borde. Los íconos en el lado derecho permiten editar la apariencia del mismo texto, como tipografía, tamaño de la fuente, color y estilos como negrita, subrayado e itálica. 1. Funciones que editan la apariencia del cuadro de texto. 2. Funciones que editan la apariencia del texto. 1. Añadiendo y Eliminando Diapositivas Una vez que estás contento con la apariencia de la diapositiva de título, puedes agregar más a tu presentación. Para agregar nuevas diapositivas, haz click en el botón + arriba en el lado izquierdo de la pantalla. Ésto crea una nueva diapositiva con un diseño Título y Cuerpo.
- 9. Presiona "+" para agregar una nueva diapositiva. Inversamente, diapositivas pueden ser borradas seleccionando la diapositiva y haciendo click en Editar > Eliminar, o al hacer click derecho en la miniatura de la diapositiva en la barra lateral y haciendo click en Eliminar la diapositiva, o simplemente presionando la teclar Suprimir mientras la diapositiva está seleccionada. 2. Agregando Texto La nueva diapositiva será una diapositiva de información. Agrega un título que sea relevante para la información que pondrás en tu diapositiva. En cuanto al texto del cuerpo, querrás dar algún formato adicional. Es una presentación, después de todo, y párrafos largos empañan la eficacia del cuerpo de la diapositiva. Haz click en el cuerpo del cuadro de texto para revelar las opciones de texto, luego haz click en Más para revelar opciones de texto adicionales. Esto te permite crear una lista con viñetas.
- 10. Crea una lista con viñetas al hacer click en Más > Lista con viñetas. Ahora que al cuerpo se le aplicó formato correctamente, agrega la información a la diapositiva. Dado que no has investigado de que se trata el tópico de la presentación, Google Slides tiene una herramienta de investigación vía Herramientas > Explorar. La barra lateral Explorar te permite realizar una búsqueda en Google dentro de la aplicación. También puedes filtrar la búsqueda para sólamente incluir material desde la Web, Imágenes o Google Drive. Usando el enlace Ver todos los resultados en Google en la parte inferior de la barra lateral te envía a la ventana de búsqueda completa en Google. Puedes previsualizar los enlaces desde la barra lateral e insertar los enlaces directamente a la presentación desde la misma barra lateral.
- 11. Obtener información en el tópico dentro de la aplicación usando la barra lateral Explorar. Agrega la información que quisieras mostrar a tus diapositivas. Notas de la presentación pueden agregarse en el campo de la parte inferior para accesar fácilmente a información adicional sin congestionar tus diapositivas. 3. Agregando Multimedia La próxima diapositiva será una diapositiva con elementos multimedia. Ya que elementos multimedia serán agregados a ésta diapositiva, el diseño predeterminado no será el más adecuado. Para ésta diapositiva, haz click en el botón de la flecha junto al botón +, y selecciona un diseño diferente para la diapositiva, preferentemente uno de la fila inferior. Utilizaré Leyenda. Selecciona un diseño de diapositiva. Haz click en el botón de la flecha junto al botón "+" para ver diseños adicionales. Consejo: Los diseños pueden ser alterados usando el botón Diseños en la barra de herramientas.
- 12. Veamos cómo usar Google Slides para agregar imágenes a tu presentación. Para agregar una imagen, haz click en el botón Imagen en la barra de herramientas, o ve a Insertar > Imagen. Hay varias formas de agregar imágenes a tu presentación. Puedes cargar tu propia imagen desde tu disco duro, tu cuenta de Google+, o Google Drive; puedes tomar una foto usando una webcam; o puedes buscar en Google, en los archivos de la revista LIFE, o imágenes de archivo en el panel Insertar imagen. Selecciona el origen de una imagen desde el panel Insertar imagen. Nota: Cuándo se descargan imágenes, presta atención a cualquier restricción de la propiedad intelectual. Por ejemplo, abajo de la búsqueda de Imágenes de archivo aparecen las palabras "Los resultados que se muestran son disponibles para su uso personal o comercial únicamente en Google Drive, y no se pueden distribuir o vender de forma independiente". Una vez que encuentras la imagen que te gusta, haz click en ella y presiona Seleccionar (desde archivos o imágenes de archivo) o Abrir (desde
- 13. la opción Cargar) para insertarla en la presentación. Ahí la imagen puede ser redimensionada y rotada a tu gusto. Las imágenes pueden ser fácilmente redimensionadas usando las anclas a lo largo de la foto. 4. Agregando Animaciones Si deseas sazonar tu presentación un poco, Google Slides alberga diferentes animaciones que puedes usar para elementos de la diapositiva y transiciones entre diapositivas. Aquí está cómo usar Google Slides para agregar animaciones a tu presentación. Agrega una transición al hacer click en el botón Transición en la barra de herramientas. Una barra lateral de Animaciones aparecerá, y desde ahí puedes personalizar las animaciones en tu presentación. El menú Diapositiva controla las animaciones entre diapositivas. Hay seis opciones de transición disponibles; selecciona una del menú desplegable. Posteriormente puedes elegir la velociad a la cuál la transición ocurre usando el regulador Lenta-Rápida debajo del menú desplegable. El regulador muestra
- 14. la duración de la transición mientras la ajustas a tu gusto; las transiciones pueden durar entre cero y cinco segundos. Haz click en Transición para agregar transiciones entre diapositivas. Consejo: Fácilmente aplica transiciones entre todas las diapositivas al hacer click en el botón Aplicar a todas las diapositivas en la barra lateral Animaciones. Objetos individuales en diapositivas pueden ser animados también. Selecciona un objeto en la diapositiva al hacer click en él, luego presiona Seleccionar un objeto para su animación en la barra lateral Animaciones. Haz click en Seleccionar un objeto para su animación para animar objetos individuales.
- 15. Selecciona un estilo de animación desde el menú desplegable. El segundo menú desplegable controla la manera en que se activan las animaciones individuales. Las animaciones pueden ser activadas manualmente seleccionando la opción Al hacer click, o automáticamente seleccionando las opciones Luego de la anterior o Junto con la anterior. La velocidad de la animación es controlada por un regulador Rápida-Lenta. Las animaciones pueden ser activadas manual o automáticamente. Para previsualizar tus animaciones, presiona Reproducir. Paso 4. Colaboración Ahora cubrimos cómo usar las características de colaboración en Google Slides, que son de primera categoría. Ya que es una aplicación web, es fácil invitar a personas a unirse a la presentación y trabajar en ella juntos en tiempo real, no importa dónde tus colaboradores estén ubicados. Para colaborar, haz click en el botón azul Compartir en la esquina derecha de la pantalla. La pantalla Compartir con otros usuarios surgirá y ofrecerá diferentes formas para compartir la presentación. Si haces click en el ícono Obtener vínculo para compartir (parece una cadena), Google genera un
- 16. vínculo para tu presentación que puede ser compartido con personas vía Mail, Google+, Facebook o Twitter. También puedes invitar a personas al documento de tu presentación al ingresar la dirección de correo electrónico (o, si están en tus contactos, sus nombres) en el campo Personas. Haz click en en vínculo Configuración avanzada en la parte inferior derecha de la pantalla para ver todas las opciones de compartir. Cómo usar la configuración de uso compartido en Google Slides. La presentación puede ser abierta al público al hacer click en el vínculo Cambiar bajo el campo Quién tiene acceso. La ventana Uso Compartido de Vínculos aparece. Ahí, la presentación puede hacerse disponible para Cualquier usuario con el vínculo o hacerse totalmente pública al hacer click en Público en la web. Éstas opciones difieren de Usuarios específicos porque nadie necesita ingresar a su cuenta de Google para ver la presentación.
- 17. Controla la privacidad de la presentación al restringir la capacidad de editar y ver. Puedes restringir los poderes de los colaboradores seleccionando las opciones Pueden ver, Pueden comentar, o Pueden editar del menú desplegable Pueden ver. Una vez que estés contento con la configuración de colaboración, haz click en el botón Guardar en la ventana Uso compartido de vínculos. Posteriormente, haz click en el botón Enviar en la ventana Configuración de uso compartido. Ahora puedes comenzar la colaboración en tiempo real. Paso 5. Exhibe tu Presentación de Google Slides Ahora que has finalizado la presentación, haz click en el botón Iniciar Presentación.
- 18. Una presentación terminada en Google Slides Si estás presentando en algún lugar sin acceso a internet, puedes exportar la presentación como archivo .pptx al hacer click en Archivo > Descargar como > Microsoft PowerPoint. Ahora que hemos cubierto lo que es Google Slides, así como usar Google Slides, puedes ver que facilita la creación de presentaciones basadas en la web. Aunque usando Google Slids puedes perder algunas de las características de las aplicaciones de escritorio, la información y los motores de búsqueda de fotografías dentro de la aplicación, las sólidas herramientas de colaboración y la ubicuidad de la aplicación la hacen un fuerte competidor a las tradicionales aplicaciones para presentaciones.