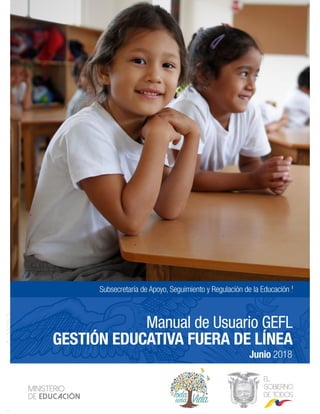
Manual usuario-gefl
- 1. 2
- 2. 3 INTRODUCCIÓN El presente Manual se ha desarrollado con la finalidad de permitir descargar, instalar e ingresar al aplicativo GEFL (Gestión Educativa Fuera de Línea) por parte de los Usuarios Finales (Directivos, Representantes Legales o Responsables Directos) y dar cumplimiento al registro de la información de Costos según lo establecido en el Acuerdo 00006-A en los plazos previstos. 1. Descarga del AplicativoGEFL (Gestión Educativa Fuera de Línea) Proceda a descargar la aplicación GEFL de la página oficial del Ministerio de Educación, www.educacion.gob.ec, dé clic en Información educativa, luego descargue el aplicativo online haciendo clic en el ícono GEFL. NOTA: Desactive previamente el antivirus instalado en el equipo, para que la descarga se realice sin inconvenientes.
- 3. 4 Una vez realizado lo anterior, se direccionará a la página donde se especifica el link para inicio de descarga. De clic en el link Aplicativo de Costos – Ciclo Costa y seleccione la ubicación para guardar la carpeta comprimida Costos.zip. Una vez descargada, proceda a descomprimirla. NOTA: La carpeta comprimida contiene el archivo gefl.exe para instalar y los Manuales de Usuario tanto para GEFL como para GEOL.
- 4. 5 2. Revisión de equipo previa instalación del Aplicativo GEFL Realizar la revisión del equipo, al cual va a proceder a instalar el Aplicativo Fuera de Línea (GEFL), considerando los siguientes detalles: • Desactive el firewall de Windows: Esta operación la realiza ingresando al Panel de Control, seleccionando la opción Sistema y Seguridad, y luego la opción Firewall de Windows. Proceda a elegir la opción Activar o desactivar Firewall de Windows ubicada en el listado de opciones en la parte izquierda de su pantalla. Luego en el costado derecho proceda a desactivar el Firewall de todas sus redes habilitadas.
- 5. 6 • Verifique si tiene instalada la versión GEFL del año anterior: Si es así proceda a desinstalarla. Esto lo realiza ingresando al Panel de Control, seleccionando la opción Desinstalar programas. Luego ubique el aplicativo Ministerio de Educación –GEFL – Gestión Educativa Fuera de Línea y proceda a seleccionar la opción Desinstalar. Una vez desinstalada, diríjase al Disco local (C:) y borre la carpeta Ministerio de Educación. • Verifique si tiene instalado el Programa Java: Ingrese al Panel de Control, y luego seleccione la opción Programas. Si tiene instalado Java, al finalizar encontrará el icono de Java Control Panel. Proceda a ingresar al Panel de Java, haciendo clic en el icono.
- 6. Certifique que versión tiene instalada. Lo realiza seleccionando la opción Acerca de ubicada en la pestaña General. Si la versión instalada es la 8 con cualquier Update (Actualización) proceda a DESINSTALARLA, ingresando a Panel de Control, Desinstalar Programas y reinicie el equipo. Para efectos de funcionamiento correcto del aplicativo GEFL instale únicamente la versión 7 Update 75 (32 bits) indistintamente de que el Sistema Operativo sea de 32 o 64 bits. Proceda a realizar la descarga desde la página web del Ministerio de Educación: http://servicios.educacion.gob.ec/java_mineduc.zip
- 7. Una vez instalada la versión 7 de Java, proceda a desactivar la Actualización Automática del programa. • Diríjase nuevamente al Panel de Control, seleccione la opción Programas, finalmente dale doble clic al ícono Java. • En el Panel de Control de Java, seleccione la pestaña Actualizar y desactive la opción Comprobar Actualizaciones Automáticamente. El Sistema mostrará una advertencia indicando que se dejará de comprobar actualizaciones automáticamente.
- 8. 3. Instalación del Aplicativo GEFL Una vez descomprimida la carpeta Costos, proceda a ejecutar el archivo gefl.exe, haciendo doble clic sobre el ícono. Seleccione la opción I Agree para iniciar el proceso de instalación. Escoja la ubicación de destino haciendo clic en Browse. NOTA: Se recomienda NO modificar la ruta predeterminada de destino: C: Ministerio de EducacionGEFL Finalmente, seleccione la opción Install para la instalación automática del aplicativo. 8
- 9. 10 4. Ingreso al Aplicativo GEFL En el Menú Inicio, proceda a ubicar el programa GEFL e inícielo haciendo clic sobre éste. NOTA: Si no se encuentra en el Menú Inicio, proceda a dirigirse a la ruta C:Ministerio de EducacionGEFLmineduc y seleccione el aplicativo gefl
- 10. 11 Finalmente se desplegará la Pantalla de Inicio de la aplicación para proceder con el ingreso de la Información General y luego la Información de Gestión de Costos. 5. Ingreso de Nueva Institución Educativa En el menú Archivo, seleccione Nuevo, y consecuentemente de clic a la opción Institución Educativa como se muestra en la pantalla.
- 11. 12 Luego se desplegará la Pantalla Datos de la Institución donde deberá ingresar la información correspondiente alainstitución que desea crear. NOTA: Los campos precedidos con el símbolo (*) son obligatorios. Los campos requeridos en esta pantalla son: • Nombre del establecimiento educativo: Corresponde al nombre de la institución que desea crear. Permite el ingreso del nombre en letras y/o números. • Código AMIE: este código corresponde a una combinación alfanumérica y es único para cada institución educativa. • Razón Social: Corresponde a la razón social indicada en el Registro Único de Contribuyentes RUC. • RUC: corresponde al número de identificación otorgado por el Servicio de Rentas Internas. • Dirección: Ubicación del lugar en donde funciona la institución educativa. • Teléfono de contacto: número de teléfono del lugar en donde funciona la institución educativa, incluido el código zonal (se deben ingresar nueve dígitos) por ejemplo: 02 3455256. • Correo: dirección de correo electrónico de contacto. Nota: Si los datos ingresados no cumplen con los parámetros de registro, el aplicativo no le permitirá continuar con el ingreso del resto de información general.
- 12. 13 En el caso de que exista un mal registro a nivel de formato, se mostrará un mensaje indicando el tipo de error para que la institución proceda a la corrección.
- 13. 14 Si los datos son registrados correctamente, se habilitará la opción Next para proseguir con el ingreso de los campos en cada una de las siguientes pantallas. El resto de pantallas referentes a la Información General de la Institución son las siguientes: • Datos de la máxima autoridad de la Institución.- Ingrese los datos solicitados de la máxima autoridad de la Institución Educativa.
- 14. 15 • Información del Representante Legal: Ingrese la información requerida en los campos del representante legal de la institución educativa. • Ubicación geográfica: En esta última pantalla se mostrará los campos que corresponden a la información de ubicación de la institución educativa. NOTA: Es importante que los campos relacionados a Distrito y Circuito cumplan con la codificación determinada por PLANIFICACIÓN de cada Distrito, ya que caso contrario el Sistema no le permitirá finalizar el registro. ZONA 9 DISTRITO 17D03 CIRCUITO 17D03C17 De igual manera si los datos NO CORRESPONDEN a la ubicación geográfica de la institución, el Aplicativo GEOL no le permitirá cargar la información por ser incongruente. Finalizado el ingreso se seleccionará la opción Finish y automáticamente el aplicativo guardará toda la información registrada en Institución Educativa.
- 15. 16 6. Editar la información de una institución educativa creada En el menú Archivo, seleccione Editar, y consecuentemente de clic a la opción Institución Educativa como se muestra en la pantalla. Se desplegará la siguiente pantalla que permite seleccionar la institución educativa que desea editar: Una vez elegida la institución a editar, escoja la opción Next, y se mostrará las mismas pantallas de información que se mostraron al crear la institución educativa. Realice las modificaciones que requiera y en la pantalla final escoja la opción Finish para guardar automáticamente los cambios realizados.
- 16. 17 NOTA: El campo AMIE es el único que no podrá ser modificado. 7. Ingreso de información de Gestión de Cobros Educativos En el menú Archivo, seleccione Nuevo, y consecuentemente de clic a la opción Gestión de Costos de la Educación como se muestra en la pantalla. Se desplegará el FORMULARIO de ingreso de Información de Costos de la Educación, el mismo que se encuentra dividido en: • INFORMACIÓN GENERAL • COMPONENTES DEL COSTO DE LA EDUCACIÓN: COSTOS DE LA GESTIÓN EDUCATIVA COSTOS ADMINISTRATIVOS COSTOS DE CONSEJERÍA ESTUDIANTIL COSTOS FINANCIEROS, IMPUESTOS PREDIALES Y TASAS PROVISIONES EXCEDENTE
- 17. 18 En relación a la Información General, se seleccionará información relacionada a los siguientes campos: • Tipo de Formulario: Seleccionar Presupuestado. • Institución Educativa: De las instituciones educativas creadas, escoja la institución de la cual desea ingresar información. • Año de Formulario: Escoja el año relacionado al período lectivo que desea ingresar la información. • Régimen: Escoja el régimen (Costa) a la que pertenece la institución educativa. • Modalidad: Escoja la modalidad considerando si es Presencial, Semipresencial o Distancia. Paralelamente, se deberá escoger una o varias de las opciones subsiguientes, dependiendo del caso particular de cada establecimiento educativo: • Es Fiscomisional: solo si el establecimiento pertenece al mencionado sostenimiento. • No cobra pensión: solo si el establecimiento no realiza el cobro de este rubro. • No cobra matrícula: solo si el establecimiento no realiza el cobro de este rubro. NOTA: Aquellos establecimientos educativos particulares y fiscomisionales que no cobren valor alguno por concepto de matrículas, pensiones o servicios educativos, respectivamente no tendrán la obligación de ingresar su solicitud al sistema informático de costos. A continuación, se iniciará el ingreso monetario (COSTOS PRESUPUESTADOS) en cada uno de los ítems que conforman todos los componentes del Costo de la Educación, iniciando por el Costo de la Gestión Educativa.
- 18. 19 Estos valores estarán acompañados de coma (,) para ingreso de miles y punto (.) para ingreso de decimales. NOTA: Al finalizar cada grupo de ítems, existe un espacio en blanco para agregar el concepto y valor de un rubro que necesite ser proyectado y que teniendo relación con el parámetro mostrado no se encuentra en el grupo superior.
- 19. 20 Si la institución educativa no requiere registrar gastos en uno o varios campos del Formulario, deberá llenar dichos espacios con el valor de CERO. Posterior al ingreso de los costos presupuestados se registrará el número total de autoridades y directivos, docentes a tiempo completo, docentes a tiempo parcial, personal de apoyo docente, personal administrativo y personal asignado a consejería estudiantil. En el caso de las instituciones educativas de sostenimiento fiscomisional, se excluirá el número de docentes y personal administrativos que son financiados por el Estado.
- 20. Dirección: Av. Amazonas N34-451 y Av. Atahualpa Teléfono: 593-2-396-1300 Código Postal: 170507 / Quito-Ecuador www.educacion.gob.ec A continuación se ingresará el Presupuesto del Año Anterior. NOTA: El campo Presupuesto no aceptará el valor de CERO por lo que es obligatorio ingresar un valor mayor al mencionado. Continuando con el registro, el Formulario automáticamente habilitará el campo Valores financiados por el Estado, sí y solo si el establecimiento seleccionó previamente que tiene sostenimiento Fiscomisional, para que proceda al ingreso de los valores si los conoce. En la penúltima parte, se muestran las opciones de Niveles Educativos que podría ofertar la institución educativa: • Hasta 36 meses • Inicial • Básica (1ero a 7mo) • Básica Superior (8avo a 10mo) • Bachillerato. Seleccione los recuadros necesarios de acuerdo con los niveles ofertados por el establecimiento educativo. Por cada nivel seleccionado, se habilitará los campos para el respectivo ingreso del número de estudiantes por cada uno de los niveles que oferta la institución educativa.
- 21. Dirección: Av. Amazonas N34-451 y Av. Atahualpa Teléfono: 593-2-396-1300 Código Postal: 170507 / Quito-Ecuador www.educacion.gob.ec Por cada nivel seleccionado, se habilitará los campos para el respectivo ingreso de los valores de pensión y matrícula efectivamente cobrados y que estaban dentro de los valores autorizados en el período lectivo inmediato anterior. La pensión ingresada y autorizada corresponde a la pensión prorrateada a los 10 meses que corresponden al calendario académico. Únicamente para aquellas instituciones que ofertan servicios de desarrollo integral para la primera infancia (de cero a treinta y seis meses inclusive) es necesario registrar el número de meses laborados por año (10 meses o 12 meses). NOTA: El valor de la matrícula no será mayor al 75 por ciento del valor de la pensión neta (la pensión neta corresponde a la pensión prorrateada a 10 meses por 10 dividido para 12, lo que representa el valor neto mensual a 12 meses). Una vez ingresados los valores de pensiones y matrículas efectivamente cobrados por la institución por cada nivel que oferta, deberá registrar la información correspondiente a los estudiantes beneficiados con algún tipo de beca de acuerdo con lo señalado en el instructivo de becas.
- 22. Dirección: Av. Amazonas N34-451 y Av. Atahualpa Teléfono: 593-2-396-1300 Código Postal: 170507 / Quito-Ecuador www.educacion.gob.ec Por cada tipo de beca deberá ingresar: • Tipo de beca otorgada: Elegir del listado el tipo de beca. Beneficiarios de la Ley de Reconocimiento a los Héroes y Heroínas Nacionales; Por situación económica del hogar; Por enfermedades catastróficas y/o discapacidad; Por fallecimiento de sus representantes legales; Por excelencia académica, deportiva o ciudadana. • Porcentaje de asignación de beca: Ingresar el porcentaje que corresponde al tipo de beca elegido (desde el 50% hasta el 100% de cobertura de los valores de pensión y matrícula). • Número de estudiantes becados: De acuerdo con cada uno de los niveles que oferta la institución educativa, se debe ingresar el número total de estudiantes beneficiados por ese tipo de beca. Por cada nivel seleccionado, se habilitará los campos para el respectivo ingreso del número de estudiantes becados. Si por alguna razón desea eliminar algún registro ingresado por la Institución Educativa, se incluye un botón para eliminar la fila respectiva. Luego de ingresada toda la información requerida en los campos (*) del Formulario, seleccione en el menú Archivo la opción Guardar. De existir algún error en el ingreso de los datos correspondiente al registro de becas, GEFL desplegará el siguiente mensaje de error:
- 23. Dirección: Av. Amazonas N34-451 y Av. Atahualpa Teléfono: 593-2-396-1300 Código Postal: 170507 / Quito-Ecuador www.educacion.gob.ec Si la información es correcta, se desplegará el mensaje de información guardada exitosamente. 8. Editar la información guardada de Gestión de Cobros Educativos En el menú Archivo, seleccione Editar, consecuentemente de clic a la opción Gestión de Costos de la Educación como se muestra en la pantalla. Se desplegará la pantalla de Gestión de Cobros Educativos, con toda la información guardada preliminarmente. En el encabezado de INFORMACIÓN GENERAL, seleccione la institución educativa, el año de formulario, el régimen y la modalidad que desee editar. Realice los cambios en campos y valores que requiera y seleccione finalmente la opción Guardar en el menú Archivo.
- 24. Dirección: Av. Amazonas N34-451 y Av. Atahualpa Teléfono: 593-2-396-1300 Código Postal: 170507 / Quito-Ecuador www.educacion.gob.ec 9. Funcionalidad Guardar Todo Esta funcionalidad se encuentra en el menú Archivo y le permite al usuario trabajar en más de un Formulario de Gestión de Cobros Educativos al mismo tiempo. Al seleccionar la opción Guardar Todo, la aplicación guarda los cambios de todos los formularios que el usuario se encuentre creando o editando.
- 25. Dirección: Av. Amazonas N34-451 y Av. Atahualpa Teléfono: 593-2-396-1300 Código Postal: 170507 / Quito-Ecuador www.educacion.gob.ec 10. Generación del archivo de información Una vez que se ha guardado la información ingresada en el Formulario, el aplicativo habilitará las opciones Generar Archivo e Imprimir, ubicadas en la esquina superior derecha. La institución educativa deberá generar el archivo *.zip,dando clic en laopción Generar Archivo. Una vez seleccionada la opción, se desplegará la ventana en la que escogerá la ruta donde se guardará el archivo *.zip en el equipo.
- 26. Dirección: Av. Amazonas N34-451 y Av. Atahualpa Teléfono: 593-2-396-1300 Código Postal: 170507 / Quito-Ecuador www.educacion.gob.ec Luego de seleccionar la ruta, escoja la opción Aceptar y el archivo se guardará en la carpeta seleccionada. Se mostrará el siguiente mensaje indicando que el archivo ha sido generado y guardado en la ubicación indicada. NOTA: El archivo se guardará con el formato Código AMIE_período lectivo.zip Diríjase a la ubicación seleccionada y certifique que el archivo efectivamente se guardó.
- 27. Dirección: Av. Amazonas N34-451 y Av. Atahualpa Teléfono: 593-2-396-1300 Código Postal: 170507 / Quito-Ecuador www.educacion.gob.ec 11. Impresión del Archivo Formulario Para imprimir el Formulario con la información del Costo de la Educación, desagregada en cada uno de los seis (6) componentes, se dará clic en la opción Imprimir, ubicada debajo de la opción Generar Archivo. NOTA: Se imprimirán ocho (8) hojas, las mismas que pueden ser utilizadas como respaldo. 12. Salir de la aplicación Para salir del GEFL, escoja la opción Salir en el menú Archivo y la aplicación se cerrará, previa consulta de confirmación.
