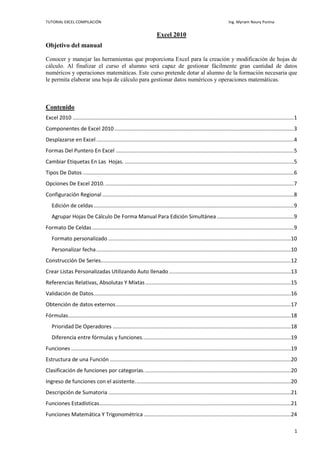
Tutorilal excel 2010
- 1. TUTORIAL EXCEL COMPILACIÓN Ing. Myriam Noury Punina Excel 2010 Objetivo del manual Conocer y manejar las herramientas que proporciona Excel para la creación y modificación de hojas de cálculo. Al finalizar el curso el alumno será capaz de gestionar fácilmente gran cantidad de datos numéricos y operaciones matemáticas. Este curso pretende dotar al alumno de la formación necesaria que le permita elaborar una hoja de cálculo para gestionar datos numéricos y operaciones matemáticas. Contenido Excel 2010 ..................................................................................................................................................... 1 Componentes de Excel 2010 ......................................................................................................................... 3 Desplazarse en Excel ..................................................................................................................................... 4 Formas Del Puntero En Excel ........................................................................................................................ 5 Cambiar Etiquetas En Las Hojas. .................................................................................................................. 5 Tipos De Datos .............................................................................................................................................. 6 Opciones De Excel 2010. ............................................................................................................................... 7 Configuración Regional ................................................................................................................................. 8 Edición de celdas ....................................................................................................................................... 9 Agrupar Hojas De Cálculo De Forma Manual Para Edición Simultánea .................................................... 9 Formato De Celdas ........................................................................................................................................ 9 Formato personalizado ...........................................................................................................................10 Personalizar fecha ...................................................................................................................................10 Construcción De Series................................................................................................................................12 Crear Listas Personalizadas Utilizando Auto llenado ..................................................................................13 Referencias Relativas, Absolutas Y Mixtas ..................................................................................................15 Validación de Datos.....................................................................................................................................16 Obtención de datos externos ......................................................................................................................17 Fórmulas ......................................................................................................................................................18 Prioridad De Operadores ........................................................................................................................18 Diferencia entre fórmulas y funciones. ...................................................................................................19 Funciones ....................................................................................................................................................19 Estructura de una Función ..........................................................................................................................20 Clasificación de funciones por categorías. ..................................................................................................20 Ingreso de funciones con el asistente. ........................................................................................................20 Descripción de Sumatoria ...........................................................................................................................21 Funciones Estadísticas .................................................................................................................................21 Funciones Matemática Y Trigonométrica ...................................................................................................24 1
- 2. TUTORIAL EXCEL COMPILACIÓN Ing. Myriam Noury Punina Funciones Utilizadas Para Operaciones Con Matrices ................................................................................25 Funciones Fecha Y Hora ..............................................................................................................................26 Funciones Financieras .................................................................................................................................27 Funciones De Texto .....................................................................................................................................27 Funciones Anidadas.....................................................................................................................................28 Función Lógica .............................................................................................................................................29 Función SI ............................................................................................................................................29 Función Y .............................................................................................................................................31 Función O ............................................................................................................................................31 Funciones De Búsqueda Y Referencia .........................................................................................................32 Funciones Índice Coincidir...........................................................................................................................33 Funciones de Información ...........................................................................................................................35 Ejemplo de funciones anidadas...................................................................................................................36 Errores Que Se Producen En Fórmulas .......................................................................................................38 Formato Condicional a Celdas .....................................................................................................................38 Aplicar Formato Únicamente a Las Celdas que Contengan ................................................................46 Aplicar nombre a rangos o a celdas especificadas ..................................................................................46 Gráficos en Excel .........................................................................................................................................48 Análisis y representación de los datos. .......................................................................................................49 Ordenamiento de datos. .........................................................................................................................49 Orden Personalizado ...........................................................................................................................50 Filtros: auto filtro y filtro avanzado. ............................................................................................................50 Subtotales....................................................................................................................................................52 Tablas y gráficos dinámicos. ........................................................................................................................53 Aplicar filtros a una tabla dinámica .....................................................................................................55 Obtener promedios en una tabla dinámica ........................................................................................56 Ejemplo Tabla Dinámica ......................................................................................................................57 Formularios. ................................................................................................................................................59 Creación y ejecución de macros automáticas. ............................................................................................63 Protección de: celdas, hoja, libro. ...............................................................................................................64 Proteger Celda.............................................................................................................................................64 Proteger libro ..............................................................................................................................................65 Control de Cambios .....................................................................................................................................65 Auditoria de una Hoja de Cálculo ................................................................................................................65 Comprobación de errores. ..........................................................................................................................65 Opciones de comprobación de errores ...................................................................................................66 2
- 3. TUTORIAL EXCEL COMPILACIÓN Ing. Myriam Noury Punina Imprimir hojas de cálculo o selección .........................................................................................................66 Ejercicios Propuestos.- ................................................................................................................................67 Nivel Básico.- ...............................................................................................................................................67 Ejercicio 1.- ..........................................................................................................................................67 Ejercicio 2 ............................................................................................................................................67 Nivel Medio .................................................................................................................................................67 Ejercicio 1: ...........................................................................................................................................67 Ejercicio 2 ............................................................................................................................................68 Ejercicio 3: ...........................................................................................................................................68 Ejercicio 4 ............................................................................................................................................68 Ejercicio 5 ............................................................................................................................................68 Ejercicio 6 ............................................................................................................................................69 Ejercicio 7 ............................................................................................................................................69 Ejercicio 8 ............................................................................................................................................69 Ejercicio 9 ............................................................................................................................................70 Ejercicio 10 ..........................................................................................................................................71 Nivel Avanzado ............................................................................................................................................72 Ejercicio 1: Morosos ...........................................................................................................................72 Ejercicio 2: ...........................................................................................................................................75 Ejercicio 3: ...........................................................................................................................................79 Resolver Los Siguientes Ejercicios ...............................................................................................................85 Bibibliografía ...............................................................................................................................................87 Componentes de Excel 2010 Un Libro de Trabajo es el archivo de datos creado con Microsoft Excel es decir un programa informático (con extensión .xlsx si es sin macros, o .xlsm si es con macros) y está compuesto por Hojas de trabajo o de cálculo. Una Hoja de cálculo nos permite realizar operaciones con varios tipos de datos (numéricos, etc.), organizados en filas y columnas. Las columnas se nombran por letras (A, B, C.. hasta tener 16384 columnas.) y las filas se numeran desde el 1 hasta 1048576. Si cambiamos el formato del encabezado de columnas (en Opciones de Excel en Formulas, Estilo y referencia) tenemos la cantidad de filas y columnas, como se muestra en la siguiente figura. 3
- 4. TUTORIAL EXCEL COMPILACIÓN Ing. Myriam Noury Punina Para identificar una celda se cruzan la letra de columna y el número de fila. Así, tenemos una celda activa ejemplo D6. Rango se define a la selección de varias celdas. La pantalla de Excel esta compuesta de Barra de herramientas (de acceso rápido), Barra de Título, por fichas. Cada una de las fichas esta compuesta por cintas de opciones y dentro existen grupos de elementos con una serie de características homogéneas que aparecen por ello agrupados y enmarcados dentro de rectángulos. Para cambiar de hoja de trabajo activa, haremos clic con el botón izquierdo del ratón sobre las pestañas de la parte inferior izquierda. Aparecen predeterminado 3 hojas de cálculo, pero se puede agregar mucho más. Nos lleva al primer registro de la Nos lleva al registro tabla, posterior de la tabla, Nos lleva al registro anterior de la Nos lleva al último tabla registro de la tabla Desplazarse en Excel Utilizando la tecla CTRL y las flechas de dirección nos desplazamos al final de la hoja (derecha, abajo), CTRL inicio (comienzo) Si utilizamos la tecla Av Pág de nuestro teclado, avanzaremos una página (32 filas) hacia abajo y, si utilizamos Re Pág, realizaremos el movimiento inverso. Teclas de Desplazamiento y Selección en Excel TECLA ACCIÓN Tab Celda a la derecha. 4
- 5. TUTORIAL EXCEL COMPILACIÓN Ing. Myriam Noury Punina Shift-Tab Celda a la izquierda. Inicio Primera celda de la fila. Ctrl + Inicio Primera celda de la hoja de trabajo (A1). Sólo funciona cuando la hoja contiene datos. Ctrl +Fin Ultima celda ocupada de la hoja AvPag Pantalla Siguiente RePag Pantalla Anterior Ctrl + AvPag Siguiente hoja Ctrl + RePag Hoja anterior F5 Celda o rango especificado F2 activa la celda F4 referencias relativas, absolutas, mixtas Shift + F3 despliega la función requerida Ctrl AvPag nos desplazamos una hoja nueva ALT+Re Pág iremos hacia la izquierda ALT+Av Pág nos moveremos una pantalla hacia la derecha . Formas Del Puntero En Excel En Excel el puntero del ratón puede adoptar una cantidad de formas diferentes. La forma indica qué efecto tendrá en el movimiento del ratón y la acción de las teclas. A medida que se mueven el puntero por los alrededores, este puede titilar convirtiéndose de una forma a la otra. Usada para: Forma Seleccionar una celda o rango Desplazar una celda, para desplazar un rango de celdas a otra hoja se selecciona Alt y se desplaza con esta forma de Puntero Arrastrar la celda o el rango seleccionado, se puede arrastrar una selección cuando el puntero se encuentra encima del borde de lo que se está seleccionando, con la forma Mover. Llenar (copiar valores dentro de las celdas a través de las que arrastra) o llenar series (copia un diseño de valores, como el llenado de los días de la semana) Ingresar o editar datos. El cursor (línea vertical dentro de la celda) titila. Redimensionar columna Redimensionar fila Copiar los formatos de celdas con la herramienta, Copiar Formato Cambiar Etiquetas En Las Hojas. Cuando se abre un libro, tiene por defecto 3 hojas: la Hoja1 la Hoja2 y la Hoja3, la Hoja1 está abierta, mientras que a las otras dos se accede mediante las pestañas de rótulos "Hoja2" y "Hoja3". 5
- 6. TUTORIAL EXCEL COMPILACIÓN Ing. Myriam Noury Punina Aunque se pueden agregar las que sean necesarias pulsando en el ícono señalado por la flecha o combinando las teclas Mayúscula+F11, cuando se trabaja con varias hojas dentro un libro es conveniente utilizar un nombre de hoja para identificarlas más rápidamente, estos nombres no pueden estar repetidos y tienen un máximo de 31 caracteres. Hay 3 formas de cambiar el nombre de las etiquetas de las hojas. El más rápido es hacer doble clic en la etiqueta a la que se le quiere cambiar el nombre, por ejemplo y cuando se transforma en estamos en condiciones de cambiarle el nombre, por ejemplo Si se aprieta el botón derecho del ratón cuando el cursor esta sobre una etiqueta, aparece un menú emergente con muchas opciones entre ellas la que está señalada por la flecha, que haciendo clic nos permite cambiar el nombre. Si pulsamos en "Color de etiqueta", aparecen las opciones para cambiar el color de las etiquetas La tercera manera es ir a la pestaña "Inicio" luego al panel "Celdas" donde pulsamos en "Formato", luego aparece un menú desplegable donde damos clic en "Cambiar el nombre de la hoja", también podemos cambiar el color. Tipos De Datos Constantes Dentro de los datos contantes se agrupan los tipos de datos texto, numéricos y fecha/hora. Los distintos tipos de datos que podemos introducir en las celdas de una hoja de cálculo: Números Para introducir números puede incluir los caracteres 0,1,2,3,4,5,6,7,8,9 y los signos especiales + - ( ) / % E e . Pts. Los signos (+) delante de los números se ignoran, y para escribir un número negativo éste tiene que ir precedido por el signo (-). Al escribir un número entre paréntesis, Excel lo interpreta como un número negativo, lo cual es típico en contabilidad. El carácter E o e es interpretado como notación científica. Por ejemplo, 3E5 equivale a 300000 (3 por 10 elevado a 5). Se pueden incluir los puntos de miles en los números introducidos como constantes. Cuando un número tiene una sola coma se trata como una coma decimal. Si al finalizar un número se escribe $, Excel asigna formato Moneda al número y así se verá en la celda, pero en la barra de fórmulas desaparecerá dicho símbolo. Si introducimos el símbolo % al final de un número, Excel lo considera como símbolo de porcentaje. Si introduces fracciones tales como 1/4, 6/89, debes escribir primero un cero para que no se confundan con números de fecha. Si un número no cabe en su celda como primera medida se pasa automáticamente a anotación científica. Por defecto los números aparecen alineados a la derecha en la celda. 6
- 7. TUTORIAL EXCEL COMPILACIÓN Ing. Myriam Noury Punina Fecha u Hora Un dato tipo fecha/hora es tratado como un número, correspondiendo a cada fecha el número equivalente al de días transcurridos desde el 1 de Enero de 1.900 hasta la fecha en cuestión. A la hora le corresponde la fracción resultado de dividir el número de segundos transcurridos desde las 0 horas, por el número de segundos que tiene un día (86.400). Para introducir una fecha u hora, no tienes más que escribirla de la forma en que deseas que aparezca. Al igual que los números, las fechas y las horas también aparecen alineadas a la derecha en la celda. Ejemplos: 1/12/99 1-12-99 2:30 PM 14:30 1/12/99 14:30 12/07/2031 Las fechas, por ejemplo se pueden restar (fecha de hoy – fecha de nacimiento = días vividos). Texto Un dato de tipo texto puede contener cualquier serie de caracteres (letras, números y símbolos), es decir, es de naturaleza alfanumérica y puede tener hasta un máximo de 32.000 caracteres. El texto aparece, por defecto, alineado a la izquierda en la celda. Opciones De Excel 2010. En la ficha archivo podemos encontrar opciones de Excel, podemos configurar las cintas, barra de herramientas acceso rápido, etc. En la opción fórmulas se puede modificar en encabezado de fila y columnas con número, marcando en estilo de referencia. 7
- 8. TUTORIAL EXCEL COMPILACIÓN Ing. Myriam Noury Punina En Personalizar cintas de opciones se puede activar la ficha programador. En opciones también podemos agregar los complementos de Excel, tales como herramientas de análisis, solver, etc. Configuración Regional La configuración regional del sistema personaliza para mostrar idioma, números, horas y fechas, usted puede modificar además la separación de listas tales como (,), (;),(.) o (/). 8
- 9. TUTORIAL EXCEL COMPILACIÓN Ing. Myriam Noury Punina 1. Para abrir Configuración regional y de idioma, haga clic en el botón Inicio, en Panel de control, en Configuración regional y de idioma. 2. Haga clic en Configuración adicional y en la siguiente ventana, en separador de listas y cambie el formato de (.) puntos con el formato de (;) para utilizar en las formulas y funciones Puede escribir el separador que necesite Edición de celdas Los datos se los puede ingresar en una celda para poder editarlos tenemos que dar formato a las celdas, Una vez llenado los datos se pone Enter, si se desea realizar una modificación tenemos que dar clic en la celda o aplastar la tecla F2. Agrupar Hojas De Cálculo De Forma Manual Para Edición Simultánea Para utilizar la funcionalidad de agrupación de hojas de cálculo de MS Excel de forma manual tan solo es necesario hacer clic en la pestaña de la hoja en la que vamos a introducir los datos para luego pulsarla tecla “Control” de nuestro teclado conforme se hace clic en las pestañas de las hojas de cálculo que deseamos agrupar para que se introduzcan de forma simultánea los datos. Una vez que introduzcamos cualquier dato en cualquier celda de la hoja de cálculo seleccionada como principal el dato se cargará automáticamente en todas las hojas que hayamos seleccionado para agrupar. Este método no solo es válido para introducir datos de forma simultánea. Si realizamos cambios en las opciones del formato de celda estos también serán aplicados de forma simultánea en todas las hojas de cálculo que tengamos agrupadas. Cuando las hojas de cálculo se encuentran agrupadas MS Excel exhibe en la barra de título la palabra “Grupo” encerrada entre corchetes para permitirnos identificar que cualquier edición que hagamos estará efectuándose en simultáneo sobre el resto de las hojas de cálculo agrupadas. Desagrupar Hojas De Cálculo De Forma Manual Tan solo es necesario seleccionar la pestaña de una hoja de cálculo que no sea parte del grupo o bien hacer clic con el botón derecho de nuestro ratón en cualquiera de las pestañas de las hojas de cálculo agrupadas y seleccionar del menú la opción “Desagrupar hojas“. En el ejemplo se encuentran agrupadas las hojas 13,14 y 15 Formato De Celdas Para dar formato a un celda o rango de celdas en la cinta de opciones se selecciona en la flecha y aparece la caja de dialogo formato de celdas o se da clic secundario y se selecciona formato de celdas Para cambiar el tipo de datos de una celda se selecciona la celda botón derecho opción formato de celdas. 9
- 10. TUTORIAL EXCEL COMPILACIÓN Ing. Myriam Noury Punina En la pestaña numero podemos observar los tipos de datos. De acuerdo al tipo de dato el cuadro de dialogo le presentará las opciones de cada uno de ellos. Si observamos al dar clic en número aparece en la parte derecha las opciones de dicho tipo de datos. Formato personalizado En la imagen de la derecha vemos un ejemplo de formato personalizado. Personaliza un número 0056 (código). Personalizar fecha También podemos personalizar la fecha para que salga el día de la semana poniendo ddddd considerando el primer día de la semana comienza en domingo #1, el #2 es lunes. Se realiza la función correspondiente “DIASEM” para luego personalizar. 10
- 11. TUTORIAL EXCEL COMPILACIÓN Ing. Myriam Noury Punina En formato de celdas también tenemos la pestaña Bordes, en la que podemos agregar tamaño, estilos y diferentes bordes, poner colores para cada borde de la celda como vemos en la gráfica. En la pestaña Relleno podemos cambiar el color de fondo de la celda, poner diferentes efectos. En la pestaña Alineación podemos ajustar el texto, cambiar la orientación, combinar celdas. 11
- 12. TUTORIAL EXCEL COMPILACIÓN Ing. Myriam Noury Punina Construcción De Series Excel permite la posibilidad de generar series en forma automática sea numéricas o alfanuméricas. LINEAL: Se selecciona las 2 celdas y luego se ubica con el mouse en la parte inferior de la última celda y se arrastra hasta la celda deseada. Otra forma es ubicar en la pestaña Inicio / modificar /series Las funciones de Excel Autocompletar y Auto rellenar sirven para manejar acciones repetidas como por ejemplo numerar las líneas 1, 2, 3,... o escribir los meses del año o los días de la semana. Rellenar la celda activa con el contenido de una celda adyacente 1. Seleccione una celda vacía debajo, a la derecha, por encima o a la izquierda de la celda que contiene los datos que va a utilizar para rellenar dicha celda. 2. En el grupo Modificar de la ficha Inicio, haga clic en Rellenar y, a continuación, en Abajo, Derecha, Arriba o Izquierda. También podemos generar con Excel series geométricas y cronológicas. Ejemplos: Queremos generar una serie en la que cada elemento resulte de multiplicar el anterior por 2,5 comenzando por ejemplo por 7. El primer elemento sería el 7, el segundo 7x2, 5, el siguiente 7x2, 5x2, 5 y así sucesivamente. Además queremos que sean menores que 1000. Escribimos en A1 el número 7 y seleccionamos el rango A1:A10 (ocupará menos de 10 celdas) para hacerlo en columnas. Damos a Rellenar > Series y en el cuadro de diálogo marcamos Series en Columnas, Tipo Geométrica, incremento 2,5 y Límite 1000. De manera complemente análoga podemos generar series de fechas como las que muestran la figura. Para ello simplemente marcaremos el Tipo de Serie Cronológica y la Unidad de Tiempo deseada. En la celda inicial habremos de escribir una fecha. La primera columna rellena la serie con un incremento de 12
- 13. TUTORIAL EXCEL COMPILACIÓN Ing. Myriam Noury Punina tres días. La segunda es igual, pero teniendo con días laborables. La tercera tiene un incremento de 3 meses, y la última de 3 años. En otro orden de cosas, la casilla Tendencia sólo será aplicable a los tipos de serie Lineal y Geométrica. Para ello tenemos que tener dos valores (en lugar de uno como ahora) y Excel se encargará de calcular el incremento que hay entre ellos y, con ese valor, rellenará el rango de celdas que hemos marcado. Crear Listas Personalizadas Utilizando Auto llenado En opciones de Excel se selecciona revisión para luego dar clic en opciones de autocorrección La forma más sencilla que disponemos de crear listas personalizadas es introducir previamente su contenido en un rango de celdas. En nuestro ejemplo emplearemos una lista de veinte (20) países del mundo. Introduzca cada elemento de nuestra lista, uno por celda, partiendo desde la celda A1 y continuando de forma vertical hasta culminar. Si desean pueden ordenarla de forma alfabética, o con el orden de su preferencia. Luego en opciones de Excel en la ficha avanzadas seleccionamos 13
- 14. TUTORIAL EXCEL COMPILACIÓN Ing. Myriam Noury Punina Al presionar este botón accederá al cuadro Listas personalizadas donde podrá observar cuales son las listas personalizadas que ya tiene configuradas, modificarlas o simplemente crear nuevas listas personalizadas. En este cuadro presionaremos la opción NUEVA LISTA y a continuación podemos agregar nuestras entradas de lista presionando el botón Seleccionar rango y procediendo a marcar en nuestra hoja de cálculo cual es el rango de datos que deseamos integre nuestra lista personalizada (en nuestro ejemplo el rango A2:A21). Una vez seleccionado presionamos el botón ENTER. Listas personalizadas haremos clic en el botón Importar: Una vez seguidos estos pasos deben quedar configuradas en nuestro equipo nuestras listas personalizadas. 14
- 15. TUTORIAL EXCEL COMPILACIÓN Ing. Myriam Noury Punina Referencias Relativas, Absolutas Y Mixtas Las fórmulas y funciones en Excel suelen contener referencias a celdas, cuando copiamos y pegamos dichas fórmulas y funciones éstas operan de forma dinámica, es decir, se refieren a las celdas por sus posiciones relativas respecto de aquella que contiene la fórmula, no como una posición absoluta. En algunos casos puede interesarnos copiar fórmulas o funciones sin que las referencias a las celdas varíen, para ello utilizaremos referencias absolutas o mixtas. Las referencias a celdas en las fórmulas pueden ser por tanto de tres tipos: Para convertir una referencia en absoluta hay que introducir el signo dólar ($) delante de la letra representativa de la columna o delante del número representativo de la fila, bien tecleándolo o bien pulsando la tecla de función F4. Si se utiliza la tecla de función, el proceso para fijar o liberar referencias es cíclico, de forma que podemos pulsar F4 las veces necesarias para fijar la fila, la columna, o ambas. Veamos con un ejemplo la utilización de este tipo de referencias. En la Hoja1 situamos la lista de los productos que vamos a adquirir con sus precios unitarios y las cantidades y vamos a calcular el importe total de cada producto incluyendo IVA, no se mantiene fija el valor de IVA para mantener fija la celda se realiza una referencia absoluta Para lo cual hay que presionar la tecla f4 y el valor de la celda sería $B$10, se arrastra la formula y se mantiene fija la celda como se muestra en la figura. 1 15
- 16. TUTORIAL EXCEL COMPILACIÓN Ing. Myriam Noury Punina Validación de Datos. Validar la información que introduces en Excel es de suma importancia para prevenir cualquier interpretación equivocada al momento de analizar los datos. Afortunadamente Excel tiene una funcionalidad que nos permite validar los datos al momento de ingresarlos. Se puede configurar la validación de datos para evitar que los usuarios introduzcan datos no válidos o permitir su entrada y comprobarlos tras finalizar el usuario. También se pueden proporcionar mensajes que definan la entrada que se espera en la celda así como instrucciones para ayudar a los usuarios a corregir errores. Cuando se introducen datos que no cumplen los requisitos, Excel muestra un mensaje con instrucciones proporcionadas por el usuario. La validación de datos resulta especialmente útil al diseñar hojas de cálculo, formularios en los que otras personas utilizan para introducir datos como podría ser un presupuesto o informes de gastos. Esta funcionalidad es conocida como “Listas” y dan la posibilidad de elegir un valor dentro de una lista que ha sido previamente definida y validada. Se mostrará el cuadro de diálogo Validación de datos en donde deberá seleccionar la opción Lista, luego en origen seleccionar los datos que desean aparezca en la lista de validación en el ejemplo se ubica el cursor en una celda de la hoja LISTA en la Ficha Datos opción Validación de datos se selecciona lista en Origen se da clic en la flecha y seleccionamos el rango de datos de la Hoja PRECIOS, como muestra la figura. 16
- 17. TUTORIAL EXCEL COMPILACIÓN Ing. Myriam Noury Punina También se puede validad la longitud de texto poniendo la cantidad de caracteres que se desea escribir Obtención de datos externos En la ficha Datos seleccionamos importar desde Access como muestra la figura. Luego abrimos la base de datos deseada en este ejemplo abriremos cantones 17
- 18. TUTORIAL EXCEL COMPILACIÓN Ing. Myriam Noury Punina Seleccionamos como queremos que se visualice la información de la base Fórmulas Son un conjunto de expresiones y símbolos que representan variables y por medio de operaciones algebraicas nos permiten obtener un resultado, los elementos básicos en las fórmulas son las variables las cuales pueden ser números, funciones o literales. Es decir una fórmula es una secuencia formada por: valores constantes, referencias a otras celdas, nombres, funciones, u operadores. En una fórmula se pueden mezclar constantes, nombres, referencias a otras celdas, operadores y funciones. Para realizar operaciones más complejas o que lleven un gran número de elementos, por ejemplo, una suma de diez sumandos, el uso de las funciones se nos hace imprescindible. Se pueden realizar diversas operaciones con los datos de las hojas de cálculo como *,+,-,Sen, Cos, etc... La fórmula se escribe en la barra de fórmulas y debe empezar siempre por el signo =. Los distintos tipos de operadores son: ARITMÉTICOS se emplean para producir resultados numéricos. Ejemplo: + - * / % ^ TEXTO se emplea para concatenar celdas que contengan texto. Ejemplo: RELACIONALES para comparar valores y proporcionar un valor lógico (verdadero o falso) como resultado de la comparación. Ejemplo: < > = <= >= <> REFERENCIA indica que el valor producido en la celda referenciada debe ser utilizado en la fórmula. En Excel pueden ser: Operador de rango indicado por dos puntos (:), se emplea para indicar un rango de celdas. Ejemplo: A1:G5 Operador de unión indicado por una coma (, o ;), une los valores de dos o más celdas. Ejemplo: A1,G5 Prioridad De Operadores Si se combinan varios operadores en una única fórmula, Excel ejecutará las operaciones en el orden que se indica en la siguiente tabla. Si una fórmula contiene operadores con la misma prioridad (por ejemplo, si una fórmula contiene un operador de multiplicación y otro de división), Excel evaluará los operadores de izquierda a derecha. 18
- 19. TUTORIAL EXCEL COMPILACIÓN Ing. Myriam Noury Punina Diferencia entre fórmulas y funciones. 1. Una fórmula es una operación sencilla. Como por ejemplo sumar o restar una o más celdas. Por ejemplo: =A2+A3; =A3-A2; =(A3+A4)/2 Este sistema de fórmulas tiene un límite de caracteres. No puedes utilizar esta forma para sumar, por ejemplo 100 celdas. Para ello necesita una función. 2. Las Funciones son pequeñas macros prediseñadas para realizar cálculos más complejos o abarcar más celdas. Casi todas las funciones tienen un argumento que va entre paréntesis Las que no llevan argumento igual necesitan los paréntesis como por ejemplo =HOY() que muestra la fecha actual. =SUMA(rango-de-celdas). Se utiliza para sumar MUCHAS celdas contiguas en donde la fórmula **+zz+yy+... ya no resulta práctica. Funciones Una función es como una formula predefinida que realiza cálculos usando argumentos. Las funciones puede estar compuesta por formulas debidamente estructuradas. Excel tiene más de 327 funciones divididas por categorías (sin contar con las que el usuario puede definir), estas son: 1. Funciones de complemento y automatización 2. Funciones de cubo 3. Funciones de base de datos 4. Funciones de fecha y hora 5. Funciones de ingeniería 6. Funciones financieras 7. Funciones de información 8. Funciones lógicas 9. Funciones de búsqueda y referencia 10. Funciones matemáticas y trigonométricas 11. Funciones estadísticas 12. Funciones de texto 19
- 20. TUTORIAL EXCEL COMPILACIÓN Ing. Myriam Noury Punina Estructura de una Función Todas las funciones tienen que seguir una sintaxis y si ésta no se respeta Excel nos mostrará un mensaje de error. 1) Si la función va al comienzo de una fórmula debe empezar por el signo =. 2) Los argumentos o valores de entrada van siempre entre paréntesis. No se puede dejar espacios antes o después de cada paréntesis. 3) Los argumentos pueden ser valores constantes (número o texto), fórmulas o funciones. 4) Los argumentos deben de separarse por ";", ",", ".", "/", según su configuración regional. Debido a la gran importancia de las funciones es primordial familiarizarse con su uso y sintaxis. La sintaxis de las funciones está constituida por una palabra clave (el nombre de la función) seguida por paréntesis, que engloban los argumentos a utilizar. Ejemplo: queremos calcular la media aritmética de 3, 5 y 8. Usaremos la fórmula =PROMEDIO(3;5;8) Si queremos determinar la media aritmética del rango de celdas de la B2 a la D5. Pondremos =PROMEDIO(B2:D5) Los argumentos de una función no siempre son sólo los valores sobre los que va a actuar, sino que también pueden ser modificadores, como en el caso de la función REDONDEAR(número; núm_decimales) que redondea un número a unos decimales especificados por el segundo parámetro. Los argumentos de una función, dependiendo de ésta, pueden ser números, referencias, texto, valores lógicos o valores de error. Para poder utilizar una función sabernos la palabra clave que la define, la operación exacta que realiza y los argumentos que necesita. Una ayuda para este conocimiento podemos obtenerla al pulsar Shift+F3 teniendo un celda seleccionada. Nos aparecerá un cuadro de diálogo en el podremos localizar cualquier función y obtener la necesaria información de palabra clave, argumentos y operación que realiza. Clasificación de funciones por categorías. Ingreso de funciones con el asistente. Para acceder a esta lista se elegirá la opción de menú INSERTAR/ FUNCIÓN y se accede al ASISTENTE PARA FUNCIONES, desde allí seleccionamos la función deseada y hacemos clic en Aceptar para pasar a la segunda pantalla del ASISTENTE desde la que podemos introducir los argumentos y en la que se nos proporciona información sobre cada uno de estos argumentos Una de las cuestiones más importantes para aprovechar toda la potencia de una Hoja de cálculo consiste en que todas las fórmulas y funciones deben hacer referencia a celdas, es decir, no deben contener datos numéricos o contenerlos únicamente 20
- 21. TUTORIAL EXCEL COMPILACIÓN Ing. Myriam Noury Punina cuando sean datos que no van a cambiar mientras utilicemos el modelo que estamos construyendo. El cuadro de diálogo Insertar función está dividido en dos partes. La superior muestra las categorías bajo las cuales están agrupadas los distintos tipos de funciones. Incluso permite hacer una búsqueda. En la inferior aparecen las funciones relacionadas con la categoría seleccionada en el desplegable. En la parte inferior del cuadro de diálogo aparece el nombre de la función seguido de los argumentos que necesita y una pequeña descripción de su uso. Por tanto, en primer lugar utiliza la lista desplegable Seleccionar una categoría para elegir un tipo de funciones. Cuando lo haga, Excel pondrá en el recuadro Seleccionar una función todas las correspondientes a esa categoría. Entre las categorías de funciones que se pueden seleccionar en el recuadro Seleccionar una categoría hay algunos especiales: Usadas recientemente. En esta categoría aparecen las funciones que hayas usado recientemente. Seleccionar esta categoría acelera la búsqueda de las funciones que ya hemos empleado. Todas. En esta categoría aparecen todas las funciones que se encuentran disponibles. Definidas por usuario. En esta categoría aparecen las funciones creadas por el usuario, es decir, que no son parte integrante del Excel estándar. Descripción de Sumatoria Función: SUMA Se puede realizar utilizando la ∑ autosuma de la ficha Formulas, también se puede utilizar autosuma de la ficha Inicio. Para ello seleccionamos un rango y damos clic en el símbolo de autosuma. Funciones Estadísticas Función: PROMEDIO (Rango).- Calcula la media aritmética de un rango de valores, es decir, suma todos los valores de Rango y lo divide entre el número de éstos. Ejemplos: PROMEDIO (A1:B5). Media aritmética de los valores de las celdas de la A1 a la B5. PROMEDIO (5;A4;7). Media aritmética de 5, 7 y el valor de A4. Función: PROMEDIO.SI(rango del criterio; luego el criterio; rango del promedio) 21
- 22. TUTORIAL EXCEL COMPILACIÓN Ing. Myriam Noury Punina En el ejemplo estamos sacando el promedio de los elementos que comienzan con M. Para realizar esta operación tenemos que poner el símbolo (*)asterisco después de la letra, si quisiéramos sacar los que terminen con “o” tendríamos que poner el asterisco antes de la letra “o” Función: RAIZ RCUAD (valor).- Devuelve la raíz cuadrada de un número. Ejemplos: RCUAD (64). Calcula la raíz cuadrada de 64. RCUAD (E4). Calcula la raíz cuadrada del valor de la celda E4. Función: POTENCIA (base;exponente).- Determina la potencia de base elevado a exponente. Ejemplos: POTENCIA (5;3). Calcula 5 al cubo, o sea, 53 POTENCIA(A1;A2). Calcula el valor de A1, elevado a A2, es decir A1A2. POTENCIA(125;1/3). Calcula la raíz cubica de 5, o sea 5^ (1/3) Función: CONTAR.SI(rango; criterio).- CONTAR.SI (5;3). CONTAR.SI(). El rango seleccionado son los datos de la columna CAJAS en el cual se encuentra los criterios del pedido. También podemos contar con criterios diferentes si los datos son mayor o menor alguna condición deseada. Función: CONTAR.SI.CONJUNTO nos cuenta las cantidades dependiendo de 2 criterios o condiciones En el ejemplo cuenta la cantidad de cajas de esferos dependiendo si su precio es menor a 70. También se puede sumar la cantidad de esferos, utilizando la función SUMAR.SI.CONJUNTO, como muestra la figura en el ejemplo. 22
- 23. TUTORIAL EXCEL COMPILACIÓN Ing. Myriam Noury Punina En el ejemplo se desea contar la cantidad de triángulos escalenos tendríamos la siguiente fórmula teniendo en cuenta que la columna B son los triángulos, y la columna C es el AREA y D la cantidad. =CONTAR.SI(B2:B8;"ESCALENO") =CONTAR.SI.CONJUNTO(B2:B8;"ESCALENO";C2:C8;">18") Función: Contara En el mismo ejemplo se va a contar la cantidad de triángulos, la formula sería =CONTARA(B2:B8) Función: Sumar si De la tabla anterior se desea sumar el AREA de los triángulos con la condición de ser isósceles la fórmula sería =SUMAR.SI(B2:C8;"=ISOSCELES";C2:C8) También se puede sumar con 2 criterios, utilizando la función SUMAR.SI.CONJUNTO, En el ejemplo se podría sumar la cantidad de triángulos escalenos para lo cual el rango de suma sería la cantidad (COLUMNA D). = SUMAR.SI.CONJUNTO(D2:D8;B2:B8;"ESCALENO"). En el ejemplo de la hoja Centros infantiles pide contar el promedio de notas mayor o igual a 8, para ello utiliza la función =CONTAR.SI(J4:J43;">=8"), también puede sacar la cantidad niños que pertenecen a la provincia de “CARCHI” la formula sería =SUMAR.SI(C4:C38;"CARCHI";E4:E38), otra calculo podría hacerse si los niños pertenecen a la provincia de “CARCHI” y están en el aula 4 la formula sería =SUMAR.SI.CONJUNTO(F4:F38;C4:C38;"CARCHI"), En otro ejercicio podríamos sumar la cantidad de aulas de las provincias que comiencen con la letra C, la formula sería =SUMAR.SI.CONJUNTO(F4:F38;C4:C38;"C*"), Función: MAX Descripción: Calcula el máximo de un rango seleccionado. Sintaxis: =MAX (numero1,numero2,….) Función: MIN Descripción: Calcula el mínimo de un rango seleccionado. Sintaxis: =MIN (numero1,numero2,….) 23
- 24. TUTORIAL EXCEL COMPILACIÓN Ing. Myriam Noury Punina Función: CONTAR.BLANCO Descripción: En un rango especificado cuenta las celdas en blanco Funciones Matemática Y Trigonométrica Función: SUMA.CUADRADOS Se utiliza para sumar los cuadrados de un rango de elementos especificados. En el ejemplo el rango son los números 1;2;8 daría un total de 69. Función: PRODUCTO Descripción: Realiza el producto de un rango, o de diferentes celdas. Se podría realizar también el producto de elementos separados con ; Función: REDONDEAR Descripción: Redondea un número al número de decimales especificado. =REDONDEAR(número,núm_decimales) Función: ENTERO Descripción: Deja solo el número entero quitando los decimales. Función: TRUNCAR Descripción: Deja solo el número entero quitando los decimales especificando la cantidad deseada sin aproximar. Suponiendo en el ejemplo que el número es 3.96, y se quiere truncar en 1 nos quedara 3.9, es decir corta los decimales sin aproximarlos. Función: ALEATORIO Descripción: Devuelve un número distribuido aleatoriamente comprendido en el intervalo [0...1] . Ej.: =ALEATORIO() Función: EXPONENCIAL Descripción:: Devuelve el valor del número e elevado a número. El número e tiene un valor aproximado de 2,71828182845904 y es la base de los logaritmos naturales o neperianos EXP EXP(número) Función: COCIENTE Descripción: Devuelve la parte entera de la división Función: RESTO (número, núm_divisor): La función divide el argumento número entre núm_divisor y devuelve el residuo o resto de esta división. Si la división es exacta, el residuo da como resultado cero. Ejemplo, RESTO(20,5) da como resultado 0 RESTO(9,4) da como resultado 1 RESTO(8,3) da como resultado 2. Función: RADIANES (ángulo): Esta función toma el argumento ángulo, que está expresado en grados y devuelve su Equivalente expresado en radianes. Por ejemplo: RADIANES(90) da como resultado 1.571, es decir PI/2 RADIANES(180) da como resultado 3.142, es decir PI Función: SENO (número): Esta función devuelve el seno del ángulo especificado en el argumento número. El ángulo va expresado en radianes.. Función: COS (número): Esta función calcula el coseno del argumento número. El ángulo viene expresado en radianes. Vamos a ver un ejemplo de uso de todas estas funciones. Sea un rectángulo de lados 5 y 3 cm respectivamente. Se trata de calcular los valores del perímetro, el área, el lado del cuadrado con el mismo perímetro, el lado del cuadrado equivalente y el valor de la diagonal. 24
- 25. TUTORIAL EXCEL COMPILACIÓN Ing. Myriam Noury Punina Y ahora su resolución en Excel: 1. Las funciones usadas fueron: 2. En celda B6 (perímetro) =SUMA(B3:E3) 3. En celda C6 (diagonal) =RCUAD(POTENCIA(D3;2)+POTENCIA(E3;2)) 4. En celda D6 (área) =PRODUCTO(D3:E3) 5. En celda C11 (lado cuadrado igual perímetro) =PROMEDIO(B3:E3) 6. En celda C12 (lado cuadrado mismo área) =RCUAD(B3*C3) Funciones Utilizadas Para Operaciones Con Matrices Función: SUMAPRODUCTO Se utiliza para realizar la suma del producto de matrices en el ejemplo tenemos dos matrices de 3 x 2 Matriz A Matriz B 3 4 2 7 8 6 6 7 1 9 5 3 En este ejemplo lo que realiza es la Multiplicación de todos los componentes de las dos matrices y después suma los productos, es decir, 3*2 + 4*7 + 8*6 + 6*7 + 1*5 + 9*3. (156) Función: MMULT Se utiliza para realizar la multiplicación de 2 matrices. En el siguiente ejemplo tenemos las matrices de 2x2 y realizamos la multiplicación como resultado tendríamos. Tenemos que seleccionar el rango del resultado realizar la función en la barra de fórmulas y al finalizar aplastar simultáneamente las teclas “Control shift enter” para que el resultado este en las 4 celdas Función: MINVERSA devuelve la inversa de una matriz, realizando el mismo procedimiento anterior Selecciona el rango de las 4 celdas antes de escribir la función 25
- 26. TUTORIAL EXCEL COMPILACIÓN Ing. Myriam Noury Punina Función: FRECUENCIA Descripción: Devuelve el número de elementos de cada rango que hay en una matriz de datos dada. Sintaxis: =FRECUENCIA(matriz_de_datos;rango) Nota: Si el rango tiene más de un elemento, la función FRECUENCIA se introducirá en tantas casillas como elementos tenga el rango, pulsando una vez introducida la combinación de teclas : Ctrl + Shift + Enter. Funciones Fecha Y Hora Función: AHORA Descripción: Devuelve la fecha y hora actual. Ej.: =AHORA() Función: HOY Descripción: Devuelve la fecha actual. Ej.: =HOY() Función: AÑO Descripción: Devuelve el año de una fecha especificada. Ej.: =AÑO() Función: DIA Descripción: Devuelve el día de una fecha especificada. Ej.: =DIA() Funciones: FECHA Descripción: Devuelve una fecha determinada =FECHA(G27;H27;I27) Función: DIAS360 Descripción: Calcula el número de días entre dos fechas basándose en un año de 360 días. Ej: = DIAS360(fecha inicial; fecha final, método) Función: DIASEM Descripción: Devuelve el día de la semana en formato de número, según el tipo considerado para comienzo de semana el día domingo el tipo será 1, para comienzo de semana lunes el tipo será 2 etc. Función: Frac.año Descripción: Calcula la fracción de año que representa el número de días enteros entre la fecha inicial y la fecha actual =TRUNCAR(FRAC.AÑO(fecha_inicial;fecha_final;base);0), para que salga sin decimales se antepone la función TRUNCAR en 0 decimales. Función: FECHA.MES (fecha_inicial;meses) =FECHA.MES(23/08/2012;-1) = 23/07/2012 Función: Fecha_inicial es una fecha que representa la fecha inicial. Las fechas deben introducirse mediante la función FECHA o como resultados de otras fórmulas o funciones. Por ejemplo, utilice FECHA(2012;5;23) para el día 23 de mayo de 2012. Pueden producirse problemas si las fechas se introducen como texto. Meses es el número de meses anteriores o posteriores al argumento fecha_inicial. Cuando meses es un valor positivo el resultado es una fecha futura; cuando es un valor negativo, el resultado es una fecha pasada. Función: DIA.LAB(fecha_inicial;días_lab;festivos) Importante Las fechas deben introducirse mediante la función FECHA o como resultado de otras fórmulas o funciones. Por ejemplo, utilice FECHA(2012;5;23) para el día 23 de mayo de 2012. Fecha_inicial es una fecha que representa la fecha inicial. Días_lab es el número de días laborables (días que no sean fines de semana ni días festivos) anteriores o posteriores al argumento fecha_inicial. Un valor positivo para el argumento días_lab produce una fecha futura; un número negativo produce una fecha pasada. Festivos es una lista opcional de una o varias fechas que deben excluirse del calendario laboral, como los días festivos nacionales y locales. La lista puede ser un rango de celdas que contenga las fechas o una constante matricial de los números de serie que representen las fechas. 26
- 27. TUTORIAL EXCEL COMPILACIÓN Ing. Myriam Noury Punina Función: FECHANUMERO Convierte una fecha representada por texto en un número de serie. Función: Numero de semana Devuelve el número de la semana correspondiente a ese año ejemplo año 2012 abril día 12 tendría 15 semanas Funciones Financieras La sintaxis de la función PAGO es PAGO(tasa;nper;va;vf;tipo), tasa = es el tipo de interés del préstamo. nper = es el número total de pagos del préstamo. va = es el valor actual del total de pagos vf = es el valor futuro o un saldo en efectivo que se desea lograr tras el último pago. Si vf se omite, se asume que vale 0, es decir, tras el último pago no queda ningún saldo pendiente lo que ocurre cuando se trata de un préstamo. tipo = indica el vencimiento de pagos. (tipo = 0) --> al final del período (tipo = 1) --> al inicio del período Ejemplo: queremos calcular la cuota mensual que tendríamos que pagar en un préstamo de $8000, el tiempo para pagar el préstamo es de 3 años, el interés al que nos prestaría será del 14%, para ello utilizamos la función PAGO. En caso de querer consultar el pago del capital que se realice en un mes determinado utilizamos la función PAGOPRINT, en la imagen apreciamos como realizar (datos del ejemplo anterior). Lo mismo se puede realizar para el monto destinado al pago de intereses utilizando la función PAGOINT. Funciones De Texto Función: CONCATENAR permite unir dos o más elementos de texto que están contenidos en celdas diferentes. También permite unir textos puestos entre comillas directamente en los argumentos de la función. Su sintaxis es: =CONCATENAR(Texto1;Texto2;...)Esta función puede tener como máximo 30 27
- 28. TUTORIAL EXCEL COMPILACIÓN Ing. Myriam Noury Punina argumentos. Para separa un texto de otro, en el texto 2 introducimos “ “ que significa un espacio en blanco Función: MAYUSC Pone el texto en mayúsculas Función: MINUSC Pone el texto en minúsculas Función: NOMPROPIO Función: EXTRAER Devuelve un número específico de caracteres de una cadena de texto que comienza en la posición que se especifique. Función: LARGO Cuenta la cantidad de caracteres que contiene un texto. Función: CODIGO Nos indica con que teclas utilizamos para sacar un determinado símbolo Función: CAR Devuelve el número de código. Funciones Anidadas En algunos casos, puede que deba utilizar una función como uno de los argumentos (argumento: valores que utiliza una función para llevar a cabo operaciones o cálculos. El tipo de argumento que utiliza una función es específico de esa función. Los argumentos más comunes que se utilizan en las funciones son números, texto, referencias de celda y nombres de otra función. Por ejemplo, la siguiente fórmula utiliza una función anidada PROMEDIO y compara el resultado con el valor 50. 28
- 29. TUTORIAL EXCEL COMPILACIÓN Ing. Myriam Noury Punina Función Lógica Función SI sirve para discriminar entre dos posibilidades atendiendo a una condición. Del tipo "si ocurre esto haremos la opción A y sino la opción B". Algunos ejemplos de uso podrían ser, asignar la calificación PASA o NO PASA a un alumno en función de su nota; elegir un tipo impositivo (por ejemplo, un tipo de IVA), dependiendo de la categoría del producto; o bien, aplicar un aumento de sueldo a los empleados teniendo en cuenta su antigüedad en la empresa. En todos esos casos es indicado el uso de la función lógica SI. Según la sintaxis de la función SI primero colocaremos la condición, después la operación en caso de que se cumpla y por último, la operación en caso que no se cumpla: = SI (CONDICIÓN; VALOR SI VERDADERO; VALOR SI FALSO) Si un alumno consigue una nota más de un cinco, será aprobado; y en caso contrario, estará suspenso. Funciones anidadas se solicita las siguientes condiciones SI LA NOTA ES <= 5 PONER “SUSPENSO”, SI LA NOTA ES <=6 PONER “BIEN”, SI LA NOTA ES <=7.5 PONER “APROBADO”, SI LA NOTA <= 8.5 PONER “NOTABLE”, SI LA NOTA ES >8.5 PONER “SOBRESALIENTE”. Veamos paso a paso como podemos hacer esto en Excel: La palabra “nota” representa la celda donde se encuentra la calificación numérica del alumno, la función SI sólo para las opciones aprobadas y suspensas sería: = SI(nota>=5; "APROBADO";"SUSPENSO") En modo esquema la función sería así: Es igual que la original, pero en la primera opción hay que escribir la función SI que nos determine si es sólo aprobado (nota menor que 6) o es algo más: = SI(nota<=5; "SUSPENSO";SI(nota>=6;"APROBADO")) Como vemos, hemos escrito donde antes había una condición una nueva función SI, en la que en uno de sus campos (en la opción falso), debe contener una nueva función SI. Ahora, la nota ya es mayor o igual que 6, por lo que hemos de determinar si es un bien, o algo más. Para ello: = SI(nota<=5;"SUSPENSO";SI(nota<=6;"BIEN";SI(nota<=7,5;"APROBADO") Así seguiríamos hasta acabar con todas las opciones: = SI (nota<=5; "SUSPENSO";SI(nota<=6; "BIEN";SI(nota<=7,5;"APROBADO";SI(nota<=8,5; "NOTABLE";SI(nota>8.5;"SOBRESALIENTE")))) Vamos a completar el ejercicio, con las opciones del suspenso: Muy deficiente para notas menores o iguales a3; deficiente entre 3 y 4; y suspenso entre 4 y 5: = SI(nota<=3;"MUY DEFICIENTE";SI(nota<=4;"DEFICIENTE"; SI (nota>=5; SUSPENSO ;SI(nota>=6; "BIEN";SI(nota>=7,5; "APROBADO";SI(nota>=8,5;"SOBRESALIENTE"; "NOTABLE")))))) Con los datos del Ejemplo: En la celda J3 tenemos guardada la nota de un alumno, un valor entre 0 y 10. Si este valor es mayor o igual que 5 deberá mostrarse el texto APROBADO. En caso contrario, deberá mostrar SUSPENSO. La condición será J3>=5. Las opciones se escribirán entre comillas para indicar que se trata de un texto, y no del nombre de un rango. Quedaría así: = SI(J3>=5;"APROBADO";"SUSPENSO") =SI(J3<=3;"MUY DEFICIENTE" ;SI(J3<=4;"DEFICIENTE" ;SI(J3<=5;"SUSPENSO"; SI(J3<=6;"BIEN";SI(J3<=7,5;"APROBADO";SI(J3<=9,5;"NOTABLE";"SOBRESALIENTE")))))) 29
- 30. TUTORIAL EXCEL COMPILACIÓN Ing. Myriam Noury Punina Segundo Ejemplo Enunciado En la tabla gastos personales calcular: importe (producto de precio por unidad), IVA tomando en cuenta que el tipo, con los valores N y R (normal y reducido) que nos permite saber qué tipo de IVA hemos de aplicar al producto: La R, es un tipo reducido, aplicable a los productos de alimentación, viajes, relacionados con la salud, Y algunos otros más. Es del 8%. La N, es tipo normal, aplicable a la mayoría de los productos. Es del 12%. O sea, a aquellos productos cuyo tipo sea una N, le aplicaremos un 18%, al resto un 8%, total (sería la suma de importe más IVA), La fórmula que figura en la columna importe es = D3*E3, es decir, multiplicar el precio por el número de unidades. Usando funciones sería =PRODUCTO(D3;E3) Para calcular el IVA relacionando aquellos productos cuyo tipo sea una N, le aplicaremos un 18%, al resto un 8%. La fórmula nos quedaría: = SI(C3="N";F3*12%;F3*8%) Si luego copiamos la fórmula (ARRASTRE) a todo el rango G3:G7, En la columna total, la fórmula es F3 + G3, es decir, la suma del IVA más el importe, obtenemos: Tercer Ejemplo: La siguiente tabla “Salarios” muestra un listado de trabajadores y su antigüedad en la empresa: La antigüedad es de un 10% de incremento sobre el sueldo base para los trabajadores que llevan más de 3 años en la empresa. Los que llevan menos no tienen aumento, es decir, es de cero. La fórmula será: =SI(C3>3;D3*10%;0) 30
- 31. TUTORIAL EXCEL COMPILACIÓN Ing. Myriam Noury Punina Función Y Esta función suele utilizarse conjuntamente con la función Si. Nos permite realizar en lugar de unas preguntas varias. Y sólo se realizará el argumento situado en la parte verdadero del Si en el momento que todas las respuestas sean verdaderas. Estructura: Y(Pregunta 1; pregunta 2; pregunta 3;...) Ejemplo: En la celda A1, introduciremos la edad y en la A2 la estatura de la persona medida en centímetros. En la celda A3 aparecerá el texto "Puede pasar" si la edad es mayor de 16 años y mide más de 150. En el caso que alguna de las dos condiciones no se cumplan, aparecerá el texto "NO puede pasar". =SI(Y(A1>16;B1>150);"Puede pasar";"NO puede pasar") Observa que toda la función Y(...) se escribe dentro del primer argumento de la función Si. Función O Esta función también se suele utilizar conjuntamente con la función Si. Con ella también podremos realizar varias preguntas dentro del Si y la parte que está en el argumento reservado para cuando la pregunta es verdadera, sólo se realizará en el caso que cualquiera de las respuestas a las preguntas dentro de la O sea verdadera. Estructura: O(Pregunta 1; pregunta 2; pregunta 3;...) Ejemplo: Utilizaremos el mismo ejemplo anterior pero dejaremos pasar si la persona es mayor de 16 años o mide más de 150. De esta manera con que se cumpla una de las dos aparecerá el texto "Puede pasar". El único caso que aparecerá "NO puede pasar", será cuando las dos preguntas no se cumplan. =SI(O(A1>16;B1>150);"Puede pasar";"NO puede pasar") Valor_lógico1;valor_lógico2; ...son de 1 a 30 condiciones que desea comprobar y que pueden ser VERDADERO o FALSO. • Los argumentos deben evaluarse como valores lógicos (VERDADERO O FALSO), o los argumentos deben ser matrices o referencias que contengan valores lógicos. • Si un argumento matricial o de referencia contiene texto o celdas vacías, esos valores se pasan por alto. • Si el rango especificado no contiene valores lógicos, la función Y devuelve el valor de error #¡VALOR! Ejemplos: Y(VERDADERO; VERDADERO) es igual a VERDADERO Y(VERDADERO; FALSO) es igual a FALSO Y(2+2=4; 2+3=5) es igual a VERDADERO Si B1:B3 contiene los valores VERDADERO, FALSO y VERDADERO, entonces: Y(B1:B3) es igual a FALSO Si B4 contiene un número entre 1 y 100, entonces: Y(1<B4; B4<100) es igual a VERDADERO Supongamos que desea mostrar la celda B4 sólo si contiene un número entre 1 y 100, y que desea mostrar un mensaje si no lo contiene. Si B4 contiene 104, entonces: SI(Y(1<B4; B4<100); B4; "El valor queda fuera del rango") es igual a "El valor queda fuera del rango." Si B4 contiene 50, entonces: SI(Y(1<B4; B4<100); B4; "El valor queda fuera del rango") es igual a 50 O(valor_lógico1;valor_lógico2; ...) Valor_lógico1; valor_lógico2; ... son entre 1 y 30 condiciones que se desean comprobar y que pueden ser VERDADERO o FALSO. · Los argumentos deben ser valores lógicos como VERDADERO O FALSO, o matrices o referencias que contengan valores lógicos. Ejemplos O(VERDADERO) es igual a VERDADERO O(1+1=1;2+2=5) es igual a FALSO Si el rango A1:A3 contiene los valores VERDADERO, FALSO y VERDADERO, entonces: O(A1:A3) es igual a VERDADERO el ejemplo de la función IGUAL. Falso no o si verdadero y FALSO Devuelve el valor lógico FALSO. Sintaxis FALSO( ) Observaciones También puede escribir la palabra FALSO directamente en la hoja de cálculo o en la fórmula y Microsoft Excel la interpreta como el valor lógico FALSO. NO Invierte el valor lógico del argumento. Use NO cuando desee asegurarse de que un valor no sea igual a otro valor específico. Sintaxis NO(valor_lógico) Valor_lógico es un valor o expresión que se puede evaluar. Como VERDADERO o FALSO. Si valor_lógico es FALSO, NO devuelve VERDADERO; si valor_lógico es VERDADERO, NO devuelve FALSO. Ejemplos NO(FALSO) es igual a VERDADERO NO(1+1=2) es igual a FALSO O devolverá VERDADERO si alguno de los argumentos es VERDADERO; devolverá FALSO si todos los argumentos son FALSO 31
- 32. TUTORIAL EXCEL COMPILACIÓN Ing. Myriam Noury Punina Funciones De Búsqueda Y Referencia DIRECCION Devuelve una referencia como texto a una sola celda de una hoja de cálculo =DIRECCION(2; 3; 1; FALSO; "HOJA EXCEL") AREAS Devuelve el número de áreas de una referencia ELEGIR Elige un valor de una lista de valores COLUMNA Devuelve el número de columna de una referencia Ej: =COLUMNA(C10) CONSULTAH Busca en la fila superior de una matriz y devuelve el valor de la celda indicada CONSULTAV Busca en la primera columna de una matriz y se mueve en horizontal por la fila para devolver el valor de una celda HIPERVINCULO Crea un acceso directo o un salto que abre un documento almacenado en un servidor de red, en una intranet o en Internet INDICE Utiliza un índice para elegir un valor de una referencia o matriz INDIRECTO Devuelve una referencia indicada por un valor de texto BUSCAR Busca valores de un vector o una matriz COINCIDIR Busca valores de una referencia o matriz DESREF Devuelve un desplazamiento de referencia respecto a una referencia dada FILA Devuelve el número de fila de una referencia TRANSPONER Devuelve la transposición de una matriz. IMPORTARDATOSDINAMICOS Devuelve los datos almacenados en un informe de tabla dinámica. Función: BUSCAR Búsqueda y referencia: Busca valores de un vector o una matriz. BUSCAR(valor_buscado; vector_de_comparación; vector_resultado) valor_buscado Obligatorio. Valor que busca la función BUSCAR en el primer vector. Valor_buscado puede ser un número, texto, un valor lógico o un nombre de referencia que se refiere a un valor. vector_de_comparación Obligatorio. Rango que sólo contiene una fila o una columna. Los valores del vector_de_comparación pueden ser texto, números o valores lógicos. Importante Los valores del vector_de_comparación se deben colocar en orden ascendente: ...,-2, -1, 0, 1, 2, ..., A-Z, FALSO, VERDADERO; de lo contrario, BUSCAR puede devolver un valor incorrecto. El texto en mayúsculas y en minúsculas es equivalente. vector_resultado Obligatorio. Rango que sólo incluye una fila o una columna. El argumento vector_resultado debe tener el mismo tamaño que vector_de_comparación. Función: Búsqueda esta función busca un dato dependiendo de un orden para lo cual la matriz tiene que tener una columna con códigos o números en orden como por ejemplo 1,2,3,4, o 001,02,003,etc. =CONSULTAV(valor buscado;matriz; #de columna de la matriz; falso o 0) Función: CONSULTAH Descripción: Busca valor_buscado en la primera fila de la matriz_buscar_en y devuelve el elemento de la misma fila especificado en número de fila. Sintaxis: =CONSULTAH(valor_buscado;matriz_buscar_en,indicardo_columna_falso) Función: CONSULTAV Descripción: Busca valor_buscado en la primera columna de la matriz_buscar_en y devuelve el elemento de la misma fila especificado en número de columna. Sintaxis: =CONSULTAV(valor_buscado;matriz_buscar_en;indicador_columna;falso La función CONSULTAV busca datos que están en primera columna de una tabla(a esta tabla se la denomina matriz de búsqueda o de datos), si el valor es encontrado devuelve el dato asociado (valor que está en la misma fila que el dato a buscar) de una columna especificada, la sintaxis es; 32
- 33. TUTORIAL EXCEL COMPILACIÓN Ing. Myriam Noury Punina Los primeros tres argumentos son obligatorios y el cuarto es opcional =CONSULTAV($M$20;$A$4:$J$43;3;0), en este ejemplo busca el código 001, el nombre buscado será “Pequeños Genios”. Funciones Índice Coincidir Queremos saber en qué mes la venta fue de 80.230 no podríamos usar CONSULTAV, pero el problema se resuelve con el adecuado anidamiento de INDICE y COINCIDIR, a este anidamiento se le llama FORMULA, veamos como: INDICE puede extraer el valor de una matriz si le damos los datos de fila y columna, pues el valor estará en la intersección de ellos, el valor de la columna lo tenemos, ya que este debe estar en la columna nº1 que es la del mes, solo nos falta el valor de la fila, que muy amablemente nos lo entrega la función COINCIDIR quedando la siguiente fórmula Si la referencia en COINCIDIR es B15, la tabla en la que se busca la posición C2:C13, en INDICE la matriz de la cual se saca el valor B2:C13 y la columna es la nº1. Si ponemos los datos en una Hoja de Excel 33
- 34. TUTORIAL EXCEL COMPILACIÓN Ing. Myriam Noury Punina y la fórmula se introduce en la celda C15, obtenemos el mes de Agosto, como se puede ver en la tabla Función: INDICE Función: IMPORTARDATOSDINAMICOS Devuelve los datos almacenados en un informe de tabla dinámica. Con Excel pueden realizarse tareas propias de bases datos como por ejemplo, obtener datos de otra tabla para realizar cálculos o, simplemente, un resumen para manejar una tabla más pequeña. Puede utilizar IMPORTARDATOSDINAMICOS para recuperar datos resumidos de un informe de tabla dinámica, si se ven los datos resumidos en el informe. Sintaxis IMPORTARDATOSDINAMICOS(campo_datos,tabla_dinámica,campo1,elemento1,campo2,elemento2,. ..) La sintaxis de la función IMPORTARDATOSDINAMICOS tiene los siguientes argumentos: Campo_datos es el nombre, entre comillas, del campo de datos que contiene los datos que se desea recuperar. Tabla_dinámica es una referencia a cualquier celda, rango de celdas o rango de celdas con nombre en un informe de tabla dinámica. Esta información se utiliza para determinar qué informe de tabla dinámica contiene los datos que se desea recuperar. Campo1, Elemento1, Campo2, Elemento2 son de 1 a 126 parejas de nombres de campo y nombres de elemento que describen los datos que se desea recuperar. Las parejas pueden estar en cualquier orden. Los nombres de campo y nombres de elemento que no sean fechas ni números van entre comillas. En el ejemplo de tabla dinámica, los elementos pueden contener el nombre de origen de la dimensión y también el nombre de origen del elemento. Una pareja de campo y elemento de una tabla dinámica puede tener el siguiente aspecto: "[Producto]";"[Producto];[Todos los productos];[Alimentos];[Bollería]" Ejemplo. El rango que contiene el informe de tabla dinámica es: Devolver el total general del campo Ventas, 49.325 $. =IMPORTARDATOSDINAMICOS("Ventas";$A$4) Devolver el total general del campo Ventas, 49.325 $; el nombre de campo puede insertarse tal como aparece en la hoja, o bien como su raíz (sin "Suma de";"Recuento de"; etc.). =IMPORTARDATOSDINAMICOS("Suma de ventas";$A$4) 34
- 35. TUTORIAL EXCEL COMPILACIÓN Ing. Myriam Noury Punina Funciones de Información Cada una de estas funciones, a las que se conoce como funciones ES, comprueba el valor especificado y devuelve VERDADERO o FALSO dependiendo del resultado. Por ejemplo, ESBLANCO devuelve el valor lógico VERDADERO si el argumento de valor es una referencia a una celda vacía, de lo contrario, devuelve FALSO. Puede usar una función ES para obtener información acerca de un valor antes de realizar un cálculo u otra acción con él. Por ejemplo, puede usar la función ESERROR junto con la función SI para realizar otra acción si se produce un error: =SI(ESERROR(A1), "Se produjo un error.", A1 * 2) Esta fórmula comprueba si existe una condición de error en A1. En ese caso, la función SI devuelve el mensaje "Se produjo un error". Si no existe ningún error, la función SI, realiza el cálculo A1*2. TIPO.DE.ERROR Devuelve un número que corresponde a un tipo de error CELDA Devuelve información acerca del formato, la ubicación o el contenido de una celda INFO Devuelve información acerca del entorno operativo en uso ESBLANCO Devuelve VERDADERO si el valor está en blanco ESERR Devuelve VERDADERO si el valor es cualquier valor de error excepto #N/A ESERROR Devuelve VERDADERO si el valor es cualquier valor de error ES.PAR Devuelve VERDADERO si el número es par ESLOGICO Devuelve VERDADERO si el valor es un valor lógico ESNOD Devuelve VERDADERO si el valor es el valor de error #N/A ESNOTEXTO Devuelve VERDADERO si el valor no es texto ESNUMERO Devuelve VERDADERO si el valor es un número ES.IMPAR Devuelve VERDADERO si el número es impar ESREF Devuelve VERDADERO si el valor es una referencia ESTEXTO Devuelve VERDADERO si el valor es texto N Devuelve un valor convertido en un número ND Devuelve el valor de error #N/A TIPO Devuelve un número que indica el tipo de datos de un valor Funciones de Ingeniería Las Funciones de Ingeniería son utilizadas para cambios en la base de numeración, sistemas de unidades y distribuciones. 35
- 36. TUTORIAL EXCEL COMPILACIÓN Ing. Myriam Noury Punina BIN.A.DEC: devuelve la conversión de un número binario a su equivalente decimal. BIN.A.HEX: devuelve la conversión de un número binario a su equivalente hexadecimal. BIN.A.OCT: devuelve la conversión de un número binario a su equivalente octal. COMPLEJO: devuelve un número complejo formado por los coeficientes reales e imaginarios indicados. CONVERTIR: convierte un número de un sistema de medida a otro. DEC.A.BIN: devuelve la conversión de un número decimal a su equivalente binario. DEC.A.HEX: realiza la conversión de un número decimal a su equivalente binario. DEC.A.OCT: realiza la conversión de un número decimal a su equivalente octal. Ejemplo de funciones anidadas CONCATENAR, HOY, FRAC.AÑO, SI, ABS, etc. Otro ejemplo, partamos de la tabla de valores de la Bolsa del Ibex 35. Fuente: bolsamadrid.es 36
- 37. TUTORIAL EXCEL COMPILACIÓN Ing. Myriam Noury Punina Disponemos de una cartera con las acciones que se muestran en la tabla: y queremos saber su valoración actual. Tenemos que rellenar esta tabla: Para ello, la operación es, en principio, muy simple: bastaría multiplicar el número de acciones por la cotización en cada momento. El problema viene al tener que buscar digamos “a mano” los valores en la enorme tabla principal. Con Excel ese problema ha desaparecido, ya que dispone de funciones de búsqueda para consultar valores de otras tablas para nuestros cálculos. En la celda C2 ha de aparecer el valor de la cotización actual de las acciones de GAMESA. En la C3 de ABEGOA, en la C4 de IBERDROLA, etc. Para ello usaremos la función CONSULTAV. Su sintaxis es la siguiente: = CONSULTAV (Valor Buscado; Rango de búsqueda; indicador de columna; tipo de coincidencia) donde Valor Buscado sería el nombre de la empresa de la cual tenemos acciones, Rango de Búsqueda sería la tabla de las cotizaciones, El indicador de columna sería el número de la columna en la cual se encuentra el dato que queremos obtener, comenzando a contar por la columna más a la izquierda. Tipo de coincidencia: Si se pone VERDADERO o se omite, usará el valor más aproximado (por lo que los valores de la tabla deberán estar ordenados); si se pone FALSO, usará el valor exacto. Para nuestro ejemplo, y suponiendo que la tabla de valores del IBEX35 comienza en la celda A1 de la hoja Tabla Bolsa, la función quedaría: = CONSULTAV(A2;”Tabla Bolsa”!$A$1:$I$36;2;FALSO) Hemos utilizado el tipo de coincidencia FALSO, ya que necesitamos exactamente el mismo nombre de la empresa. No nos vale una empresa que se llame parecida. Se han empleado para el rango de búsquedas las referencias absolutas y para el valor buscado las referencias relativas, para poder escribir las fórmulas en la primera fila y poder copiarlas en las demás. Para calcular el valor simplemente multiplicamos la cotización por el número de acciones. Para la primera fila quedaría así: = B2*D2 Luego basta copiar la misma fórmula para el resto de filas. Nuestra tabla de valores quedaría así: Error en función CONSULTAV Si la función CONSULTAV da error aunque se introdujo la función correctamente, esto se debe a que la referencia C2 está vacía porque aún no se introdujo ningún destino. Otro error se presentaría si se introdujera un destino que no está en "descuento" 37
- 38. TUTORIAL EXCEL COMPILACIÓN Ing. Myriam Noury Punina Ambos mensajes de error desaparecen si se remplaza a CONSULTAV por la fórmula Donde se ha puesto una leyenda de advertencia si el destino no se encuentra Se preguntarán como ESERROR se da cuenta de cuál de los 2 errores se está cometiendo; la respuesta es que no tiene manera de darse cuenta, evitamos que tenga que decidir con C2="" , que es la proposición lógica que junto con SI detectan si hay un blanco y si lo hay colocan otro blanco en D3 , si este error no está, entra a jugar el tercer argumento de SI, donde ya hay solo 2 posibilidades; que este el segundo error o no, si está es detectado por SI, ESERROR Y CONSULTAV, descartado el segundo error se hace la búsqueda normal del principio. Errores Que Se Producen En Fórmulas ##### Se produce cuando el ancho de una columna no es suficiente o cuando se utiliza una fecha o una hora negativa. #¡NUM! cuando se ha introducido un tipo de argumento o de operando incorrecto, como puede ser sumar textos. #¡DIV/0! cuando se divide un número por cero. #¿NOMBRE? cuando Excel no reconoce el texto de la fórmula. #N/A cuando un valor no está disponible para una función o fórmula. #¡REF! se produce cuando una referencia o rango de una matriz de celdas no es válida. #¡NUM! cuando se escriben valores numéricos no válidos en una fórmula o función. #¡NULO! cuando se especifica una intersección de dos áreas que no se interceptan. Formato Condicional a Celdas De entre las distintas opciones que aparecen, elegiremos la quinta, Conjunto de Iconos. 38
- 39. TUTORIAL EXCEL COMPILACIÓN Ing. Myriam Noury Punina Dentro de la gran cantidad de posibilidades que tenemos elegimos la que más se adapte a nuestras necesidades. Podemos elegir entre grupos de iconos de dirección (flechas que indican tendencia), formas (a modo de pequeños semáforos), indicadores (símbolos y banderas) y de valoración (perfectos para resultados de votaciones y calificaciones). Una vez elegido el conjunto de iconos que queremos, observamos que automáticamente en las celdas anteriormente seleccionadas aparecen los símbolos, según una regla de formato que por defecto se adapta a los datos que tenemos. Esa regla de formato por defecto, generalmente no nos servirá a nuestros propósitos por lo que tendremos que modificarla para que exprese exactamente lo que necesitamos. Para ello, vamos a Inicio > Formato condicional > Administrar Reglas.... 39
- 40. TUTORIAL EXCEL COMPILACIÓN Ing. Myriam Noury Punina Aparecerá la regla que por defecto, para modificarla, pinchamos en Editar regla. En la zona inferior de la ventana que aparece podremos modificar los valores que hacen que en la celda aparezca uno u otro icono. Podemos elegir entre tipos de valores numéricos, porcentuales, percentiles y fórmula. Por ejemplo, podemos indicar que aparezca el icono verde para valores mayores que 50, el amarillo para valores entre 20 y 50, y el rojo para menores de 50. Para ello, seleccionaríamos lo siguiente en la ventana Editar regla de formato: 40
- 41. TUTORIAL EXCEL COMPILACIÓN Ing. Myriam Noury Punina En Seleccionar un tipo de regla, elegimos Aplicar formato a todas las celdas según sus valores. En Valor, ponemos 50 (y 20) y en tipo, elegimos número. Partiremos de lo que queremos conseguir según vemos en la imagen inferior: Se tratar pues, de añadir un icono al lado de las notas de unos alumnos, que nos permita, de un sólo vistazo, comprender rápidamente la magnitud de éstas. En la primera columna, aparecerá una flecha con la dirección y el color que muestra esta tabla: Lo primero que hacemos es seleccionar el rango de valores, desde el 3 de Natalia López hasta el 2 de Federico Mendoza. Una vez seleccionado vamos a Inicio > Formato condicional > Conjunto de Iconos > direccional > 5 flechas (de color). 41
- 42. TUTORIAL EXCEL COMPILACIÓN Ing. Myriam Noury Punina En ese momento, aparecerá el icono al lado de la nota de cada alumno, pero siguiendo una regla por defecto que, tendremos que modificar para que se adecúe exactamente a lo que necesitamos. Para ello, manteniendo seleccionado el rango, vamos a Inicio > Formato condicional > Administrar Reglas... Aparece el Administrador de reglas de formato condicionales. Elegimos la opción Editar Regla... 42
- 43. TUTORIAL EXCEL COMPILACIÓN Ing. Myriam Noury Punina En la ventana Editar regla de formato, modificamos los valores que necesitamos, tal como se ven en la imagen, haciendo hincapié en el tipo de datos Número, y en tener activada la opción Aplicar formato a todas las celdas según sus valores. De igual manera actuaremos con las otras dos columnas. En la primera pondremos el círculo rojo para notas menores de 4, el amarillo en valores entre 67 y 33; y el verde en los mayores de 33. Para la segunda columna, el criterio es el que muestra la siguiente tabla: Formato de texto Para cambiar el tipo de letra y el tamaño, tras haber seleccionado las celdas adecuadas, elegimos el tipo de letra (por defecto aparece el tipo de letra Calibrí) y el tamaño en puntos (por defecto, 11) en sendos desplegables. 43
- 44. TUTORIAL EXCEL COMPILACIÓN Ing. Myriam Noury Punina El tamaño también podemos hacer de modo más rápido pinchando en los dos botones que hay a la derecha del desplegable del tamaño. El primero (una A grande con una flechita hacia arriba) aumenta el tamaño de la letra cada vez que pulsemos (según la sucesión de tamaños estándar que aparece en el desplegable: 8,9, 10, 11, 12, 14, 16, 18, 20, 22, 24, 26, 28, 36, 48 y 72) mientras que el segundo (una A más pequeña y con una letra que apunta hacia abajo) disminuye el tamaño en puntos según la misma serie. De igual modo trabajaremos con el estilo de letra. Los tres estilos básicos son: Negrita, cursiva y subrayado, que tiene su propio botón cada uno, justo debajo del desplegable del tipo de fuente. También podemos optar al subrayado doble, con el desplegable que hay justo a la derecha del botón de Subrayado. 44
- 45. TUTORIAL EXCEL COMPILACIÓN Ing. Myriam Noury Punina Para cambiar el color de la letra, usaremos el botón de la esquina inferior derecha de la zona fuente, de la banda inicio. Tiene una letra A mayúscula, con una línea del color que hay seleccionado debajo, y un desplegable justo a la derecha. Entonces, primero seleccionamos las celdas cuyo contenido queremos cambiar de color; después, elegimos el color que deseemos en el desplegable; y por último, lo aplicamos. También podemos modificar el formato de fuente en Excel sin usar los botones de la barra de herramientas. Podemos hacerlo directamente desde el menú Formato de Celdas > Fuente, que nos permite cambiar de una vez todos los parámetros: tipografía, tamaño, color, estilo (con más estilos disponibles), etc. 45
- 46. TUTORIAL EXCEL COMPILACIÓN Ing. Myriam Noury Punina Para acceder a ese menú, podemos hacer clic en la esquina inferior derecha del área fuente de la banda Inicio, o con el atajo de teclado Ctrl + Mayus + F. Aplicar Formato Únicamente a Las Celdas que Contengan Se escribe el rango para que cumpla la condición, luego se acepta y se selecciona nuevamente formato condicional administrar reglas, nueva regla, aplicar formato únicamente a las celdas que contengan, y se va escri9biendo los rangos que se solicitan en el ejemplo, una vez establecidas las 3 reglas nos quedaría lo siguiente: Aplicar nombre a rangos o a celdas especificadas En Excel se puede asignar nombres a diferentes rangos para ello vamos a la ficha formulas y en la opción nombres definidos, administras nombres, asignar nombres, utilizar en la formula, y crear desde la selección. 46
- 47. TUTORIAL EXCEL COMPILACIÓN Ing. Myriam Noury Punina Para asignar nombre a un rango se selecciona el rango deseado y se da clic en asignar nombre Luego podemos utilizar ese rango para crear una formula, se realiza el promedio y en utilizar en la formula seleccionamos “sueldo”. También podemos asignar un nombre a una celda por ejemplo si se repite siempre la multiplicación por IVA. Seleccionamos las celdas IVA y 14%, damos clic en Crear desde la selección y aceptar. Para asignar en la fórmula tenemos que escoger el nombre en la opción Utilizar en la fórmula En administrar nombres podemos editarlos, agregar nuevo y eliminarlos. 47
- 48. TUTORIAL EXCEL COMPILACIÓN Ing. Myriam Noury Punina Gráficos en Excel Microsoft Excel admite muchos tipos de gráficos que le ayudarán a mostrar los datos a la audiencia de forma más significativa. Cuando utilice el Asistente para gráficos para crear un gráfico, o el comando Tipo de gráfico para modificar un gráfico existente, puede seleccionar con facilidad el tipo de gráfico que desee de una lista de tipos de gráficos estándar o personalizados. Cada tipo de gráfico estándar tiene varios subtipos. Gráficos de columnas Gráficos de barras Gráficos de líneas Gráficos circulares Gráficos XY (Dispersión) Gráficos de áreas Gráficos de anillos Gráficos radiales Gráficos de superficie Gráficos de burbujas Gráficos de cotizaciones Gráficos con marcadores en forma de cilindro, cono o pirámide En la siguiente figura deseamos realizar un gráfico de porcentajes con la columna “CAJAS” y la columna “Importe” que no se encuentren juntas, tenemos que seleccionar la primera columna luego presionar la tecla ctrl y seleccionar la siguiente columna de esta forma tendremos el rango deseado para insertar un gráfico. 48
- 49. TUTORIAL EXCEL COMPILACIÓN Ing. Myriam Noury Punina Se puede ubicar el gráfico en otra hoja para ello damos clic Mover grafico Análisis y representación de los datos. Ordenamiento de datos. 1.- Seleccionar con el mouse los datos que queremos ordenar, incluyendo la fila y títulos de columnas. 2.- De ahí damos clic en los botones de ordenamiento, ya sea de orden ascendente o descendente. 49
- 50. TUTORIAL EXCEL COMPILACIÓN Ing. Myriam Noury Punina Orden Personalizado Para orden por datos específicos seleccionamos orden personalizado, en la caja de dialogo escogemos ordenar por damos clic en la columna deseada. También se puede ordenar mediante 2 o más criterios, agregar nivel y seleccionar las opciones necesarias. Filtros: auto filtro y filtro avanzado. Los filtros Excel facilitan la búsqueda de un subconjunto de datos dentro de un rango para poder trabajar con el mismo. Este subconjunto de datos o rango filtrado muestra las filas que cumplen el criterio que se especifique para una columna. Al utilizar un filtro este no reorganiza el resultado mostrado, pero sí permite aplicar formato, representar en gráficos e imprimir dicho rango. El filtrado oculta temporalmente las filas que no se desean mostrar. Excel proporciona dos formas de filtrar celdas de datos: Autofiltro Ayuda a administrar fácilmente hojas de cálculo de gran tamaño, que requieran de filtros con criterios simples. Filtro avanzado Utilizado para realizar filtros con criterios más complejos. Se diferencia del Autofiltro al tener que escribir los criterios según los cuales desea filtrar los datos en un rango de criterios independiente situado sobre el rango. 50
- 51. TUTORIAL EXCEL COMPILACIÓN Ing. Myriam Noury Punina En una tabla de Excel seleccione el encabezada de la tabla y haga clic en la pestaña Datos. Luego clic en el botón Filtro. Inmediatamente aparecerán las flechas de Autofiltro a la derecha de los rótulos de columna del rango filtrado. Para nuestro ejemplo, ubique la celda Nombre, haga clic en la flecha de filtro y seleccione Nombre Andrés. Podríamos realizar un filtro personalizado por números. Filtro avanzado e puede filtrar sin moverla o también se poner copiar a otro lugar y se selección el rango, en el ejemplo el criterio es ESFERO. 51
