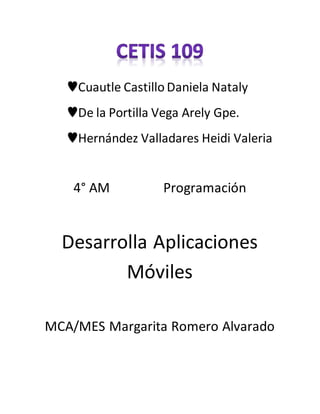
Elementos de eclipse
- 1. ♥Cuautle Castillo Daniela Nataly ♥De la Portilla Vega Arely Gpe. ♥Hernández Valladares Heidi Valeria 4° AM Programación Desarrolla Aplicaciones Móviles MCA/MES Margarita Romero Alvarado
- 2. AndroidManifest.xml: Este fichero describe la aplicación Android. En él se indican las actividades, las intenciones, los servicios y los proveedores de contenido de la aplicación. También se declaran los permisos que requerirá la aplicación. Se indica la versión mínima de Android para poder ejecutarla, el paquete Java, la versión de la aplicación, etc. Java: Carpeta que contiene el código fuente de la aplicación. Como puedes observar los ficheros Java se almacenan en carpetas según el nombre de su paquete. MainActivity: Clase Java con el código de la actividad inicial. ApplicationTest: Clase Java pensada para insertar código de testeo de la aplicación utilizando el API JUnit. Res: Carpeta que contiene los recursos usados por la aplicación. Drawable: En esta carpeta se almacenan los ficheros de imágenes (JPG o PNG) y descriptores de imágenes en XML. En el proyecto se ha incluido el fichero ic_launcher.png que será utilizado como icono de la aplicación. Observa como este recurso se ha añadido en cuatro versiones diferentes. Como veremos en el siguiente capítulo, usaremos un sufijo especial si queremos tener varias versiones de un recurso, de forma que solo se cargue al cumplirse una determinada condición. Por ejemplo: (hdpi) significa que solo ha de cargar los recursos contenidos en esta carpeta cuando el dispositivo donde se instala la aplicación tiene una densidad gráfica alta (180- dpi); (mdpi) se utilizará con densidad gráfica alta (180- dpi). Si pulsas sobre las diferentes versiones del recurso observarás como se trata del mismo icono pero con más o menos resolución, de forma que en función de la densidad gráfica del dispositivo se ocupe un tamaño similar en la pantalla. Véase el apartado 2.6 del anexo E para más detalles.
- 3. Layout: Contiene ficheros XML con vistas de la aplicación. Las vistas nos permitirán configurar las diferentes pantallas que compondrán la interfaz de usuario de la aplicación. Se utiliza un formato similar al HTML usado para diseñar páginas web. Se tratarán en el siguiente capítulo. Menu: Ficheros XML con los menús de cada actividad. Values: También utilizaremos ficheros XML para indicar valores usados en la aplicación, de esta manera podremos cambiarlos desde estos ficheros sin necesidad de ir al código fuente. Endimens.xml, se ha definido el margen horizontal y vertical por defecto. Observa como hay dos ficheros, el usado por defecto y el etiquetado como (w820dp)que será utilizado en dispositivos con ancho superior a 820 dp, esto ocurrirá en tabletas. En el fichero strings.xml, tendrás que definir todas las cadenas de caracteres de tu aplicación. Creando recursos alternativos resultará muy sencillo traducir una aplicación a otro idioma. Finalmente en styles.xml, podrás definir los estilos y temas de tu aplicación. Se estudian en el siguiente capítulo. Anim: Contiene ficheros XML con animaciones de vistas (Tween). Las animaciones se describen al final del capítulo 4. Animator: Contiene ficheros XML con animaciones de propiedades. Xml: Otros ficheros XML requeridos por la aplicación. Raw: Ficheros adicionales que no se encuentran en formato XML. Gradle Scripts: En esta carpeta se almacenan una serie de ficheros Gradle que permiten construir la aplicación. Podrás definir aspectos importantes como la verisón del sdk de compilación (targetSdkVersion) y la versión mínima (minSdkVersion).
- 4. src: Carpeta que contiene el código fuente de la aplicación. Como puedes observar los ficheros Java se almacenan en un espacio de nombres. gen: Carpeta que contiene el código generado de forma automática por el SDK. Nunca hay que modificar de forma manual estos ficheros. Dentro encontraremos: BuildConfig.java: Define la constante DEBUG para que desde Java puedas saber si tu aplicación está en fase de desarrollo. R.java: Define una clase que asocia los recursos de la aplicación con identificadores. De esta forma los recursos podrán ser accedidos desde Java. Android x.x: Código JAR, el API de Android según la versión seleccionada. Android Private Libraries: Librerías asociadas al proyecto. assets: Carpeta que puede contener una serie arbitraria de ficheros o carpetas que podrán ser utilizados por la aplicación (ficheros de datos, fuentes,…). A diferencia de la carpeta res, nunca se modifica el contenido de los ficheros de esta carpeta ni se les asociará un identificador. bin: En esta carpeta se compila el código y se genera el .apk, fichero comprimido que contine la aplicación final lista para instalar. libs: Código JAR con librerías que quieras usar en tu proyecto. Se ha añadido automáticamente la librería android-support-v4. Su objetivo es permitir ciertas funcionalidades importantes no disponbles en el nivel de API seleccionado como mínimo. Gracias a esta librería podremos utilizar lementos como Fragments, ViewPager o Navigation Drawable, que no están disponibles en el nivel de API mínimo seleccionado. Pero cuidado, esto no quiere decir que podamos usar cualquier nivel de API libremente. Aparte de los elementos citados no se incluye mucho más en esta librería. res: Carpeta que contiene los recursos usados por la aplicación. Como veremos en el siguiente capítulo las subcarpetas pueden tener un sufijo si queremos que el recurso solo se carge al cumplirse una condición. Por
- 5. ejemplo –hdpisignifica que solo ha de cargar los recursos contenidos en esta carpeta cuando el dispositivo donde se instala la aplicación tiene una densidad gráfica alta (>180dpi); -v11significa que el recurso solo ha de cargarse en un dispositivo con nivel de API 11 (v3.0). Ver sección 2.5 del apéndice C para más detalles. drawable: En esta carpeta se almacenan los ficheros de imágenes (JPG o PNG) y descriptores de imágenes en XML. Layout: Contiene ficheros XML con vistas de la aplicación. Las vistas nos permitirán configurar las diferentes pantallas que compondrán la interfaz de usuario de la aplicación. Se utiliza un formato similar al HTML usado para diseñar páginas Web. Serán tratadas en el siguiente capítulo. Menu: Ficheros XML con los menús de cada actividad. Values: También utilizaremos ficheros XML para indicar valores del tipo string, color o estilo. De esta manera podremos cambiar los valores sin necesidad de ir al código fuente. Por ejemplo, nos permitiría traducir una aplicación a otro idioma. Anim: Contiene ficheros XML con animaciones Tween. Las animaciones son descritas al final del capítulo 4. Animator: Contiene ficheros XML con animaciones de propiedades. Xml: Otros ficheros XML requeridos por la aplicación. Raw: Ficheros adicionales que no se encuentran en formato XML. AndroidManifest.xml: Este fichero describe la aplicación Android. En él se indican las actividades, intenciones, servicios y proveedores de contenido de la aplicación. También se declaran los permisos que requerirá la aplicación. Se indica la versión mínima de Android para poder ejecutarla, el paquete Java, la versión de la aplicación, etc. Ic_launcher-web.png: Icono de la aplicación de gran tamaño para ser usado en páginas Web. El nombre puede variar si se indicó uno diferente
- 6. en el proceso de creación del proyecto. Ha de tener una resolución de 512x512 (con alfa). Proguard-project.txt: Fichero de configuración de la herramienta ProGuard, que te permite optimizar y ofuscar el código generado. Es decir, se obtiene un .apk más pequeño y donde resulta más difícil hacer ingeniería inversa. Project.properties: Fichero generado automáticamente por el SDK. Nunca hay que modificarlo. Se utiliza para comprobar la versión del API y otras características cuando se instala la aplicación en el terminal.
- 7. Resource: esta perspectiva está estrechamente relacionada con el sistema de archivos puesto que representa la localización física de los recursos almacenados dentro de los proyectos Java: esta perspectiva se centra en tareas de programación, mostrando paquetes, clases, métodos y atributos en sus vistas asociadas. Plug-in development: la perspectiva de desarrollo de plug-in permite a los desarrolladores añadir nuevos módulos de Eclipse. Install/Update: permite gestión de la configuración. Muestra los componentes instalados así como sus versiones y conflictos. Debug: relacionada con la tarea de depuración. Se centra en los procesos ejecutados, puntos de ruptura, variables, salida, etc. Java Browsing: esta perspectiva permite ojear rápidamente código, proyectos, paquetes y jerarquías.
- 8. Tareas La vista de tareas ("Tasks View") permite una rápida gestión de tareas pendientes. Seleccionando "Window > Show View > Tasks" se muestra esta vista. Pueden añadirse nuevas tareas haciendo clic en el botón "Add task". Nótese que la prioridad de la tarea y su estado también pueden modificarse sin más que hacer clic en dichos campos. Añadir "TODO [descripción]" a un archivo Java añadirá una nueva tarea "por hacer" a la vista de tareas. Una vez más, hacer clic sobre su descripción conducirá hasta el punto exacto en que la etiqueta "TODO" se añadió. Dentro del editor de código Java las etiquetas de "TODO" pueden encontrarse rápidamente ya que se muestran como pequeñas marcas azules en el margen derecho. Hacer clic sobre estas marcas llevará directamente a la línea etiquetada.
- 9. Navegador La ventana del navegador de recursos permite echar un vistazo a la estructura de archivos de los proyectos definidos. Nótese que esta vista es la única que muestra la carpeta de salida ("bin") así como los archivos Java compilados (".class"). Package Explorer La vista del explorador de paquetes muestra la estructura lógica de paquetes y clases Java almacenados en los distintos proyectos. las carpetas fuente (que deben almacenar los archivos fuente ".java") se muestran aquí decoradas con el icono de un paquete contenido. Los archivos Java también pueden ser expandidos de modo que muestren sus métodos y atributos internos al pulsar el botón "+". Working Set Para definir un conjunto de trabajo, basta con pulsar en el icono de menú del Package Explorer (el icono de un triángulo invertido) y seleccionar "Select Working Set". Aquí se permitirá nombrar un nuevo conjunto de trabajo, así como seleccionar sus recursos relacionados y editar o quitar otros conjuntos de trabajo existentes. Todos los conjuntos de trabajo disponibles se muestran directamente la próxima vez que se pulse el icono triangular de menú.
- 10. Outline View La vista de resumen es una forma rápida de ver qué métodos i atributos se encuentran definidos dentro de una clase de Java. Y sólo con hacer clic en cualquiera de estos iconos conducirá a la línea de código exacta en que dicho atributo o método está definido. Hierarchy View La vista de jerarquía muestra las relaciones de herencia presentes entre distintos elementos de Java. Haciendo clic derecho en el nombre de una clase Java en el editor de código y seleccionando "Open Type Hierarchy" abrirá esta vista de jerarquía. La tecla rápida asociada es "F4" Search View "File Search" es una búsqueda textual que puede ser ejecutada sobre archivos de todo tipo. Es equivalente a una búsqueda tradicional. "Help Search" efectúa búsquedas dentro de la ayuda de Eclipse. "Java Search" es similar a la búsqueda de archivos pero proporciona funciones adicionales para buscar en archivos Java.
- 11. "Works pace" hace referencia al entorno de trabajo completo. "Selected Resources" son sólo los archivos seleccionados (es posible seleccionar más de un archivo haciendo clic izquierdo en ellos mientras se mantiene pulsada la tecla CTRL). "Working Set" es un conjunto de trabajo previamente definido. Navegar por las Vistas y los Editores Hasta ahora hemos visto una introducción de cómo utilizar las vistas de Eclipse y cómo dichas vistas ayudan a manejar la información. Es hora de explicar algunas funciones de navegación adicionales que serán útiles para encontrar rápidamente la información deseada y que permitirán presentarla adecuadamente en los diversos editores y vistas. Maximizar una Vista o Editor Basta con hacer doble clic en el título de una ventana para maximizarla. Doble clic en el título de nuevo hará que las dimensiones y posición de la ventana sean restauradas a las que tenía originalmente. En Eclipse 3.0 se ha añadido "CTRL + M" como tecla rápida asociada a maximizar o restaurar la ventana del editor actual. Ir al Último Cambio El icono del menú representado como "una flecha con un asterisco" sirve para colocar el cursor en el último punto del código que fue modificado
- 12. dentro del editor activo. Es habitual que tras cambiar algo de código (por ejemplo, tras escribir algunas instrucciones nuevas) movamos el cursor a otra línea para revisar otra parte del programa. Si deseáramos volver al punto en que añadimos el último cambio (que suele ser el lugar por el que "íbamos programando") tendríamos el problema solucionado con sólo pulsar este icono de "ir al último lugar editado". Las teclas rápidas asociadas son "CTRL + Q". Acciones de Navegación de los Editores Pero, ¿qué haríamos si quisiéramos volver a un punto del programa en el que no introdujimos ningún cambio (es decir, en el que situamos el cursor pero en que no escribimos o borramos ningún carácter)? O, ¿y si quisiéramos regresar al lugar en que estuvimos justo antes de editar algo en otro lugar? Las flechas de navegación del menú resolverán estos problemas. Basta con pulsar la flecha de "navegar hacia atrás" para regresar a puntos previamente visitados del programa.
- 13. Y pulsando la flecha de "navegar hacia delante" recorreremos el historial de lugares visitados hacia los puntos más recientes. De hecho, estas útiles acciones funcionan de forma muy similar a como lo hacen los botones de "atrás" y "adelante" de un navegador web. La opción de "atrás" sólo se activa si existen puntos de programas que se visitaron previamente. Y la opción de "adelante" se activa tras haber pulsdo el botón de "atrás". También hay que tener en cuenta que pulsando en el pequeño triángulo negro que se encuentra junto a las flechas de navegación desplegaremos un menú que muestra otros archivos (distintos del abierto en la ventana activa del editor) en los que se encuentran otros puntos visitados accesibles. Por cierto, para cambiar la ventana activa del editor a otras ventanas abiertas existe un método abreviado: "ALT + F6" (comando de "siguiente editor"). Revisar Problemas Los botones de "Ir al siguiente/anterior problema" permiten recorrer uno tras otro los problemas pendientes que aparecen en el editor actual.
- 14. Aunque esta es una forma sistemática de revisar los problemas, es interesante recordar que también puede accederse directamente a los problemas, advertencias, resultados de búsqueda y tareas pendientes sin más que hacer clic en sus marcas asociadas que aparecen en el margen derecho del editor. En Eclipse 3.0 estos botones de "ir a problema" se han sustituido por botones de "ir a anotación". Haciendo clic en el pequeño triángulo negro cercano a estas flechas de navegación por anotaciones se abrirá una lista editable con los tipos de anotaciones que serán recorridas. Así pues, el uso de estos botones no está ya limitado sólo a la comprobación de problemas ya que ahora se pueden realizar también otras tareas útiles tales como, por ejemplo, comprobar sistemáticamente todas las "tareas pendientes" ("TODO") sin más que seleccionar "Tasks" en dicha lista.
