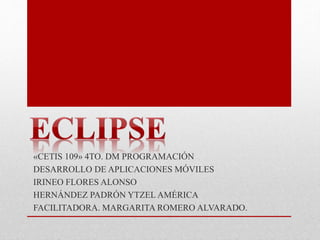
Proyectoytzelyalonso (1)
- 1. «CETIS 109» 4TO. DM PROGRAMACIÓN DESARROLLO DE APLICACIONES MÓVILES IRINEO FLORES ALONSO HERNÁNDEZ PADRÓN YTZEL AMÉRICA FACILITADORA. MARGARITA ROMERO ALVARADO.
- 2. • Eclipse es una plataforma de software compuesto por un conjunto de herramientas de programación de código abierto multiplataforma para desarrollar lo que el proyecto llama "Aplicaciones de Cliente Enriquecido", opuesto a las aplicaciones "Cliente-liviano" basadas en navegadores. Esta plataforma, típicamente ha sido usada para desarrollar entornos de desarrollo integrados (del inglés IDE), como el IDE de Java llamado Java Development Toolkit (JDT) y el compilador (ECJ) que se entrega como parte de Eclipse (y que son usados también para desarrollar el mismo Eclipse). Sin embargo, también se puede usar para otros tipos de aplicaciones cliente, como BitTorrent o Azureus. • También es una comunidad de usuarios, extendiendo constantemente las áreas de aplicación cubiertas. Un ejemplo es el recientemente creado Eclipse Modeling Project, cubriendo casi todas las áreas de Model Driven Engineering.
- 3. • Fue desarrollado originalmente por IBM como el sucesor de su familia de herramientas para VisualAge. Eclipse es ahora desarrollado por la Fundación Eclipse, una organización independiente sin ánimo de lucro que fomenta una comunidad de código abierto y un conjunto de productos complementarios, capacidades y servicios. • Liberado originalmente bajo la Common Public License, pero después fue re-licenciado bajo la Eclipse Public License. La Free Software Foundation ha dicho que ambas licencias son licencias de software libre, pero son incompatibles con Licencia pública general de GNU (GNU GPL)
- 4. Menú: incluye todas las opciones del entorno y algunos iconos de acceso directo alas mas empleadas. Perspectiva: Permite alternar entre las diferentes perspectivas que haya abiertas. Control de Proyecto: Permite controlar el contenido del proyecto, los archivos que lo componen. Editor: la zona mas amplia para editar el contenido de los archivos ya sean visualmente o en modo de texto. Propiedades: utilizadas en muchas ocasiones para editar propiedades del archivo editado. Control Ejecución: Incluye todo lo necesario para controlar y monitorizar la ejecución de nuestro proyecto.
- 5. Nombre que se le va a dar al proyecto Dispositivo Objetivo Teclado de hardware presente Mostrar una piel con controles de hardware Cámara Frontal Cámara Trasera Opciones de Memoria: RAM o VM montón Almacenamiento Interno Tamaño Expediente Opciones de emulador: Instantánea o utilizar GPU
- 6. En este diálogo especificamos el nombre de la aplicación y el proyecto, pueden ser iguales y el nombre del paquete en donde se almacenarán los archivos que creemos. Seguido presionar el botón next para pasar a otras configuraciones.
- 7. En el entorno de desarrollo Eclipse todo archivo se almacena dentro de un proyecto. Esto quiere decir que todo documento, carpeta, archivo de código fuente (.java) y código compilado (.class) tiene que estar contenido dentro de un proyecto. Así pues, el primer paso antes de usar Eclipse para programar en Java es comprender la estructura de proyectos de Eclipse. Es necesario crear un nuevo proyecto no sólo para desarrollar un nuevo programa de Java, sino para editar también archivos. Expediente editar correr navegar búsqueda proyecto refactor ventana ayuda
- 8. Seleccionando "New >" en dicho menú se mostrará una lista con los diversos elementos de Java que pueden ser creados. Abrir expediente Cerrar Cerrar todo Guardar Guardar como Guardar todo Revertir Mover Renombrar Refrescar Convertir delimitadores de Imprimir Interruptor de espacio de trabajo Reiniciar Importar Exportar Propiedades Salir Los archivos que se crean a través de este menú suelen almacenar notas e información general. Otros archivos tales como archivos de configuración, archivos "build" de ant y similares también pueden crearse de esta manera
- 9. Proyecto Paquete Clase Interfaz Enum Anotación Carpeta de origen Conjunto de trabajo java Carpeta Expediente Archivo de texto sin título Archivo xml Androide caso de prueba JUnit Ejemplo Otro
- 10. Deshacer Rehacer Recortar Copiar Pegar Borrar Seleccionar todo Buscar / Reemplazar Añadir marcador Añadir una tarea
- 11. Entra en Ir Abierta desde el portapapeles Tipo abierto Tipo abierto en la jerarquía Recurso abierto Espectáculo en ruta de navegación Mostrar en Siguiente Anterior Última ubicación de edición De regreso Hacia adelante Repositorios git Paquete de explorador Historial Navegar Explorador de proyectos Propiedades
- 12. Búsqueda Expediente Texto Pruebas de referencia Espacio de trabajo Proyecto Expediente Conjunto de trabajo Declaraciones Implementadores Acceso de lectura Acceso de escritura Ocurrencias en archivo Prueba de referencia Para realizar una búsqueda dentro de Eclipse, el menú "Search" de la barra superior de menús debería ser seleccionado. También se pueden lanzar búsquedas pulsando el icono de linterna. Hay varios tipos de búsquedas dentro de Eclipse. La búsqueda de archivos "File Search" es una búsqueda textual que puede ser ejecutada sobre archivos de todo tipo. Es equivalente a una búsqueda.
- 13. Partes de la pestaña Refactor: Rebautizar Movimiento Método de cambio de la firma Método extracto Extraer variable local Extraer constante En línea Convertir variable local de campo Convertir clase anónima a anidado Tipo de cambio a nuevo archivo Superclase extracto Interfaz extracto Súper tipo utilizar cuando sea posible Empuje hacia abajo Levantar Clase extracto Objeto de parámetro introduce Indirección intoduce Fábrica introduce Parámetro introduce Campo encapsular _ _ _ _ _ _ _ _ _ _ _ _ _ _ _ _ _ _ _ _ _
- 14. Partes de la pestaña Run: Correr Depurar Historial de ejecución Correr como Configuraciones de ejecución Historia de depuración Depuración como Configuraciones de depuración Punto de interrupción de palanca La línea de punto de interrupción de palanca Método de punto de interrupción de palanca Punto de observación de palanca Omitir todos los puntos de interrupción Eliminar todos los puntos de interrupción Añadir excepciones java puntos de interrupción Todas las referencias Todas las instancias Cuenta de instancias Ver Inspeccionar Visualización Ejecutar _ _ _ _ _ _ _ _ _ _ _ _ _ _ _ _ _ _ _ _ _
- 15. Partes de la pestaña Window: Nueva ventana Nuevo editor Perspectiva abierta Mostrar la presentación Personalizar perspectiva Salvar perspectiva como Perspectiva de reinicio Cerrar perspectiva Cerrar toda perspectiva Navegación Gerente SDK de Android Gerente de dispositivo virtual de Android Ejecutar pelusa androide Preferencias
- 16. Una perspectiva de Eclipse es una agrupación de vistas y editores de manera que den apoyo a una actividad completa del proceso de desarrollo software. Sin embargo, es posible crear perspectivas propias añadiendo nuevas vistas y cambiando su distribución en la pantalla. Las perspectivas pueden seleccionarse haciendo clic en los iconos de perspectiva del lateral izquierdo o eligiendo "Window > Open Perspective" del menú.
- 17. Perspectivas: • Resource: esta perspectiva está estrechamente relacionada con el sistema de archivos puesto que representa la localización física de los recursos almacenados dentro de los proyectos • Java: esta perspectiva se centra en tareas de programación, mostrando paquetes, clases, métodos y atributos en sus vistas asociadas. • Plug-in development: la perspectiva de desarrollo de plug-in permite a los desarrolladores añadir nuevos módulos de Eclipse. • Install/Update: permite gestión de la configuración. Muestra los componentes instalados así como sus versiones y conflictos. • Debug: relacionada con la tarea de depuración. Se centra en los procesos ejecutados, puntos de ruptura, variables, salida, etc. • Java Browsing: esta perspectiva permite ojear rápidamente código, proyectos, paquetes y jerarquías.
- 18. Partes de la pestaña Help: Bienvenida Contenido de la ayuda Búsqueda Ayuda dinámica Clave ayudar Consejos y trucos Hojas de trucos Verificación de cambios Instalar nuevo software Sobre ADT
- 19. Indica para crear un nuevo proyecto Guardar Guardar todo Imprimir Siguiente anotación Anotación Anterior Ultima Ubicación de Edición Hacia Adelante El icono del menú representado como "una flecha con un asterisco" sirve para colocar el cursor en el último punto del código que fue modificado dentro del editor activo. Es habitual que tras cambiar algo de código (por ejemplo, tras escribir algunas instrucciones nuevas) movamos el cursor a otra línea para revisar otra parte del programa. Si deseáramos volver al punto en que añadimos el último cambio (que suele ser el lugar por el que "íbamos programando") tendríamos el problema solucionado con sólo pulsar este icono de "ir al último lugar editado". Las teclas rápidas asociadas son "CTRL + Q".
- 20. Y pulsando la flecha de "navegar hacia delante" recorreremos el historial de lugares visitados hacia los puntos más recientes. La vista de esquema muestra un esquema de un archivo estructurado que está actualmente abierto en el área de edición, y enumera los elementos estructurales. El contenido de la vista de esquema es editor específico. En el siguiente ejemplo, que es un archivo de código fuente de Java, los elementos estructurales son clases, campos y métodos. El contenido de la barra de herramientas también es editor específico. También hay ahora un botón etiquetado como "Open a Perspective" que permite acceder rápidamente a otras perspectivas. Otro cambio es que la perspectiva "Install/Update" ha sido eliminada, y puede accederse a sus funciones seleccionando "Help > Software Update".
- 21. Sirve para abrir la consola revisar todos los proyectos advertencias pelusa claras omitir las dependencias del proyecto de biblioteca Nuevo proyecto en XML Depurar como Configuraciones de depuración Organizar favoritos Correr Ultima Herramienta de Gestión
- 22. Aquí es para hacer nuevas clases de java, con sus diferentes tipos, como se muestra en la imagen Clase de prueba de Unidad Clases Interface Enum Anotación Tipo Abierto Este indica búsqueda, además de las diferentes que se pueden hacer dentro de este. Omitir todos los puntos de interrupción.
- 23. PAQUETE VISTA DEL EXPLORADOR La vista Explorador de paquetes, que se muestra por defecto en la perspectiva Java, muestra el elemento de jerarquía de los proyectos de Java en su mesa de trabajo Java. Le proporciona una vista en Java específica de los recursos que se muestran en el Navegador. La jerarquía de elementos se deriva de caminos de construcción del proyecto. Contraer Todo- Contrae todos los nodos del árbol Enlace con el Editor- Enlaces selección del paquete de explorador al editor activo. Filtros-Abre el diálogo de filtros de elementos de Java.
- 24. • Espalda- Navega hasta el estado más visualizado recientemente de la vista con un elemento diferente en el nivel superior. • Adelante-Se desplaza al estado de la vista con un elemento diferente en el nivel superior que se muestra inmediatamente después de la situación actual. • Arriba-Se desplaza al contenedor principal del paquete que se muestra actualmente en el nivel superior en la vista. • Top Elementos Nivel> Proyectos Muestra proyecto como elementos de primer nivel en el Explorador de paquetes. Sólo se muestran los proyectos que forman parte de los conjuntos de trabajo actualmente activos.
- 25. Las siguientes acciones se pueden utilizar para configurar los conjuntos de trabajo activos: Seleccione Espacio de trabajo: Abre el diálogo Seleccionar conjunto de trabajo para permitir la selección del trabajo creado a partir del cual se deben mostrar los elementos. Cancele la selección del conjunto de trabajo: Se cancelan los conjuntos de trabajo activas. Todos los elementos se muestran después de invocar esta acción • Editar ajuste activo de Trabajo: abre el asistente Editar conjunto de trabajo para editar el conjunto de trabajo activo actualmente • Top Elementos Nivel> conjuntos de trabajo Muestra conjuntos de trabajo como elementos de primer nivel en el Explorador de paquetes. Establece el Configurar Trabajo- acción puede ser utilizada para abrir un cuadro de diálogo que permite configurar los conjuntos de trabajo visibles.
- 26. Se encuentra a la derecha, se ha actualizado para mostrarnos el esquema de clases actual. Esta vista será útil cuando tengamos más clases, pero por el momento sólo nos ocupa un poco de espacio útil por lo que si lo desea puede arrastrarla por encima de el “Package Explorer”, para que quede oculta como un tab en ese mismo sector. Una vez arrastrada, puede recuperar la vista del “Package Explorer” con sólo hacer clic en el tab correspondiente. Todos los cambios anteriormente descritos son efecto de haber agregado la clase y por lo tanto están relacionados. Por ejemplo, si Ud. hace doble-clic sobre el nombre de una clase en el “Package Explorer”, el editor mostrará el código para esta clase. Lo mismo ocurrirá con los métodos de estas y con otras cosas. No tenga miedo en explorar el programa.
- 27. Propiedades mostrar propiedades avanzadas ordenar alfabéticamente restaurar el valor por defecto expandir todo colapsar todo
- 28. ESTE ES NUESTRO PROYECTO. CARPETA LLAMADA “SCR” QUE VIENE DE “SOURCE CODE” -CÓDIGO FUENTE- ES DONDE SE ALMACENARÁ ORDENADO TODO EL CÓDIGO QUE ESCRIBAMOS EN UN FUTURO. ES LA BIBLIOTECA Y LO QUE HAY DENTRO SON LOS LIBROS
- 29. SE LLAMA PAQUETE, PERO ESTO ES POR JERGA DE LA PROGRAMACIÓN ORIENTADAA OBJETOS; PARA EFECTOS ES UNA CARPETA DENTRO DE NUESTRO PROYECTO SE LLAMA CLASE, ES COMO UN ARCHIVO “.TXT”, SEA UN BLOCK DE NOTAS O SI LO PREFIERES UN WORD HABLANDO MAL. PERO UNA CLASE TIENE LA EXTENSIÓN “.JAVA”. ARCHIVOS JAVA GENERADOS AQUÍ VAN LOS ARCHIVOS QUE GENERA EL COMPILADOR EN SUS PASADAS, COMO EL ARCHIVO DE RECURSOS R, ESTA CARPETA NORMALMENTE NO SE DEBE TOCAR.
- 30. DE RECURSOS VARIOS ALMACENA RECURSOS QUE PUEDA NECESITAR NUESTRAAPLICACIÓN, COMO FICHEROS DE MÚSICA ETC. PODREMOS ACCEDER A ELLOS FÁCILMENTE CON LA CLASE DEL SISTEMAASSETMANAGER CLASE DE RECURSOS ESTA CARPETA ES UNA DE LA QUE MÁS VAMOS A USAR JUNTO CON SRC, CONTIENE TODOS LOS RECURSOS NECESARIOS PARA LAAPLICACIÓN. TODOS LOS ARCHIVOS DE ESTA CARPETA SON INDEXADOS POR EL COMPILADOR Y SE GENERA EL FICHERO DE RECURSOS R, QUE NOS PERMITE ACCEDER A ELLOS DE UNA FORMA RÁPIDA.
- 31. DRAWABLE: FICHEROS BITMAP(.PNG, .9.PNG, .JPG, .GIF) O XML CON CONTENIDOS QUE SE DIBUJARÁN (FONDOS, BOTONES ETC). LAYOUT: FICHEROS XML QUE DEFINEN LA CAPA DE INTERFAZ DE USUARIO. XML: FICHEROS XML QUE PUEDEN SER ACCEDIDOS EN TIEMPO DE EJECUCIÓN. MENU: FICHEROS XML CON LA DEFINICIÓN DE LOS MENÚS DE LAAPLICACIÓN. VALUES: FICHEROS XML PARA LA DEFINICIÓN DE ESTILOS, CADENAS DE TEXTO PARA LOCALIZACIÓN ETC. (ANDROIDMANIFEST.XML) EN ÉL SE DETALLAN LAS CARACTERÍSTICAS PRINCIPALES (MÓDULOS, PERMISOS, NOMBRE, ICONO…).
- 32. SON FICHEROS DE TEXTO QUE PODEMOS USAR PARAALMACENAR INFORMACIÓN, INICIALIZAR VARIABLES, ESTABLECER MENSAJES O EN GENERAL DEFINIR PARÁMETROS (EN TUTORIALES ANTERIORES HICIMOS USO DE ESTE TIPO DE ARCHIVOS PARA DEFINIR RUTAS DE SERVIDORES O PARÁMETROS DE CONFIGURACIÓN). ORDENAALFABÉTICAMENTE MUESTRA PROPIEDADES AVANZADAS RESTAURA LOS PARÁMETROS DEFINIDOS REDUCIR TODO EXPANDIR TODO
- 33. CONTROL DE LAS ENTRADAS SON LOS ELEMENTOS INTERACTIVOS EN LA INTERFAZ DE USUARIO DE SU APLICACIÓN. ANDROID OFRECE UNA AMPLIA VARIEDAD DE CONTROLES QUE PUEDE UTILIZAR EN LA INTERFAZ DE USUARIO, COMO BOTONES, CAMPOS DE TEXTO, BARRAS DE BÚSQUEDA, CASILLAS DE VERIFICACIÓN, BOTONES DE ZOOM, BOTONES DE SELECCIÓN, Y MUCHOS MÁS.
- 35. BOTONES TOGGLE UN BOTÓN DE CONMUTACIÓN PERMITE AL USUARIO CAMBIAR UN AJUSTE ENTRE DOS ESTADOS. PUEDE AÑADIR UN BOTÓN DE PALANCA BÁSICA PARA EL DISEÑO CON EL TOGGLEBUTTON OBJETO. ANDROID 4.0 (NIVEL DE API 14) INTRODUCE OTRO TIPO DE BOTÓN DE ACTIVACIÓN LLAMA UN INTERRUPTOR QUE PROPORCIONA UN CONTROL DESLIZANTE, QUE PUEDE AGREGAR CON UN INTERRUPTOR DE OBJETO.
- 36. UN PULSADOR QUE PUEDE SER PRESIONADO, O SE HACE CLIC, POR EL USUARIO PARA REALIZAR UNAACCIÓN. EDITAR TEXTO ES UNA FINA CAPA SOBRE TEXTVIEW QUE SE CONFIGURAA SÍ MISMO PARA SER EDITABLE. LOS BOTONES DE RADIO SE UTILIZAN NORMALMENTE JUNTOS EN UN RADIOGROUP . CUANDO VARIOS BOTONES DE OPCIÓN VIVEN DENTRO DE UN GRUPO DE RADIO, CONTROL DE UN BOTÓN DE RADIO Y DESACTIVA TODOS LOS DEMÁS. UNA CASILLA DE VERIFICACIÓN ES UN TIPO ESPECÍFICO DE BOTÓN DE DOS ESTADOS QUE SE PUEDEN ACTIVAR O DESACTIVARLA. TEXTO LARGO TEXTO MEDIANO TEXTO PEQUEÑO UNA LISTA DESPLEGABLE QUE PERMITE AL USUARIO SELECCIONAR UN VALOR DE UN CONJUNTO.
- 37. LOS CAMPOS DE TEXTO UN CAMPO DE TEXTO LE PERMITE AL USUARIO ESCRIBIR TEXTO EN SU APLICACIÓN. PUEDE SER DE UNA SOLA LÍNEA O DE MÚLTIPLES LÍNEAS. SI TOCA UN CAMPO DE TEXTO COLOCA EL CURSOR Y MUESTRAAUTOMÁTICAMENTE EL TECLADO. ADEMÁS DE ESCRIBIR, LOS CAMPOS DE TEXTO PERMITEN UNA VARIEDAD DE OTRAS ACTIVIDADES, COMO LA SELECCIÓN DE TEXTO (CORTAR, COPIAR, PEGAR) Y DATOS DE CONSULTAA TRAVÉS DE AUTO- REALIZACIÓN.
- 38. SON UTILIZADOS PARA AGREGAR UN TEXTO INGRESAR VALORES, CONTRASEÑAS, FECHAS, HORAS, CORREOS.
- 39. SIRVE PARA DISEÑAR CUADRICULAS, DISEÑAR LÍNEAS HORIZONTALES Y VERTICALES, DISEÑO DE MARCOS, AGREGAR FRAGMENTOS, ESPACIOS.
- 40. DISEÑO DE CUADRICULA DISEÑO LINEAL: SIRVE PARA COLOCAR VISTAS EN UNA MISMA FILA O COLUMNA DISEÑO DE MARCOS INCLUIR OTRO DISEÑO FRAGMENTO: PUEDE AÑADIRSE O ELIMINARSE DE UNA INTERFAZ DE FORMA INDEPENDIENTE AL RESTO DE ELEMENTOS. AGRUPA COMPONENTES EN FILAS Y COLUMNAS REPRESENTA UNA FILA DE LA TABLAY LAS VISTAS QUE CONTENGAN ARA LAS VECES DE COLUMNAS. ESPACIO
- 41. SIRVE PARA LA VISTA DE DESPLAZAMIENTO HORIZONTAL, PARA LA VISTA DE LA LÍNEA, LA VISTA DE BÚSQUEDA, PARA DESLIZAMIENTOS, PARA LA VISTA DE CUADRICULA, VISTA DEL DESPLAZAMIENTO.
- 42. SIRVE PARA LA VISTA DE IMÁGENES PARA INSERTAR BOTONES DE IMAGEN, TIENE OPCIÓN PARA BUSCAR LAS IMÁGENES EN GALERÍA, TAMBIÉN TIENE CONTROLADOR DE MEDIOS DE COMUNICACIÓN Y PARA VER VIDEO.
- 43. TIENE SELECTOR DE TEMPORIZADOR, SELECTOR DE FLECHADOR, CRONOMETRO, TIMEPICKER, DATEPICKER.
- 44. SIRVE PARA LA VISTA DE LA TEXTURA, VISTA DE ARRIBA, SELECTOR DE NUMERO, COLORES Y TIPOS DE TEXTOS.
- 45. LA CARPETA SIRVE PARA PONER EL RELOJ DE TEXTO COMO TEXTCLOCK
- 46. SIRVE PARA VISTA DE GRÁFICOS. BOTÓN PARA ACTUALIZAR
- 47. Borra la consola actualmente activa, y está disponible como un mandato de vista y un elemento del menú contextual . Cambios en caso de bloqueo de desplazamiento debe ser activado o no en la consola actual . Abre una lista de las consolas actuales y le permite seleccionar cuál te gustaría ver . Prendedores la consola actual a permanecer en la parte superior de todas las otras consolas . Abre una nueva consola del tipo seleccionado . LA VISTA DE CONSOLA MUESTRA UNA VARIEDAD DE TIPOS DE CONSOLA , DEPENDIENDO DEL TIPO DE DESARROLLO Y EL CONJUNTO ACTUAL DE LA CONFIGURACIÓN DEL USUARIO .
- 48. El editor gráfico diseño es la pantalla principal que se utiliza para el diseño visual y construya su interfaz de usuario. Se divide en las siguientes partes: Lienzo En el medio del editor es el lienzo. Proporciona la vista renderizada de su diseño y soporta arrastrar y soltar de la interfaz de usuario Widgets directamente de la paleta. Puede seleccionar la versión de la plataforma utilizada para representar los elementos en el lienzo. El lienzo también ofrece acciones contextuales en la barra de acciones de diseño, como el ajuste de los márgenes y la orientación de diseño. Las acciones de diseño de barras muestra las acciones disponibles en función del elemento de interfaz de usuario seleccionado en el lienzo.
- 49. Contorno En el lado derecho del editor es la vista de esquema. Se muestra una vista jerárquica de su presentación en la que se pueden hacer cosas como reordenación de opiniones. La vista de esquema expone una funcionalidad similar a la lona, pero muestra la presentación de una lista ordenada en lugar de una vista previa renderizada. Paleta En el lado izquierdo del editor es la paleta. Proporciona un conjunto de widgets que se pueden arrastrar al lienzo. Los espectáculos de la paleta prestados vistas previas de los widgets para fácil búsqueda de widgets de interfaz de usuario que desee. Configuración Selector En la parte superior del editor es el selector de configuración. Proporciona opciones para cambiar el modo de procesamiento o pantalla de tipo de un diseño.
- 50. configuración de tu render este diseño con eclipsada un nexo ir al siguiente estado Temas actividad asociada de contexto fragmento proporcionando localización para su empleo generar presentaciones en Eclipse Versión del Android ancho relleno de palanca Largo relleno de palanca márgenes de cambio cambio de gravedad Mostrar restricciones mostrar todas las relaciones Los 5 iconos son de ZOOM
- 51. tamaño de la pila recolector de basura al ejecutar restaurar problemas Documento java declaración
- 52. COMENTARIO PERSONAL (alonso) HACER ESTA INVERTIGACION PODEMOS SABER CON EXACTITUD PARA QUE SIRVE CADA BOTON O FIGURA DEL PROGRAMA YA QUE CONOCEMOS SU SIGNIFICADO Y FUNCION. ADEMAS NOS FACILITA MUCHÍSIMO REUSAR CÓDIGOS
- 53. Yo creo que es importante tener conocimiento sobre ECLIPSE, así se sabe como con exactitud cada parte de este programa, para que sirve e incluso programar
- 54. h t t p : / / w w w . t a r i n g a . n e t / p o s t s / c i e n c i a - e d u c a c i o n / 1 6 9 5 1 3 2 9 / P r o g r a m a c i o n - a n d r o i d . h t m l h t t p : / / e s . w i k i p e d i a . o r g / w i k i / E c l i p s e _ % 2 8 s o f t w a r e % 2 9 h t t p : / / p e o p l e . c s a i l . m i t . e d u / d f h u y n h / r e s e a r c h / i d e a s / U s i n g % 2 0 E c l i p s e . h t m l h t t p : / / w w w . a n d r o i d c u r s o . c o m / i n d e x . p h p / t u t o r i a l e s - a n d r o i d / 3 4 - u n i d a d - 3 - a c t i v i d a d e s - e - i n t e n c i o n e s / 1 2 8 - l a - v i s t a - l i s t v i e w