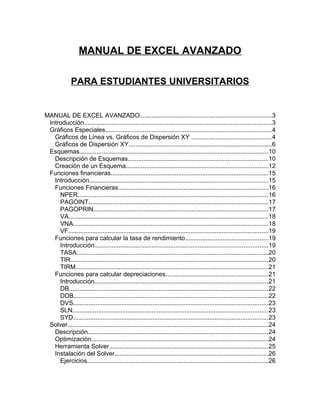
Manual de excel avanzado
- 1. MANUAL DE EXCEL AVANZADO PARA ESTUDIANTES UNIVERSITARIOS MANUAL DE EXCEL AVANZADO............................................................................3 Introducción.............................................................................................................3 Gráficos Especiales................................................................................................4 Gráficos de Línea vs. Gráficos de Dispersión XY ..............................................4 Gráficos de Dispersión XY...................................................................................6 Esquemas.............................................................................................................10 Descripción de Esquemas.................................................................................10 Creación de un Esquema..................................................................................12 Funciones financieras...........................................................................................15 Introducción.......................................................................................................15 Funciones Financieras.......................................................................................16 NPER..............................................................................................................16 PAGOINT........................................................................................................17 PAGOPRIN.....................................................................................................17 VA...................................................................................................................18 VNA.................................................................................................................18 VF....................................................................................................................19 Funciones para calcular la tasa de rendimiento................................................19 Introducción....................................................................................................19 TASA...............................................................................................................20 TIR..................................................................................................................20 TIRM...............................................................................................................21 Funciones para calcular depreciaciones...........................................................21 Introducción....................................................................................................21 DB...................................................................................................................22 DDB.................................................................................................................22 DVS.................................................................................................................23 SLN.................................................................................................................23 SYD.................................................................................................................23 Solver....................................................................................................................24 Descripción........................................................................................................24 Optimización......................................................................................................24 Herramienta Solver............................................................................................25 Instalación del Solver.........................................................................................26 Ejercicios.........................................................................................................26
- 2. CURSO DE EXCEL AVANZADO Introducción a Estadística Aplicada a través de Excel.........................................48 Distribuciones de Frecuencia e Histogramas....................................................48 Finalidad de las distribuciones de frecuencias..................................................49 Interpretación de las distribuciones de frecuencias..........................................49 Formalización de las distribuciones de frecuencia............................................50 Distribuciones de frecuencias con la función FRECUENCIA del Excel...............51 Introducción.......................................................................................................51 Sintaxis...............................................................................................................51 Observaciones...................................................................................................51 Ejemplo N° 1......................................................................................................52 Ejemplo N° 2:.....................................................................................................54 Distribuciones de frecuencia e histogramas con herramientas de análisis......63 Herramientas de análisis estadístico.................................................................63 Funciones de hojas de cálculo relacionadas ...............................................64 Acceder a las herramientas de análisis de datos .........................................64 Varianza de dos factores con varias muestras por grupo ...........................66 Varianza de dos factores con una sola muestra por grupo............................66 Correlación......................................................................................................66 Covarianza......................................................................................................67 Prueba t para varianza de dos muestras. ......................................................67 Análisis de Fourier .........................................................................................67 Histograma .....................................................................................................68 Media móvil ....................................................................................................68 Generación de números aleatorios................................................................68 Jerarquía y percentil ......................................................................................68 Regresión .......................................................................................................68 Muestreo ........................................................................................................69 Prueba t..............................................................................................................69 Prueba t para dos muestras suponiendo varianzas iguales..........................69 Prueba t para dos muestras suponiendo varianzas desiguales ...................69 Prueba t para medias de dos muestras emparejadas .................................69 Prueba z.............................................................................................................69 Histograma ........................................................................................................70 Introducción....................................................................................................70 Descripción.....................................................................................................70 Distribuciones de frecuencia e histogramas con tablas dinámicas................73 GLOSARIO DE TERMINOS.................................................................................98 Prof. Carlos Labbé O. 29-10-14 2
- 3. CURSO DE EXCEL AVANZADO MANUAL DE EXCEL AVANZADO Introducción Como su título lo sugiere estos apuntes son de técnicas avanzadas de Excel, es decir, que no corresponden a un excel básico ni a un excel intermedio, en general están dirigidas a la gestión. Estos apuntes se han hecho pensando en usuarios con vasta experiencia en Excel, que ya han superado el “segundo grado” en manejo de planillas. Se supone que quien estudia en estos apunte ya sabe como construir una planilla simple, como escribir fórmulas y que pasa cuando se copian. Como se imprime una planilla y como se graba. Como se imprime una planilla y como se graba. Saben como definir, usar e interpretar tablas dinámicas. Como crear, definir e interpretar escenarios. En estos apuntes se seleccionaron las técnicas que se estima necesita un ingeniero o un ejecutivo para la gestión, es decir, estos apuntes profundizan en todos aquellos comandos u opciones que son poco usados, no porque no sean útiles sino porque casi nadie los conoce, pero que se estima son necesarios para el ejecutivo moderno en la toma de decisiones o en el control. El Manual de Excel Básico para Estudiantes de Ingeniería se publicó el año 2004 en este mismo Portal: www.lawebdelprogramador.com (lleva hasta ahora más de 60.000 visitas), y durante el año 2006 se publicó el Manual de Excel Intermedio para Estudiantes de Ingeniería. Este proyecto intenta tratar el Excel completo en cinco Manuales: Manual de Excel para Estudiantes de Ingeniería, ya publicado en LWP1, Manual de Excel Intermedio para Estudiantes de Ingeniería, ya publicado en la LPW, Manual de Excel Avanzado para Estudiantes de Ingeniería, que es este texto, Manual de Herramientas Estadísticas de Excel para Estudiantes de Ingeniería, que se espera su publicación para este año 2007, y Tópicos de Excel para Estudiantes de Ingeniería, se espera su publicación para el año 2008, que tratará fundamentalmente de funciones de Excel poco conocidas y por lo tanto poco usadas. Este manual trata las siguientes materias: Gráficos especiales, Esquemas, 11 La web del programador. Prof. Carlos Labbé O. 29-10-14 3
- 4. CURSO DE EXCEL AVANZADO Funciones financieras, Solver, Estadísticas aplicadas a través de Excel. 4 Todos estos puntos son desarrollados en forma Teórica y práctica y con ejemplos que les puedan servir a los estudiantes de Ingeniería, a los ingenieros y a los ejecutivos en la gestión. Gráficos Especiales Gráficos de Línea vs. Gráficos de Dispersión XY Una PYME2 fabrica solamente tres tipos de muebles: Escritorios, Sillas y Estantes. Mediante un gran esfuerzo reinvirtiendo las utilidades y capacitando a su personal ha logrado ir duplicando la producción. La producción en los últimos años se muestra en la siguiente tabla: PRODUCCION DE UNA PYME AÑOS ESCRITORIOS SILLAS ESTANTES 1980 268 323 194 1990 536 646 388 1996 804 969 582 2000 1072 1292 776 Si esta tabla se grafica mediante un gráfico de Líneas3 el resultado se muestra en la página siguiente: 2 PYME: Abreviatura de Pequeña y Mediana Empresa 3 Gráficos se vio con todo detalle en la publicación: Manual de Excel para Estudiantes de Ingeniería, de este mismo Portal: La web del programador. Prof. Carlos Labbé O. 29-10-14
- 5. CURSO DE EXCEL AVANZADO PRODUCCION DE UNA PYME 1400 1200 1000 800 600 400 200 0 1980 1990 1996 2000 AÑOS PRODUCTOS ESCRITORIOS SILLAS ESTANTES Como se puede observar este gráfico está con graves errores, ya que el aumento de la producción es el mismo para todos los años indicados, sin embargo, la diferencia entre los años no es la misma, por lo tanto debería salir una curva exponencial. Esto se soluciona usando gráficos tipo de Dispersión XY. Basta con cambiar el tipo de gráfico para que aparezcan las curvas correctas, como se muestra en la figura siguiente: PRODUCCION DE UNA PYME 1400 1200 1000 800 600 400 200 0 1975 1980 1985 1990 1995 2000 2005 AÑOS PRODUCTOS ESCRITORIOS SILLAS ESTANTES Prof. Carlos Labbé O. 29-10-14 5
- 6. CURSO DE EXCEL AVANZADO Los gráficos Dispersión XY son los indicados cuando la variable del eje de las X no representa incrementos constantes. Gráficos de Dispersión XY Usando los gráficos de dispersión se puede tener gráficos como el siguiente: Esta roseta se llama figura de Lissajous, en honor del físico del siglo XIX que las estudio por primera vez. Estas figuras aparecen al superponer movimientos oscilatorios. Lissajous usaba un aparato muy complejo, con dos diapasones y espejitos que reflejaban la luz. Ahora se pueden obtener las mismas figuras en el computador usando gráficos de Dispersión XY. Para construir este tipo de gráficos se usa una tabla como la figura siguiente: Prof. Carlos Labbé O. 29-10-14 6
- 7. CURSO DE EXCEL AVANZADO Los pasos para hacer esta tabla son los siguientes: En la columna A se generan los números del 1 al 100, La columna B debe quedar libre, En la celda C1 se escribe la fórmula: =SENO(2*G$1*PI()*A1/10) En la celda D1 se escribe la fórmula: =COS(2*G$1*PI()*A1/10) Se extiende el rango C1:D1 hasta la fila 100 En la celda G1 se escribe el valor 2 En la celda G2 se escribe el valor 5 Se grafica el rango C1:D100 Para hacer este tipo de gráficos hay unas diferencias con los gráficos normales, por lo tanto lo detallamos paso a paso. Se coloca el cursor en D1 o en cualquier celda del rango anterior, Se toman las opciones Insertar/Gráfico, entonces aparece el Asistente para Gráficos. En el primer paso se indica el tipo de gráfico Dispersión XY y el subtipo de la segunda fila, segunda columna. Se da un clic en Siguiente. En el segundo paso del asistente indicamos Series en columnas. Se da un clic en Siguiente para pasar a la etapa de Opciones de gráfico. En la ficha Eje se desmarcan todas las opciones. En la ficha Líneas de división, también se desmarcan todas las opciones. En la ficha Leyenda se desmarca la opción Mostrar leyenda. Se da un clic en Siguiente. Se marca la opción Colocar gráfico en una hoja nueva. Prof. Carlos Labbé O. 29-10-14 7
- 8. CURSO DE EXCEL AVANZADO Se da un clic en Finalizar. El resultado será similar al de la figura siguiente: Este gráfico se puede optimizar un poco, por ejemplo, eliminándole el fondo gris, esto se hace de la siguiente forma: Se da un clic sobre el fondo del gráfico, usando el botón derecho del mouse. Del menú contextual que aparece, se toma la opción Formato de área de trazado, aparece el cuadro que se muestra a continuación: Prof. Carlos Labbé O. 29-10-14 8
- 9. CURSO DE EXCEL AVANZADO Dentro de área se da la opción Ninguna. Hacemos un clic en Aceptar. La figura queda como se muestra a continuación: Prof. Carlos Labbé O. 29-10-14 9
- 10. CURSO DE EXCEL AVANZADO Las fórmulas de la tabla fueron escritas de forma tal que variando el contenido de G1 y/o G2, las curvas pueden variar de inmediato, por ejemplo si coloco 5 en G1 y en G2, aparece la curva que se muestra en la página siguiente: En cambio la Figura de Lissajous, se obtiene colocando un 5,1 en G1 y un 5 en G2, al efectuar este cambio queda esta figura: Lo importante de este capítulo es que mediante el estudiante de Excel comprenda que mediante el Excel se pueden simular los resultados de efectos físicos de cualquier orden: por ejemplo: Las curvas resultantes del sonidos de dos diapasones, caídas de cuerpos, cálculo de trayectorias espaciales, situaciones económicas, etc… Esquemas. Descripción de Esquemas Prof. Carlos Labbé O. 29-10-14 10
- 11. CURSO DE EXCEL AVANZADO Muchas hojas de cálculos están diseñadas en jerarquías de celdas. Aplicar un esquema a una hoja consiste en asociar una relación de subordinación entre las diferentes celdas. Para explicar los esquemas podemos apoyarnos en la hoja de la figura siguiente, que muestra el desglose de la producción de un año en meses y en trimestres. Cada trimestre suma los valores de los meses que componen el trimestre, y se entregan como totales las sumas de los trimestres: Cada trimestre es un esquema, por lo tanto en una figura como la siguiente debe haber cuatro esquemas, cada uno con sus totales. La línea horizontal que se observa en la figura siguiente, indica que hayan esquema que abarca el primer trimestre del año. En la figura siguiente se puede observar la esquematización de una hoja de Excel, en que se muestran solo los tomates de los cuatro trimestres y el total general del año. Los signos más que se muestran en la parte superior de los trimestres indican que se ocultó la parte de detalle y sólo se muestran los totales de cada trimestre. Prof. Carlos Labbé O. 29-10-14 11
- 12. CURSO DE EXCEL AVANZADO Los números 1 y 2 que se muestran en la parte superior, indican que un nivel de esquemas y datos de una hoja de cálculo. A su vez esta hoja se puede volver a esquematizar, dejando como un esquema los totales trimestrales, y al ocultar éstos, queda como se muestra en la figura siguiente: Los números 1, 2 y 3 que se muestran en la parte superior izquierda indican que hay un nivel de datos (3), un primer nivel de esquemas que resume esos datos (2) y un segundo nivel de esquemas que resume el nivel anterior (3). Al igual que en el caso anterior el signo + indica que es un resumen de datos esquematizados. Creación de un Esquema Prof. Carlos Labbé O. 29-10-14 12
- 13. CURSO DE EXCEL AVANZADO 13 Antes de esquematizar es importante asegurarse de que estén introducidos todos los datos y las fórmulas en la zona de la hoja que se va a esquematizar. Además los datos deben estar jerarquizados. Se pueden crear esquemas de forma automática o con la posibilidad de incluir modelos con el comando Configurar o con la barra de herramientas. N este ejemplo se va a esquematizar unos datos de ventas que necesita la gerencia para la gestión; se trata de las ventas anuales mes por mes con la siguiente información: Artículos producidos, Precio unitario, Valor total de producción, Precio de venta, Comisión al vendedor, Precio de venta neto, IVA4 Precio de venta al público (PVP). El primer paso es construir la planilla: colocarle un título: por ejemplo (Ventas año 2006), y a partir de la FILA 1, crear las siguientes títulos de filas: Descripción, Enero, Febrero, Marzo Trimestre 1, Abril, Mayo, Junio, Trimestre 2, Julio, Agosto, Septiembre, Trimestre 3, Octubre, Noviembre, Diciembre; Trimestre 4, Total Año. Si lo ha hecho correctamente, debería quedarle algo como la tabla de la página siguiente: 4 IVA: Impuesto al valor agregado, impuesto sobre las ventas y servicios, que en este momento está en el 19% sobre el precio de venta. Prof. Carlos Labbé O. 29-10-14
- 14. CURSO DE EXCEL AVANZADO Prof. Carlos Labbé O. 29-10-14 14
- 15. CURSO DE EXCEL AVANZADO 15 en la cual puede resumir y dejar sólo los subtotales, o resumir más y dejar sólo el total general. Como también puede ampliarlos hasta llegar a los datos originales. Funciones financieras. Introducción Algunas de las funciones financieras tales como Pago se vieron en Manuales anteriores5 Las funciones financieras NPER, PAGO6, PAGOINT, PAGOPRIN, VA, VNA Y VF tienen en común los argumentos: tasa : Porcentaje de interés nper : Plazo de la inversión o préstamo pago : Dividendo o cuota mensual7 5 La función Pago se vio en el “Manual de Excel para Estudiantes de Ingeniería” páginas 16 a 31 del mismo autor y se volvió a insistir sobre ella el “Manual de Excel Intermedio para Estudiantes de Ingeniería” páginas 47 a 49 del mismo autor. 6 Ya vista anteriormente. 7 El pago tiene, al menos en Chile, dos nombres: Si se trata de préstamos personales o a corto plazo se llama “cuota”, si se trata de préstamos hipotecarios o a largo plazo se llama “dividendo”. Pero, en ambos casos es el abono o cuota que se paga mensualmente. Prof. Carlos Labbé O. 29-10-14
- 16. CURSO DE EXCEL AVANZADO va : Valor actual que se percibe o desembolsa al principio de la operación, también se denomina Capital o monto del préstamo. vf : Valor futuro que se percibe o desembolsa al final de la operación. Si se omite se supone que el valor futuro es 0. Tipo : Indica el tipo de la operación. Si toma el valor: 0 ó se omite. Indica que los pagos se efectuarán al final del período (mes, trimestre, semestre o año, etc.) 1: Indica que los pagos se realizan al principio del período. Si en la función que aparece en Excel cuando se va a ejecutar, si el argumento aparece entre paréntesis cuadrados indica que es opcional. Lo argumentos tasa y nper debe referirse al mismo período de tiempo, es decir, por ejemplo, no puede colocarse una tasa de interés anual y para período mensual. A fin de simplificar los cálculos la tasa mensual se calcula dividiendo por 12 la tasa anual. Aunque esto está incorrecto la diferencia es mínima con la fórmula de cálculo real: tasa = (1+i)1/ k -1 i: Tipo de interés expresado en tanto por 1 k: Número de los nuevos períodos que hay en un año Por ejemplo para transformar una tasa anual de 15% en una tasa mensual, la fórmula a aplicar es: =POTENCIA((1+0.15);(1/12))-1 Lo que nos da por resultado: 1.01, en cambio, si dividimos 15/12 nos da: 1.25, por lo cual, para las siguientes fórmulas para reducir de una tasa anual a una tasa mensual, para simplificar los cálculos se dividirá la tasa anual por 12, ya que la diferencia es mínima para cantidades pequeñas. Funciones Financieras NPER Calcula el número de períodos necesarios para amortizar un préstamo, dadas las cantidades a para, la tasa de interés, el valor actual y el valor futuro (si hay). Su formato es: =NPER(tasa; pago;va;[vf ];[tipo]) Prof. Carlos Labbé O. 29-10-14 16
- 17. CURSO DE EXCEL AVANZADO El argumento pago debe ser igual o superior al producto de los argumentos tasa por va, en caso contrario NPER devuelve: #¡NUM! Ejemplo: Se desea saber en cuanto tiempo se amortiza un préstamo de $ 10.000.000 al 11% anual si se desea pagar una cantidad mensual de $ 120.000: =NPER(11%/12;-120.000;10000000) Excel devuelve 158,18 meses. PAGOINT Calcula la cantidad a pagar por intereses sobre un préstamo en un período determinado de tiempo con unos pagos y un tipo de interés constantes. Su formato es: =PAGOINT(tasa; período;nper;va;[vf ];[tipo]) Período: Período para el que se desea calcular el pago de intereses. Debe ser un número comprendido entre 1 y nper. Ejemplo: Se desea saber cual es la cantidad a pagar por concepto de intereses en el primer mes correspondiente al pago de un préstamo de $ 10.000.000, a veinte años, si la tasa de interés es del 11% anual: La fórmula es: =PAGOINT(11%/12;1;20*12;10000000) Excel entrega como resultado: -$ 91.666,67 PAGOPRIN Calcula la cantidad amortizada de un préstamo en un período determinado de tiempo, con unos pagos y un tipo de interés constante. La suma de las funciones PAGOINT y PAGOPRIN devuelve la cantidad total a pagar determinada por la función pago. Su formato es: =PAGOPRIN(tasa; período;nper;va;[vf ];[tipo]) período: Período para el que se desea calcular los pagos de intereses. Debe ser un número comprendido entre 1 y nper. Ejemplo: Se desea saber cual es la cantidad amortizada en el primer mes que corresponde al pago de un préstamo de $ 10.000.000 a 20 años y a una tasa de interés del 11% anual. Prof. Carlos Labbé O. 29-10-14 17
- 18. CURSO DE EXCEL AVANZADO =PAGOPRIN(11%/12;1;20*12;10000000) Excel entrega como resultado: $ -11.552,17 VA Determina el valor actual de una inversión en base a una serie de pagos periódicos iguales o el de un pago global. Si el valor devuelto por la función es superior al coste de la inversión, ésta es buena. Su sintaxis es: =VA(tasa;nper; pago;[vf ];[tipo]) Ejemplo: Se desea saber si es rentable invertir US$ 4.000, si se espera recibir US$ 1.000, durante los próximos 7 años. Como tasa se considera un interés bancario de 10% anual: =VA(10%;7;1000) Excel devuelve el valor –US$ 4.868,42. Esto significa que deberíamos estar dispuestos a invertir ahora US$ 4.868,42 para recibir US$ 7.000 durante los próximos 7 años. Al ser la inversión inicial de US$ 4.000, ésta es una buena inversión. Nota: Si se omite un argumento en la mitad de la fórmula para usar e argumento vf, se debe escribir un punto y coma por el argumento omitido. Ejemplo: Supongamos que en lugar de los US$ 1.000 anuales, nos proponen pagarnos los US$ 7.000 al final de los 7 años ¿Es bueno el negocio? La fórmula a utilizar es: =VA(10%;7;;7000) Excel devuelve el valor –US$ 3.592,11. Esto quiere decir que deberíamos desembolsar ahora US$ 3.592,11 para recibir US$ 7.000 al cabo de 7 años. Al ser la inversión inicial de US$ 4.000, esta no es una buena inversión. VNA Calcula el valor neto actual de una serie de flujos de caja descontados a un tipo de interés. VNA es otra función para determinar si una inversión es buena. La inversión se considera rentable cuando VNA da un número positivo. Su sintaxis es: =VNA(tasa;valor1;valor2;…) Prof. Carlos Labbé O. 29-10-14 18
- 19. CURSO DE EXCEL AVANZADO La función VNA se diferencia de la función VA, en que mientras VA considera siempre la cantidad constante, VNA permite incluir cantidades variables tanto positivas como negativas. Ejemplo: Supongamos que se desea saber si es rentable invertir US$ 250.000, si esperan una pérdida de US$ 60.000 el primer año, con ganancias en los siguientes años de US$ 100.000, US$ 150.000 y US$ 190.000, o invertirlo en letras con un interés del 12% anual. La fórmula es la siguiente: =VNA(12%;-60000;100000;150000;190000) Excel devuelve: US$ 3.663,43 Al ser un número positivo, indica que la inversión es buena. VF Determina el valor futuro de una inversión consistente en una serie periódica de pagos iguales o en una única entrega a una tasa de interés fija. Su formato es: =VF(tasa;nper; pago;[va];[tipo]) Ejemplo: Supongamos que se desea saber cual es el capital final de un plan de pensiones a 30 años, si se desembolsan todos los meses $ 10.000 a un interés del 8%. La fórmula es la siguiente: =VF(8%/12;30*12;-10000;;1) Excel devuelve la cantidad de $ 15.002.524,75 Ejemplo: Supongamos que se posee un capital acumulado de $100.000, la fórmula tendrá el siguiente aspecto: =VF(8%/12;30*12;-10000;-100000;1) Excel devuelve $ 16.096.524,75 Funciones para calcular la tasa de rendimiento Introducción Prof. Carlos Labbé O. 29-10-14 19
- 20. CURSO DE EXCEL AVANZADO Las funciones TASA, TIR Y TIRM calculan las tasas de rendimiento. Utilizan un nuevo argumento: Estimación: valor inicial para empezar los cálculos. Por defecto toma el valor 10%. TASA Tasa determina el tipo de interés de una inversión que genera unos ingresos o gastos periódicos iguales. Su sintaxis es: =TASA(nper; pago;va;[vf ];[tipo];[estimación]) Excel calcula la tasa mediante un proceso iterativo hasta alcanzar el valor deseado o haya efectuado 20 iteraciones. Si tasa devuelve #¡NUM!, quiere decir que necesita más iteraciones para llegar al resultado final. En este caso en el argumento estimación será necesario especificar un valor entre 10 y 100. Ejemplo: Por ejemplo supongamos que se desea saber el tipo de interés de un préstamo de $ 10.000.000, que genera unos gastos mensuales de $ 120.000 durante 20 años. La fórmula a aplicar es: =tasa(20*12;120000;10000000) Excel da como interés mensual el 1%. Para calcular el Interés anual se multiplica por 12. TIR La tasa interna de rendimiento, TIR, es el tipo de interés que provoca que el valor neto actual de una inversión sea cero, VNA=0. En otras palabras, es el tipo de interés que provoca que el valor actual de todas las entradas sea igual a los costos reembolsados en la inversión. Una inversión será rentable cuando el Tir sea mayor que la tasa obstáculo. Su formato es: =TIR(valores;[estimación]) valores: Matriz o una referencia a un rango de celdas numéricas. El rango debe incluir al menos u numero negativo y otro positivo. Excel ignora los valores no numéricos. Si excel devuelve el valor de error #¡NUM! Es necesario incluir el argumento estimación al igual que sucedía en Tasa. Prof. Carlos Labbé O. 29-10-14 20
- 21. CURSO DE EXCEL AVANZADO Ejemplo: Supongamos que en rango D10:D15 tenemos una serie numérica que representa por una parte la cantidad a invertir, US$ 100.000 (se debe especificar como número negativo y por otra, los beneficios que se esperan conseguir en los próximos años: US$ 25.000, US$ 33.000, US$ 40.000, US$ 50.000 y US$ 55.000. El tipo de interés a superar es del 10%. La fórmula a aplicar es: =TIR(D10:D15) Excel devuelve el valor 25%, que es superior a tasa obstáculo del 10%, por lo cual la inversión es altamente rentable. TIRM La tasa interna de rendimiento modificado, TIRM, es similar a la función TIR, con la diferencia de que TIRM tiene en cuenta el costo del dinero prestado y el hecho de considerar que se reinvierten los efectivos generados. Su sintaxis es: =TIRM(valores;tasa_financiación;tasa_reinversión) tasa_financiación: Tipo de interés a que se pide prestado el dinero tasa_reinversión: Tipo de interés al que se reinvierten los efectivos generados. Ejemplo: Supongamos que en rango D10:D15 tenemos una serie numérica que representa por una parte la cantidad a invertir, US$ 100.000 (se debe especificar como número negativo y por otra, los beneficios que se esperan conseguir en los próximos años: US$ 25.000, US$ 33.000, US$ 40.000, US$ 50.000 y US$ 55.000. El tipo de interés a superar es del 10%. Además debe considerarse una tasa de financiación del 10% y una tasa de reinversión del 12%. La fórmula a aplicar es: =TIR(D10:D15;10%;12%) Excel devuelve el valor 20% que es superior a la tasa obstáculo del 10%. Funciones para calcular depreciaciones Introducción Las depreciaciones son calculadas por la funciones: DB, DDB, DVS, SLN, y SYD, que utilizan, entre otros, los siguientes argumentos: Prof. Carlos Labbé O. 29-10-14 21
- 22. CURSO DE EXCEL AVANZADO 22 costo: Valor inicial del activo. valor_residual: Valor del activo cuando está amortizado en su totalidad. vida: Período de tiempo en que el activo está en servicio. período: Período de vida del activo, durante el cual se desea calcular los gastos de depreciación. factor: Factor para la tasa de depreciación. Por defecto toma el valor 2. Los argumentos vida y período debe representar el mismo período de tiempo, ya sea, mensual, trimestral, semestral, anual, etc. DB Calcula la depreciación de un bien durante un determinado período a una tasa fija. Su sintaxis es: = DB(costo;valor _ residual;vida; período;[mes]) mes: Número de meses del primer año. Si se omite, asume el valor 12. Ejemplo: Supongamos que una empresa compra una máquina por valor de US$ 10.000 con una vida útil de cinco años y un valor residual de US$ 200 La depreciación al cuarto año se calcula: =DB(10000;200;5;4) Excel devuelve US$ 518 DDB Calcula la depreciación de un activo durante un determinado período por el método de depreciación de doble disminución de saldo, que considera una tasa de depreciación superior en los períodos iniciales e inferior al final. Su sintaxis es: = DDB(costo;valor _ residual;vida; período;[ factor]) Ejemplo: Supongamos se desea calcular el valor de depreciación en el primer mes de una máquina que cuesta US$ 10.000, con una vida útil de 5 años y un valor residual de US$ 200. La fórmula a aplicar es: =DDB(10000;200;5*12;1) Excel devuelve US$ 333.33 Prof. Carlos Labbé O. 29-10-14
- 23. CURSO DE EXCEL AVANZADO DVS Calcula la depreciación de un activo para un período parcial o completo por el método de doble disminución del saldo u otro factor decreciente acelerado. Su sintaxis es: = DVS(cos to;valor _ residual;vida;comienzo; fin;[ factor];[sin_ cambio]) comienzo: Período previo al momento del comienzo fin: Período final sin_cambio: si no se especifica toma el valor 2 y aplica el método de doble disminución del saldo. Cuando produce una depreciación mayor que el factor especificado, Excel cambia el método de depreciación constante. Para evitar el cambio se debe especificar el valor 1. Ejemplo: Supongamos que se desea calcular el valor depreciado, durante el primer año de vida, de una máquina que cuesta US$ 10.000 con una vida útil de 5 años y un valor residual de US$ 200. La fórmula a aplicar es la siguiente: =DVS(10000;200;5;0;1) Excel devuelve US$ 400. SLN Calcula la depreciación de un activo para un período determinado suponiendo que la depreciación es constante y uniforme a lo largo de la vida útil. Su sintaxis es: =SLN(costo;valor_residual;vida) Ejemplo: Supongamos que se desea calcular el valor depreciado anualmente, usando depreciaciones iguales, de una máquina que cuesta US$ 10.000, y cuyo valor residual es de US$ 200 al cabo de 5 años. La fórmula es: =SLN(10000;200;5) Excel devuelve US$ 1.960 SYD Prof. Carlos Labbé O. 29-10-14 23
- 24. CURSO DE EXCEL AVANZADO Calcula la depreciación de un activo para un período determinado utilizando un método regresivo variable, al igual que el método decreciente doble, llamado depreciación de la suma de los dígitos del año. Su sintaxis es: =SYD(costo;valor_residual;vida_útil;período) Ejemplo: Supongamos que se desea calcular el valor depreciado para el segundo año de una máquina que cuesta US$ 10.000 y cuyo valor residual es de US$ 200 al cabo de 5 años, utilizando el método de la suma de los dígitos del año. La fórmula a aplicar es: =SYD(10000;200;5;2) Excel devuelve US$ 213,33 Solver Descripción El Solver es una herramienta del Excel que permite resolver problemas de optimización, es decir, a partir de unos objetivos y estableciendo unas condiciones (restricciones), permite resolver problemas de cierta complejidad. En este Manual trabajo se procura dar una sencilla explicación de su uso como herramienta de optimización. Optimización Un problema de optimización consiste en encontrar aquellos valores de ciertas variables que optimizan (es decir, hacen máxima o mínima, según el caso), una función de estas variables. A las variables las llamaremos variables controlables o variables de decisión. Matemáticamente, significa encontrar los valores de x1, x2,..., xn, tales que hacen máxima (o mínima) a la función f (x1, x2,..., xn). El método más conocido para encontrar el óptimo de una función es a través del análisis de sus derivadas. Este método tiene dos limitaciones: no siempre la función es derivable, y, además, no siempre el óptimo nos da una solución que tenga sentido en la práctica. Debido a la primera limitación, surgieron los métodos numéricos, que parten de una solución inicial, y mediante algún algoritmo iterativo, mejoran sucesivamente la solución. Tal como se describe el diagrama siguiente: Prof. Carlos Labbé O. 29-10-14 24
- 25. CURSO DE EXCEL AVANZADO Solución sí Inicial ¿Es ópti ma? Debido a la segunda limitación, surgieron los métodos de optimización restringida. El nombre se debe a que podemos ponerle restricciones a las variables, de modo que cumplan una o más condiciones. La restricción más común que se da en la práctica es que las variables deben ser no negativas. No tiene ningún sentido una "solución" que implique producir cantidades negativas, o sembrar un número negativo de hectáreas, o llevar un número negativo de paquetes. Pero, además, surgen naturalmente otras restricciones en el mundo real, debido a limitaciones de horas de trabajo, capital, tiempo, insumos, o a que, quizás deseamos imponer ciertos mínimos o máximos de calidad, riesgo, etc.. Estas restricciones pueden ser funciones de las variables controlables. Podríamos resumir diciendo que en un problema de optimización restringida buscamos los valores de ciertas variables que optimizan una función objetivo, sujetas a restricciones, dadas también en términos de funciones. Matemáticamente, significa encontrar los valores de x1, x2, ..., xn, tales que hacen máxima (o mínima) a f (x1, x2, ..., xn), sujeto a restricciones de tipo gj (x1, x2, ..., xn) ³, = ó £ cj , donde cj es una constante. Los modelos más sencillos de optimización restringida corresponden a modelos de Programación Lineal, donde tanto la función objetivo como las restricciones son funciones lineales, las variables deben ser no negativas, y pueden tomar cualquier valor real, no necesariamente entero. Herramienta Solver S olver es una herramienta para resolver y optimizar ecuaciones mediante el uso de métodos numéricos. Con Solver, se puede buscar el valor óptimo para una celda, denominada celda objetivo, en donde se escribe la fórmula de la función objetivo f (x1, x2, ..., xn). Solver cambia los valores de un grupo de celdas, denominadas celdas cambiantes, y que estén relacionadas, directa o indirectamente, con la fórmula de la celda objetivo. En estas celdas se encuentran los valores de las variables controlables x1, x2, ..., xn. Prof. Carlos Labbé O. 29-10-14 25 no Fin Nueva Solución
- 26. CURSO DE EXCEL AVANZADO 26 Puede agregar restricciones a Solver, escribiendo una fórmula gj (x1, x2, ..., xn) en una celda, y especificando que la celda deberá ser mayor o igual, igual, o menor o igual que otra celda que contiene la constante cj. También puede especificar que los valores sean enteros, para evitar dar resultados absurdos de algunos problemas, tales como que se necesitan 3,47 empleados. Solver ajustará los valores de las celdas cambiantes, para generar el resultado especificado en la fórmula de la celda objetivo. Instalación del Solver La herramienta Solver no se instala por defecto: En primer lugar debe tener instalada la versión profesional del Office, la versión estándar no la considera, si no tiene instalada la versión profesional consulte con su proveedor habitual de software para que se la instale, Para saber si la tiene instalada mire el menú de Herramientas si tiene una opción de nombre Solver, Si no la tiene instalada, debe instalarla y para eso debe hacer lo siguiente: Menú Herramientas Sub-Menú Complementos Activar la opción Solver y Aceptar. Ejercicios Problema N° 1 En una tienda de electrodomésticos se quiere introducir al mercado unos frigoríficos y acondicionadores pequeños para oficinas a precios muy bajos. Los frigoríficos a $ 50.000 y los acondicionadores a $ 45.000. Cada venta de un frigorífico supone 10 minutos de tiempo de un vendedor y 5 minutos del tiempo de una instalador. La venta de un acondicionador requiere 8 minutos del vendedor y 12 minutos del instalador. Se dispone de 4 vendedores y 3 instaladores, que trabajan 4 horas diarias útiles. ¿Cuántos frigoríficos y acondicionadores interesa poner a la venta durante los 20 días hábiles de la campaña? El problema a resolver consiste en: Determinar el número de frigoríficos (celda D1) y acondicionadores (celda D2). Con un objetivo claro, que es maximizar los ingresos (celda E4). Abra un nuevo libro de Excel y en la Hoja1 escriba lo siguiente: Prof. Carlos Labbé O. 29-10-14
- 27. CURSO DE EXCEL AVANZADO Escriba en la celda E4 := 50000 * d1 + 45000 * d2 Al dar enter aparece en la celda E4 un cero, ya que las celdas d1 y d2 no tienen valores. Para la resolución del problema tenemos una gran restricción: se dispone de un personal y tiempo limitado. De momento se va a calcular el tiempo en minutos de los vendedores e instaladores: Escriba en la celda D15: =4*4*20 Escriba en la celda D16: =3*4*20 Celda E15: =D15*60 Celda E16: =D16*60 En otras palabras, se dispone de 320 horas (19.200 minutos) de trabajo por parte de los vendedores y 240 horas (14.400 minutos) de trabajo por parte de los instaladores. Ahora se trata de calcular ahora el tiempo (en minutos) de los vendedores e instaladores para un número indeterminado de frigoríficos (celda D1) y acondicionadores (celda D2). Escriba: Celda C10: =10*D1 Celda C11: =8*D2 Celda D10: =5*D1 Celda D11: =12*D2 Celda C12: =C10+C11 Celda D12: =D10+D11 Está claro que en la celda C12 tenemos (momentáneamente un cero) el total de minutos “vendedor” (que debe ser inferior a 19.200) y en la celda D12 (momentáneamente un cero) el total de minutos de “instalador” (que debe ser inferior a 14.400). El problema que se tiene en pantalla es el típico que resuelve la herramienta “Solver” del Excel: Se tiene un objetivo: Maximizar la celda E4 Interesa calcular las celdas D1 y D2 Se tiene, en principio, dos restricciones: Prof. Carlos Labbé O. 29-10-14 27
- 28. CURSO DE EXCEL AVANZADO C12 debe ser igual o inferior a 19200 D12 debe ser igual o inferior a 14400 Ahora bien, si sólo se dan esas dos restricciones Solver se complica mucho más ya que considera también como solución números reales negativos y positivos hasta los valores indicados, por lo cual los cálculos son muchos más y daría muchas soluciones erróneas al problema, por lo cual es conveniente darle más restricciones y estas podrían ser: Celda D1 deben ser números enteros positivos (número de refrigeradores) Celda D2 deben ser números enteros positivos (número de acondicionadores) Ahora se entra a usar el Solver: Entrar a Menú: Herramientas Solver Aparece el siguiente cuadro de diálogo: Celda objetivo: Seleccionar o escribir: $E$4 Valor de la celda objetivo: Máximo Cambiando las celdas: Seleccionar o escribir: $D$1:$D$2 Se va a introducir las restricciones: Hacer clic en Agregar Aparece el siguiente cuadro de diálogo: Prof. Carlos Labbé O. 29-10-14 28
- 29. CURSO DE EXCEL AVANZADO Referencia de la celda: Seleccionar o escribir: $C$12 Seleccionar o escribir: <= Restricción: =$E$15 Está lista la primera restricción, ahora pasamos a la segunda: Clic en Agregar Referencia de la celda: Seleccionar o escribir: $D$12 Seleccionar o escribir: <= Restricción: =$E$16 Ahora se procede a incluir las restantes restricciones, es decir, que los frigoríficos y acondicionadores sean números enteros positivos: Clic en Agregar Referencia de la celda: Seleccionar o escribir: $D$1 Seleccionar o escribir: >= Restricción: 0 Clic en Agregar Referencia de la celda: Seleccionar o escribir: $D$2 Seleccionar o escribir: >= Restricción: 0 Clic en Agregar Referencia de la celda: Seleccionar o escribir: $D$1 Seleccionar: Int Restricción: Integer Clic en Agregar Referencia de la celda: Seleccionar o escribir: $D$2 Seleccionar o escribir: Int Restricción: Integer Como no hay más restricciones que poner, se debe hacer Clic en Aceptar Nuestro cuadro de diálogo de Solver queda de la siguiente forma: Prof. Carlos Labbé O. 29-10-14 29
- 30. CURSO DE EXCEL AVANZADO Ahora se debe probar si este problema tiene solución, y para eso se da un clic en Resolver , entonces aparece el siguiente cuadro de diálogo indicando que el Solver encontró una solución: En este caso marcar: Utilizar solución de Solver y dar un clic en Aceptar entonces aparece el siguiente cuadro de diálogo: Ahora hay que darle un nombre al escenario, en este caso escribir “Optimización” y dar un clic en Aceptar. Si todo se ha hecho correctamente deben aparecer los resultados siguientes en las celdas de resultados: Prof. Carlos Labbé O. 29-10-14 30
- 31. CURSO DE EXCEL AVANZADO Celda D1 correspondiente a Frigoríficos: 1.440 Celda D2 correspondiente a Acondicionadores: 600 Celda E4 correspondiente a Objetivo: 99.000.000 Tal como se muestra a continuación: Debe grabarse el escenario con un nombre adecuado, por si quiere realizar cambios u otras pruebas, se recomienda guardarlo. Problema N° 2 Problema de PROQUIM (Productos Químicos) · La industria PROQUIM S.A., fabrica dos tipos de productos químicos, E y F, cuya utilidad neta es de $ 5.000 y $ 4.000 por tonelada respectivamente. · Ambos pasan por operaciones de 2 departamentos de producción, que tienen una disponibilidad limitada. · El departamento A dispone de 150 horas mensuales; cada tonelada de E utiliza 10 horas de este departamento, y cada tonelada de F, 15 horas. · El departamento B tiene una disponibilidad de 160 horas mensuales. Cada tonelada de E precisa de 20 horas, y cada tonelada de F precisa de 10 horas para su producción. Prof. Carlos Labbé O. 29-10-14 31
- 32. CURSO DE EXCEL AVANZADO · Para la producción global de E y F, se deberán utilizar al menos 135 horas de verificación en el próximo mes; el producto E precisa de 30 horas y F de 10 horas por tonelada de verificación . · La gerencia ha decretado que es necesario producir al menos una tonelada de F por cada 3 de E . · Un cliente ha solicitado 5 toneladas, cualquiera sea su tipo, de E o F. Por otro lado, es evidente que no pueden producirse cantidades negativas de E ni de F. Se trata de decidir, para el mes próximo, las cantidades a producir de cada uno de los productos para maximizar la utilidad global. El Modelo: Variables controlables: E: toneladas de tipo E a producir; F: toneladas de tipo F a producir. Modelo: Max 5000 E + 4000 F {Función objetivo: maximizar la utilidad global} Restricciones: Escribimos ahora las restricciones o requerimientos 10 E + 15 F £ 150 {horas del departamento A} 20 E + 10 F £ 160 {horas del departamento B} 30 E + 10 F ³ 135 {horas de verificación} E - 3 F £ 0 {al menos una de F cada 3 E significa E £ 3 F} E + F ³ 5 {al menos 5 toneladas} E ³ 0, F ³ 0 {no negatividad} Antes de introducir este modelo en la planilla, conviene preparar una tabla con los coeficientes de las variables: Prof. Carlos Labbé O. 29-10-14 32
- 33. CURSO DE EXCEL AVANZADO Productos E F Utilidad Marginal 5000 4000 Restricciones Departamento A: 10 15 £ 150 Departamento B: 20 10 £ 160 Verificación: 30 10 ³ 135 Al menos un E cada 3F: 1 -3 £ 0 Al menos 5: 1 1 ³ 5 Las restricciones de no negatividad no se han incluido en la tabla, pero sí se tendrán muy en cuenta al poner restricciones en la planilla. De otro modo, se podría llegar a obtener soluciones absurdas. Introducción de datos Se debe abrir una nueva planilla de cálculo. Antes de introducir los datos en la planilla, conviene aumentar el ancho de la columna A para que aparezcan completos los rótulos de esta columna. Las demás columnas pueden quedar sin alterar. Se comenzará suponiendo que no se produce nada de E ni de F, por lo que se escribe 0 (cero) en las celdas B5 y C5. Se llenan los siguientes parámetros de Solver: Celda objetivo: $K$11 Marcar en Mínimo Cambiando las celdas: $B$9:$D$10 Restricciones: $B$11:$D$11=$H$5:$J$5 $B$9:$D$10 = Integer $B$9:$D$10 >= 0 $E$9:$E$10<=$G$3:$G$4 Una vez llenos estos parámetros la planilla Excel queda de la siguiente forma: Prof. Carlos Labbé O. 29-10-14 33
- 34. CURSO DE EXCEL AVANZADO Una vez introducidos estos datos, podemos probar con distintas cantidades a producir de E y de F, y ver fácilmente si se cumplen las restricciones, y cuál será la utilidad global. Así, por ejemplo, poniendo 6 en la celda B5 y 2 en la celda C5, se respetan todas las restricciones y se obtiene una utilidad global de $38000, como se puede ver en el dibujo siguiente. Pruebe con éstos y otros valores. Prof. Carlos Labbé O. 29-10-14 34
- 35. CURSO DE EXCEL AVANZADO Optimización: Se puede observar que en la planilla hemos introducido la función objetivo en la celda A2; el lado izquierdo de las restricciones en el rango D7:D11, y el lado derecho de las restricciones en el rango F7:F11. Seleccione del menú Herramientas Solver... Aparecerá el cuadro de diálogo Parámetros de Solver, en el que se ingresan los datos. Como se muestra a continuación: Cuando el dato sea una celda o un bloque de celdas, puede seleccionarlas haciendo clic en la hoja de cálculo y arrastrando el mouse. 1. Con el cuadro de diálogo abierto, debe hacerse clic en la celda A2 de la planilla. En la caja debajo de Celda objetivo se borra el contenido anterior y se muestra $A$2. 2. Haga clic en la opción Máximo. 3. Haga clic en la caja debajo de Cambiando las celdas. Haga clic en la celda B5, y arrastre el mouse sin soltarlo para seleccionar también la celda C5. Hasta el momento vamos en el punto que muestra el siguiente cuadro: Haga clic en el botón Agregar..., debajo de Sujetas a las siguientes restricciones. Y aparece el cuadro de diálogo “Agregar Restricción”, que se muestra a continuación: Prof. Carlos Labbé O. 29-10-14 35
- 36. CURSO DE EXCEL AVANZADO Usando este cuadro de diálogo se van colocando una a una todas las restricciones que tiene el problema planteado. La primera restricción es que la producción sea mayor que cero, sino no tendría sentido, esto se hace de la forma siguiente: La segunda restricción es el número de horas que ocupa el departamento “A” en producir una tonelada y esto se entrega al Solver en la forma siguiente: Otra restricción es el tiempo que ocupa el Departamento “B” en producir una tonelada. Y esto se entrega al Solver tal como se muestra a continuación: Y así se van entregando al Solver una a una todas las restricciones, tal como se muestra en los cuadros de diálogo siguientes: Prof. Carlos Labbé O. 29-10-14 36
- 37. CURSO DE EXCEL AVANZADO En el cuadro de diálogo siguiente se muestra que ya están ingresados todos los parámetros que necesita Solver, entonces una vez revisados debe darse un clic en el botón Resolver a fin de Solver busque una solución que cumpla con todas las condiciones: Prof. Carlos Labbé O. 29-10-14 37
- 38. CURSO DE EXCEL AVANZADO 38 Solver se ejecuta en forma iterativa hasta encontrar una solución óptima para el problema propuesto y entonces entrega el siguiente cuadro de diálogo: Los diversos botones que aparecen en este cuadro de diálogo tiene el siguiente significado: Utilizar solución de Solver {cambia los valores de las variables en la planilla} Restaurar valores originales {deja los valores iniciales de las variables} Guardar escenario {guarda los valores de las variables como escenario} Informes {hasta 3 tipos de informes, en hojas separadas} Seleccione: Utilizar solución de Solver y elija los 3 informes. Para esto, seleccione el primero y mantenga apretada la tecla del mouse, hasta seleccionar los 3, o ubíquese en el primero y mantenga apretada la tecla Alt. Después de unos segundos, Solver habrá agregado 3 hojas de cálculo en su libro, una por cada informe. Éstos son: El Informe de Respuestas, el Informe de Sensibilidad y el Informe de Límites. A continuación se muestra la solución dada por Solver8, si no ha cometido errores, Solver ha encontrado los valores óptimos de las variables controlables, y, por tanto, en las celdas B5 y C5 se muestra la solución óptima: Producir 4.5 toneladas de E y 7 de F. La utilidad máxima del mes próximo será $50500. 8 Respecto de los montos, son sólo para efectos de ejemplo, y los valores pueden Dólares Americanos, Euros o cualquier otra moneda dura. Prof. Carlos Labbé O. 29-10-14
- 39. CURSO DE EXCEL AVANZADO A continuación se mostrarán los tres informes que entrega Solver: Informe de Respuestas Los informes de Solver son tan claros que apenas merecen aclaración. La razón principal de su claridad se debe a que bajo cada columna Nombre, pone la intersección de fila y columna de rótulos. Así, por ejemplo, observe que en Celdas Cambiantes, debajo de Nombre, el informe puso: Producción: E; "Producción" es el rótulo de la fila y "E" el de la columna de la planilla. Es importante notar esto, ya que puede tener en cuenta esta característica en sus futuros problemas. Prof. Carlos Labbé O. 29-10-14 39
- 40. CURSO DE EXCEL AVANZADO En Celda Objetivo aparece la celda de la función objetivo, el Nombre, el valor inicial antes de optimizar y el valor óptimo (valor final). En Celdas Cambiantes aparecen las celdas de las variables controlables, el nombre, la solución inicial o valores iniciales de las variables y la solución óptima (valor final). En Restricciones se tiene: Valor de la celda: es el valor que toma el lado izquierdo de cada restricción en la solución óptima. Así, por ejemplo, en la primera restricción, de horas del departamento A, se tiene, al remplazar: 10*E+15*F = 10*4.5 + 15*7 = 150 horas utilizadas en el departamento A. Fórmula: nos recuerda las restricciones que hemos introducido, incluyendo si es de £, = o ³. Estado: Nos indica si la restricción se cumple exactamente, con una igualdad, y no hay un margen. En otras palabras, nos indica si la restricción es activa. Divergencia: es el margen que tiene cada restricción. Si la desigualdad es £, entonces es el lado derecho de la restricción (la constante) menos el lado Prof. Carlos Labbé O. 29-10-14 40
- 41. CURSO DE EXCEL AVANZADO 41 izquierdo. Si la desigualdad es ³ , es el lado izquierdo menos el lado derecho (la constante). Si la restricción es activa, desde luego el margen será cero. Informe de sensibilidad Este informe se muestra a continuación: Celdas Cambiantes Valor: nos recuerda los valores óptimos de las variables controlables. Costo reducido: indica cuánto deberá cambiar el coeficiente de la función objetivo para que la variable tome un valor positivo. En este caso, las dos variables controlables son positivas (conviene producir ambos productos), por lo que su costo reducido es cero. Coeficiente objetivo: son los coeficientes de la función objetivo. Aumento permisible: incremento admisible en los coeficientes de la función objetivo sin que cambien los valores óptimos de las variables controlables. Disminución permisible: disminución admisible en los coeficientes de la función objetivo sin que cambien los valores óptimos de las variables controlables. Prof. Carlos Labbé O. 29-10-14
- 42. CURSO DE EXCEL AVANZADO Restricciones Valor final: es el valor que toma el lado izquierdo de cada restricción en la solución óptima. Así, por ejemplo, en la primera restricción, de horas del departamento A, se tiene, al remplazar: 10*E+15*F = 10*4.5 + 15*7 = 150 horas utilizadas en el departamento A. Sombra precio: son los precios duales, o precios sombra de los recursos (o requerimientos) indicados en las restricciones. Indican la mejora en el valor de la función objetivo si se "relaja" una desigualdad, o el empeoramiento si se la restringe. Por ejemplo, si dispusiéramos de más tiempo en el Departamento B, podríamos mejorar la utilidad global incrementándose en $175 por cada hora extra. Restricción lado derecho: indican los lados derechos de las desigualdades. Aumento permisible: representa en cuánto puede incrementarse el lado derecho (Constante) sin que se altere el precio Dual. Por ejemplo, se puede incrementar el número de horas extras del Departamento B, mejorando en $175 por cada hora extra. Sin embargo, este análisis es válido sólo para un incremento de hasta 73.3333 horas. Si disponemos de más de 160+73.3333 horas, el precio dual será otro, seguramente menor. Disminución admisible: indica en cuánto puede disminuir el lado derecho de la restricción sin que cambie el precio dual de un recurso (o requerimiento). Informe de Límites A continuación se muestra este informe. Prof. Carlos Labbé O. 29-10-14 42
- 43. CURSO DE EXCEL AVANZADO 43 Celdas Cambiantes Valor: nos recuerda los valores óptimos de las variables controlables. Límite inferior: es el menor valor que puede tomar la variable (suponiendo que las demás mantienen el valor óptimo encontrado), y satisfacer todas las restricciones. Resultado objetivo: valor de la función objetivo si la variable toma el valor del límite inferior y las demás mantienen el valor óptimo encontrado. Límite superior: es el mayor valor que puede tomar la variable (suponiendo que las demás mantienen el valor óptimo encontrado) sin violar las restricciones. Resultado objetivo: valor de la función objetivo si la variable toma el valor del límite superior y las demás mantienen el valor óptimo encontrado. Conclusiones El informe de respuestas de Excel no sólo brinda la solución óptima de un Programa Lineal, sino también los Precios Duales correspondientes a cada restricción y el Análisis de Sensibilidad de los coeficientes de la función objetivo y de las constantes del lado derecho de cada restricción. Esta información ha demostrado ser muy útil en el análisis de diversos problemas de gestión. Prof. Carlos Labbé O. 29-10-14
- 44. CURSO DE EXCEL AVANZADO Opciones de Solver Se debe hacer clic en el botón Opciones, para que aparezca el cuadro de diálogo Opciones de Solver, que se muestra a continuación: Descripción de las opciones Este cuadro de diálogo indica las opciones del Solver en forma general, pero que se pueden cambiar para la resolución de un problema real específico. Pueden controlarse las características avanzadas del proceso de solución, cargarse o guardarse definiciones de problemas y definirse parámetros para los problemas lineales y no lineales. Cada opción tiene una configuración predeterminada adecuada a la mayoría de los problemas. Tiempo máximo Limita el tiempo que tarda el proceso de solución en segundos. Puede introducirse un valor de hasta 32.367, pero el valor predeterminado 100 (segundos) es adecuado para la mayor parte de los problemas. Iteraciones Limita el tiempo que tarda el proceso de solución, limitando el número de cálculos provisionales. Aunque puede introducirse un valor de hasta 32 767, el valor predeterminado 100 es adecuado para la mayor parte de los problemas pequeños. Prof. Carlos Labbé O. 29-10-14 44
- 45. CURSO DE EXCEL AVANZADO Precisión Controla la precisión de las soluciones utilizando el número que se introduce para averiguar si el valor de una restricción cumple un objetivo o satisface un límite inferior o superior. Debe indicarse la precisión mediante una fracción entre 0 (cero) y 1. Cuantos más decimales tenga el número que se introduzca, mayor será la precisión; por ejemplo, 0,0001 indica una precisión mayor que 0,01. Sin embargo, cuanto mayor sea la precisión, más tiempo se tardará en encontrar una solución. Tolerancia El porcentaje mediante el cual la celda objetivo de una solución satisface las restricciones externas puede diferir del valor óptimo verdadero y todavía considerarse aceptable. Esta opción sólo se aplica a los problemas que tengan restricciones enteras. Una tolerancia mayor tiende a acelerar el proceso de solución. Convergencia Si el valor del cambio relativo en la celda objetivo es menor que el número introducido en el cuadro Convergencia para las últimas cinco iteraciones, Solver se detendrá. La convergencia se aplica únicamente a los problemas no lineales y debe indicarse mediante una fracción entre 0 (cero) y 1. Cuantos más decimales tenga el número que se introduzca, menor será la convergencia; por ejemplo, 0,0001 indica un cambio relativo menor que 0,01. Cuanto menor sea el valor de convergencia, más tiempo se tardará en encontrar una solución. Adoptar modelo lineal Selecciónelo cuando todas las relaciones en el modelo sean lineales y desee resolver un problema de optimización o una aproximación lineal a un problema no lineal. Mostrar resultado de iteraciones Selecciónelo para que Solver muestre temporalmente los resultados de cada iteración. Esta opción es válida sólo en modelos no lineales. Usar escala automática Selecciónelo para utilizar la escala automática cuando haya grandes diferencias de magnitud entre las entradas y los resultados; por ejemplo, cuando se maximiza el porcentaje de beneficios basándose en una inversión de medio millón de dólares. Adoptar no-negativo Prof. Carlos Labbé O. 29-10-14 45
- 46. CURSO DE EXCEL AVANZADO Hace que Solver suponga un límite inferior de 0 (cero) para todas las celdas ajustables en las que no se haya definido un límite inferior en el cuadro Restricción del cuadro de diálogo Agregar restricción. Cargar modelo Muestra el cuadro de diálogo Cargar modelo, donde puede especificarse la referencia (nombre) del modelo que desee cargar. Guardar modelo Muestra el cuadro de diálogo Guardar modelo, donde puede especificar la ubicación en que desee guardar el modelo. Úselo únicamente cuando desee guardar más de un modelo con una hoja de cálculo; el primer modelo se guardará de forma automática, al guardar el libro de Excel. Opciones para modelos no-lineales Estimación Especifica el enfoque que se utiliza para obtener las estimaciones iniciales de las variables básicas en cada una de las búsquedas dimensionales. Lineal Utiliza la extrapolación lineal de un vector tangente. Cuadrática Utiliza la extrapolación cuadrática, que puede mejorar en gran medida los resultados de problemas no lineales. Derivadas Especifica la diferencia que se utiliza para estimar las derivadas parciales del objetivo y las funciones de la restricción. Progresivas Se utilizan para la mayor parte de los problemas, en que los valores de restricción cambien relativamente poco. Centrales Se utiliza en los problemas en que las restricciones cambian rápidamente, especialmente cerca de los límites. Aunque esta opción necesita más Prof. Carlos Labbé O. 29-10-14 46
- 47. CURSO DE EXCEL AVANZADO cálculos, puede ser útil cuando Solver devuelve un mensaje diciendo que no puede mejorarse la solución. Buscar Especifica el algoritmo que se utiliza en cada iteración para determinar la dirección en que se hace la búsqueda. Newton Utiliza un método cuasi Newton que normalmente necesita más memoria pero menos iteraciones que el método de gradiente conjugado. Gradiente Conjugado Necesita menos memoria que el método Newton, pero normalmente necesita más iteraciones para alcanzar un determinado nivel de precisión. Use esta opción cuando se trate de un problema grande o cuando al hacer un recorrido a través de iteraciones se descubra un progreso lento. Prof. Carlos Labbé O. 29-10-14 47
- 48. CURSO DE EXCEL AVANZADO Introducción a Estadística Aplicada a través de Excel Distribuciones de Frecuencia e Histogramas Cuando se analiza una característica medida por una variable aleatoria cualquiera resultado de un determinado proceso (de producción, de medida, económico, financiero, de turismo, biológico, demográfico, etc…), los datos que se obtienen siempre están dispersos, y nuca tienen un único valor constante. Surge entonces el problema de detectar el patrón en la variabilidad de los datos. Para ayudar en esta labor existen herramientas estadísticas básicas, como las distribuciones de frecuencia y los histogramas, así como técnicas sencillas de análisis exploratorio de datos. Cuando los datos están dispersos, la dispersión sigue un cierto patrón. Inicialmente los datos no nos dicen nada por si mismos, pero si los dividimos en clases o celdas ordenadamente, puede aclararse la forma de su dispersión, es decir, puede aclararse como están distribuidos. Esta forma de distribución de los datos inherente a su variabilidad se denomina distribución de frecuencias. Normalmente es posible ver la forma general de una distribución si se recogen 100 ó más valores y se prepara convenientemente una tabla de frecuencias con 10 ó 20 clases. Pero la distribución se puede ver aún con mayor claridad en forma de representación gráfica mediante un histograma de frecuencias. El histograma es una representación visual de los datos en la que pueden observarse más fácilmente tres propiedades esenciales de una distribución, como son: forma, tendencia central o acumulación y, dispersión o variabilidad. De esta manera el histograma da una idea del proceso, lo que un simple examen de los datos tabulados no hace. Hay muchos métodos para construir histogramas. Cuando los datos son numerosos, es muy útil reunirlos en clases, y se recomienda entre 4 y 20 clases (o celdas). A menudo conviene elegir un número de clases igual aproximadamente a la raíz cuadrada del tamaño de la muestra. Las clases deben tener una amplitud uniforme, y se construye la primera de ellas comenzando con un límite inferior sólo un poco menor que el valor más pequeño de los datos. Se construye la última clase finalizando con un número sólo un poco mayor que el valor más grande de los datos. Para realizar el histograma se marcan las clases sobre el eje de las abcisas y sobre cada clase se marca un rectángulo de altura proporcional al número de observaciones de la variable (frecuencia absoluta) que caen en la clase. El agrupamiento de los datos en clases condensa los datos originales, lo que da como resultado una pérdida de algo de detalle. Así, cuando el número de observaciones es relativamente pequeño, o cuando las observaciones sólo toman Prof. Carlos Labbé O. 29-10-14 48
- 49. CURSO DE EXCEL AVANZADO 49 pocos valores, puede construirse el histograma a partir de la distribución de frecuencias de los datos sin agrupar, dando lugar a los diagramas de barras. Las distribuciones de frecuencia son la herramienta más sencilla y más utilizada y eficaz cuando estamos rodeados de montones de datos que no nos dicen nada sino hacemos más que enumerarlos. Al expresar estos datos en forma de una distribución de frecuencias, ya nos proporcionan ciertas ideas. Puesto que las distribuciones de frecuencias se utilizan muy a menudo en el control de calidad, es necesario conocer la finalidad de las mismas y su interpretación y uso. Finalidad de las distribuciones de frecuencias. El fin principal de la preparación de una distribución de frecuencias es, usualmente, uno de los siguientes: Dejar bien visible la distribución de la variable estudiada e identificar su forma. Las distribuciones de frecuencias se utilizan frecuentemente para analizar, controlar y mostrar las capacidades de los procesos de los que derivan sus datos, tanto cualitativa como cuantitativamente. Ayudar a determinar el promedio, la desviación estándar, los coeficientes de asimetría9 y curtosis10, así como otras medidas características de una distribución. Probar a que tipo de distribución matemática se puede acoplar estadísticamente la distribución empírica de los datos relativos a la variable estudiada, obtenida como salida del proceso. Interpretación de las distribuciones de frecuencias. Las distribuciones de frecuencia facilitan que todo el mundo vea y comprenda intuitivamente la forma de una distribución y el estado de un proceso. Sin embargo, hay que prestar atención a la interpretación de las distribuciones. Cuando se miran las distribuciones de frecuencia, se tiene que prestar atención a los puntos siguientes: ¿Está el promedio de la distribución en una posición adecuada? ¿Como es la dispersión de la distribución respecto al promedio? 9 Esta función caracteriza el grado de asimetría de una distribución con respecto a su media. La asimetría positiva indica una distribución unilateral que se extiende hacia valores más positivos. La asimetría negativa indica una distribución unilateral que se extiende hacia valores más negativos. 10 La curtosis caracteriza la elevación o el achatamiento relativos de una distribución, comparada con la distribución normal. Una curtosis positiva indica una distribución relativamente elevada, mientras que una curtosis negativa indica una distribución relativamente plana. Prof. Carlos Labbé O. 29-10-14
- 50. CURSO DE EXCEL AVANZADO ¿Cuál es la relación entre valores tales como la desviación estándar, el valor medio, el rango, etc…? ¿Hay algunos huecos (como dientes que faltan), o subidas o bajadas repentinas (como las púas de un peine) en una distribución? ¿Hay algunos puntos aislados fuera del cuerpo principal de la distribución? ¿Son aceptables los valores máximo y mínimo de la distribución? ¿Es asimétrica la distribución (con un extremo mucho más largo que el otro), o bien es simétrica? ¿Tiene aspecto de acantilado la parte izquierda o la derecha de la distribución? ¿Tiene más de un pick la distribución? ¿Es demasiado agudo o demasiado chato el pick de la distribución? Formalización de las distribuciones de frecuencia Dada la importancia de las distribuciones de frecuencia, derivadas de que en todo proceso hay un momento en el que nos encontramos con un conjunto de datos de las variables a tratar, es de gran importancia formalizar el proceso de recogida, ordenación y presentación de los datos que, en la mayoría de los casos, aparecerán dispuestos en tablas de frecuencias de simple o doble entrada, que servirán para analizar las distribuciones de las variables. Dada una variable X con valores x1, x2, …, xn, aparecen una serie de conceptos generales que se definen a continuación: Frecuencia absoluta (ni): Se denomina frecuencia absoluta del valor xi de la variable X, el número de veces n que se repite este valor. Frecuencia relativa (fi): Se denomina frecuencia relativa del valor xi de la variable X la relación por cociente entre el número de veces que aparece el valor xi, y el número total de la variable (N). O sea, fi=ni/N. Frecuencia absoluta acumulada (Ni): Se denomina frecuencia absoluta acumulada del valor x, a la suma de las frecuencias absolutas de los valores de la variable X anteriores o iguales a xi. Su valor es N =ån i , con j=1 … i. Frecuencia relativa acumulada (Fi): Es la frecuencia absoluta acumulada dividida por el número total de valores de la variable. Su valor es Fi = Ni / N. De todas estas distribuciones se extraen inmediatamente las siguientes conclusiones: La suma de las frecuencias absolutas sin acumular es igual al número total de elementos n N i å = La última frecuencia relativa acumulada coincide con el número total de elementos (N). La suma de todas la frecuencia relativas sin acumular es igual a 1(åi =1) f Prof. Carlos Labbé O. 29-10-14 50
- 51. CURSO DE EXCEL AVANZADO La última frecuencia relativa acumulada es la unidad. Al conjunto de valores que ha tomado una variable (junto con sus frecuencias) se le denomina distribución de frecuencias de la característica o variable. Para que una distribución de frecuencias quede determinada, es necesario conocer todos los valores de la variable y uno cualquiera de los conceptos de frecuencia que acabamos de definir, ya que el paso de uno a otro es inmediato. Además según la forma en que se presenten los valores de la variable será posible distinguir dos tipos de distribuciones de frecuencias: Las que no están agrupadas en intervalos y surgen cuando la informaciones dispone asociando a cada valor o categoría de la variable su respectiva frecuencia. Aquellas cuyos valores observados generalmente aparecen agrupados en intervalos o clases [ i , i-1 ] L L debido al elevado número de observaciones, y, por lo tanto, las frecuencias correspondientes a cada intervalo se obtienen sumando las de los respectivos valores de la variable que contiene. Distribuciones de frecuencias con la función FRECUENCIA del Excel Introducción Excel contempla la función FRECUENCIA, que calcula la frecuencia con que se repiten los valores de un rango y devuelve una matriz vertical de números. Por ejemplo, se puede usar FRECUENCIA para contar el número de los resultados que se encuentran dentro de un rango. Debe introducirse como una fórmula de matrices, ya que FRECUENCIA devuelve una matriz. Sintaxis FRECUENCIA(datos;grupos) El argumento datos es una matriz de un conjunto de valores o una referencia a un conjunto de valores x1, x2, …, xn cuyas frecuencias se desea calcular. Si datos no contiene ningún valor FRECUENCIA devuelve una matriz de ceros. El argumento grupos es una matriz de intervalos o una referencia a intervalos L1, L2, …, Lk dentro de los cuales se desea agrupar los valores del argumento datos. Observaciones FRECUENCIA se introduce como una fórmula matricial después de seleccionar un rango de celdas adyacentes en las que se desea que aparezca el resultado de la distribución. Prof. Carlos Labbé O. 29-10-14 51
- 52. CURSO DE EXCEL AVANZADO El número de elementos de la matriz devuelta supera en una unidad el número de elemento del argumento grupos. El elemento adicional de la matriz devuelta ofrece la suma de todos los valores superiores al mayor intervalo. Por ejemplo, al sumar cuatro rangos de valores (intervalos) introducidos en cuatro celdas, augúrese de introducir FRECUENCIA en cinco celdas para los resultados. La celda adicional devuelve el número de valores en grupos que sean superiores al valor del cuarto intervalo. La función FRECUENCIA pasa por alto celdas en blanco y texto. Las fórmulas que devuelven matrices deben introducirse como fórmulas matriciales. Por lo tanto, para hallar la distribución de frecuencias es necesario pulsar MAYÚSCULAS+CONTROL+Enter una vez introducida la fórmula. Ejemplo N° 1 Tenemos una serie de datos, se encuentran en la columna datos, que deseamos agruparlos en tres intervalos que se encuentran en la columna intervalos. El procedimiento es el siguiente: Se marca un grupo de cuatro celdas donde va estar el resultado de la distribución de frecuencias, celdas: D2 a D5 Se busca la función Frecuencia en funciones estadísticas del Excel, aparece el siguiente cuadro de diálogo: En Datos se colocan los datos, usando el mouse, es decir, celdas A2 a A10 y en Grupos se colocan los intervalos, es decir, celdas B2 a B4, entonces nuestro cuadro de diálogo queda de la siguiente forma: Prof. Carlos Labbé O. 29-10-14 52
- 53. CURSO DE EXCEL AVANZADO Entonces, se crea la matriz resultado de la distribución de frecuencias, y en lugar de oprimir el botón “Aceptar”, se oprimen las teclas: MAYÚSCULAS+CONTROL+Enter para dejarlo como matriz y queda el siguiente resultado. Esta distribución de frecuencia tiene la siguiente interpretación: Hay un dato inferior al valor mínimo del intervalo: 50, Hay dos datos que están entre los valores 70 y 79 del intervalo, son: 78 y 79, Prof. Carlos Labbé O. 29-10-14 53
- 54. CURSO DE EXCEL AVANZADO Hay cuatro datos que están entre los valores 79 y 89 del intervalo, son: 85, 85, 81 y 88, Hay dos datos superiores al valor máximo del intervalo: 95 y 97. Total de datos: 9. Ejemplo N° 2: En un hotel necesitan conocer cuantas habitaciones/día están ocupadas por mes, con el fin de buscar grupos que puedan ocuparlas durante los meses de baja ocupación y, en lo posible, tener un gráfico de ellas. En el cuadro siguiente se pueden observar los datos de habitaciones/día ocupadas y los intervalos que serían los meses. Las columnas usadas son las siguientes: Habitaciones/Día: Número de habitaciones ocupadas ese día. Día: Día del mes respectivo. Meses: Mes del cual se tomaron los datos. Prof. Carlos Labbé O. 29-10-14 54
- 55. CURSO DE EXCEL AVANZADO Este problema puede resolverse usando la función FRECUENCIA, pero es mucho más simple usando Tablas Dinámicas. Para hacer esto se coloca el cursor en una celda cualquiera de la tabla, y se abre: Datos / Informe de Tablas y Gráficos Dinámicos. Aparece el siguiente cuadro de diálogo: Dado que La Lista de Datos está en Excel y queremos crear una Tabla Dinámica, se oprime el botón Siguiente entonces aparece el cuadro de diálogo que se muestra: Este cuadro de diálogo nos indica que se tomó completa la tabla en que están los datos, entonces se oprime el botón Siguiente y aparece el cuadro de diálogo que se muestra: Prof. Carlos Labbé O. 29-10-14 55
- 56. CURSO DE EXCEL AVANZADO En este cuadro de diálogo nos interesa el diseño de la Tabla Dinámica, por lo cual oprimimos el botón Diseño y aparece el cuadro de diálogo que se muestra: Llevamos Meses a Fila y Resultado a Datos, quedando el cuadro de diálogo de la forma siguiente: Prof. Carlos Labbé O. 29-10-14 56
- 57. CURSO DE EXCEL AVANZADO Al oprimir el botón aceptar aparece otro cuadro de diálogo: En este cuadro nos interesa que la Tabla Dinámica aparezca en un hoja de cálculo nueva, y se oprime el botón Finalizar entonces Excel nos muestra la tabla dinámica: Prof. Carlos Labbé O. 29-10-14 57
- 58. CURSO DE EXCEL AVANZADO Se puede observar que aparecen los meses y el total de habitaciones/día ocupadas por mes, que era lo que se pedía. Si queremos un gráfico de esta tabla dinámica, basta con oprimir el botón Gráfico de la barra de herramientas de la tabla dinámica, y aparece el gráfico que se muestra: Prof. Carlos Labbé O. 29-10-14 58
- 59. CURSO DE EXCEL AVANZADO Las tablas dinámicas nos entregan un gráfico de columnas, pero como se está bajo Excel este gráfico se puede cambiar sin problemas, en este caso se dejó sin cambio. Si queremos hacer un análisis un poco más avanzado de los datos de este hotel, podemos hacer que el año empiece en Julio y termine en Junio y nos queda el siguiente gráfico: Prof. Carlos Labbé O. 29-10-14 59
- 60. CURSO DE EXCEL AVANZADO Si este gráfico se observa con detalle, se puede ver que da la Campana de Gauss casi perfecta. Las dos mayores diferencias que se notan son: Septiembre: Hay una mayor afluencia de pasajeros debido a las Fiestas Patrias, lo que incrementa este mes. Marzo: La razón de su mayor número de pasajeros se debe a que muchos jubilados y personas de 3° edad aprovechan la primera quincena de marzo para sus vacaciones y, además, marzo tiene 3 días más que febrero (31 contra 28) lo que se nota claramente en el gráfico. De esta forma, la persona encargada de la gestión tiene más antecedentes para buscar nuevos nichos de pasajeros, por ejemplo: 3° edad, turistas y, dependiendo de la ubicación de hotel o balneario, ofrecer incentivos a los pasajeros. Otra solución para este problema sin las ventajas de las tablas dinámicas es usando el Excel en su forma más tradicional, es decir, mediante sumas y gráficos, se hace lo siguiente: En la hoja siguiente se puede ver la tabla primitiva que tiene el hotel. Prof. Carlos Labbé O. 29-10-14 60
- 61. CURSO DE EXCEL AVANZADO Entonces se agregan dos columnas adicionales para guardar los datos, una se llama TOT.MESES y la otra TOTALES, esto se muestra a continuación: TOTMESES se llena con los nombres de los meses del año. La tabla queda de la siguiente forma: Prof. Carlos Labbé O. 29-10-14 61
- 62. CURSO DE EXCEL AVANZADO A continuación se suman las habitaciones correspondientes a Enero, esto se hace en los siguientes pasos: Se coloca el cursor en la celda I2 que corresponde al total de Enero, Se oprime el botón Autosuma ( ) de la hoja de excel, Aparece la siguiente fórmula en la línea para fórmulas: Con el cursor se marcan las habitaciones / día del mes de enero, entonces la fórmula queda de la siguiente forma: Se oprime Enter y en Enero aparece el total respectivo, como se muestra a continuación: Se repite el procedimiento para los demás meses. La planilla queda de la siguiente forma: Como puede observarse los resultados son los mismos que se obtuvieron con las tablas dinámicas, sólo que con un esfuerzo mucho mayor, ahora si esto se grafica, queda el gráfico siguiente: Prof. Carlos Labbé O. 29-10-14 62
- 63. CURSO DE EXCEL AVANZADO Habitaciones / Meses 8000 7000 6000 5000 4000 3000 2000 1000 0 ENERO FEBRERO MARZO ABRIL MAYO JULIO AGOSTO SEPTIEMBRE JUNIO DICIEMBRE OCTUBRE NOVIEMBRE Meses Pasajeros por meses TOTALES que es el mismo gráfico anterior. Distribuciones de frecuencia e histogramas con herramientas de análisis Excel proporciona un conjunto de herramientas para el análisis de los datos (denominado herramientas para análisis) que se pueden utilizar para el desarrollo de análisis estadísticos o técnicos complejos. Para utilizar la lista de herramientas de análisis estadístico avanzado disponibles, se selecciona la opción Análisis de Datos en el menú Herramientas con lo que se obtiene el cuadro funciones para análisis, si el comando Análisis de Datos no está disponible, deberá comunicarse con su proveedor y cargar el programa de complementos (complemento: programa suplementario que entrega funciones o comandos personalizados a Microsoft Office.), cuya forma de hacerlo se explica más adelante. Herramientas de análisis estadístico Microsoft Excel proporciona un conjunto de herramientas para el análisis de los datos (denominado Herramientas para análisis) que podrá utilizar para ahorrar pasos en el desarrollo de análisis estadísticos o técnicos complejos. Cuando utilice una de estas herramientas, deberá proporcionar los datos y parámetros para cada análisis; la herramienta utilizará las funciones de macros estadísticas o técnicas correspondientes y, a continuación, mostrará los resultados en una tabla de Prof. Carlos Labbé O. 29-10-14 63
- 64. CURSO DE EXCEL AVANZADO 64 resultados. Algunas herramientas generan gráficos además de tablas de resultados. Funciones de hojas de cálculo relacionadas Excel incluye muchas otras funciones estadísticas, financieras y de ingeniería. algunas de las cuales están integradas y otras están disponibles después de instalar las Herramientas para análisis. Acceder a las herramientas de análisis de datos Las Herramientas para análisis incluyen las herramientas que se describen a continuación. Para tener acceso a ellas, haga clic en Análisis de datos en el menú Herramientas. Si el comando Análisis de datos no está disponible, deberá cargar el programa de complementos de Herramientas para análisis. Para esto diríjase a su proveedor de software y pídale que le carguen en su computador la versión completa del Excel (¡No la estándar!) y una vez cargada abra su Planilla de Excel, abra Herramientas, Complementos y debe aparecer el cuadro de opciones que se muestra a continuación: Usted debe activar las opciones que desea, en este ejemplo tengo activadas las opciones: Herramientas para Análisis y Solver, luego debe dar un clic en el botón Aceptar con lo cual se cierra el cuadro de opciones. Ahora si abre nuevamente Herramientas aparecerán las opciones que usted indicó, tal como se muestra a continuación: Prof. Carlos Labbé O. 29-10-14
- 65. CURSO DE EXCEL AVANZADO donde aparecen las nuevas herramientas seleccionadas por usted: Solver y Análisis de datos. El Solver se vio en un capítulo anterior y ahora se verá las herramientas de análisis de datos. Al abrir la opción de Análisis de Datos, aparece el cuadro de selección que se muestra a continuación: Donde se muestran todas las herramientas de análisis de datos, las herramientas faltantes se pueden ver bajando la barra vertical que se encuentra a la derecha del cuadro, como se muestra a continuación: Prof. Carlos Labbé O. 29-10-14 65
- 66. CURSO DE EXCEL AVANZADO Aquí el usuario elige la herramienta de análisis de datos que necesita usar, y la descripción de las cuales se verá en los próximos párrafos: Una breve lista y descripción de las herramientas de análisis de datos se entrega a continuación: Varianza de dos factores con varias muestras por grupo Esta herramienta de análisis realiza una extensión del análisis de la varianza de un factor que contiene más de una muestra por cada grupo de datos. Varianza de dos factores con una sola muestra por grupo Esta herramienta de análisis realiza un análisis de varianza de dos factores con una sola muestra por grupo, comprobando la hipótesis según la cual, las medias de dos o más muestras son iguales (extraídas de poblaciones con la misma media). Esta técnica profundiza en las pruebas para dos medias como, por ejemplo, la Prueba t. Correlación La herramienta de análisis Correlación mide la relación entre dos conjuntos de datos medidos para que sean independientes de la unidad de medida. El cálculo de la correlación de población devuelve la covarianza de dos conjuntos de datos dividida por el producto de sus desviaciones estándar basándose en las fórmulas siguientes. Se puede utilizar la herramienta de análisis de correlación para determinar si dos conjuntos de datos varían conjuntamente, es decir, si los valores altos de un conjunto están asociados con los valores altos del otro (correlación positiva), si los valores bajos de un conjunto están asociados con los valores bajos del otro (correlación negativa) o si los valores de ambos conjuntos no están relacionados (correlación con tendencia a cero). Nota Para obtener el coeficiente de correlación de dos rangos de celdas, utilice la función de la hoja de cálculo COEF.DE.CORREL. Prof. Carlos Labbé O. 29-10-14 66
- 67. CURSO DE EXCEL AVANZADO 67 Covarianza La covarianza es una medida de la relación entre dos rangos de datos. La herramienta de análisis Covarianza, devuelve el promedio de los productos entre las desviaciones de los puntos de datos con respecto a sus medias respectivas. Puede utilizar la herramienta de covarianza para determinar si dos conjuntos de datos varían conjuntamente, es decir, si los valores altos de un conjunto están asociados con los valores altos del otro (covarianza positiva), si los valores bajos de un conjunto están asociados con los valores bajos del otro (covarianza negativa) o si los valores de ambos conjuntos no están relacionados (covarianza con tendencia a cero). Nota Para obtener la covarianza de parejas de puntos de datos independientes, utilice la función de hoja de cálculo COVAR. Estadística descriptiva. La herramienta de análisis Estadística descriptiva genera un informe estadístico de una sola variable para los datos del rango de entrada, y proporciona información acerca de la tendencia central y dispersión de los datos. Suavización Exponencial. La herramienta de análisis Suavización exponencial predice un valor basándose en el pronóstico del período anterior, ajustándose al error en ese pronóstico anterior. La herramienta utiliza la constante de suavización a, cuya magnitud determina la exactitud con la que los pronósticos responden a los errores en el pronóstico anterior. Nota Los valores de 0,2 a 0,3 son constantes de suavización adecuadas. Estos valores indican que el pronóstico actual debe ajustarse entre un 20% y un 30% del error en el pronóstico anterior. Las constantes mayores generan una respuesta más rápida, pero pueden producir proyecciones erróneas. Las constantes más pequeñas pueden dar como resultado retrasos prolongados en los valores pronosticados. Prueba t para varianza de dos muestras. La herramienta de análisis Prueba t para varianzas de dos muestras ejecuta una Prueba t de dos muestras para comparar dos varianzas de población. Por ejemplo, puede utilizar una Prueba t para determinar si los tiempos de una prueba de natación difieren en la varianza de las muestras de dos equipos. Análisis de Fourier La herramienta Análisis de Fourier resuelve problemas de sistemas lineales y analiza datos periódicos, transformándolos mediante el método de transformación rápida de Fourier (FFT, Fast Fourier Transform). Esta herramienta también realiza transformaciones inversas, en las que el inverso de los datos transformados devuelve los datos originales. Prof. Carlos Labbé O. 29-10-14
- 68. CURSO DE EXCEL AVANZADO 68 Histograma La herramienta de análisis Histograma calcula las frecuencias individuales y acumulativas de variables situadas en rangos de celdas de datos dados, genera tablas de frecuencias y representa Histogramas. Por ejemplo, en una clase con 20 alumnos, puede determinarse la distribución de calificaciones mediante una categoría de puntuación por letras. Una tabla de histograma presentará los límites de las calificaciones por letras así como el número de calificaciones que haya entre el límite mínimo y el límite actual. La única calificación más frecuente es la moda de los datos. Media móvil La herramienta de análisis Media móvil proyecta valores en el período de pronósticos, basándose en el valor promedio de la variable calculada durante un número específico de períodos anteriores. Una media móvil proporciona información de tendencias que se vería enmascarada por una simple media de todos los datos históricos. Utilice esta herramienta para pronosticar ventas, inventario u otras tendencias. Generación de números aleatorios. La herramienta de análisis Generación de números aleatorios rellena un rango con números aleatorios independientes extraídos de una de varias distribuciones. Puede utilizar esta herramienta para caracterizar a los sujetos de una población con una distribución de probabilidades. Por ejemplo, puede utilizar una distribución normal para caracterizar la población de estatura de las personas o utilizar una distribución de Bernoulli con dos resultados posibles para caracterizar la población de resultados de un juego de azar. Jerarquía y percentil La herramienta de análisis Jerarquía y percentil crea una tabla que contiene los rangos ordinales y porcentuales de cada valor de un conjunto de datos. Puede analizar la importancia relativa de los valores en un conjunto de datos. Regresión La herramienta de análisis Regresión realiza un análisis de regresión lineal utilizando el método de los "mínimos cuadrados" para ajustar una línea a una serie de observaciones. Puede utilizar esta herramienta para analizar la forma en que los valores de una o más variables independientes afectan a una variable dependiente. Por ejemplo, puede analizar de qué modo inciden en el rendimiento de un atleta varios factores: la edad, la estatura y el peso. Basándose en un conjunto de datos de rendimiento, la regresión determinará la incidencia de cada uno de los factores en la medición del rendimiento y podrán utilizarse estos resultados para predecir el rendimiento de un atleta nuevo no sometido a ninguna prueba. Prof. Carlos Labbé O. 29-10-14
- 69. CURSO DE EXCEL AVANZADO Muestreo La herramienta de análisis Muestreo crea una muestra de población tratando el rango de entrada como una población. Cuando la población sea demasiado grande para procesarla o para presentarla gráficamente, puede utilizarse una muestra representativa. Además, si cree que los datos de entrada son periódicos, puede crear una muestra que contenga únicamente los valores de una parte determinada de un ciclo. Por ejemplo, si el rango de entrada contiene cifras de ventas trimestrales, la muestra realizada con una tasa periódica de cuatro, permitirá colocar los valores del mismo trimestre en la tabla de resultados. Prueba t Las herramientas de análisis Prueba t permiten comprobar las medias de distintos tipos de poblaciones. Prueba t para dos muestras suponiendo varianzas iguales Esta herramienta de análisis ejecuta una prueba t de Student en dos muestras. En este tipo de prueba se supone que las medias de ambos conjuntos de datos son iguales, y se conoce con el nombre de prueba t homoscedástica. Puede utilizar este tipo de prueba para determinar si las medias de dos muestras son iguales. Prueba t para dos muestras suponiendo varianzas desiguales Esta herramienta de análisis ejecuta una prueba t de Student en dos muestras. En este tipo de prueba se supone que las varianzas de ambos rangos son desiguales, y se conoce con el nombre de prueba t heteroscedástica. Este tipo de prueba puede utilizarse para determinar si las medias de dos muestras son iguales. Utilice esta prueba si los grupos que se estudian son diferentes. Utilice una prueba idéntica cuando exista un grupo antes y después de un tratamiento. Prueba t para medias de dos muestras emparejadas Esta herramienta de análisis y su fórmula ejecutan una prueba t de Student de dos muestras emparejadas para determinar si las medias de la muestra son diferentes. En este tipo de prueba no se supone que las varianzas de ambas poblaciones sean iguales. Puede utilizar una prueba emparejada cuando haya un par natural de observaciones en las muestras, como cuando un grupo de muestra se somete dos veces a prueba, antes de un experimento y después de éste. Nota Entre los resultados generados mediante esta herramienta se encuentra la varianza agrupada, una medición acumulada de la distribución de datos acerca de la media, derivada de la fórmula siguiente. Prueba z La herramienta de análisis Prueba z para medias de dos muestras realiza una prueba z en las medias de dos muestras con varianzas conocidas. Esta Prof. Carlos Labbé O. 29-10-14 69
- 70. CURSO DE EXCEL AVANZADO herramienta se utiliza para comprobar las hipótesis acerca de la diferencia entre dos medias de población. Por ejemplo, puede utilizarse esta prueba para determinar las diferencias entre el rendimiento de dos modelos de automóvil. Nota: De todas estas herramientas que posee el Excel, en este Manual, sólo se verá la herramientas Histograma, y en un manual posterior que se llamará (Manual de “Excel con Herramientas Estadísticas para Estudiantes de Ingeniería” se verán con todo detalle algunas de las herramientas restantes, ya que para otras se necesitan conocimientos muy avanzados de Estadísticas. El orden en que se vean tampoco será el mismo en que se presentaron al lector. Histograma Introducción La herramienta de análisis Histograma calcula las frecuencias individuales y acumulativas de variables situadas en rangos de celdas de datos dados, genera tablas de frecuencias y representa Histogramas. Por ejemplo, en una clase con 20 alumnos, puede determinarse la distribución de calificaciones mediante una categoría de puntuación por letras. Una tabla de histograma presentará los límites de las calificaciones por letras así como el número de calificaciones que haya entre el límite mínimo y el límite actual. La única calificación más frecuente es la moda de los datos. Descripción A modo de ejemplo se analizarán los siguientes datos (Columna A), con los intervalos indicados (Columna B), usando la herramienta Histograma: Prof. Carlos Labbé O. 29-10-14 70
- 71. CURSO DE EXCEL AVANZADO Se selecciona Herramientas Análisis de Datos Histograma aparece el siguiente cuadro de diálogo (pantalla de entrada): En el cuadro Rango de Entrada deben introducirse las celdas correspondientes a los datos que se desea analizar. En el cuadro Rango de Clases (opcional) se debe introducir el rango de celdas que definen los extremos de los intervalos de clases. Estos valores deberán están en orden ascendente. Todos los valores por debajo de primer valor de clase formarán la clase inferior y los valores por encima del último valor de clase formarán la clase superior. Si se omite el rango de clases, Excel creará un conjunto de clases distribuidas igualmente entre los valores mínimo y máximo de los datos. Si la primera fila y la primera columna del rango de entrada contienen rótulos, debe activarse (colocar un punto) en la casilla Rótulos. Esta casilla de verificación debe estar desactivada si el rango de entrada carece de rótulos, en este caso Excel generará los rótulos de datos correspondientes para la tabla de resultados. Respecto de las opciones de Salida, en el cuadro Rango de Salida, se debe introducir la referencia correspondiente a la celda superior izquierda de la tabla de resultados. Excel determinará el tamaño del área de resultados y mostrará un mensaje si la tabla de resultados reemplaza los datos existentes. Si desea que la tabla de resultados aparezca en una hoja nueva dé un clic en el botón En una hoja nueva y se insertará una hoja nueva en libro Excel donde aparecerán los datos empezando por la celda A1 de la nueva hoja de cálculo. Para darle un nombre a la nueva hoja de cálculo, debe escribirse ese nombre en el cuadro que está a la derecha del botón. Prof. Carlos Labbé O. 29-10-14 71
- 72. CURSO DE EXCEL AVANZADO Si desea que los resultados queden en un nuevo libro de Excel, dé un clic en la opción En un libro nuevo y los resultados quedarán en una hoja nueva del nuevo libro. Si desea que la tabla de resultado aparezca en orden descendente dé un clic en el botón Pareto (Histograma ordenado). Si esta casilla está desactivada, Excel presentará los datos en forma ascendente, y omitirá las tres columnas situadas más a la derecha que contiene los datos ordenados. Si desea una columna de tabla de resultados con porcentajes acumulados y para incluir una línea de porcentaje acumulado en el gráfico de histograma, dé un clic y active la casilla Porcentaje acumulado. Active la casilla Crear gráfico para generar un gráfico de histograma incrustado en la tabla de resultados. Un ejemplo de un Histograma se muestra a continuación: En este caso se le indicó: Rango de Entrada: Desde celda A2 hasta celda A10 Rango de clases: Desde celda B2 hasta celda B4 Rango de salida: En la misma hoja, a partir de la celda D1 Se le pidió: Porcentaje acumulado y un gráfico del histograma. Entonces aparecen la Tabla de Frecuencias Acumulada y el Gráfico solicitado: Prof. Carlos Labbé O. 29-10-14 72
