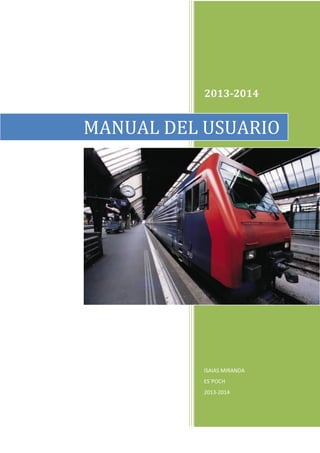
Manejo de numeracione y viñetas
- 1. 2013-2014 MANUAL DEL USUARIO ISAIAS MIRANDA ES`POCH 2013-2014
- 2. MANUAL DEL USUARIO 2013-2014 1. Insertar Viñetas o Bullets. 1.1. Para crear listas con viñetas o numeración 1. Selecciona con el mouse la lista a la que quieras agregar viñetas o numeración. 2. Haz clic sobre la pequeña flecha junto a los comandos Viñetas o Numeración, según sea tu preferencia. 3. Selecciona con un clic la viñeta o el estilo de numeración que prefieras del menú desplegable. Éste aparecerá aplicado a tu lista. 4. Si quieres quitar las viñetas o la numeración, selecciona de nuevo el texto y haz clic en el comando de Viñetas o Numeración, según sea tu caso. Ilustración 1. Grupo párrafo. 2. Crear listas multinivel 1. Selecciona el texto al que quieras aplicar el formato de una lista multinivel. 2. Haz clic en el comando denominado Lista multinivel que se encuentra en la cinta de opciones de la pestaña Inicio. 3. Haz clic sobre el estilo de viñeta o numeración que quieras usar. Verás que aparece aplicado en el documento. 4. Ubica tu cursor al final del último ítem de la lista y pulsa la tecla Enter para añadir una nueva viñeta. MEDICINA Página 1
- 3. MANUAL DEL USUARIO 2013-2014 Para eliminar una lista, selecciónala en el documento y luego haz clic sobre el comando Numeración o Viñetas, según sea el caso 3. Crear una lista numerada o con viñetas Puede agregar rápidamente viñetas o números a líneas de texto existentes, o bien, Word puede crear automáticamente listas mientras escribe. De manera predeterminada, si empieza un párrafo con un asterisco o un número 1., Word reconoce que está intentando iniciar una lista numerada o con viñetas. Si no desea que el texto se convierta en una lista, puede hacer clic en el botón Opciones de Autocorrección 3.1. Listas: con uno o varios niveles Cree una lista con un solo nivel, o convierta una lista con varios niveles para mostrar listas dentro de una lista. Cuando cree una lista con viñetas o numerada, puede realizar cualquiera de estas operaciones: Utilizar las cómodas bibliotecas de numeración y viñetas Use los formatos predeterminados de viñetas y numeración para las listas, personalice las listas o seleccione otros formatos en las bibliotecas de viñetas y numeración. MEDICINA Página 2
- 4. MANUAL DEL USUARIO 2013-2014 Aplicar formato a las viñetas o a los números Aplicar a las viñetas o números distintos formatos al del texto de una lista. Por ejemplo, haga clic en un número y cambie el color de los números de toda la lista, sin efectuar cambios en el texto de la lista. Utilizar imágenes o símbolos Cree una lista con viñetas de imagen para agregar atractivo visual a un documento o una página Web. 3.2. Crear una lista de un nivel numerada o con viñetas Word puede crear automáticamente listas con viñetas y listas numeradas mientras escribe, o puede agregar rápidamente viñetas o números a líneas de texto existentes. Escribir una lista con viñetas o una lista numerada 1. Escriba * (asterisco) para empezar una lista con viñetas o 1. para iniciar una lista numerada y, a continuación, presione las teclas BARRA ESPACIADORA o TAB. 2. Escriba el texto que desee. 3. Presione ENTRAR para agregar el siguiente elemento de la lista. Word inserta automáticamente la viñeta o número siguiente. MEDICINA Página 3
- 5. MANUAL DEL USUARIO 2013-2014 4. Para finalizar la lista, presione ENTRAR dos veces o presione la tecla RETROCESO para eliminar la última viñeta o el último número de la lista. 4 Si las viñetas y la numeración no se inician automáticamente 1. Haga clic en el botón de Microsoft Office y, a continuación, haga clic en Opciones de Word. 2. Haga clic en Revisión. 3. Haga clic en Opciones de Autocorrección y, a continuación, haga clic en la ficha Autoformato mientras escribe. 4. Bajo Aplicar mientras escribe, active las casillas de verificación Listas automáticas con viñetas y Listas automáticas con números. 5. Agregar viñetas o números a una lista 1. Seleccione los elementos a los que desee agregar viñetas o números. 2. En el grupo Párrafo de la ficha Inicio, haga clic en Viñetas o en Numeración. Notas Haciendo clic en la flecha que aparece junto a Viñetas o Numeración en la ficha Inicio, dentro del grupo Párrafo. Puede mover una lista completa hacia la izquierda o hacia la derecha. Haga clic en una viñeta o en un número de la lista y arrástrelo hasta su nueva ubicación. Toda la lista se mueve mientras arrastra, pero no cambian los niveles de la numeración. 6. Separar los elementos de una lista Puede aumentar el espacio existente entre las líneas de todas las listas desactivando una casilla de verificación. 1. En la ficha Inicio, dentro del grupo Estilos, haga clic en la flecha que aparece junto a Estilos y, a continuación, haga clic con el botón secundario del mouse (ratón) en Estilo de párrafo de lista. MEDICINA Página 4
- 6. MANUAL DEL USUARIO 2013-2014 2. Haga clic en Modificar. 3. En el cuadro de diálogo Modificar estilo, haga clic en Formato y, por último, en Párrafo. 4. Desactive la casilla de verificación No agregar espacio entre párrafos del mismo estilo. 7. Convertir una lista de un nivel en una lista con varios niveles Puede convertir una lista existente en una lista con varios niveles cambiando el nivel jerárquico de los elementos de la lista. 1. Haga clic en cualquier elemento que desee mover a un nivel diferente. 2. En el grupo Párrafo de la ficha Inicio, haga clic en la flecha situada junto a Viñetas o Numeración, haga clic en Cambiar nivel de vista y, a continuación, en el nivel que desee. 8. Elegir en la galería un estilo de lista con varios niveles Puede aplicar un estilo de la galería a cualquier lista con varios niveles. 1. Haga clic en un elemento de la lista. 2. En el grupo Párrafo de la ficha Inicio, haga clic en la flecha situada junto a Lista con varios niveles. 3. Haga clic en el estilo de lista con varios niveles que desee. 4. 5. 6. 7. http://www.aulaclic.es/word2007/index.htm - http://www.youtube.com/watch?v=aVxTqYUV0JQ&feature=related - http://www.youtube.com/watch?v=9ikkaatc1bs&feature=relmfu -http://www.teformas.com/p/curso-practico-word.htm 8. - http://www.aulaclic.es/power2007/index.htm MEDICINA Página 5
