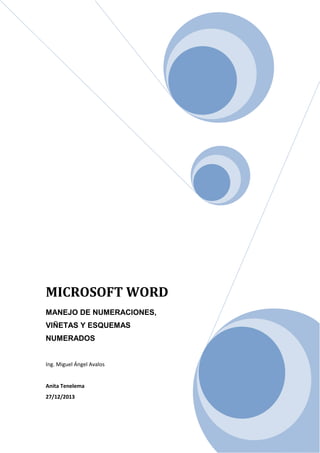
Manejo de numeraciones
- 1. MICROSOFT WORD MANEJO DE NUMERACIONES, VIÑETAS Y ESQUEMAS NUMERADOS Ing. Miguel Ángel Avalos Anita Tenelema 27/12/2013
- 2. TABLA DE CONTENIDOS 1.- INTRODUCCIÓN .................................................................................................................. 1 2.- CONFIGURACIÓN ............................................................................................................... 3 3.- ELIMINACION ....................................................................................................................... 8 4.- BIBLIOGRAFIA: .................................................................................................................... 9 2
- 3. TABLA DE ILUSTRACIONES Ilustración 1. Tipos de Viñetas ........................................................................... 1 Ilustración 2. Tipos de Enumeraciones .............................................................. 2 Ilustración 3. Tipos de Esquemas ...................................................................... 3 Ilustración 4. Ejemplo de Enumeración .............................................................. 4 Ilustración 5. Botón Lista Multinivel .................................................................... 5 Ilustración 6. Esquema numerado ...................................................................... 5 Ilustración 7. Enumeración en tabla de contenido .............................................. 6 Ilustración 8. Niveles .......................................................................................... 6 Ilustración 9. Ejemplo de Esquemas Numerados ............................................... 6 Ilustración 10. Ejemplo de Esquemas con varios niveles ................................... 7 Ilustración 11. Cuadro de dialogo de Numeración y Viñetas .............................. 8 3
- 4. MICROSOFT WORD 2013 MANEJO DE NUMERACIONES, VIÑETAS Y ESQUEMAS NUMERADOS 1.- INTRODUCCIÓN Viñetas.- Las viñetas son simplemente listas cuyos elementos están precedidos de un símbolo. Seleccione el bloque de texto correspondiente y pulse el botón Viñetas, observará cómo se coloca un símbolo al comienzo de cada línea en el texto seleccionado. Ilustración 1. Tipos de Viñetas Enumeraciones Las enumeraciones son listas que no usan viñetas como símbolos al comienzo de los párrafos, sino números correlativos. La barra de objetos proporciona un botón para crear enumeraciones con un aspecto predefinido. 1
- 5. MICROSOFT WORD 2013 Ilustración 2. Tipos de Enumeraciones En las listas con viñetas, cada párrafo comienza con un símbolo de viñeta. En las listas numeradas, cada párrafo comienza con una expresión que incluye un número o letra y un separador como, por ejemplo, un punto o un paréntesis. Los números de una lista numerada se actualizan automáticamente cuando se añaden o quitan párrafos. Puede cambiar el tipo de viñeta o el estilo de numeración, el separador, los atributos de fuente y el tipo y la cantidad de espaciado de sangría. No puede utilizar la herramienta Texto para seleccionar las viñetas o los números de una lista. En su lugar, edite el formato y el espaciado de sangría mediante el cuadro de diálogo Viñetas y numeración, el panel Párrafo o la sección Viñetas y numeración del cuadro de diálogo Estilos de párrafo (si las viñetas o los números forman parte de un estilo). Esquemas numerados Los esquemas numerados son varias enumeraciones con jerarquía, es decir, información con varios niveles de anidamiento para formar un esquema. 2
- 6. MICROSOFT WORD 2013 Ilustración 3. Tipos de Esquemas 2.- CONFIGURACIÓN Para colocar numeraciones, viñetas y esquemas numerados siga los siguientes pasos: Para numeración y viñetas: Para cambiar la posición de la viñeta o número, especifique una de las siguientes características: Alineación Alinee a la izquierda, al centro o a la derecha las viñetas o los números dentro del espacio horizontal asignado a los números. (Si este espacio es estrecho, la diferencia entre las tres opciones es insignificante). Sangría izquierda Específica la distancia en que se sangran las líneas después de la primera línea. Sangría de primera línea Controla dónde se va a situar la viñeta o el número. Selecciona los párrafos y aplica una de las siguientes opciones: o Haga clic en el botón Lista con viñetas numerada o en el botón Lista del panel Control (en modo Párrafo). Mantenga 3
- 7. MICROSOFT WORD 2013 pulsada la tecla Alt (Windows) u Opción (Mac OS) mientras hace clic en un botón para que aparezca el cuadro de diálogo Viñetas y numeración. o Elija Viñetas y numeración en los paneles Párrafo o Comando. En Tipo de lista, seleccione Viñetas o Números. Especifique la configuración deseada y haga clic en OK. o Aplique un estilo de párrafo que incluya viñetas o numeración. Para continuar la lista en el siguiente párrafo, mueva el punto de inserción hasta el final de la lista y pulse Intro o Retorno. Para finalizar la lista (o segmento de lista, si es que ésta continuará en el artículo después), vuelva a hacer clic en el botón Lista con viñetas o Lista numerada del panel Control o elija Viñetas y numeración en el menú del panel Párrafo. Ilustración 4. Ejemplo de Enumeración Cambio del símbolo de viñeta 1. Escoja Viñetas y numeración en el menú de los paneles Control o Párrafo. 2. En el cuadro de diálogo Viñetas y numeración, seleccione Viñetas en el menú Tipo de lista. Seleccione otro símbolo de viñeta y haga clic en OK Adición de un símbolo de viñeta En el cuadro de diálogo Viñetas y numeración, seleccione Viñetas en el menú Tipo de lista y haga clic en Añadir. Seleccione el pictograma que desea utilizar como símbolo de viñeta. (Las distintas familias o estilos de fuentes contienen pictogramas diferentes). 4
- 8. MICROSOFT WORD 2013 Si desea que la nueva viñeta recuerde la fuente o el estilo que se ha elegido, seleccione Recordar fuente con viñeta. Haga clic en Añadir. Para esquemas numerados o lista multinivel: Seleccione un párrafo o conjunto de párrafos Haga clic sobre el botón Lista Multinivel Ilustración 5. Botón Lista Multinivel Elija el formato que dará a la lista multinivel (sólo números, sólo viñetas, combinación de viñetas y números) Inicialmente los datos quedarán numerados como aparece en el primer nivel del listado, ejemplo, si se elige el esquema, los datos quedaran numerados 1, 2, 3,... Ilustración 6. Esquema numerado Cambie el nivel de esquema (ej. pase de 1. a 1.1 ó de 1.3.1 a 1.3) Utilizando los botones de aumentar o disminuir sangrías. Numerar la tabla de contenido Puede aplicar un esquema de numeración a los títulos del documento teniendo en cuenta los estilos elegidos para cada título tal como se explicó en el documento crear una tabla de contenido. Por ejemplo, puede numerar los títulos para que los de nivel superior (Título 1) se numeren con 1, 2, 3, los de segundo nivel (Título 2) se numeren con 1.1, 1.2, 1.3, y así sucesivamente. Utilizando el botón de esquema: 5
- 9. MICROSOFT WORD 2013 Ilustración 7. Enumeración en tabla de contenido También puede numerar los títulos para que los de nivel superior (Título 1) se numeren con 1), 2), 3), los de segundo nivel (Título 2) se numeren con a), b), c), y así sucesivamente. Utilizando el botón de esquema: Ilustración 8. Niveles Automáticamente todos los títulos quedarán numerados según el nivel especificado. Ilustración 9. Ejemplo de Esquemas Numerados O TAMBIEN: En Modo, seleccione una de las siguientes opciones: Continuar desde número secuencialmente. 6 anterior.- Numera las listas
- 10. MICROSOFT WORD 2013 Comenzar en.- Comienza la enumeración en un número o en otro valor que introduzca en el cuadro de texto. Introduzca un número, no una letra, aunque la lista utilice letras o números romanos para la numeración. Especifique las opciones deseadas y haga clic en OK. Creación de listas de varios niveles Una lista de varios niveles es una lista que describe las relaciones jerárquicas entre los párrafos de la lista. Estas listas también se denominan listas de contorno porque recuerdan los contornos. El esquema de numeración de la lista (así como las sangrías) muestra el rango así como la subordinación de unos elementos respecto a los otros. Puede indicar dónde encaja cada párrafo en la lista con relación al párrafo anterior y posterior. En una lista de varios niveles se pueden incluir hasta nueve niveles. Ilustración 10. Ejemplo de Esquemas con varios niveles Para crear una lista de varios niveles, defina la lista y, a continuación, cree un estilo de párrafo para cada nivel que desee. Por ejemplo, una lista de cuatro niveles necesita cuatro estilos de párrafo (cada uno ha de tener asignado la misma lista definida). A medida que crea cada estilo, define el formato de numeración así como el formato de párrafo. 1. Elija Nuevo estilo de párrafo en el menú del panel Estilos de párrafo. 2. Introduzca un nombre de estilo. 7
- 11. MICROSOFT WORD 2013 3. Si ya ha creado un estilo para su lista de varios niveles, elija el estilo que asignará a los niveles superiores en el menú Basado en; en caso contrario, elija Ninguno o Párrafo básico. 4. A la izquierda del cuadro de diálogo Nuevo estilo de párrafo, haga clic en Viñetas y numeración. 5. Elija Números en el menú Tipo de lista. 6. Elija la lista que haya definido en el menú Lista. Si todavía no ha definido la lista, puede elegir Nueva lista en el menú y definirla ahora. 7. En el cuadro Nivel, introduzca un número que describa el nivel de la lista de varios niveles para la que está creando un estilo. En algunos casos, como los pasos numerados, quizá desee reiniciar la numeración en el mismo artículo. Para evitar tener que reiniciar la lista numerada de forma manual, cree un estilo independiente idéntico al estilo de Nivel 1 con una excepción. En Modo, elija Comenzar en y especifique 1. Asigne un nombre a este estilo (por ejemplo, “Reinicio de Nivel 1”). Ilustración 11. Cuadro de dialogo de Numeración y Viñetas 3.- ELIMINACION Eliminación de un símbolo de viñeta 1. En el cuadro de diálogo Viñetas y numeración, seleccione Viñetas en el menú Tipo de lista. 2. Seleccione el símbolo de viñeta que desee suprimir y haga clic en Eliminar. (El primer símbolo de viñeta predefinido no se puede eliminar). 8
- 12. MICROSOFT WORD 2013 Eliminación de una lista definida 1. Elija Texto > Listas numeradas y con viñetas > Definir listas. 2. Seleccione una lista. 3. Haga clic en Eliminar y, a continuación, seleccione una lista distinta o la lista [Predeterminada] con la que reemplazar la lista. 4.- BIBLIOGRAFIA: http://www.cepguadix.es/~ticparaempezar/modulo_3/numeracin_y_vietas.html http://help.adobe.com/es_ES/indesign/cs/using/WSa285fff53dea4f8617383751 001ea8cb3f-6da6a.html#WS0D4A9E87-A636-4338-904D-4A2F622EB893a http://aprendeenlinea.udea.edu.co/lms/moodle/mod/resource/view.php?inpopup =true&id=86816 9