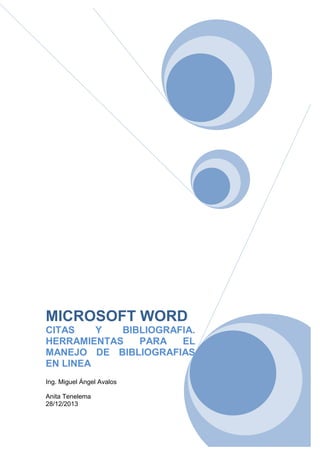
Citas y bibliografia
- 1. MICROSOFT WORD CITAS Y BIBLIOGRAFIA. HERRAMIENTAS PARA EL MANEJO DE BIBLIOGRAFIAS EN LINEA Ing. Miguel Ángel Avalos Anita Tenelema 28/12/2013
- 2. TABLA DE CONTENIDO 1.- CREAR UNA CITA ___________________________________________ 1 1.2.- AGREGAR UNA NUEVA CITA Y UNA FUENTE DE INFORMACIÓN A UN DOCUMENTO ____________________________________________ 1 1.3.- BUSCAR UNA FUENTE DE INFORMACIÓN ____________________ 3 1.4.- MODIFICAR UN MARCADOR DE POSICIÓN DE CITA ___________ 5 2.- CREAR UNA BIBLIOGRAFÍA ___________________________________ 5 3.- BIBLIOGRAFIA: _____________________________________________ 7
- 3. TABLA DE ILUSTRACIONES Estilo de Cita ...................................................................................................... 1 Ficha para insertar Cita ...................................................................................... 2 Botón para Agregar Nueva Fuente..................................................................... 2 Administrar Fuente ............................................................................................. 3 Cuadro de Dialogo para Administrar Fuentes .................................................... 4 Ficha para Agregar Bibliografía .......................................................................... 6 Muestra tipos de Bibliografías Prediseñadas ..................................................... 6
- 4. 2013 MICROSOFT WORD 1.- CREAR UNA CITA Una bibliografía es una lista de fuentes de información consultadas o citadas durante la creación de los documentos y que normalmente se incluye al final de éstos. En Microsoft Word 2010, se pueden generar bibliografías automáticamente tomando como base la información de origen proporcionada para el documento. Cada vez que cree una nueva fuente de información, ésta se guarda en el equipo para que pueda buscar y utilizar cualquier fuente de información que haya creado. Puede elegir el estilo bibliográfico que desee y puede agregar nuevos estilos de bibliografía. 1.2.- AGREGAR UNA NUEVA CITA Y UNA FUENTE DE INFORMACIÓN A UN DOCUMENTO Cuando se agrega una nueva cita a un documento, también se crea una nueva fuente de información que aparecerá en la bibliografía. 1. En la ficha Referencias, en el grupo Citas y bibliografía, haga clic en la flecha situada junto a la lista Estilo. Ilustración 1. Estilo de Cita 2. Haga clic en el estilo que desea usar para la cita y la fuente de información. 3. Por ejemplo, los documentos acerca de las ciencias sociales suelen usar los estilos MLA o APA para las citas y las fuentes de información. 4. Haga clic al final de la frase o el fragmento de texto que desea citar. 1
- 5. MICROSOFT WORD 5. En el grupo Citas y bibliografía de la ficha Referencias, haga clic en Insertar cita. Ilustración 2. Ficha para insertar Cita 6. Siga uno de estos procedimientos: 1. Para agregar la información de origen, haga clic en Agregar nueva fuente. 2. Para agregar un marcador de posición, de manera que pueda crear una cita y rellenar más adelante la información de origen, haga clic en Agregar nuevo marcador de posición. Aparece un signo de interrogación junto a fuentes de marcador de posición en el Administrador de fuentes. Ilustración 3. Botón para Agregar Nueva Fuente 2 2013
- 6. MICROSOFT WORD 7. Comience por rellenar la información de origen haciendo clic en la flecha que aparece junto a Tipo de fuente bibliográfica. Por ejemplo, la fuente de información podría ser un libro, un informe o un sitio Web. 8. Rellene la información bibliográfica referente a la fuente de información. Para agregar más información acerca de una fuente de información, active la casilla de verificación Mostrar todos los campos bibliográficos. NOTAS Si elige un estilo GOST o ISO 690 para sus fuentes y una cita no es única, anexa un carácter alfabético al año. Por ejemplo, una cita aparecería como [Pasteur, 1848a]. Si elige ISO 690 - Referencia numérica y las citas siguen sin aparecer de forma consecutiva, debe volver a hacer clic en el estilo ISO 690 y, a continuación, presione ENTRAR para ordenar correctamente las citas. 1.3.- BUSCAR UNA FUENTE DE INFORMACIÓN La lista de fuentes de información que puede consultar o citar puede llegar a ser bastante larga. En ciertas ocasiones, podría buscar una fuente de información citada en otro documento usando el comando Administrar fuentes. 1. En el grupo Citas y bibliografía de la ficha Referencias, haga clic en Administrar fuentes. Ilustración 4. Administrar Fuente a. Si abre un documento que todavía no contiene citas, bajo Lista general aparecen todas las fuentes de información usadas en documentos anteriores. 3 2013
- 7. 2013 MICROSOFT WORD b. Si abre un documento que incluye citas, las fuentes de dichas citas aparecen bajo Lista actual y todas las fuentes citadas, bien en documentos anteriores o en el documento actual, aparecen bajo Lista general. 2. Para buscar una fuente de información específica, siga uno de estos procedimientos: 2.1. En el cuadro de ordenación, ordene por autor, título, nombre de etiqueta de cita o año, y a continuación busque en la lista resultante la fuente de información que desea usar. 2.2. En el cuadro Buscar, escriba el título o el autor de la fuente de información que desea buscar. La lista se acotará dinámicamente para coincidir con el término de búsqueda. Ilustración 5. Cuadro de Dialogo para Administrar Fuentes NOTA Puede hacer clic en el botón Examinar del Administrador de fuentes para seleccionar otra lista general desde la que puede importar nuevas fuentes de información en el documento. Por ejemplo, podría conectar con un archivo almacenado en un servidor compartido, en el equipo o el servidor de un 4
- 8. MICROSOFT WORD compañero de investigación o en un sitio web de una universidad o una institución de investigación. 1.4.- MODIFICAR UN MARCADOR DE POSICIÓN DE CITA En ciertos casos, puede que desee crear un marcador de posición de cita y después esperar hasta más tarde para rellenar la toda la información de las fuentes de información bibliográfica. Los cambios que realice en una fuente de información se reflejan automáticamente en la bibliografía, si ya hubiese creado una. Aparece un signo de interrogación junto a fuentes de marcador de posición en el Administrador de fuentes. 1. En el grupo Citas y bibliografía de la ficha Referencias, haga clic en Administrar fuentes. 2. Bajo Lista actual, haga clic en el marcador de posición que desea modificar. NOTA Las fuentes de marcadores de posición se alfabetizan en el Administrador de fuentes, junto con todas las demás fuentes, según el nombre de etiqueta del marcador de posición. Los nombres de etiqueta de marcador de posición son números de forma predeterminada, pero puede personalizar el nombre de etiqueta de marcador de posición con cualquier etiqueta que desee. 3. Haga clic en Editar. 4. Comience por rellenar la información de origen haciendo clic en la flecha que aparece junto a Tipo de fuente bibliográfica. Por ejemplo, la fuente de información podría ser un libro, un informe o un sitio Web. 5. Rellene la información bibliográfica referente a la fuente de información. Utilice el botón Editar para rellenar los campos en vez de tener que escribir los campos con el formato adecuado. Para agregar más información acerca de una fuente de información, active la casilla de verificación Mostrar todos los campos bibliográficos. 2.- CREAR UNA BIBLIOGRAFÍA Puede crear una bibliografía en cualquier momento después de insertar una o más fuentes en un documento. Si no dispone de toda la información necesaria 5 2013
- 9. MICROSOFT WORD sobre una fuente de información para crear una cita completa, puede utilizar un marcador de posición de cita y, más adelante, completar la información relativa a la fuente de información. NOTA En la bibliografía no se incluyen los marcadores de posición de citas. 1. Haga clic en el lugar donde desee insertar la bibliografía, normalmente al final del documento. 2. En el grupo Citas y bibliografía de la ficha Referencias, haga clic en Bibliografía. Ilustración 6. Ficha para Agregar Bibliografía 3. Haga clic en un formato bibliográfico prediseñado para insertar la bibliografía en el documento. Ilustración 7. Muestra tipos de Bibliografías Prediseñadas 6 2013