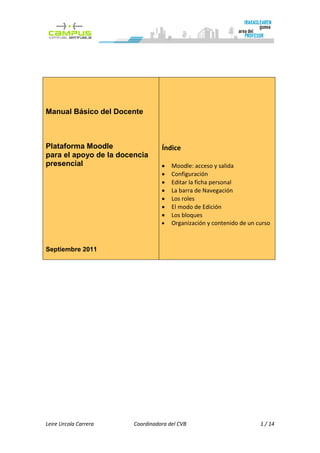
Manual basicoprofes
- 1. Manual Básico del Docente Plataforma Moodle Índice para el apoyo de la docencia presencial Moodle: acceso y salida Configuración Editar la ficha personal La barra de Navegación Los roles El modo de Edición Los bloques Organización y contenido de un curso Septiembre 2011 Leire Urcola Carrera Coordinadora del CVB 1 / 14
- 2. INTRODUCCIÓN El presente documento es una guía básica de la plataforma Moodle, cuyo contenido ha sido extraído del videotutorial elaborado por el Campus Virtual Birtuala de la UPV/EHU. Se recomienda completar la lectura del mismo con otros manuales y videotutoriales disponibles desde el área del profesor del portal del Campus Virtual Birtuala (http://cvb.ehu.es ), así como consultando la página web de referencia de Moodle donde encontrará información completa de todas las posibilidades que ofrece esta plataforma (http://docs.moodle.org/es). ACCESO A LA PLATAFORMA MOODLE El acceso a la plataforma virtual Moodle de la UPV/EHU se realiza a través del enlace: http://moodle3.ehu.es Para gestionar un curso en Moodle se necesita tener acceso como docente. Este acceso habrá que solicitarlo a través de la aplicación Gestor de Aulas Virtuales creada por el Campus Virtual de la UPV/EHU: http://gestioncvb.ehu.es (entre las funciones que pueden realizarse desde esta aplicación cabe señalar: la solicitud de aulas virtuales para docencia reglada, renovación de aulas, fusión de grupos, carga de alumnos matriculados, incorporación de miembros al aula virtual, etc.). Introduciendo el nombre de usuario y contraseña LDAP podremos acceder a las aulas virtuales que tenemos dadas de alta en esta plataforma, mostrándose en color azul los cursos disponibles (visibles) para los estudiantes, y con texto atenuado (de color gris) los cursos que aún no están abiertos o disponibles para los estudiantes. Leire Urcola Carrera Coordinadora del CVB 2 / 14
- 3. CONFIGURACIÓN DE UN CURSO Desde el módulo de configuración pueden configurarse muchos parámetros que controlan cómo se muestra la interfaz visual del curso a los estudiantes y cómo funcionarán los módulos didácticos que vayamos añadiendo al curso. El acceso al formulario de configuración del curso se realiza desde el bloque Administración (en la columna izquierda de la página principal del curso) pinchando en el enlace “Configuración”. La ventana de configuración muestra un gran formulario con numerosas opciones que rellenar. A continuación se describen las principales: Nombre completo: El nombre de la asignatura tal y como aparece en la base de datos de matrícula de la UPV/EHU. No debe cambiarse, si considera que no es correcto es preferible que se ponga en contacto con el CAU para que la base de datos refleje realmente el nombre correcto de su asignatura. Nombre corto: Es el código de identificación de matrícula de su asignatura. Se utiliza el código abreviado. No se recomienda cambiarlo. Este nombre se muestra en la barra de navegación de Moodle. Resumen: Es la descripción de su asignatura que aparecerá en el listado de asignaturas del Campus virtual. Debe introducir un texto breve pero descriptivo que indique a un alumno la materia que se estudia o qué aprenderá en su asignatura. Figura 1: Ventana de Configuración de un curso en Moodle Menú de Navegación En cualquier caso, pulsando el icono de ayuda que aparece al lado de muchos campos se pueden consultar los textos de ayuda de Moodle correspondientes a cada opción. Leire Urcola Carrera Coordinadora del CVB 3 / 14
- 4. Formato: El formato es la estructura visual del curso, el modo de presentación de la información. La elección del formato afecta a la disposición de los paneles de funciones y, sobre todo, cambia el significado lógico de los bloques de la columna central. Existen tres posibles formatos seleccionables: Temas: Es el formato predefinido en el Campus virtual de la UPV/EHU. Es este formato, la columna central del curso consta de una serie de cajas que representan Temas o Bloques temáticos de la asignatura. La primera caja (Tema0) es especial. Esta caja contiene el foro de Novedades de la asignatura y está siempre visible. El resto se pueden ocultar o borrar. Semanal: En este formato las cajas de la columna centra representan SEMANAS de tiempo real del curso. La primera caja es general y no tiene una fecha asociada. Este formato es adecuado para asignaturas con una estructura cronológica muy definida y predeterminada. Idealmente el profesor debe colocar en las diferentes semanas los materiales o actividades concretas que se van a realizar. Social: En este formato no aparecen contenidos del curso de forma explícita en la interfaz. El curso se organiza alrededor de un foro de debate donde alumnos y profesores pueden añadir mensajes (y adjuntar contenidos como ficheros adjuntos) y discutir sobre las aportaciones de unos y otros. Este formato es normalmente más adecuado para mantener en contacto a una comunidad que como base pedagógica, aunque puede utilizarse para asignaturas con poco contenido formal y donde la comunicación es lo fundamental (proyectos fin de carrera y similares). El muchos casos, el contenido formal del curso (temas, materiales de lectura, etc.) se puede colocar en el propio foro directamente o mediante archivos adjuntos. Número de temas: Es el número de cajas que aparecen predefinidas en la columna central del curso. Serán "semanas" o "temas" según el formato elegido para el curso. No aplicable al formato social. Modo de Grupo: Define los tipos de grupos de usuarios que utilizan el curso. Es preferible mantener la opción que viene por defecto “no hay grupos” y configurar los grupos, si así se requiere, para las distintas actividades que se establezcan. A continuación se describe cada una de las opciones: 1. No hay grupos: todos los usuarios del curso (alumnos y profesores) trabajan juntos en el aula virtual. 2. Grupos separados: Cada estudiante trabaja en el curso sólo con los miembros de su propio grupo. De hecho, en este modo el estudiante desconoce totalmente la existencia de otros alumnos. 3. Grupos visibles: cada estudiante trabaja sólo con los miembros de su grupo, pero puede ver la existencia de otros grupos. Puede leer sus debates y observar sus actividades, pero sólo puede contribuir dentro de su propio grupo. La opción "forzar" define si el modo de grupo se aplica obligatoriamente a todas las actividades del curso o no. Si se deja en "No forzar", entonces cada actividad puede funcionar en distinto modo de grupos (sin grupos/visibles/separados), según esté configurado el parámetro en el momento de crear la actividad. Si se opta por "si", se fuerza el modo de grupo a nivel de curso, todas las actividades se comportaran siempre igual respecto a los grupos. Leire Urcola Carrera Coordinadora del CVB 4 / 14
- 5. Disponibilidad: Indica si la asignatura es visible o está abierta para los alumnos para que puedan acceder al aula virtual. Hay que tener en cuenta que las asignaturas oficiales NO están disponibles para los alumnos de forma predefinida. Cuando el docente lo considere oportuno, modificará esta opción para hacer el curso visible para los alumnos. Contraseña de acceso: Se puede incluir una contraseña de acceso para permitir la entrada a usuarios “foráneos” (pe. profesores y alumnos de la UPV/EHU no matriculados en su asignatura) a través de la misma. Los alumnos matriculados en su asignatura acceden directamente (a través de su cuenta LDAP) al aula virtual. Acceso a invitados: Este parámetro define si se desea permitir que usuarios no registrados puedan entrar en su asignatura virtual. Los invitados no pueden en ningún caso participar en las actividades del curso (publicar mensajes en foros, enviar trabajos, etc.), su modo de acceso es de sólo-lectura. Normalmente este parámetro está configurado a NO. En caso de activarlo, puede establecer la contraseña descrita en el punto anterior. Los siguientes campos del formulario son ajustes que afectan a algunas prerrogativas que el profesor puede atribuir a los alumnos. Mostrar calificaciones: Si está en "Si", cada alumno verá automáticamente los resultados de todas sus actividades evaluables del curso a través del Campus virtual. Es una opción muy recomendable. Mostar informe de actividades: Si está en "Si" se mostrará el enlace al Informe de actividades en el panel de Administración de los alumnos. Cada uno podrá llevar un registro de los recursos visitados y actividades completadas. Es muy conveniente que habilite esta capacidad para los alumnos. Hace más fácil para ellos gestionar su trabajo en el Campus virtual. Tamaño máximo de archivos: define lo que su nombre indica. Este límite es aplicable a archivos adjuntos en foros, wikis, glosarios, etc. y archivos entregados como producto en tareas o talleres. Este es un límite genérico para el curso completo. El Campus Virtual de la UPV/EHU tiene establecido un límite máximo de 10 MB para la subida de archivos adjuntos. Se pueden establecer otros límites inferiores en la configuración de cada actividad del curso. Figura 2: Ventana de Configuración de un curso en Moodle Leire Urcola Carrera Coordinadora del CVB 5 / 14
- 6. Los últimos parámetros del formulario sirven para personalizar el tratamiento entre los usuarios del Campus virtual, profesores y alumnos. Forzar idioma: Puede hacer que el idioma del interfaz de Moodle quede fijado para todos los usuarios. El parámetro idioma afecta a los nombres de los paneles presentados en la pantalla ("Personas", "Novedades" etc., y a los nombres de los módulos de actividades de Moodle. NO afecta para nada a los contenidos que se hayan introducido (no traduce los contenidos) de sus materiales y recursos didácticos. Si no fuerza un idioma concreto cada usuario será libre de elegir el que le sea más conveniente. EDITAR LA FICHA PERSONAL La página de perfil del usuario contiene toda la información conocida sobre un usuario particular. Si usted es profesor, o está mirando su propio perfil, verá algunas pestañas adicionales que le permitirán: editar información en su ficha personal, consultar la participación en Foros, incluir nuevas entradas en el blog, o consultar detalles de los informes y registros de actividad. Para acceder al perfil o ficha personal puede seleccionar la opción “Perfil” que se encuentra en el bloque Administración en la parte izquierda de la ventana principal de Moodle. Edite información en su ficha personal, es recomendable además que incluya una fotografía suya (formato jpg o png). LA BARRA DE NAVEGACIÓN Cada uno de los textos en azul de esta barra es un hipervínculo que nos conduce a un lugar concreto dentro de la estructura de la asignatura virtual. Se puede usar esta barra para navegar fácilmente por la estructura del curso virtual. En particular, los dos primeros vínculos nos conducirán a la página principal de Moodle en el Campus virtual y a la página principal de la asignatura en la que estamos trabajando. El "nombre corto" de la asignatura es el código que se le ha asignado. Figura 3: Barra de Navegación de Moodle LOS ROLES La versión de Moodle instalada en el Campus Virtual ofrece tres tipos de roles: Profesor, Estudiante y Profesor sin permiso de edición. El Profesor tiene control total sobre su curso de Moodle y de la actividad de los Alumnos que están inscritos a él. Es decir, tiene todos los permisos. En la parte superior derecha de la ventana de Moodle, se muestra un desplegable desde el cual el profesor puede cambiar de Rol para obtener vistas distintas. Así, si selecciona la “Vista de estudiante” se puede ver el curso casi exactamente como lo ven sus estudiantes. Leire Urcola Carrera Coordinadora del CVB 6 / 14
- 7. EL MODO DE EDICIÓN El botón “Activar edición” sirve para activar la edición y realizar, por lo tanto, cualquier modificación en el curso de Moodle. Una vez activado este modo, pulsando de nuevo en el mismo botón, se desactiva la edición, impidiéndose en este caso cualquier modificación. Este botón se encuentra localizado en la parte derecha de la Barra de Navegación de Moodle. Ver figura Barra de Navegación. Por ejemplo, si activa el modo de edición podrá modificar la disposición de los paneles o bloques laterales del curso, reorganizar las cajas temáticas de la columna central y, añadir, cambiar, mover o borrar los recursos didácticos que componen el contenido del curso. Teniendo activado el modo de edición, el interfaz del curso cambia de apariencia, mostrándose una serie de pequeños iconos en cada uno de los bloques y elementos incluidos en el curso, que permitirán ejecutar diversas acciones, como: editar, añadir, mover y borrar los diferentes elementos del curso. Ver tabla de iconos y figura 4. Tabla: Iconos cuando se activa el modo de edición Icono Nombre Acción Modificar cualquier actividad o recurso, que esté junto a Edición él, desde su página de configuración Ayuda Muestra la ayuda en una ventana emergente Oculta algo, lo hace invisible a los participantes y Ocultar cambiará el icono al ojo cerrado. Muestra un elemento oculto, lo hace visible a los Mostrar participantes y cambiará el icono al ojo abierto. Tabular los elementos del curso. Al tabular nos aparece el Indentar icono flecha izquierda Desplaza los elementos hacia arriba o hacia abajo en el Mover curso Aparece solamente después que hacer clic en el icono de Mover aquí Mover, e indica el destino del elemento que está moviendo Suprime permanentemente algo del curso después de su Eliminar confirmación desde la página de advertencia Marcar Señala la sección como actual. Muestra sólo la sección actual ocultando el resto de las Única sección secciones o temas del curso. Todas las Muestra todas las secciones del curso secciones Asimismo, al lado de los componentes incluidos en el bloque central del curso aparecen los iconos de grupos, que pueden ser: Leire Urcola Carrera Coordinadora del CVB 7 / 14
- 8. Sin grupos: todos los alumnos pueden acceder y trabajar con este componente. Grupos visibles: todos los alumnos ven el trabajo de los demás, pero sólo pueden participar y compartir con los de su propio grupo. Grupos separados: cada alumno sólo puede ver a los compañeros de su propio grupo. El resto de estudiantes no existen para él en esta actividad. También se usan estos iconos para cambiar el modo de grupo del componente. Pinchando repetidas veces, el icono irá cambiando cíclicamente. LOS BLOQUES La página principal de un curso en Moodle se presenta estructurada en tres bloques diferenciados. Dos bloques laterales y un bloque central. Los bloques laterales son informativos, mientras que el bloque central contiene los materiales y actividades propias de la asignatura que hemos incorporado en nuestro curso virtual. Asimismo, los bloques laterales contienen diversos bloques o paneles que informan y desempeñan funciones distintas. A continuación se describen los principales bloques: Bloque Personas: permite consultar la lista de personas incluidas en el aula virtual. Desde aquí se pueden incluir y/o eliminar a personas del aula virtual. No obstante, estas operaciones también pueden realizarse desde la aplicación de gestión de aulas virtuales (http://gestioncvb.ehu.es). Una atribución exclusiva del profesor es definir y gestionar los grupos de alumnos de la asignatura. Este bloque se encuentra situado normalmente en la parte superior del bloque izquierdo de la página principal del curso. Bloque Actividades: lista los distintos tipos de actividades incorporados en el curso (foros, consultas, tareas, etc.). La primera vez que entre en un nuevo curso sólo se mostrarán los Foros, ello se debe a que sólo existe el foro de Novedades. Los otros tipos de actividades se irán mostrando a medida se vayan incorporando en el curso. Seleccionando cualquier tipo de actividad de este bloque se mostrarán todas las actividades que se hayan creado de ese tipo, pudiendo acceder a ellas directamente pinchando en su enlace. Este bloque se encuentra situado normalmente en el lado izquierdo de la página principal del curso. Bloque Actividad reciente: muestra en una lista abreviada los acontecimientos ocurridos desde el último acceso al curso, incluyendo los nuevos mensajes y los nuevos usuarios incorporados. Este bloque se encuentra situado normalmente en el lado derecho de la página principal del curso. Bloque Administración: las opciones de este bloque son diferentes para profesores y alumnos. Si se accede a la asignatura como profesor se mostrarán una serie de enlaces a funciones específicas propias y reservadas al profesor de la asignatura y no accesible a los alumnos. Este bloque se encuentra situado normalmente en el lado izquierdo de la página principal del curso. Bloque Mis cursos: muestra un listado de todos los cursos en los que estamos matriculados o somos profesores pudiendo acceder a ellos directamente. Este bloque se encuentra situado normalmente en el lado izquierdo de la página principal del curso. Leire Urcola Carrera Coordinadora del CVB 8 / 14
- 9. Bloque Novedades: las últimas noticias o mensajes del foro de Novedades se mostrarán en este bloque. Debajo se ofrece un enlace para ver las anteriores novedades. Bloque Eventos próximos: muestra una lista de los acontecimientos próximos en el calendario, con enlaces al contenido del acontecimiento señalado. Los eventos son generados automáticamente por el calendario o por la fecha de finalización de las actividades. También incluye dos enlaces para Ir al calendario y para Agregar nuevos eventos. Haciendo clic en una fecha, se accede a la vista de ese día del calendario. Si el título del evento es un enlace, al hacer clic sobre él, nos llevará a ese evento. Bloque Calendario: los eventos del calendario pueden presentarse a usuarios individuales, a grupos definidos o al curso completo. Al incluir una fecha límite de entrega en tareas, foros, cuestionarios, etc. éstas se mostrarán de forma automática en el calendario. Asimismo, podemos ver los meses anteriores o futuros haciendo clic en las flechas laterales del mes actual. La fecha actual se muestra enmarcada. Por otra parte, podemos ocultar o mostrar las diferentes categorías del calendario con un clic en el color correspondiente para facilitar la visualización de los eventos principales. Estos tres últimos bloques están localizados en la parte derecha de la ventana de Moodle, ya que en esta parte se ubican los bloques que informan sobre la organización temporal del curso. Bloque central Contiene los elementos propios de cada asignatura: vínculos a los contenidos y materiales textuales del curso, las diferentes actividades didácticas etc. Aquí aparecerán una serie de enlaces de texto identificados por iconos que nos permitirán acceder a cada uno de los elementos didácticos dispuestos por el profesor: recursos textuales, módulos de actividades, módulos de comunicación etc. El contenido de estos bloques depende enteramente de sus necesidades, preferencias y estilo docente. Puede añadir y cambiar elementos, en incluso modificar la estructura del curso virtual. Figura 4: Bloque central de un curso en Moodle Leire Urcola Carrera Coordinadora del CVB 9 / 14
- 10. ORGANIZACIÓN Y CONTENIDO DE UN CURSO En el modo de edición podemos también, y sobre todo, modificar los contenidos didácticos de la asignatura, alterando las cajas centrales de contenidos. De nuevo, en el modo de edición aparecen toda una serie de nuevos iconos al lado de cada componente individual, que nos van a permitir ejecutar las diversas acciones sobre él. También aparecen dos cajas con listas desplegables que permitirán añadir nuevos componentes al curso, como son los recursos y actividades. Agregar recurso: Esta caja contiene una lista desplegable que permite presentar materiales textuales a los alumnos, como por ejemplo: textos en diferente formato, páginas web, presentaciones de diapositivas, programas ejecutables, etc. Agregar actividad: Esta caja contiene una lista desplegable para incluir actividades didácticas en el curso. Las actividades son, por lo general, evaluables y reciben una calificación. A modo de ejemplo vamos a explicar cómo agregar dos recursos y dos actividades a un curso. Más concretamente, vamos a explicar cómo enlazar un archivo o cómo mostrar un directorio (recursos) y un Foro y una Tarea (actividades). Enlazar un archivo o una web Este recurso permite poner a disposición del alumno cualquier material necesario como diapositivas, textos, ejercicios, artículos, casos, etc. Además, se pueden enlazar páginas web relacionadas con la asignatura para acceder a asociaciones, empresas, noticias, videos, etc. Para enlazar un archivo se pueden seguir los siguientes pasos: 1. Activar el modo de edición (botón de la parte superior de la ventana). 2. En el bloque central del curso, dentro del tema/semana correspondiente, seleccionar la opción “Enlazar un archivo o una web” del desplegable que indica “Agregar recurso”. Esto le llevará a la ventana de Configuración del recurso. 3. En la ventana de Configuración se incluirá el nombre del archivo que se desea mostrar en la página central del curso y desde el botón “Elija o suba un archivo” se accede al repositorio de archivos donde se encuentra alojado el archivo que desea enlazar. Caso de que no se encuentre el archivo deseado en el repositorio de Moodle, puede subirlo desde su ordenador local pinchando en el botón “Subir”. Una vez subido el archivo, seleccione “Elegir” para enlazarlo. Leire Urcola Carrera Coordinadora del CVB 10 / 14
- 11. 4. Pulse “Aceptar” en la ventana de Configuración para grabar los cambios y volver a la página principal del curso. Figura 5: Gestor de archivos de Moodle Mostrar un directorio El recurso Directorio muestra al alumno una carpeta (previamente creada por el docente) que contiene un listado de archivos de diferente tipo (documentos, archivos multimedia, aplicaciones software, etc.). Resulta útil si dicha carpeta contiene un elevado número de archivos que sería tedioso enlazar uno a uno. Este recurso podría utilizarse por ejemplo para presentar a los alumnos una recopilación de noticias relacionadas con diversos temas de la asignatura, o recopilación de ejercicios prácticos, casos de estudio, exámenes, etc. Los pasos a seguir para enlazar un directorio son similares a los descritos en el punto anterior, salvo que en lugar de elegir un archivo determinado del gestor de archivos de Moodle, se elegirá el directorio que se desea mostrar al alumno. Incluir una Etiqueta Las etiquetas son pequeños fragmentos de texto, gráficos o elementos multimedia que se colocan en la página principal del curso para dar una estructura lógica y jerarquizar el curso, identificando las secciones y los bloques de actividades. Este recurso nos permite poner el título de las secciones, definir sus distintos apartados tales como teoría, práctica, casos, noticias, enlaces, incrustar un vídeo, presentación, etc. En definitiva, con este recurso se puede organizar y dar un formato ordenado al aula virtual. Incluir un Foro Los foros son un medio ideal para publicar pequeños mensajes y mantener discusiones públicas sobre la información u opiniones allí vertidas. En todas las asignaturas existe un foro que viene predeterminado, se trata del foro de Novedades y Anuncios presente en el bloque temático 0 del bloque central del curso. Este foro se crea automáticamente al crear una Leire Urcola Carrera Coordinadora del CVB 11 / 14
- 12. asignatura nueva. Normalmente sólo los profesores pueden publicar mensajes en el foro de Novedades. Los últimos mensajes publicados en este foro se presentan también en el panel Novedades, que funciona como un tablón de anuncios. Todos los participantes (profesores y alumnos) están suscritos automáticamente a este foro, lo que significa que, además de poder ver los mensajes conectándose vía Web, recibirán una copia por correo electrónico. Por lo tanto, el foro de novedades es un mecanismo muy conveniente para hacer pública información relativa a su asignatura y distribuirla a los alumnos. Puede usarlo para publicar las convocatorias de prácticas, las fechas de exámenes, horarios de tutorías etc. Obviamente, también para anuncios y avisos de imprevistos. Si quiere mandar un mensaje por correo electrónico a todos los participantes de su asignatura, simplemente coloque un mensaje en este foro. Además de este foro general, usted puede crear cuantos foros adicionales quiera en su asignatura. Por ejemplo, puede utilizar un foro como servicio de tutoría virtual (con la ventaja de que las explicaciones son públicas, todos los alumnos pueden verlas y no es necesario repetirlas a cada uno). También puede establecer un foro para mantener un debate sobre un tema concreto. En Moodle los foros son calificables, así que puede asignar una puntuación a la participación en este debate y establecerlo como una actividad didáctica obligatoria en la realización de su proyecto docente. Para incluir un Foro los pasos a seguir: 1. Activar el modo de edición (botón de la parte superior de la ventana). 2. En el bloque central del curso, dentro del tema/semana correspondiente, del desplegable “Agregar Actividades” seleccionar la opción “Foros”. Esto le llevará a la ventana de Configuración de dicha actividad. 3. En la ventana de Configuración, indique el tipo de foro que desea incluir: foro de uso general, un tema por persona, de Pregunta y Respuesta. Este último foro es útil cuando se desea que el alumno resuelva casos, de forma que sólo cuando el alumno envíe su respuesta al foro, podrá ver la respuesta que han dado sus compañeros. 4. Pulse “Aceptar” en la ventana de para grabar los cambios y volver a la página principal del curso. Nota: Para saber más sobre las características y modo de configuración de los Foros puede consultar la ayuda de MoodleDocs http://docs.moodle.org/es/mod/forum/mod Incluir una Tarea Mediante la inclusión de una tarea el profesor puede asignar un trabajo a los alumnos para que lo entreguen en un plazo fijado. Las tareas entregadas por los alumnos quedarán almacenadas para su posterior evaluación, a la que podrá añadirse una calificación y un comentario. Por defecto, el alumno recibirá las notificaciones de los comentarios y calificaciones realizadas por el profesor a través del correo electrónico institucional, pero también pueden consultarse desde el módulo de Calificaciones localizado en el bloque Administración (bloque lateral izquierdo del curso). Leire Urcola Carrera Coordinadora del CVB 12 / 14
- 13. Es necesario disitinguir cuatro tipos de tareas: a. Actividad offline: esta actividad es útil cuando el trabajo se realiza fuera de la plataforma virtual y, además, debe realizarse en un formato no electrónico, como por ejemplo, un examen escrito en papel o una lámina de dibujo, etc. Los alumnos pueden ver una descripción de la tarea que deben realizar, así como los criterios de evaluación de la misma, pero no subirán el archivo a la plataforma. No obstante, se puede calificar la actividad a través de la plataforma y el alumno recibirá la notificación de su comentario y/o calificación por correo electrónico. b. Subir un sólo archivo: a través de esta opción el alumno puede subir un archivo de cualquier tipo a la plataforma. c. Texto en línea: permite al alumno hacer uso del editor de texto HTML para escribir directamente sobre el trabajo solicitado. d. Subida avanzada de archivos: este tipo de tarea es útil cuando se solicita al estudiante que entregue más de un archivo. Igual que en los casos anteriores, el profesor puede calificar la tarea enviada, pero en este caso además, puede remitirle al alumno el archivo corregido incluyendo cualquier comentario o sugerencia que le permita conocer los puntos fuertes o débiles de su entrega. Para poder incluir una Tarea en el curso virutal, recuerde siempre Activar el modo de Edición. Nota: Para saber más sobre las características y modo de configuración de una Tarea en Moodle puede consultar la ayuda de MoodleDocs http://docs.moodle.org/es/Tareas Leire Urcola Carrera Coordinadora del CVB 13 / 14
- 14. ENLACES DE INTERÉS A continuación se ofrece la relación de manuales y videotutoriales disponibles desde el área del profesor del Campus Virtual de la UPV/EHU (http://cvb.ehu.es): Documentación de apoyo: http://campusvirtual.ehu.es/profesor/documentos_apoyo.html Ayuda del Gestor de Aulas Virtuales: http://gestioncvb.ehu.es/ayuda_gestor (cas), http://gestioncvb.ehu.es/laguntza (eus) Videotutoriales del gestor de aulas virtuales: http://cvb.ehu.es/ayudas/gestor/esp/ (cas), http://cvb.ehu.es/ayudas/gestor/eusk/ (eus) Videotutoriales de la plataforma Moodle http://cvb.ehu.es/ayudas/moodle/esp/index.htm (cas) http://cvb.ehu.es/ayudas/moodle/eusk/index.htm (eus) Videotutoriales de la plataforma institucional eKasi: http://cvb.ehu.es/ayudas/ekasi/esp/ (cas), http://cvb.ehu.es/ayudas/ekasi/eusk/ (eus) Manual de la plataforma institucional eKasi: http://ekasi.ehu.es/eKASI_help/guia_profesor_es.pdf MoodleDocs, web de referencia de la comunidad Moodle: http://docs.moodle.org/es Taller “Uso de Plataformas Virtuales de apoyo a la docencia” (moodle): http://moodletic.ehu.es/moodle/course/view.php?id=1621 Nota: En caso de no poder acceder al taller de forma directa, hay que registrarse en http://moodletic.ehu.es mediante la cuenta LDAP y a continuación, dentro de la categoría de cursos de la Escuela de Empresariales de Donostia se selecciona el curso titulado “Uso de Plataformas Virtuales de apoyo a la docencia”, y se introduce el password: “eueess”. Finalmente se clica en el botón “automatricularme en este curso”. Leire Urcola Carrera Coordinadora del CVB 14 / 14