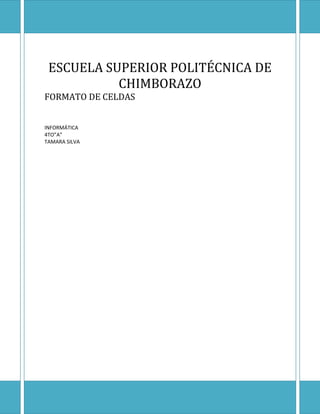
Formato de celdas.infotami
- 1. ESCUELA SUPERIOR POLITÉCNICA DE CHIMBORAZO FORMATO DE CELDAS INFORMÁTICA 4TO”A” TAMARA SILVA
- 3. TABLA DE CONTENIDOS Contenido I. FORMATO DE CELDAS ................................................................................................................. 5 1.1 Cambiar la fuente ...................................................................................................................... 6 II. ALINEACIÓN DE CELDAS .............................................................................................................. 8 III. RELLENO DE UNA CELDA ......................................................................................................... 9 IV. BORDES DE UNA CELDA ........................................................................................................ 10 V. ESTILOS DE CELDA ..................................................................................................................... 10 VI. BIBLIOGRAFÍA ........................................................................................................................ 12 INFORMÁTICA Página 3
- 4. TABLA DE ILUSTRACIONES Ilustración 1.CELDAS _____________________________________________________________ 5 Ilustración 2.CELDAS _____________________________________________________________ 6 Ilustración 3.CELDAS _____________________________________________________________ 7 Ilustración 4.CELDAS _____________________________________________________________ 8 Ilustración 5.ALINEACIÓN__________________________________________________________ 8 Ilustración 6.RELLENO ____________________________________________________________ 9 Ilustración 7.BORDES ____________________________________________________________ 10 Ilustración 8.ESTILOS ____________________________________________________________ 11 INFORMÁTICA Página 4
- 5. I. FORMATO DE CELDAS Ya hemos revisado cómo utilizar el formato de números en Excel para modificar la apariencia de valores numéricos. Ahora revisaremos las modificaciones que podemos realizar a la apariencia de la celda para cambiar sus bordes o su color de relleno entre otras cosas más. El formato de celdas no es indispensable en el funcionamiento de las hojas de cálculo, pero puede ayudar a tener una mejor visualización y entendimiento de los datos presentados. Las herramientas de formato en Excel 2013 las podemos encontrar en tres ubicaciones: 1. En la Cinta de opciones. 2. En la mini barra que se muestra al hacer clic derecho sobre una celda. 3. En el cuadro de diálogo Formato de celdas. Ya que el formato de celdas es una funcionalidad muy utilizada en Excel, podremos acceder a una gran cantidad de comandos desde las tres ubicaciones antes mencionadas. Los comandos de la Cinta de opciones se encuentran en la ficha Inicio, repartidos en los grupos Fuente, Alineación y Estilos. También podemos encontrar varios de estos comandos en la mini barra mostrada al hacer clic derecho sobre una celda o rango: Ilustración 1.CELDAS Además de la Cinta de opciones y la mini barra, podemos encontrar estas opciones de configuración de formato dentro del cuadro de diálogo Formato de celdas. Podemos acceder a este cuadro de diálogo de diferentes maneras: Haciendo clic en el indicador de cuadro de diálogo de los grupos Fuente o Alineación de la ficha Inicio. Haciendo clic derecho sobre una celda y dentro del menú desplegable seleccionar la opción Formato de celdas. INFORMÁTICA Página 5
- 6. En la ficha Inicio, dentro del grupo Celdas, pulsar el botón Formato y seleccionar la opción Formato de celdas. Además existen comandos de la Cinta de opciones que ofrecen la posibilidad de consultar más opciones y que nos llevarán a este mismo cuadro de diálogo. Por ejemplo, el comando Inicio > Alineación > Formato de alineación de celdas abrirá el cuadro de diálogo Formato de celdas en la sección correspondiente: Ilustración 2.CELDAS Pero si ninguna de las opciones mencionadas hasta ahora te parece funcional, entonces podemos abrir el cuadro de diálogo Formato de celdas con tan sólo pulsar la combinación de teclado Ctrl + 1. 1.1 Cambiar la fuente De manera predeterminada, Excel 2013 utiliza el tipo de fuente Calibri de tamaño 11. Nosotros podemos utilizar una fuente y tamaño diferentes para resaltar un texto o el encabezado de alguna tabla. Este cambio lo podemos hacer desde tres ubicaciones diferentes: INFORMÁTICA Página 6
- 7. En la ficha Inicio, dentro del grupo Fuente, encontramos la lista desplegable de tipos de fuente de los cuales podremos elegir la más adecuada. Además, justo al lado derecho de la lista de fuentes encontramos la lista desplegable con el tamaño de fuente. La mini barra muestra estas mismas listas desplegables. El cuadro de diálogo Formato de celdas tiene una sección llamada Fuente donde encontramos las mismas opciones de configuración. Ilustración 3.CELDAS Este cuadro de diálogo nos ofrece algunas configuraciones adicionales como el estilo de la fuente, su color o tipo de subrayado. Algunos atajos de comando que podemos utilizar en este sentido son los siguientes: Negrita (Ctrl + N), Cursiva (Ctrl + K), Subrayado (Ctrl + S). Para cambiar el color de la fuente tenemos el comando respectivo tanto en la Cinta de opciones como en la mini barra: INFORMÁTICA Página 7
- 8. Ilustración 4.CELDAS II. ALINEACIÓN DE CELDAS De manera predeterminada Excel alinea los valores numéricos a la derecha y el texto a la izquierda pero es posible modificar esta alineación utilizando los comandos de la ficha Inicio > Alineación. Ilustración 5.ALINEACIÓN 1. Alineación vertical: Con estos tres botones podemos alinear el contenido de una celda verticalmente ya sea en la parte superior, inferior o media de la celda. 2. Alineación horizontal: Alinea el contenido de la celda a la izquierda, derecha o al centro de la misma. 3. Orientación: Nos da la oportunidad de girar el texto a un ángulo específico lo cual es de utilidad cuando necesitamos cambiar la orientación del título de una columna muy estrecha. 4. Sangría: Se aumenta o disminuye el espacio entre el borde de la celda y su contenido. INFORMÁTICA Página 8
- 9. 5. Ajustar texto: Si tienes un texto que no se muestra en su totalidad dentro de una celda, este comando ajustará el texto en varias líneas para mostrar todo el contenido. 6. Combinar y centrar: Combinará las celdas seleccionadas para hacer una sola celda y además centrará el contenido. Al pulsar en la flecha del menú desplegable se mostrarán algunas opciones adicionales como la de volver a separar las celdas. Estos mismos comandos de alineación los podemos encontrar en el cuadro de diálogo Formato de celdas dentro de la sección Alineación. III. RELLENO DE UNA CELDA Podemos establecer un relleno para una celda utilizando un color específico o una trama. Para indicar el color de fondo de una celda podemos utilizar el comando Color de relleno que se encuentra en el grupo Fuente de la ficha Inicio. Ilustración 6.RELLENO Este comando también lo puedes encontrar en la mini barra y se mostrará la misma paleta de colores a seleccionar. Por otro lado, si quieres establecer como relleno una trama entonces es necesario abrir el cuadro de diálogo Formato de celdas y en la sección Relleno podrás elegir tanto el estilo de la trama como su color. INFORMÁTICA Página 9
- 10. IV. BORDES DE UNA CELDA La cuadrícula que delimita cada una de las celdas de una hoja es solo una ayuda visual ya que dichas líneas no se imprimen de manera predeterminada en cambio los bordes si son impresos y de gran utilidad para agrupar un rango de celdas y distinguirlas de las demás. Existen diferentes estilos y grosores de bordes y podrás seleccionar la configuración deseada desde el comando Bordes que se encuentra en la ficha Inicio > Fuente: Ilustración 7.BORDES Este comando también está disponibles desde la mini barra. Por otro lado el cuadro de diálogo Formato de celdas tiene una sección llamada Borde que es donde podrás hacer todas las configuraciones necesarias a los bordes de una celda. V. ESTILOS DE CELDA Excel nos ofrece la posibilidad de elegir un estilo de celda predefinido de manera que no tengamos que hacer cada modificación por nuestra cuenta sino que solamente seleccionamos el estilo de nuestra preferencia desde la ficha Inicio > Estilos > Estilos de celda: INFORMÁTICA Página 10
- 11. Ilustración 8.ESTILOS Dicha opción ofrece el modo de vista previa el cual refleja el estilo de la celda con solo posicionar el ratón sobre alguna de las opciones. Para hacer efectiva la aplicación del estilo debes hacer clic sobre la opción deseada. Si por alguna razón deseas regresar al estilo predeterminado de una celda, entonces debes seleccionar la opción Normal. También puedes notar que al final del menú se muestran las opciones Nuevo estilo de celda la cual nos da la posibilidad de crear un nuevo estilo y tenerlo disponible en todo momento. La opción Combinar estilos nos permite copiar los estilos contenidos en otro libro de Excel. El formato de celdas en Excel 2013 nos da la oportunidad de aplicar el estilo adecuado a las celdas de nuestro libro para mejorar la presentación de los datos y de esta manera tener una mejor compresión e interpretación de los mismos. INFORMÁTICA Página 11
