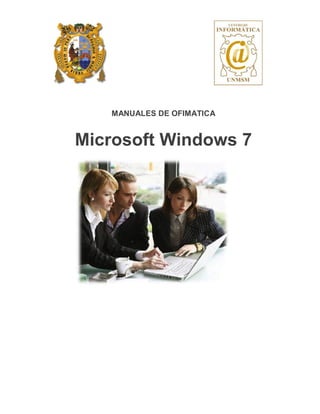
Manual de Windows 7
- 1. MANUALES DE OFIMATICA Microsoft Windows 7
- 2. Contenido FUNDAMENTOS DE COMPUTACIÓN ........................................................................................... 4 FUNDAMENTOS DE COMPUTACIÓN .................................................................................................. 5 Terminología básica ............................................................................................................ 5 Componentes de una Computadora ................................................................................... 6 Recomendaciones para comprar una Computadora ......................................................... 17 TRABAJANDO EFICIENTEMENTE CON LA INTERFAZ DE USUARIO ............................................................... 18 Escritorio .......................................................................................................................... 18 Características nuevas del Escritorio ................................................................................. 19 Ventanas .......................................................................................................................... 21 Manejo de ventanas ......................................................................................................... 23 Inicio de programas .......................................................................................................... 31 PANEL DE CONTROL ................................................................................................................. 34 VISTAS .................................................................................................................................. 35 AGREGAR O CAMBIAR UN IDIOMA DE ENTRADA ................................................................................. 36 PARA AGREGAR UN IDIOMA DE ENTRADA: ........................................................................................ 36 PARA CAMBIAR UN IDIOMA DE ENTRADA YA INSTALADO....................................................................... 38 EXPLORADOR Y ACCESORIOS PRINCIPALES DE WINDOWS ........................................................ 39 INTRODUCCIÓN ......................................................................................................................... 40 Carpetas ........................................................................................................................... 40 Archivos ............................................................................................................................ 40 INICIAR EL EXPLORADOR .............................................................................................................. 42 DESCRIPCIÓN DEL EXPLORADOR .................................................................................................... 44 TRABAJAR CORRECTAMENTE CON LAS VISTAS .................................................................................... 46 Vista detalles .................................................................................................................... 47
- 3. SELECCIÓN DE OBJETOS ............................................................................................................... 47 Expandir y contraer........................................................................................................... 47 Selección de múltiples elementos ..................................................................................... 48 ADMINISTRACIÓN DE CARPETAS .................................................................................................... 49 La carpeta Documentos .................................................................................................... 49 Crear Carpetas .................................................................................................................. 50 Renombrar carpetas ......................................................................................................... 52 Copiar una carpeta ........................................................................................................... 52 Eliminar una carpeta ......................................................................................................... 53 Mover una carpeta ........................................................................................................... 53 Grabar un archivo ............................................................................................................. 53 Abrir un archivo ................................................................................................................ 55 Uso de clic y doble clic para abrir carpetas y/o archivos .................................................... 55 ADMINISTRACIÓN DE ARCHIVOS .................................................................................................... 55 ACCESORIOS DE WINDOWS .......................................................................................................... 56 Bloc de notas .................................................................................................................... 56 Calculadora ....................................................................................................................... 57 Paint ................................................................................................................................. 58
- 4. Sesión 1 Fundamentos de Computación En esta sesión trataremos: Fundamentos de Computación e Informática y Windows 7 Trabajando eficientemente con la interfaz de usuario 4 Centro de Informática - UNMSM
- 5. Microsoft Windows 7 Fundamentos de Computación La computación es una de las disciplinas que ha contribuido en el vertiginoso desarrollo de nuestra sociedad moderna. La computación ha permitido simplificar muchas de las actividades que anteriormente podían demorar días, semanas e incluso años de desarrollo en unos cuantos procedimientos que resuelven problemas en cuestión de segundos. La estrella de todo ello la Computadora, llega hasta nuestros días tras una serie de desarrollos tecnológicos en los que han participado una innumerable cantidad de personas. Es increíble que en menos de 65 años de constante desarrollo tecnológico hayamos pasado de aquellos primeros computadores de tamaños descomunales (MARK I, ENIAC, etc.) y de uso exclusivo para investigación científica o militar (por lo que era entendido y utilizado solamente por eruditos en la materia). Ahora utilizamos computadores que pueden alcanzar fácilmente en la palma de la mano, fáciles de manipular, por lo que cualquier persona lo puede utilizar y para diversos propósitos La capacidad de memoria y almacenamiento de un computador base en la actualidad supera grandemente las características de los equipos informáticos de las primeras generaciones. Terminología básica • Computación Aunque su significado está ligado a los números, en la actualidad es considerada como una Ciencia que utiliza un conjunto de disciplinas y técnicas desarrolladas para el tratamiento automático de la información, y es el soporte de los conocimientos de la sociedad humana, mediante el uso de computadoras. Ofimática I 5
- 6. Microsoft Windows 7 • Informática La informática es el conjunto de conocimientos técnicos que se ocupan del tratamiento automático de la información por medio de computadoras, por lo que vincula su significado con el concepto de Proceso de Información. Componentes de una Computadora Una computadora, denominado también ORDENADOR, es un dispositivo electrónico con la capacidad de recibir instrucciones y ejecutarlas luego de realizar una serie de cálculos de los datos numéricos o compilando (traduciendo códigos de alto nivel o de uso más humano a un código objeto o de ejecución directa por la máquina) y correlacionando otros tipos de información. 1. Hardware Se refiere a la parte física de la computadora (HARD significa “duro”), es decir, al conjunto de partes y piezas que se ensamblan para conformar las computadoras y demás dispositivos. Hardware, es todo aquello que puedan ver y tocar de un equipo de cómputo, veamos las diferentes partes de una computadora. a. CASE Es la carcasa que alberga a los componentes más sensibles de la computadora. Su utilidad es de protección y sostén. Dentro del case se encuentran la tarjeta madre, memorias y el microprocesador. 6 Centro de Informática - UNMSM
- 7. Microsoft Windows 7 Dentro del case podemos encontrar las siguientes partes. b. FUENTE DE PODER Es un montaje eléctrico/electrónico capaz de transformar la corriente de la red eléctrica en una corriente que el computador pueda soportar (transforma la energía eléctrica de 220 ó 110 voltios a salidas de 5 a 12 voltios). Ofimática I 7
- 8. Microsoft Windows 7 c. PLACA MADRE La también llamada placa base, placa madre o tarjeta madre (en inglés Motherboard) es la tarjeta de circuitos impresos que sirve como medio de conexión entre: El microprocesador, circuitos electrónicos de soporte, ranuras para conectar parte o toda la RAM del sistema, la ROM y ranuras especiales (slots) que permiten la conexión de tarjetas adaptadoras adicionales. Estas tarjetas suelen realizar funciones de control de periféricos tales como monitores, impresoras, unidades de disco, etc. d. DISPOSITIVOS O CONTROLADOR Componente electrónico que forma parte de la tarjeta madre o que está conectado a ella y que contienen los elementos que procesarán los datos digitales para que se conviertan en imágenes. Las placas integradas las traen incluidas, pero también se puede conectar al computador tarjetas de video adicionales. 8 Centro de Informática - UNMSM
- 9. Microsoft Windows 7 e. MEMORIA RAM Los módulos de memoria RAM son tarjetas de circuito impreso que tienen soldados integrados de memoria DRAM por una o ambas caras. La memoria de acceso aleatorio (en inglés: random-access memory, cuyo acrónimo es RAM) es la memoria desde donde el procesador recibe las instrucciones y guarda los resultados. f. CPU Interpreta y ejecuta las instrucciones, se ocupa del control y el proceso de datos en las computadoras. También se le conoce como: microprocesador, procesador y unidad central de procesamiento. Es un microchip con alta escala de integración ya que aloja millones de transistores en su interior. g. DISCO DURO Es un dispositivo de almacenamiento de datos no volátil que emplea un sistema de grabación magnética para almacenar datos digitales. Se compone de uno o más platos o discos rígidos, unidos por un mismo eje que gira a gran velocidad dentro de una caja metálica sellada. Sobre cada plato, y en cada una de sus caras, se sitúa un cabezal de lectura/escritura que flota sobre una delgada lámina de aire generada por la rotación de los discos. Ofimática I 9
- 10. Microsoft Windows 7 h. MONITOR El monitor de computadora o pantalla de ordenador, aunque también es común llamarlo «pantalla», es un dispositivo de salida que, mediante una interfaz, muestra los resultados del procesamiento de una computadora. i. TECLADO Este dispositivo es uno de los más antiguos ya que es una versión mejorada de las anti-guas máquinas de escribir. j. MOUSE 10 Centro de Informática - UNMSM
- 11. Microsoft Windows 7 El Mouse es un dispositivo apuntador usado para facilitar el manejo de un entorno grafico en un computador. Generalmente está fabricado en plástico y se utiliza con una de las manos. 2. Software Para su buen funcionamiento, toda computadora necesita de dos elementos indispensables el Hardware y el Software. El hardware está formado por todas las partes visibles de la computadora, como la pantalla, el teclado, la unidad central, etc. Por otro lado, el SOFTWARE es un elemento totalmente intangible, pero que sin él la computadora nunca podría funcionar. Clasificación del Software La forma en la que se hacen divisiones o se clasifica el software varía de acuerdo a la percepción de cómo se quiere agrupar. Una de las formas de clasificación es la siguiente: a. Software de Base b. Software Aplicativo c. Lenguajes de Programación a. SOFTWARE DE BASE El software de base está formado por todos los programas que sirven de enlace entre los programas escritos por un programador con el fin de realizar un determinado trabajo y los elementos de hardware de la computadora, entre ellos tenemos: Sistema Operativo Traductores Ofimática I 11
- 12. Microsoft Windows 7 Lenguaje Ensamblador Utilitarios Sistema Operativo Consta de una serie de programas que controlan todas las actividades que la computadora realiza. Su función, por lo tanto, consiste en controlar la posibilidad o imposibilidad de ejecución de un programa, si la computadora tiene todos los recursos necesarias para llevar a término su trabajo (memoria, tiempo de C.P.U.; etc.) Ejemplo: Microsoft Windows. b. SOFTWARE APLICATIVO Su uso es para usuarios finales. 12 Centro de Informática - UNMSM
- 13. Microsoft Windows 7 Procesadores de Textos Permiten crear, componer, dar formato modificar o imprimir documentos, se les conoce también como Procesadores de palabras. Permiten elaborar desde documentos simples, como cartas, oficios, memoran-dums, etc. hasta otros más complejos como Informes de planificación, Proyectos, Reportes, Manuales de mediana complejidad, etc. Ejm. MS Word. Hojas de Cálculo Orientado al campo comercial, contable, financiero y estadístico; permite realizar formatos, flujos de cajas, balances, inventarios, estadísticas, manejar base de datos, gráficos estadísticos y programación. Ejm. MS Excel. Presentación Son aquellas aplicaciones que permiten crear el material necesario para una exposición ante un público, es decir tanto el material visual como el impreso. Ejm. MS PowerPoint Base de Datos Son aplicaciones que permiten administrar y gestionar Bases de datos con grandes volúmenes de información almacenada. Una BASE DE DATOS es una gran cantidad de información organizada y relacionada de forma lógica. Ejm. MS Access. Programa de Diseño Gráfico o Publicitario: Corel Draw, Illustrator, Photoshop. Ofimática I 13
- 14. Microsoft Windows 7 Programa de Diseño Web: Macromedia Fireworks, Dreamweaver, Flash. Programa de Diseño 3D: 3D Studio. Diseño Asistido por Computadora: AutoCAD, Inventor. c. LENGUAJE DE PROGRAMACION Permiten desarrollar Software o crear programas a la medida. • Visual Basic • Visual C • Java • Delphi. 3. Periféricos Aparatos o dispositivos auxiliares e independientes conectados a la unidad central de procesamiento de una computadora, a través de los cuales la computadora se comunica con el mundo exterior. 14 Centro de Informática - UNMSM
- 15. Microsoft Windows 7 a. Periféricos de entrada Son los que permiten que el usuario aporte información exterior. Estos son: Teclado, Mouse, Escáner, Estabilizador, Micrófono, Cámara, etc. Ofimática I 15
- 16. Microsoft Windows 7 b. Periféricos de salida Son los que muestran al usuario el resultado de las operaciones realizadas por el PC. En este grupo se encuentran: Monitor, Impresora, Plotter, etc. c. Periféricos de entrada y salida 16 Centro de Informática - UNMSM
- 17. Microsoft Windows 7 Son los dispositivos que pueden aportar simultáneamente información exterior al PC y al usuario, muchos de ellos se utilizan para almacenamiento y recuperación de datos. Aquí se encuentran: Módem, DVD-ROM, HD-DVD, Blu-Ray Disc, Memoria USB, Disco duro externo, Memorias de Cámaras, Smart Card, MMC, etc. Recomendaciones para comprar una Computadora Requisitos para trabajar con Windows 7 Los requisitos mínimos recomendados para Windows 7 son: • Procesador de 1GHz • 1GB de memoria RAM • 16GB de espacio en disco duro • Tarjeta gráfica con soporte para DirectX 9 y 128MB de memoria • Lector de DVD Novedades de Windows 7 Lo más interesante, finalmente, son algunos agregados como Windows Powershell, que nos permite automatizar ciertas tareas, escribir y ejecutar scripts. Claro que primero hay que saber hacerlo, pero eso es otro tema. También tendremos el Centro de Soluciones de Windows, que nos servirá para optimizar el rendimiento de nuestro ordenador en un solo lugar y sin tener que hacer los malabares de versiones anteriores. Esto podría ser una enorme mejora para el sistema. Ofimática I 17
- 18. Microsoft Windows 7 Trabajando eficientemente con la interfaz de usuario Escritorio El aspecto de la pantalla que se muestra al iniciar una sesión de Windows, a la cual se denomina Escritorio, es el que se muestra en la siguiente ilustración: Nombre Función Barra de tareas Escritorio Reloj del sistema Botón Inicio Se utiliza para acceder a la mayor parte de las características que requiere el usuario. Puntero del mouse Indica la posición de la pantalla en la que se desencadenarán las acciones que realice el usuario con el mouse. Escritorio Es la pantalla que sirve de presentación de Windows. A la imagen que se muestre como fondo se denomina “papel tapiz” Icono Un icono es una representación gráfica de un programa u objeto en Windows. Iconos Acceso directo Menú Inicio 18 Centro de Informática - UNMSM
- 19. Microsoft Windows 7 Nombre Función Reloj del sistema Es un reloj que muestra la hora del reloj interno de la computadora. Barra de tareas La barra de tareas permite ver qué programas están ejecutándose en el sistema. Permite además, si se configura así, tener acceso a la ejecución inmediata de algunos programas, ver la hora, entre otras características. Características nuevas del Escritorio Las características nuevas del escritorio de Windows facilitan la organización y administración de varias ventanas. Puede cambiar fácilmente entre ventanas abiertas para centrarse en los programas y archivos importantes. Otras características nuevas le ayudan a agregar un toque personal al escritorio. a. Ajustar Puede usar Ajustar para organizar y cambiar el tamaño de las ventanas en el escritorio con un simple movimiento del mouse. Ajustar permite alinear rápidamente las ventanas en un lado del escritorio, expandirlas verticalmente a la altura máxima de la pantalla o maximizarlas para que ocupen todo el escritorio. Ajustar puede resultar especialmente útil para comparar dos documentos, copiar o mover archivos entre dos ventanas, maximizar la ventana en la que se esté trabajando o expandir documentos de gran tamaño para que resulte más fácil leerlos y no sea necesario desplazarse constantemente. Ofimática I 19
- 20. Microsoft Windows 7 Para usar Ajustar, arrastre la barra de título de una ventana abierta a uno de los lados del escritorio para alinearla, o bien arrástrela hasta la parte superior del escritorio para maximizarla. Para expandir una ventana verticalmente con Ajustar, arrastre el borde superior de la ventana hasta la parte superior del escritorio. b. Agitar Agitar permite minimizar rápidamente todas las ventanas abiertas en el escritorio excepto la ventana en la que desee centrarse. Simplemente haga clic en la barra de título de la ventana que desea mantener abierta y arrastre (o agite) la ventana hacia los lados rápidamente para que se minimicen las demás ventanas abiertas. Para restaurar las ventanas minimizadas, vuelva a agitar la ventana abierta. 20 Centro de Informática - UNMSM
- 21. Microsoft Windows 7 c. Peek Puede usar las características de Peek para obtener rápidamente una vista previa del escritorio sin minimizar todas las ventanas u obtener una vista previa de una ventana abierta si apunta al botón correspondiente en la barra de tareas. d. Gadgets La característica Windows Sidebar no está incluida en esta versión de Windows. En su lugar, puede mostrar los gadgets en cualquier ubicación del escritorio y usar las características de Peek para ver temporalmente los gadgets de escritorio sin necesidad de minimizar o cerrar las ventanas en las que esté trabajando. e. Fondo del escritorio Tener una sola imagen como fondo de escritorio ya no es la única opción. Ahora, Windows 7 permite mostrar una presentación de imágenes. Algunos temas de Windows incluyen una presentación, aunque también puede crear su propia presentación con su colección personal de imágenes. Ventanas La interfaz de comunicación básica del ordenador con el usuario la conforman las ventanas, mientras que una de las principales formas que tiene el usuario de proporcionar información al equipo son los cuadros de diálogo. Ofimática I 21
- 22. Microsoft Windows 7 Tanto en el caso de aplicaciones como Word, Paint o la Calculadora o ventanas de navegación propiamente dichas tales como Equipo, Documentos o Imágenes o las distintas herramientas que componen el Panel de Control de Windows, las ventanas están presentes en prácticamente cualquier función que se realiza dentro del sistema operativo Windows 7. 22 Centro de Informática - UNMSM
- 23. Microsoft Windows 7 Así pues, las ventanas son las herramientas fundamentales en las que se basa la comunicación entre máquina y ser humano y, aunque distintas aplicaciones y programas difieren enormemente entre sí en los tipos y contenidos de las ventanas y cuadros de diálogo que presentan al usuario, todas ellas muestran por lo general una serie de características y comportamientos comunes que definen la forma de trabajar con la interfaz del sistema operativo y que veremos a continuación que se realiza dentro del sistema operativo Windows 7. Manejo de ventanas Las ventanas son los elementos básicos con los que se trabaja en el entorno Windows. Las ventanas proporcionan al usuario una interfaz que le permite ejecutar al mismo tiempo varias aplicaciones (cada una en su ventana) e intercambiar los datos que en ellas se generan. Resulta fundamental comprender cómo se trabaja con las ventanas. Dentro de Windows podemos distinguir, en líneas generales, tres tipos diferentes de ventanas: a) Aplicación Ofimática I 23
- 24. Microsoft Windows 7 b) Dialogo c) Mensaje 24 Centro de Informática - UNMSM
- 25. Microsoft Windows 7 Las ventanas de aplicación (o programa) representan el soporte de las utilidades que se ejecutan en el entorno. Mediante la ventana se presentan los resultados y se pide la información necesaria. Algunas aplicaciones pueden trabajar con varios documentos al mismo tiempo, dentro del mismo espacio de trabajo. Siguiendo la misma filosofía que nos permite tener en nuestro entorno varias aplicaciones corriendo sobre varias ventanas en paralelo, podemos tener en la propia ventana de la aplicación los distintos documentos sobre los que nos puede interesar trabajar en un determinado momento. Los elementos básicos de una ventana típica pueden resumirse en los de la siguiente imagen: Ofimática I 25
- 26. Microsoft Windows 7 Estos elementos son comunes a la mayoría de las ventanas aunque existen variaciones, no todas las ventanas utilizan absolutamente todos los elementos y otras siguen empleando elementos cada día más en desuso como barras de menús o barras de herramientas convencionales. • Borde de la ventana. Es el límite exterior de la ventana. Gracias a él es posible alterar las dimensiones de cada lado de forma individual. • Vértice de la ventana. Confluencia entre dos laterales o bordes de ventana. Puede utilizarse para alterar las dimensiones de la ventana, permitiéndonos esta vez modificar al mismo tiempo dos de los lados adyacentes. • Icono del menú de control. Es un pequeño icono, situado en el lado superior izquierdo de toda ventana. Al desplegar el menú contenido en este icono, se ponen a nuestra disposición una serie de opciones que nos permiten realizar todo toda una serie de acciones de control sobre la ventana: cambiar su posición y tamaño, cerrar la aplicación, etc. • Barra de herramientas de acceso rápido. Una diminuta barra de herramientas situada junto al icono del menú de control que generalmente incluye las funciones de guardado, deshacer y rehacer junto con un menú desplegable que recoge el resto de operaciones básicas de cualquier aplicación: crear un nuevo documento o abrir uno existente, gestionar las labores de impresión, etc. • Barra de título. Es la barra que contiene el nombre de la aplicación o documento que se encuentra abierto en la ventana. Sirve para señalar la ventana como activa o inactiva mediante la utilización de diferentes características visuales y para desplazar la misma a través del Escritorio de Windows. • Título de la ventana. Es una cadena de texto que describe el contenido de la ventana. • Botón Minimizar. Permite eliminar una aplicación del Escritorio o área de trabajo de Windows, manteniendo solamente visible su botón en la barra de tareas, o reducir una ventana de documento a un icono. • Botón Maximizar. Permite ampliar el espacio que ocupa la ventana hasta el total del espacio disponible en la pantalla del ordenador (si se trata de una ventana de aplicación o carpeta) o hasta el total del espacio de trabajo de la ventana de aplicación (si se trata de una ventana de documento). • Botón Restaurar. Cuando se haya utilizado el botón para Maximizar una ventana, éste será sustituido por el botón Restaurar, que permite devolver la ventana a su tamaño original. 26 Centro de Informática - UNMSM
- 27. Microsoft Windows 7 • Botón Cerrar. Permite cerrar definitivamente una carpeta o ventana de aplicación o documento. • Botón de aplicación. De forma similar a como el Menú Inicio recoge todas las opciones de trabajo y funciones disponibles en el sistema operativo de Windows, el botón de aplicación ofrece acceso a todas las funciones disponibles en el programa. • Barra de opciones. La barra de opciones es un espacio reservado en una aplicación para poner fácilmente al alcance del usuario funciones y opciones habituales de uso frecuente en el programa. Las barras de opciones se agrupan por fichas, y dentro de cada ficha por grupos de opciones, que engloban a su vez controles habituales de cualquier barra de herramientas tradicional como botones, listas desplegables, cuadros de texto, etc. • Fichas de la barra de opciones. La primera forma de agrupación de las funciones que se encierran dentro de la barra de opciones de un programa es la categorización mediante fichas. Cada ficha engloba funciones comunes de carácter genérico, tales como trabajos iniciales, presentación, diseño de página, complementos, etc. • Grupos de opciones. Dentro de cada ficha con opciones genéricas del programa, podemos encontrar grupos que engloban opciones más específicas pero comunes entre sí, tales como distintas opciones relacionadas con formas o colores, Portapapeles, formatos de fuente, formatos de párrafo, estilos, etc. • Barra de menús. Las aplicaciones que no han adoptado todavía el uso de barra de opciones para el control de las operaciones básicas del programa emplean barras de menús, que son los encabezamientos de todos los menús disponibles con todas las opciones de trabajo de una aplicación. Esta barra es característica de las ventanas de aplicación y opcional en las ventanas de exploración. No aparece en las ventanas de documento. • Barra de herramientas o barra de comandos. Similares a la barra de opciones (o cinta de opciones), contienen una serie de botones que ejecutan algunas de las acciones equivalentes a los comandos de menú disponibles en una aplicación. • Espacio de trabajo. Es la parte de la ventana donde se desarrolla la acción. En él se realizan las actividades propias de una aplicación, se presenta información al usuario o bien se le pide la información necesaria. Puede contener varias ventanas de documento. • Barras de desplazamiento (horizontal y vertical). Permiten mover el espacio de trabajo a lo largo del espacio global que contiene toda la información de una aplicación. La ventana puede ir recorriendo de esta forma toda la información Ofimática I 27
- 28. Microsoft Windows 7 disponible. Esta característica resulta imprescindible cuando se trata de presentar documentos muy largos, listas de datos que no caben en el espacio de trabajo, etc. • Barra de estado. En algunas ventanas aparecerá una barra que incluye información adicional sobre el desarrollo del programa. Desplazamiento de ventanas Windows 7 ofrece la posibilidad de desplazar cualquier ventana a través de toda la superficie del escritorio. Para mover una ventana basta con hacer clic con el puntero del Mouse sobre su barra de título y, manteniendo presionado el botón secundario, desplazarlo hasta que dicha ventana ocupe la posición deseada 28 Centro de Informática - UNMSM
- 29. Microsoft Windows 7 Para facilitar el trabajo de organización de ventanas, los distintos laterales del escritorio de Windows 7 son sensibles a los movimientos de cualquier ventana. Así pues, si desplazamos una ventana hacia cualquier lateral, vemos como aparece una representación en pantalla que nos indica la posición que se adoptará de forma automática cuando soltemos el botón secundario del Mouse. Así pues, desplazar una ventana a los laterales izquierdo o derecho del escritorio, hará que ocupe automáticamente la mitad de la pantalla o desplazarla hasta el lateral superior hará que esta se maximice ocupando todo el espacio disponible en el escritorio. Tamaño Se puede modificar el tamaño de una ventana variando la posición de uno de sus laterales, o de dos de ellos a la vez. Cuando sitúes el cursor del Mouse en uno de los lados de la ventana, éste cambiará su representación habitual por un flecha doble. Entonces podrás hacer clic con el botón Ofimática I 29
- 30. Microsoft Windows 7 Secundario del Mouse y, manteniéndolo pulsado, desplazar el cursor en el sentido deseado para agrandar o disminuir el tamaño de la ventana. Soltando el botón del Mouse se validarán los cambios. Si se pretende modificar el tamaño de la ventana en dos dimensiones al mismo tiempo será necesario que se acerque el cursor a un vértices en vez de a los laterales, pero el proceso de actuación será básicamente el mismo. Cambiar ventana La primera forma para cambiar de ventana es el enfoque tradicional de otras versiones anteriores del programa y consiste en utilizar la combinación de teclas Alt-Tab. Al hacerlo aparecerá una pequeña ventana de muestra en la zona central de nuestra pantalla, con una representación en miniatura de todas las ventanas disponibles en nuestro entorno. Mientras mantenemos presionada la tecla Alt, podemos ir pulsando sucesivamente la tecla Tab para ir recorriendo las distintas ventanas. El segundo sistema, que se incorporó como Novedad en Windows Vista, se conoce con el nombre de Windows Flip y consiste en una representación tridimensional de todas las ventanas abiertas en el sistema. Su mecanismo de funcionamiento equivale al método de la combinación de teclas Alt- Tab se basa en la combinación de teclas Windows-Tab: manteniendo pulsada la tecla Windows, podrás ir pulsando repetidamente la tecla Tab para ir cambiando la ventana que se activará en cada momento. 30 Centro de Informática - UNMSM
- 31. Microsoft Windows 7 Inicio de programas Los iconos son representaciones gráficas de programas u objetos. Si usted está utilizando la configuración clásica de Windows requerirá hacer doble clic para indicar a la computadora que debe iniciar el programa asociado al icono, si está empleando la configuración Web bastará con hacer clic una sola vez. Por ejemplo, en los gráficos de la página anterior usted puede ver un pequeño dibujo que tiene debajo el texto Mi PC. Si usted coloca el puntero del mouse sobre él y hace doble clic, hará que el sistema inicie el programa llamado Explorador de Windows tal como se muestra en el siguiente gráfico. Aquello que muestra la imagen anterior se llama “ventana” y es precisamente lo que le da el nombre al sistema Windows. Para los creadores de Windows cada una de estos cuadros es una ventana que permite ver trabajar un programa. Otra forma de acceder a los programas es a través del menú Inicio que se activa al hacer clic en el botón Inicio de la barra de tareas. Ofimática I 31
- 32. Microsoft Windows 7 Tal como se ha mencionado antes, el menú Inicio cuenta con dos presentaciones: la clásica y la predeterminada en Windows 7. Al hacer clic sobre el botón inicio usted puede ver, por lo tanto cualquiera de las siguientes distribuciones: A modo de ejercicio se explicará a continuación los pasos necesarios para iniciar el editor de texto más sencillo que posee Windows, el Bloc de notas. 1. Haga clic en el botón Inicio. 2. Si tienen activada la vista predeterminada de Windows 7 ubique el puntero del mouse en el elemento Todos los programas, si tiene la vista clásica posicione el puntero sobre Programas. 3. Usted verá aparecer un nuevo menú. Coloque el puntero en el elemento Accesorios. 4. Haga clic en el icono con el texto Bloc de notas. La ilustración Activar el Bloc de notas que se encuentra en la siguiente página grafica cómo se han ido siguiendo los pasos descritos. 32 Centro de Informática - UNMSM
- 33. Microsoft Windows 7 Quizás el punto en el que la mayoría de las personas que empiezan a trabajar con Windows tiene más problemas es en el que compete a activar un elemento de un submenú. Por ejemplo, usted ha requerido hacer clic sobre el elemento Accesorios del menú Programas. En lo que muchas personas hemos fallado es en tratar de llegar al submenú subiendo o bajando el puntero del mouse después de haberlo ubicado sobre el elemento Programas. Usted debe mover el puntero horizontalmente para pasar al menú subyacente y una vez ahí recién debe realizar el movimiento ascendente o descendente según convenga. Ofimática I 33
- 34. Panel de Control El Panel de control es el centro de comando de Windows. Puede usar el Panel de control para cambiar la configuración de Windows. Esta configuración controla casi todas las cuestiones de aspecto y funcionamiento de Windows, y puede utilizarlas para configurar Windows con el fin de que se adapte a sus preferencias. Para entrar: 1) Abre el menú Inicio de Windows. 2) Haz clic en Panel de control a la derecha. Existen dos formas de encontrar elementos en el Panel de control: Uso de Buscar: Para encontrar una configuración que le interesa o una tarea que desea realizar, ingrese una palabra o una frase en el cuadro de búsqueda. Por ejemplo, escriba sonido para buscar configuraciones específicas de la tarjeta de sonido, los sonidos del sistema y el icono de volumen de la barra de tareas. Examinar: Para explorar el Panel de control, haga clic en las distintas categorías (por ejemplo, Sistema y seguridad, Programas o Accesibilidad) y vea las tareas comunes incluidas en cada categoría. Además, en Ver por, puede hacer clic en Iconos grandes o Iconos pequeños para ver una lista de todos los elementos del Panel de control. Sugerencias Si examina el Panel de control por iconos, puede encontrar rápidamente un elemento de la lista si escribe la primera letra del nombre del elemento. Por ejemplo, para encontrar el teclado, escriba T, y se seleccionará en la ventana el primer elemento del Panel de control que empiece con la letra T (en este caso, el teclado). 34 Windows 7
- 35. También puede usar las teclas de dirección (Flecha arriba, Flecha abajo, Flecha izquierda y Flecha derecha) para desplazarse por la lista de iconos del Panel de control. VISTAS a) Categorías b) Iconos grandes Ofimática I 35
- 36. c) Iconos pequeños Agregar o cambiar un idioma de entrada Puede conseguir que la entrada de texto o la edición de documentos en varios idiomas sea más fácil si cambia el idioma de entrada. Los idiomas de entrada están incluidos en Windows, pero es preciso agregarlos a la lista de idiomas para poder usarlos. Para agregar un idioma de entrada: a) Haga clic para abrir Configuración regional y de idioma. b) Haga clic en la ficha Teclados e idiomas y, a continuación, haga clic en Cambiar teclados. 36 Windows 7
- 37. c) En Servicios instalados, haga clic en Agregar, si no se encuentra instalado haga clic en botón Agregar. d) Localice el idioma Español (Perú), luego Haga clic en Mostrar más… e) Haga doble clic en el idioma que desea agregar, haga doble clic en Teclado, seleccione las opciones de servicios de texto que desea agregar y, a continuación, haga clic en Aceptar. Ofimática I 37
- 38. f) Selecciones el idioma de entrada Español (Perú) – Español, luego botón Aplicar Para cambiar un idioma de entrada ya instalado Antes de cambiar el idioma de entrada, deberá asegurarse de que se ha agregado el que desea usar. Haga clic en el botón Idioma de entrada en la Barra de idioma y, a continuación, seleccione el idioma de entrada que desea usar. Barra de idioma Notas Si no ve la Barra de idioma, haga clic con el botón secundario en la barra de tareas, apunte a Barras de herramientas y, a continuación, haga clic en Barra de idioma. Para obtener más información acerca de la barra de idioma, consulte Barra de idioma (introducción). 38 Windows 7
- 39. Sesión 2 Explorador y Accesorios principales de Windows En esta sesión trataremos: Introducción Iniciar el Explorador Las vistas Selección de objetos Administración de carpetas Administración de archivos Accesorios Ofimática I 39
- 40. Microsoft Windows 7 Introducción Si hay un programa que todo usuario de Windows debe saber utilizar es el Explorador sin importar qué uso le dé a la computadora (diseño gráfico, programación, software de oficina, etcétera). Con el usted podrá saber qué archivos tiene guardados en cada carpeta (Carpeta es el nombre que da Windows a los directorios), podrá abrirlos, copiarlos, renombrarlos y hasta eliminarlos. En la medida en que usted conozca mejor el potencial que tiene el Explorador de Windows su trabajo con la computadora será más eficiente y productivo. Carpetas Se parece a ese lugar en el cual Ud. lleva sus documentos, por ejemplo un cartapacio, un archivador o un folder. Una carpeta puede contener dentro de sí muchas otras carpetas a fin de tenerlos ordenados y clasificados. Ejemplo: Almacenamiento de archivos en carpetas; ubicadas en un dispositivo de almacenamiento masivo como un disco duro. Archivos Es un elemento que contiene una colección de información relacionada. En una computadora, algunos ejemplos de archivos son los documentos de texto, las hojas de cálculo, las fotografías digitales e incluso las canciones. 40 Windows 7
- 41. Explorador de Windows y Accesorios Por ejemplo, cada fotografía digital que toma con una cámara digital es un archivo independiente y un CD de música puede contener en promedio 150 archivos de canciones individuales en formato MP3. Cómo organiza Windows los archivos y carpetas Windows incluye de manera predeterminada una serie de carpetas comunes que puede usar como puntos de partida para comenzar a organizar los archivos en su computadora, estas carpetas han sido creadas mediante una modalidad de clasificación del tipo de contenido que habitualmente se genera en el computador. NOMBRES FUNCION Documentos Utilice esta carpeta para almacenar archivos de procesamiento de texto, hojas de cálculo, presentaciones y otros archivos comerciales. Imágenes Utilice esta carpeta para almacenar todas las fotografías digitales, independientemente de si las obtiene de una cámara, un escáner o por correo electrónico de otras personas. Música Utilice esta carpeta para almacenar toda su música digital, por ejemplo, canciones que copie de un CD de audio o que descargue de Internet. Vídeos Utilice esta carpeta para almacenar vídeos, tales como clips de su cámara digital, videograbadora o archivos de vídeo que descargue de Internet. Descargas Utilice esta carpeta para almacenar archivos y programas que descargue de la Web. Ofimática I 41
- 42. Microsoft Windows 7 Iniciar el Explorador Existen muchas formas de iniciar el trabajo con el Explorador, a continuación se presentan varios de los métodos posibles. Usando el menú Inicio 1. Despliegue el Menú Inicio 2. Coloque el puntero sobre el elemento Todos los programas 3. Despliegue el menú Subyacente Accesorios 4. Haga clic en el elemento Explorador de Windows 42 Windows 7
- 43. Explorador de Windows y Accesorios Utilizando teclas de método abreviado Pulse simultáneamente las teclas: + E • La tecla Windows es la que se encuentra entre las teclas CONTROL y ALT en la última hilera del teclado y que muestra en su superficie el logotipo de Windows. • Pulsar simultáneamente las teclas significa que usted primero debe presionar la tecla Windows y sin soltarla pulsar la tecla E una sola vez. Sólo después de soltar esta tecla debe liberar la tecla Windows Empleando el vínculo Mi PC o Equipo Haga clic sobre el icono Mi PC o Equipo, que se encuentra en el Menú Inicio. Empleando Menú Contextual 1. Haga clic con el botón secundario del mouse sobre el Menú Inicio de la barra de tareas. 2. Haga clic en la opción Abrir el Explorador de Windows. Ofimática I 43
- 44. Microsoft Windows 7 Descripción del Explorador El aspecto que presenta el Explorador de Windows si es abierto mediante los distintos métodos es un tanto diferente. La ventana estándar del Explorador es la que se muestra en la siguiente ilustración. 1 2 3 7 8 No. NOMBRES FUNCIONES 1 Botones de navegación ADELANTE – ATRÁS Permite avanzar o retroceder entre las carpetas visitadas recientemente sin cerrar la ventana actual. 2 Barra de direcciones Permite desplazarse a una carpeta diferente sin cerrar la ventana de la carpeta actual. 4 5 6 44 Windows 7
- 45. Explorador de Windows y Accesorios 3 Cuadro de Búsqueda Permite efectuar la búsqueda de archivos o carpetas a partir de la carpeta actual y en todas las subcarpetas almacenados en la carpeta actual. La búsqueda comienza tan pronto como comienza a escribir, por lo que, por ejemplo, cuando escriba E, todos los archivos que comiencen por la letra E aparecerán en la lista de archivos de la carpeta. 4 Barra de herramientas La barra de herramientas le permite realizar tareas habituales, como cambiar la apariencia de los archivos y las carpetas, copiar archivos en un CD/DVD o iniciar una presentación de fotografías digitales. Los botones de la barra de herramientas cambian para mostrar sólo los comandos que son útiles. Por ejemplo, si hace clic en un archivo de imagen, la barra de herramientas muestra botones diferentes que si hiciera clic en un archivo de música 5 Panel de Navegación Vínculos Favoritos Al igual que la barra de direcciones, el panel de navegación le permite cambiar la vista a otras carpetas. La sección Vínculos favoritos facilita el cambio a una carpeta común o el inicio de una búsqueda que guardó anteriormente. 6 Panel de Navegación Carpetas Permite acceder a las diferentes carpetas contenidas en la unidad de almacenamiento que está explorando. Si se dirige a menudo a la misma carpeta, puede arrastrar esa carpeta al Panel de navegación: Vínculos favoritos para convertirla en uno de acceso más inmediato. 7 Lista de archivos Aquí es donde se muestra el contenido de la carpeta actual, recuerde que el contenido puede ser archivos y/o carpetas. Si escribió en el cuadro de búsqueda para buscar un archivo, sólo aparecerán los archivos y/o carpetas que coincidan con la búsqueda. Ofimática I 45
- 46. Microsoft Windows 7 8 Panel de detalles El panel de detalles muestra las propiedades más habituales asociadas al archivo o carpeta seleccionado. Las propiedades del archivo son información sobre un archivo, por ejemplo, el autor, la fecha en que se modificó por última vez y cualquier etiqueta descriptiva que pueda haber agregado al archivo. Trabajar correctamente con las vistas Los elementos de la zona Lista de Archivos pueden ser mostrados en distintas presentaciones como: Mosaico, Detalles, Lista, Iconos pequeños, Iconos medianos, Iconos grandes e Iconos muy grandes. Para poder acceder a estas opciones haga clic en el menú VISTA ubicado en la Barra de Herramientas y elija la opción de visualización que requiera utilizar desplazando el control deslizante. Si tiene activado la Barra de menús puede elegir la opción de vista requerida en el menú VER. Se recomienda siempre trabajar en Vista Detalles. 46 Windows 7
- 47. Explorador de Windows y Accesorios Vista detalles Es la vista que ofrece más información sobre el contenido de las carpetas. De manera predeterminada usted puede ver el nombre, la fecha y hora de modificación o creación del archivo, el tipo y el tamaño aproximado. Usted puede indicar que la información de vea ordenada por cualquiera de las columnas (Nombre, Fecha, Tipo o Tamaño). Sólo requiere dar clic en el encabezado de la columna de acuerdo a la cual desea establecer el ordenamiento para ir alternando entre las distintas formas de mostrar los archivos: • Ordenados ascendentemente • Ordenados descendentemente • Sin ordenar de acuerdo a la columna especificada. Selección de objetos Antes de iniciar el trabajo de administración de archivos y carpetas, es preciso que usted sepa cómo seleccionar estos objetos. Expandir y contraer Lo primero que se explicará es cómo expandir y contraer las ramas del panel de carpetas. Como se puede apreciar en la primera de las siguientes imágenes, a la izquierda del icono Mi PC se muestra un nodo (indicado con el símbolo ) que indica que dentro del elemento se ubican otros. Si se hace clic sobre el indicador mencionado se puede ver que se despliegan los elementos interiores (el nodo muestra ahora un signo menos), cada uno de los cuales muestran sus propios nodos. Vista sin expandir Vista expandida Ofimática I 47
- 48. Microsoft Windows 7 De acuerdo con lo antes expuesto, si usted desea ver qué carpetas están contenidas en la raíz del disco C expanda el nodo de Mi PC y luego el del disco C. Usted verá que los objetos de la zona de contenido y el texto de la barra de direcciones corresponden a la carpeta que se estaba examinando antes de realizar esta acción. Selección de múltiples elementos Si la carpeta cuyo contenido se está mostrando contiene múltiples elementos, usted podría requerir seleccionar más de uno de ellos. Selección de elementos consecutivos Para seleccionar elementos consecutivos realice los siguientes pasos: 1. Haga clic en el primero de ellos. 2. Mantenga presionada la tecla Shift 3. Haga clic en el último elemento. 4. Libere la tecla Shift Como usted puede notar en la ilustración anterior los elementos seleccionados son mostrados con un fondo de color oscuro y letras en color claro. Selección de elementos no consecutivos Para seleccionar elementos no consecutivos ejecute lo siguiente: 1. Haga clic en el primer elemento. 2. Mantenga presionada la tecla Control 3. Haga clic en otro elemento. 4. Repita el paso 3 hasta haber seleccionado todos los elementos que desee 5. Libere la tecla Control Si desea retirar la selección de algún archivo haga clic mientras mantiene presionada la tecla Control (exactamente como si estuviera seleccionándolo) 48 Windows 7
- 49. Explorador de Windows y Accesorios Selección de todos los elementos Para seleccionar todos los elementos puede realizar cualquiera de los siguientes caminos: • Pulsar simultáneamente las teclas Control + E • Hacer clic en el primer elemento y luego mantener presionada la tecla Shift para dar clic en el último. • Hacer clic en el comando Seleccionar todo del Menú Edición. Administración de Carpetas Tal como se describió anteriormente es posible tener miles de archivos en la computadora, el problema es que encontrar uno de ellos podría resultar una tarea extremadamente fatigante si todos estuvieran en el mismo lugar. Del mismo modo en que los documentos en las oficinas de las empresas son almacenadas en fólderes, los archivos en las computadoras son agrupados en carpetas. Usted requerirá, si desea tener su disco apropiadamente organizado, saber cómo crear, eliminar, cambiar el nombre, copiar y mover las carpetas entre distintos lugares en el disco duro. La carpeta Documentos Esta carpeta ha sido colocada en el directorio raíz durante la instalación de Windows a fin de que el usuario coloque en ella sus archivos. Usted puede encontrar en las carpetas Mi música y Mis imágenes. Como puede ver los archivos que pueden ser colocados en esta carpeta no son sólo documentos, sino que pueden ser de diferentes tipos. Al ser creadas las carpetas mencionadas desde la instalación, el equipo de Microsoft que programó la plataforma Windows desea hacerlo consciente de la necesidad de organizar sus archivos a fin de que los pueda ubicar con facilidad. Ofimática I 49
- 50. Microsoft Windows 7 Crear Carpetas Tal como se describió anteriormente es posible tener miles de archivos en la computadora, el problema es que encontrar uno de ellos podría resultar una tarea extremadamente fatigante si todos estuvieran en el mismo lugar. Del mismo modo en que los documentos en las oficinas de las empresas son almacenadas en fólderes, los archivos en las computadoras son agrupados en carpetas. Usted requerirá, si desea tener su disco apropiadamente organizado, saber cómo crear, eliminar, cambiar el nombre, copiar y mover las carpetas entre distintos lugares en el disco duro. Puede crear cualquier número de carpetas e incluso almacenar carpetas dentro de otras. Las carpetas que se encuentran dentro de otras se denominan a menudo subcarpetas. Para crear una carpeta realice los siguientes pasos: 1. Clic en la unidad a crear una carpeta (ejemplo clic en la unidad D:) 2. Clic en el botón Nueva carpeta 3. Usted verá el icono de una nueva carpeta con el texto “Nueva carpeta”. 50 Windows 7
- 51. Explorador de Windows y Accesorios Usted notará que el nombre de la nueva carpeta se encuentra seleccionado. a. Escriba sus nombres y apellidos, ejemplo: “Miguel Chalco” y luego pulsar la tecla ENTER. 4. Dentro de la carpeta Miguel Chalco ahora crearemos tres subcarpetas: HOJAS, TEXTOS e IMÁGENES. Lo vamos a realizar de una manera sencilla. a. Clic en la carpeta Miguel Chalco b. Clic en el botón Nueva carpeta c. Escribir HOJAS y pulsar ENTER d. Repetir el paso 4 para crear las subcarpetas TEXTOS e IMÁGENES. Ofimática I 51
- 52. Microsoft Windows 7 El resultado final es el siguiente. Renombrar carpetas Después de darle nombre a una carpeta es posible que usted desee cambiárselo. Esto es más frecuente de lo que usted cree, de modo que debe aprender cómo hacerlo. 1. Clic Primario sobre la carpeta Miguel Chalco 2. Elegimos el comando Cambiar nombre 3. Escribir Ana Lucia y presionar ENTER. 4. Volver a renombrarlo por Miguel Chalco Ahora, cambiarle de nombre a las carpetas HOJAS, TEXTOS e IMÁGENES por CÁLCULO, DOCU y GRAFICOS respectivamente. Luego volver a cambiarlo por HOJAS, TEXTOS e IMÁGENES respectivamente. Copiar una carpeta Para copiar una carpeta realizar lo siguiente: 1. Clic secundario sobre la carpeta a copiar Miguel Chalco 2. Clic sobre la opción Copiar 3. Clic derecho sobre el disco duro C: carpeta Documentos y elegir la opción Pegar Es fundamental que usted domine esta forma de copiado pues es así como se copian objetos en la mayoría de programas que funcionan bajo la plataforma Windows (incluido todo el Office). 52 Windows 7
- 53. Explorador de Windows y Accesorios Eliminar una carpeta Para eliminar una carpeta sólo requiere seguir el procedimiento detallado a continuación: 1. Seleccionar la carpeta a eliminar. Ejemplo Miguel Chalco del disco duro C: carpeta Documentos. 2. Pulsar la tecla SUPRIMIR 3. Usted verá un cuadro de diálogo que le pedirá que confirme la eliminación de la carpeta. Haga clic en el botón Sí para que la acción se lleve a cabo. Mover una carpeta Antes de aprender a mover una carpeta es importante que usted sepa distinguir entre copiar y mover un objeto. Por ejemplo, suponga que usted tiene una carpeta llamada Comunicados en la raíz del disco duro y desear reubicarla dentro de la carpeta Mis documentos. Al realizar esta acción la carpeta Comunicados dejará de estar en la raíz del disco y aparecerá dentro de la otra carpeta. 1. Clic derecho sobre la carpeta a mover Miguel Chalco ubicado en la unidad D: 2. Clic sobre la opción Cortar 3. Clic derecho sobre el disco duro C: carpetas Documentos 4. Clic sobre la opción Pegar 5. Ahora vuelva a mover la carpeta y ubicarlo en el disco duro D: Grabar un archivo Es muy importante grabar un archivo en una carpeta determinada. 1. Activar Microsoft Word 2. Escribir un breve mensaje: 3. Grabar el archivo con un nombre que refleje su contenido por ejemplo FRASE JOSE INGENIEROS, en la carpeta D:Miguel ChalcoTEXTOS 4. Ahora vamos a proceder a grabar en Word a. Clic en el menú Archivo b. Clic en Guardar Ofimática I 53
- 54. Microsoft Windows 7 c. Seleccionar la unidad y luego la carpeta donde se desea grabar el archivo D:Miguel ChalcoTEXTOS d. Escribir el nombre de archivo: FRASE JOSE INGENIERO e. Clic en el botón Guardar. 5. Salir de Microsoft Word 54 Windows 7
- 55. Explorador de Windows y Accesorios Abrir un archivo Es muy importante saber cómo abrir un archivo grabado en una carpeta determinada. Ejemplo: Abrir el archivo FRASE JOSE INGENIEROS, almacenado en la carpeta D:Miguel ChalcoTEXTOS 1. Abrir el Explorador de Windows Pulsar: + E 2. Seleccionar la unidad y luego la carpeta donde se grabó el archivo D:Miguel ChalcoTEXTOS 3. Doble clic sobre el archivo: FRASE JOSE INGENIERO. Uso de clic y doble clic para abrir carpetas y/o archivos La diferencia entre clic y doble clic es sencilla, el primero permite seleccionar una carpeta; mientras que el segundo permite mostrar su contenido. Administración de Archivos Ofimática I 55
- 56. Microsoft Windows 7 Usted puede crear, renombrar, copiar y mover archivos en formas similares a las empleadas para realizar las mismas acciones con las carpetas. Para ello es importante tener en cuenta que un Archivo cuenta de forma predeterminada con dos partes importantes como nombre y extensión separados por un punto, por ejemplo: Lista de Compras.TXT Nombre del Archivo.Extensión El NOMBRE DEL ARCHIVO, es un conjunto de caracteres que el usuario le asigna cuando realiza algún tipo de trabajo en alguna aplicación o programa, el nombre debe representar qué es lo que contiene el mismo, por ejemplo en el caso anterior (Lista de compras.txt) por el nombre podemos suponer que dentro de ese archivo debe existir una lista de compra de materiales, útiles escolares, compras del mercado, etc. Podría haberse especificado un nombre más explícito para saber a qué tipo de compras se refiere. La cantidad de caracteres no debe ser un problema porque el nombre de un archivo puede estar compuesto de 1 hasta 260 caracteres, sin embargo no por ello exageremos en la asignación del mismo. La EXTENSION DEL ARCHIVO, indica de que TIPO es el archivo, es decir en qué programa o aplicación ha sido creado o puede ser modificado, en el caso del ejemplo anterior la extensión .TXT nos da la idea de que dicha Lista de Compras ha sido escrito en un programa de creación de texto básico como el Bloc de Notas. La extensión es asignada automáticamente por la aplicación o programa en el que es creado dicho archivo. Aunque es posible modificarlo, esto no es lo más recomendable ya que una manipulación inapropiada puede dañar el archivo y ya no será posible recuperar su contenido. Accesorios de Windows Microsoft Windows es una plataforma que incluye un conjunto de programas con propósitos muy diversos; usted puede realizar operaciones matemáticas, crear y modificar imágenes, leer o crear documentos de texto e incluso combinar texto y gráficos en un solo archivo. Aprender a emplear adecuadamente los accesorios de Windows es un excelente punto de partida para adentrarse en el uso de software de oficina. Bloc de notas El Bloc de notas es un accesorio de Windows que ha sido diseñado para que el usuario pueda redactar y leer documentos en los que no es muy importante que tengan una elaborada presentación. Los archivos que son creados con este programa tienen la extensión TXT. 56 Windows 7
- 57. Explorador de Windows y Accesorios Calculadora La calculadora de Windows es tan eficiente como cualquier calculadora de bolsillo que nosotros podamos tener. Para activar este programa puede hacer clic en su icono de acceso directo ubicado dentro del submenú Accesorios del menú Todos los programas en el menú Inicio. Al realizar esta acción usted verá la ventana de la calculadora como se muestra a continuación: La calculadora de Windows tiene dos vistas: Estándar y Científica. Para cambiar entre una y otra puede hacer clic en el menú Ver y hacer clic sobre la vista que desee activar. En la siguiente imagen usted puede ver la calculadora en vista científica. Ofimática I 57
- 58. Microsoft Windows 7 Paint Es un accesorio de Windows que ha sido diseñado para que el usuario pueda crear y modificar gráficos. Si bien es cierto los gráficos generados con este programa nos pueden recordar aquellos que dibujábamos en nuestros primeros años escolares, el Paint tiene utilidad en tareas profesionales como la creación de manuales. Empleando este programa es posible capturar la imagen de la pantalla, y luego colocar la totalidad o una parte de ese gráfico en un archivo para posteriormente insertarlo en una o más páginas de un documento. Una ventaja adicional ofrece el aprendizaje de este programa a aquellas personas que empiezan a incursionar en el uso de los programas de computadora: permite que el usuario se familiarice con el uso del mouse. Para activar este programa puede hacer clic en su icono de acceso directo ubicado dentro del submenú Accesorios del menú Todos los programas en el menú Inicio. Al realizar esta acción usted verá la ventana del Paint como se muestra a continuación: 58 Windows 7
