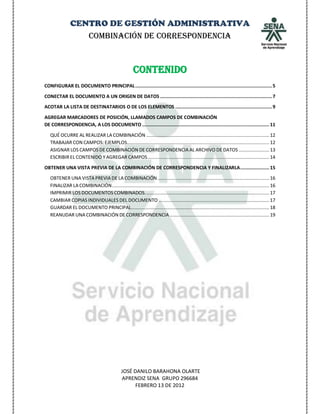
Configurar documento principal para combinación de correspondencia
- 1. CENTRO DE GESTIÓN ADMINISTRATIVA COMBINACIÓN DE CORRESPONDENCIA CONTENIDO CONFIGURAR EL DOCUMENTO PRINCIPAL ................................................................................................... 5 CONECTAR EL DOCUMENTO A UN ORIGEN DE DATOS ................................................................................. 7 ACOTAR LA LISTA DE DESTINATARIOS O DE LOS ELEMENTOS ...................................................................... 9 AGREGAR MARCADORES DE POSICIÓN, LLAMADOS CAMPOS DE COMBINACIÓN DE CORRESPONDENCIA, A LOS DOCUMENTO ............................................................................................ 11 QUÉ OCURRE AL REALIZAR LA COMBINACIÓN ......................................................................................... 12 TRABAJAR CON CAMPOS: EJEMPLOS....................................................................................................... 12 ASIGNAR LOS CAMPOS DE COMBINACIÓN DE CORRESPONDENCIA AL ARCHIVO DE DATOS ...................... 13 ESCRIBIR EL CONTENIDO Y AGREGAR CAMPOS ........................................................................................ 14 OBTENER UNA VISTA PREVIA DE LA COMBINACIÓN DE CORRESPONDENCIA Y FINALIZARLA ..................... 15 OBTENER UNA VISTA PREVIA DE LA COMBINACIÓN ................................................................................. 16 FINALIZAR LA COMBINACIÓN .................................................................................................................. 16 IMPRIMIR LOS DOCUMENTOS COMBINADOS. ......................................................................................... 17 CAMBIAR COPIAS INDIVIDUALES DEL DOCUMENTO ................................................................................ 17 GUARDAR EL DOCUMENTO PRINCIPAL .................................................................................................... 18 REANUDAR UNA COMBINACIÓN DE CORRESPONDENCIA ........................................................................ 19 JOSÉ DANILO BARAHONA OLARTE APRENDIZ SENA GRUPO 296684 FEBRERO 13 DE 2012
- 2. CENTRO DE GESTIÓN ADMINISTRATIVA COMBINACIÓN DE CORRESPONDENCIA ÍNDICE A M acotar, 10 Archivo de datos, 14 marcadores de posición, 11 Mensajes de correo electrónico, 7 C N campos, 12 nueva lista, 9 Cartas, 7 combinación, 4 Copias individuales, 18 O correspondencia, 4 Ordenar, 11 Origen de datos, 8 D destinatarios, 4 R Directorio, 8 Reanudar, 19 documento, 4, 5 registros, 10 E S Etiquetas, 7 Sobres, 6 F V Filtrar, 11 vista previa, 16 JOSÉ DANILO BARAHONA OLARTE APRENDIZ SENA GRUPO 296684 FEBRERO 13 DE 2012
- 3. CENTRO DE GESTIÓN ADMINISTRATIVA COMBINACIÓN DE CORRESPONDENCIA TABLA DE ILUSTRACIONES Ilustración 1 Icono combinar correspondencia ............................................................................... 4 Ilustración 2 Icono paso a paso para combinar correspondencia .................................................... 4 Ilustración 3 Icono de Word ........................................................................................................... 5 Ilustración 4 Icono combinar correspondencia ............................................................................... 5 Ilustración 5 Opción sobres ........................................................................................................... 6 Ilustración 6 Cuadro opciones de sobre ......................................................................................... 6 Ilustración 7 Cuadro opciones de etiquetas ................................................................................... 6 Ilustración 8 Opción etiquetas ....................................................................................................... 6 Ilustración 9 Opción mensaje de correo electrónico....................................................................... 7 Ilustración 10 Opción directorio..................................................................................................... 7 Ilustración 11 Icono seleccionar destinatarios ................................................................................ 8 Ilustración 12 Opción usar lista existente ....................................................................................... 8 Ilustración 13 Cuadro de seleccionar origen de datos .................................................................... 8 Ilustración 14 Opción escribir nueva lista ....................................................................................... 9 Ilustración 15 Cuadro nueva lista de direcciones ............................................................................ 9 Ilustración 16 Icono editar lista de destinatarios ............................................................................ 9 Ilustración 17 Cuadro destinatarios de combinar correspondencia .............................................. 10 Ilustración 18 Cuadro de ordenar registros .................................................................................. 10 Ilustración 19 Cuadro filtrar registros........................................................................................... 11 Ilustración 20 Ejemplo estructura de combinación ....................................................................... 11 Ilustración 21 Cuadro destinatarios de combinar correspondencia .............................................. 12 Ilustración 22 Ejemplo de combinación de correspondencia ........................................................ 12 Ilustración 23 Ejemplo de combinación de correspondencia ........................................................ 13 Ilustración 24 Icono asignar campos ............................................................................................ 13 Ilustración 25 Cuadro asignar campos .......................................................................................... 14 Ilustración 26 Grupo correspondencia ......................................................................................... 14 Ilustración 27 Ejemplo de combinación de correspondencia ........................................................ 15 Ilustración 28 Grupo vista previa ................................................................................................. 16 Ilustración 29 Icono vista previa................................................................................................... 16 Ilustración 30 Icono finalizar y combinar ...................................................................................... 17 Ilustración 31 Cuadro combinar al imprimir ................................................................................. 17 Ilustración 32 Icono finalizar y combinar ...................................................................................... 17 Ilustración 33 Cuadro de combinar en un documento nuevo ....................................................... 18 JOSÉ DANILO BARAHONA OLARTE APRENDIZ SENA GRUPO 296684 FEBRERO 13 DE 2012
- 4. CENTRO DE GESTIÓN ADMINISTRATIVA COMBINACIÓN DE CORRESPONDENCIA Para poder utilizar la combinación de correspondencia cuando desee crear un conjunto de documentos, debe realizar loa siguientes pasos: 1) Configurar el documento principal. 2) Conectar el documento a un origen de datos. 3) Acotar la lista de destinatarios o de elementos 4) Agregar marcadores de posición, llamados campos de combinación de correspondencia, a los documento 5) Obtener una vista previa de la combinación de correspondencia y finalizarla. También puede realizar una combinación de correspondencia utilizando el panel de tareas Combinar correspondencia, que le dirigirá paso a paso a lo largo del proceso. Para utilizar el panel de tareas, en el grupo Iniciar Combinar correspondencia de la ficha Correspondencia, haga clic en Iniciar Combinar correspondencia y, a continuación, haga clic en Paso a paso por el Asistente para combinar correspondencia. 1 Ilustración 1 Icono combinar correspondencia 2 Ilustración 2 Icono paso a paso para combinar correspondencia JOSÉ DANILO BARAHONA OLARTE APRENDIZ SENA GRUPO 296684 FEBRERO 13 DE 2012
- 5. CENTRO DE GESTIÓN ADMINISTRATIVA COMBINACIÓN DE CORRESPONDENCIA Configurar el documento principal Para realizar la configuración del documento principal se deben seguir estos pasos importantes: 1. Inicie Word De manera predeterminada se abre un documento en blanco. Déjelo abierto. Si lo cierra, no estarán disponibles los comandos del paso siguiente. Ilustración 3 Icono de Word 2. En el grupo Iniciar Combinación de Correspondencia de la ficha Correspondencia, haga clic en Iniciar Combinación de Correspondencia. Ilustración 4 Icono combinar correspondencia JOSÉ DANILO BARAHONA OLARTE APRENDIZ SENA GRUPO 296684 FEBRERO 13 DE 2012
- 6. CENTRO DE GESTIÓN ADMINISTRATIVA COMBINACIÓN DE CORRESPONDENCIA 3. Haga clic en el tipo de documento que desea crear. Puede crear: Un conjunto de sobres El remite es el mismo en todos los sobres, pero la dirección de destino es única para cada uno de ellos. Haga clic en Sobres y especifique sus preferencias para el tamaño del sobre y el formato del texto en la ficha Opciones de sobre del cuadro de diálogo Opciones de sobre. Ilustración 5 Opción sobres Ilustración 6 Cuadro opciones de sobre Un conjunto de etiquetas de dirección Cada etiqueta muestra el nombre y la dirección de una persona, pero el nombre y la dirección de cada etiqueta son únicos. Haga clic en Etiquetas y especifique sus preferencias para el tipo de etiqueta en el cuadro de diálogo Opciones para etiquetas. Ilustración 8 Opción etiquetas Ilustración 7 Cuadro opciones de etiquetas JOSÉ DANILO BARAHONA OLARTE APRENDIZ SENA GRUPO 296684 FEBRERO 13 DE 2012
- 7. CENTRO DE GESTIÓN ADMINISTRATIVA COMBINACIÓN DE CORRESPONDENCIA Un conjunto de cartas modelo o mensajes de correo electrónico El contenido básico es el mismo en todas las cartas o mensajes, pero cada uno contiene información específica para cada destinatario, como su nombre, dirección o cualquier otra información. Haga clic en Cartas o en Mensajes de correo electrónico para crear esos tipos de documentos. Ilustración 9 Opción mensaje de correo electrónico Un catálogo o directorio Para cada elemento se indica el mismo tipo de información, como su nombre o su descripción, pero el nombre y la descripción de cada uno es único. Haga clic en Directorio para crear este tipo de documento. Ilustración 10 Opción directorio Conectar el documento a un origen de datos Para combinar información en el documento principal, debe conectarlo a un origen de datos, también llamado archivo de datos. Si no dispone previamente de un origen de datos, puede crearlo durante el proceso de combinación de correspondencia. JOSÉ DANILO BARAHONA OLARTE APRENDIZ SENA GRUPO 296684 FEBRERO 13 DE 2012
- 8. CENTRO DE GESTIÓN ADMINISTRATIVA COMBINACIÓN DE CORRESPONDENCIA Elegir Un Archivo De Datos 1) En el grupo Iniciar combinación de correo de la ficha Correspondencia, haga clic en Seleccionar destinatarios. Ilustración 11 Icono seleccionar destinatarios 2) Siga uno de estos procedimientos: Si tiene una hoja de cálculo de Microsoft Office Excel, una base de datos de Microsoft Office Access u otro tipo de archivo de datos, haga clic en Usar lista existente y busque el archivo en el cuadro de diálogo Seleccionar origen de datos. Ilustración 12 Opción usar lista existente Ilustración 13 Cuadro de seleccionar origen de datos Si todavía no tiene un archivo de datos, haga clic en Escribir una nueva lista y utilice entonces el formulario que se abrirá para crear su lista. La lista se guarda como archivo de base de datos (.mdb) que se puede utilizar posteriormente. JOSÉ DANILO BARAHONA OLARTE APRENDIZ SENA GRUPO 296684 FEBRERO 13 DE 2012
- 9. CENTRO DE GESTIÓN ADMINISTRATIVA COMBINACIÓN DE CORRESPONDENCIA Ilustración 14 Opción escribir nueva lista Ilustración 15 Cuadro nueva lista de direcciones Acotar la lista de destinatarios o de los elementos Para acotar la lista de destinatarios o utilizar un subconjunto de los elementos contenidos en el archivo de datos, siga este procedimiento: 1) En el grupo Iniciar combinación de correo de la ficha Correspondencia, haga clic en Editar lista de Ilustración 16 Icono editar lista de destinatarios destinatarios. 2) En el cuadro de diálogo Destinatarios de la combinación de correspondencia, siga uno de estos procedimientos: JOSÉ DANILO BARAHONA OLARTE APRENDIZ SENA GRUPO 296684 FEBRERO 13 DE 2012
- 10. CENTRO DE GESTIÓN ADMINISTRATIVA COMBINACIÓN DE CORRESPONDENCIA Seleccionar registros individuales Este método resulta muy útil si la lista es breve. Active las casillas de verificación junto a los destinatarios que desee incluir y desactive las que aparecen junto a los destinatarios que desee excluir. Ilustración 17 Cuadro destinatarios de combinar correspondencia Ordenar registros Haga clic en el título de columna del elemento por el que desee ordenar. La lista se ordena en orden alfabético ascendente (de A a Z). Haga clic en el encabezado de columna otra vez para ordenar la lista en orden alfabético descendente (de Z a A). Ilustración 18 Cuadro de ordenar registros Filtrar registros Esta función resulta útil si la lista contiene registros que no desee ver o incluir en la combinación. Una vez filtrada la lista, puede utilizar las casillas de verificación para incluir y excluir registros. JOSÉ DANILO BARAHONA OLARTE APRENDIZ SENA GRUPO 296684 FEBRERO 13 DE 2012
- 11. CENTRO DE GESTIÓN ADMINISTRATIVA COMBINACIÓN DE CORRESPONDENCIA Ilustración 19 Cuadro filtrar registros Agregar marcadores de posición, llamados campos de combinación de correspondencia, a los documento Una vez conectado el documento principal a un archivo de datos, estará listo para escribir el texto del documento y agregar marcadores de posición que indiquen dónde aparecerá la información única en cada copia del documento. Los marcadores de posición, como los de direcciones y saludos, se denominan campos de combinación de correspondencia. Los campos de Word se corresponden a los encabezados de columna del archivo de datos que seleccione. Colocando un campo en el documento principal, indica que desea que en esa ubicación aparezca una determinada categoría de información, como un campo o una dirección. Ilustración 20 Ejemplo estructura de combinación JOSÉ DANILO BARAHONA OLARTE APRENDIZ SENA GRUPO 296684 FEBRERO 13 DE 2012
- 12. CENTRO DE GESTIÓN ADMINISTRATIVA COMBINACIÓN DE CORRESPONDENCIA QUÉ OCURRE AL REALIZAR LA COMBINACIÓN Al combinar, la información contenida en la primera fila del archivo de datos remplaza los campos del documento principal para crear el primer documento combinado. La información de la segunda fila del archivo de datos remplaza los campos para crear un segundo sobre, y así sucesivamente. Ilustración 21 Cuadro destinatarios de combinar correspondencia Ilustración 22 Ejemplo de combinación de correspondencia TRABAJAR CON CAMPOS: EJEMPLOS Los campos se pueden combinar y separar con signos de puntuación. Por ejemplo, para crear una dirección, puede colocar los campos en el documento principal de esta manera: «Nombre» «Apellidos» «Dirección» «Ciudad», «Estado o provincia» JOSÉ DANILO BARAHONA OLARTE APRENDIZ SENA GRUPO 296684 FEBRERO 13 DE 2012
- 13. CENTRO DE GESTIÓN ADMINISTRATIVA COMBINACIÓN DE CORRESPONDENCIA Para elementos que se utilizan con frecuencia, como bloques de dirección o líneas de saludo, Word proporciona campos compuestos que agrupan entre sí una serie de campos. Por ejemplo: El campo Bloque de direcciones es una combinación de varios campos que incluye el nombre, los apellidos, la dirección y la ciudad. Ilustración 23 Ejemplo de combinación de correspondencia ASIGNAR LOS CAMPOS DE COMBINACIÓN DE CORRESPONDENCIA AL ARCHIVO DE DATOS Para asegurarse de que Word encontrará una columna del archivo de datos que corresponda a todos los elementos de dirección o de saludo, puede que sea necesario asignar los campos de combinación de correspondencia de Word a las columnas del archivo de datos. Para asignar los campos, haga clic en Asignar campos en el grupo Escribir e insertar campos de la ficha Correspondencia. Ilustración 24 Icono asignar campos JOSÉ DANILO BARAHONA OLARTE APRENDIZ SENA GRUPO 296684 FEBRERO 13 DE 2012
- 14. CENTRO DE GESTIÓN ADMINISTRATIVA COMBINACIÓN DE CORRESPONDENCIA Se abrirá el cuadro de diálogo Asignar campos. Ilustración 25 Cuadro asignar campos ESCRIBIR EL CONTENIDO Y AGREGAR CAMPOS 1 En el documento principal, haga clic donde desee insertar el campo. 2 Utilice el grupo Escribir e insertar campos de la ficha Correspondencia Ilustración 26 Grupo correspondencia JOSÉ DANILO BARAHONA OLARTE APRENDIZ SENA GRUPO 296684 FEBRERO 13 DE 2012
- 15. CENTRO DE GESTIÓN ADMINISTRATIVA COMBINACIÓN DE CORRESPONDENCIA 3 Siga uno de estos procedimientos: Bloque de direcciones con nombre, dirección y otra información Línea de saludo Campos individuales Ilustración 27 Ejemplo de combinación de correspondencia Obtener una vista previa de la combinación de correspondencia y finalizarla Una vez agregados los campos al documento principal, estará listo para obtener una vista previa de los resultados de la combinación. Cuando esté satisfecho con la vista previa, puede completar la combinación de correspondencia. JOSÉ DANILO BARAHONA OLARTE APRENDIZ SENA GRUPO 296684 FEBRERO 13 DE 2012
- 16. CENTRO DE GESTIÓN ADMINISTRATIVA COMBINACIÓN DE CORRESPONDENCIA OBTENER UNA VISTA PREVIA DE LA COMBINACIÓN Puede obtener una vista previa de los documentos combinados y realizar los cambios antes de completar efectivamente la combinación. Para obtener la vista previa, siga uno de estos procedimientos en el grupo Vista previa de resultados de la ficha Correspondencia: Ilustración 28 Grupo vista previa Haga clic en Vista previa de resultados. Hojee cada documento combinado utilizando los botones Próximo registro y Registro anterior del grupo Vista previa de resultados. Obtenga una vista previa de un documento específico haciendo clic en Buscar destinatario. Ilustración 29 Icono vista previa FINALIZAR LA COMBINACIÓN Puede imprimir los documentos combinados o modificarlos individualmente, así como imprimir o cambiar todos los documentos o sólo un subconjunto de ellos. JOSÉ DANILO BARAHONA OLARTE APRENDIZ SENA GRUPO 296684 FEBRERO 13 DE 2012
- 17. CENTRO DE GESTIÓN ADMINISTRATIVA COMBINACIÓN DE CORRESPONDENCIA IMPRIMIR LOS DOCUMENTOS COMBINADOS. 1. En el grupo Finalizar de la ficha Correspondencia, haga clic en Finalizar y combinar y, a continuación, en Imprimir documentos. Ilustración 30 Icono finalizar y combinar 2. Decida si desea imprimir todo el conjunto de documentos, sólo la copia que está visible en cada momento, o bien un subconjunto del total de los documentos, que se especifica mediante los números de registro. Ilustración 31 Cuadro combinar al imprimir CAMBIAR COPIAS INDIVIDUALES DEL DOCUMENTO 1. En el grupo Finalizar de la ficha Correspondencia, haga clic en Finalizar y combinar y, a continuación, en Editar documentos individuales. Ilustración 32 Icono finalizar y combinar JOSÉ DANILO BARAHONA OLARTE APRENDIZ SENA GRUPO 296684 FEBRERO 13 DE 2012
- 18. CENTRO DE GESTIÓN ADMINISTRATIVA COMBINACIÓN DE CORRESPONDENCIA 2. Elija si desea editar todo el conjunto de documentos, sólo la copia que está visible en cada momento, o bien un subconjunto del total de los documentos, que se especifica mediante los números de registro. Word guarda las copias que desea editar en un solo archivo, con un salto de página entre cada copia del documento. Ilustración 33 Cuadro de combinar en un documento nuevo GUARDAR EL DOCUMENTO PRINCIPAL Hay que recordar que los documentos combinados que guarde son independientes del documento principal. Es conveniente guardar el propio documento principal si desea utilizarlo para otra combinación de correspondencia. Cuando guarde el documento principal, también puede guardar su conexión con el archivo de datos. La siguiente vez que abra el documento principal, se le pedirá que indique si desea volver a combinar la información del archivo de datos en el documento principal. Si hace clic en Sí, se abre el documento con la información del primer registro ya combinada. Si hace clic en No, se rompe la conexión entre el documento principal y el archivo de datos. El documento principal se convierte en un documento normal de Word y los campos se reemplazan con la información del primer registro, exclusivamente. JOSÉ DANILO BARAHONA OLARTE APRENDIZ SENA GRUPO 296684 FEBRERO 13 DE 2012
- 19. CENTRO DE GESTIÓN ADMINISTRATIVA COMBINACIÓN DE CORRESPONDENCIA REANUDAR UNA COMBINACIÓN DE CORRESPONDENCIA Si tiene que dejar de trabajar en una combinación de correspondencia, podrá guardar el documento principal del sobre y reanudar la combinación más adelante. Microsoft Office Word conserva la información del origen de datos y de los campos. Si estaba utilizando el panel de tareas Combinar correspondencia, Word vuelve al lugar donde estaba en el panel de tareas cuando reanude la combinación. 1) Cuando esté listo para reanudar la combinación, abra el documento. Word muestra un mensaje que le pide que confirme si desea abrir el documento, que ejecutará un comando SQL. 2) Puesto que este documento está conectado a un origen de datos y desea recuperar esos datos, haga clic en Sí. Si estuviera abriendo un documento que no supiera que estaba conectado a un origen de datos, podría hacer clic en No para impedir accesos posiblemente malintencionados a los datos. Aparece el texto del documento, junto con los campos insertados. 3) Haga clic en la ficha Correspondencia y reanude el trabajo. JOSÉ DANILO BARAHONA OLARTE APRENDIZ SENA GRUPO 296684 FEBRERO 13 DE 2012